Permitir o impedir que los usuarios cambien la fecha y la hora en Windows 10 - TechCult

Permitir o impedir que los usuarios cambien la fecha y la hora en Windows 10: Los usuarios pueden personalizar su fecha y hora según sus necesidades, pero en ocasiones es posible que los administradores tengan que desactivar este acceso para que los usuarios no puedan cambiar su fecha y hora. Por ejemplo, cuando trabaja en una empresa que tiene miles de ordenadores, tiene sentido que el administrador impida que los usuarios cambien la fecha y la hora, para evitar cualquier problema de seguridad.


Ahora, por defecto, todos los administradores pueden cambiar la fecha y la hora en Windows 10, mientras que los usuarios estándar no tienen esos privilegios. Normalmente, la configuración anterior funciona bien, pero en algunos casos, es necesario restringir los privilegios de fecha y hora a una cuenta de administrador concreto. Así, sin perder tiempo, veamos Cómo permitir o evitar que los usuarios cambien la fecha y la hora a Windows 10 con la ayuda de la guía que se indica a continuación.




Permitir o impedir que los usuarios cambien la fecha y la hora en Windows 10
Asegúrese de crear un punto de restauración por si algo va mal.
Método 1: permitir o impedir que los usuarios cambien la fecha y la hora al editor del registro
1.Pulse la tecla Windows + R y luego escriba regedit y pulse Enter para abrir Editor del registro.


2.Navegue a la siguiente clave de registro:
HKEY_CURRENT_USER\Software\Policies\Microsoft\Control Panel\International
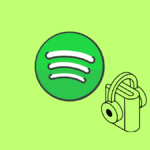
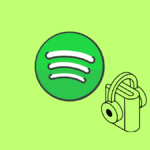


Nota: Si no encuentra el Panel de control y la carpeta Internacional, entonces haga clic con el botón derecho en Microsoft después seleccione Nuevo > Clave. Nombra esta clave como Panel de control de la misma manera, haga clic con el botón derecho en el Panel de control y seleccione Nuevo > Clave entonces llama a esta clave como Internacional.


3.Ahora haga clic con el botón derecho en Internacional y luego seleccione Nuevo > Valor DWORD (32 bits).




4.Nombra este nuevo creado DWORD cómo PreventUserOverridas después haga doble clic y cambie el valor en consecuencia:
0=Habilita (permite a los usuarios cambiar la fecha y la hora)
1=Desactiva (Evita que los usuarios cambien la fecha y la hora)


5. Del mismo modo, siga el mismo procedimiento en el interior de la siguiente ubicación:
HKEY_LOCAL_MACHINE\SOFTWARE\Policies\Microsoft\Control Panel\International


6.Una vez terminado, cierre todo y reinicie su PC para guardar los cambios.
Método 2: permitir o impedir que los usuarios cambien la fecha y la hora al editor de políticas de grupo local
Nota: El Editor de políticas de grupo local no está disponible para los usuarios de la edición doméstica de Windows 10, por lo que este método sólo es para los usuarios de la edición Pro, Education y Enterprise.
1.Pulse la tecla Windows + R y luego escriba gpedit.msc y pulse Enter.


2.Ahora navega a la siguiente clave de registro:
Configuración del ordenador > Plantillas administrativas > Sistema > Servicios locales
3.Asegúrese de seleccionar Servicios Locales a continuación, en el panel derecho de la ventana, haga doble clic encima No permita que el usuario sustituya la configuración regional política.


4.Cambie la configuración de la política según sus necesidades:
To Enable Changing Date and Time Formats for All Users: Select Not Configured or Disabled To Disable Changing Date and Time Formats for All Users: Select Enabled


5.Una vez haya marcado la casilla adecuada, haga clic en Aplicar seguido de Aceptar.
6. Cierre la ventana gpedit y reinicie su PC.
Recomendado:
Esto es lo que has aprendido con éxito Cómo permitir o evitar que los usuarios cambien la fecha y la hora en Windows 10 pero si todavía tiene preguntas sobre este tutorial, no dude en preguntarlas en la sección de comentarios.

Entradas Relacionadas