- Método 1: reinicie el servicio NVIDIA Streamer
- Método 2: Cambia al modo de pantalla completa
- Método 3: permite la captura de escritorio
- Método 4: activa el control compartido
- Método 5: desactiva Twitch
- Método 6: no permitir las características experimentales
- Método 7: actualice NVIDIA GeForce Experience
- Método 8: Vuelva a instalar NVIDIA GeForce Experience
Cómo arreglar NVIDIA ShadowPlay que no se graba - TechCult

En el ámbito de la grabación de vídeo, NVIDIA ShadowPlay tiene una clara ventaja respecto a sus competidores. Es un software de grabación de pantalla acelerado por hardware. Si transmites a las redes sociales, captura y comparte tu experiencia con una definición excelente. También puede emitir una transmisión en directo con varias resoluciones en Twitch o YouTube. Por su parte, ShadowPlay tiene su propio conjunto de limitaciones, que se harán evidentes con el tiempo. En determinadas circunstancias, incluso mientras utilizan ShadowPlay en modo de pantalla completa, los usuarios no han podido grabar ningún juego. En esta publicación, hablaremos, en detalle, de qué es NVIDIA ShadowPlay y cómo solucionar el problema de no grabar ShadowPlay.


¿Qué es NVIDIA ShadowPlay?
ShadowPlay es la función de NVIDIA GeForce para grabar y compartir vídeos de juego, capturas de pantalla y reproducciones en directo de alta calidad con tus amigos y la comunidad online. Es un parte de GeForce Experience 3.0que te permite grabar tu juego en 60 FPS (fotogramas por segundo) hasta 4K. Puede descargarlo desde el sitio web oficial de NVIDIA.
A continuación se enumeran algunas características destacadas de ShadowPlay:
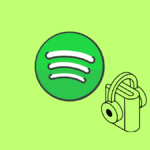
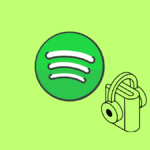
- Tú puedes reproducir y grabar al instante tus juegos.
- Nunca se perderá sus mejores momentos de juego con NVIDIA característica destacada.
- Tú puedes también transmitir tus juegos.
- Además, puedes captura GIF y haga capturas de pantalla de 8K si su sistema lo admite.
- Además, puede grabar sus últimos 20 minutos de juego con el Función de reproducción instantánea.


Cómo arreglar NVIDIA ShadowPlay que no se graba en Windows 10
Algunos de los problemas que pueden obstruir la grabación en ShadowPlay son:
- Es posible que el juego no registre cuando active las teclas de acceso rápido.
- Es posible que el servicio Streamer no funcione correctamente.
- Es posible que ShadowPlay no pueda reconocer algunos de sus juegos en modo de pantalla completa.
- Otras aplicaciones instaladas pueden estar interfiriendo con el proceso.
A continuación se muestran posibles soluciones para grabar el juego sin tartamudear en ShadowPlay.
Método 1: reinicie el servicio NVIDIA Streamer
Si no tiene activado el servicio NVIDIA Streamer, encontrará problemas cuando grabe sus sesiones de juego con ShadowPlay. Si ShadowPlay no registra, compruebe y compruebe si este servicio está en funcionamiento, o simplemente puede reiniciar el servicio y volver a comprobarlo.


1. Pulse Teclas Windows + R juntos para abrir Correr Caja de diálogo.
2. Aquí, escriba serveis.msc y golpear Tecla de introducción tirar Servicios ventana.


3. Localiza Servicio de experiencia NVIDIA GeForce y haga doble clic.


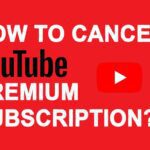
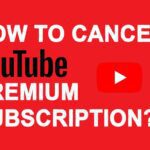
4. Si el Estado del servicio es Paradohacer clic en Empezar.
5. También, en el Tipo de inicioelige Automático opción del menú desplegable dado,


6. Haga clic en Aplica > Aceptar para guardar los cambios.
7. Repita lo mismo por Servicio de streaming de NVIDIA también.
Nota: Para asegurarse de que el servicio se ejecuta correctamente, haga clic con el botón derecho sobre el servicio y elija Reinicia.
Lee también: ¿Qué es NVIDIA Virtual Audio Device Wave Extensible?
Método 2: Cambia al modo de pantalla completa
La mayoría de juegos sólo se pueden grabar con ShadowPlay en modo de pantalla completa. Como resultado, es posible que no pueda grabar un juego con eficacia si lo juega en modo sin bordes o con ventanas.
- La mayoría de los juegos te permiten jugar con ellos modo sin bordes o pantalla completa. Por lo tanto, utilice la configuración del juego para hacerlo.
- Para otras aplicaciones como Chrome, lea nuestra guía sobre Cómo ir a pantalla completa en Google Chrome.
Nota: También puedes inicia el juego directamente desde la aplicación NVIDIA GeForce Experience. Por defecto, abre los juegos en modo de pantalla completa.
Si esto no ayuda, intenta jugar el juego mediante Discord o Steam. Alternativamente, vuelva al modo de ventana mediante la implementación de nuestra guía sobre Cómo abrir juegos de Steam en modo de ventana.
Método 3: permite la captura de escritorio
Si GeForce no puede validar que un juego esté abierto en modo de pantalla completa, es probable que la grabación se cancele. Una de las causas más comunes de este problema es que la función de captura de escritorio está desactivada. A continuación se explica cómo solucionar el problema de no grabación de ShadowPlay permitiendo lo mismo:
1. Abra Experiencia GeForce y haga clic en Icono de configuración.
2. En el General configuración del menú, cambio Encendido el SUPERPOSICIÓN EN EL JUEGO.


3. Para iniciar la función de escritorio de grabación de ShadowPlay, inicie en juego y pulse el deseado teclas de acceso rápido.
Lee también: Guía para descargar VOD de Twitch
Método 4: activa el control compartido
Si ShadowPlay no captura la pantalla del escritorio, debería volver a configurar la configuración de privacidad de NVIDIA. Después de una actualización, varios usuarios observaron que la configuración de privacidad para compartir el escritorio se había desactivado. Esto desactiva las teclas de acceso rápido y, como resultado, también la grabación. Para permitir la captura del escritorio, debe volver a activar el Control de privacidad, de la siguiente manera:
1. Navegue a GeForce Experience > Configuración > General tal y como se muestra en Método 3.
2. Aquí, active la opción Compartir opción que Te permite grabar, reproducir, emitir y realizar capturas de pantalla de tu juegotal y como se ilustra a continuación.


Lee también: Corrija el uso elevado de la CPU del contenedor NVIDIA en Windows 10
Método 5: desactiva Twitch
Twitch es una red de transmisión de vídeo que permite a los jugadores de GeForce transmitir sus juegos a amigos y familiares. Ha proporcionado una plataforma para que los streamers de todo el mundo muestren su talento. Twitch junto con sus mods, por otra parte, también es famoso por interferir con la función de grabación de pantalla de ShadowPlay. Puede intentar desactivar temporalmente Twitch para comprobar si puede grabar y solucionar el problema de no grabar ShadowPlay.
1. Lanzamiento Experiencia GeForce y haga clic en Icono de compartirse muestra resaltado.
![]()
![]()
2. Aquí, haga clic en Icono de configuración en la superposición.
3. Seleccione Conéctate opción de menú, tal y como se muestra a continuación.


4. Cerrar sesión desde Twitch. Se muestra un mensaje No se ha iniciado sesión actualmente debería aparecer después.


Ahora, intente utilizar la función de grabación Shadowplay.
Lee también: Cómo desactivar o desinstalar NVIDIA GeForce Experience
Método 6: no permitir las características experimentales
De igual forma, las funciones experimentales, si se permiten, pueden causar ciertos problemas, incluido el problema de no grabar ShadowPlay. A continuación se explica cómo desactivarlo:
1. Abra ShadowPlay. Navega en Configuración > General como antes.
2. Aquí, desmarque la casilla marcada Permite funciones experimentalesse muestra resaltado y sale.


Lee también: Arregla la superposición de NVIDIA que no funciona en Windows 10
Método 7: actualice NVIDIA GeForce Experience
Todos sabemos que para utilizar ShadowPlay para grabar juegos, primero debemos descargar el GeForce Driver, que es un controlador integrado en la aplicación. Necesitaremos este controlador para producir un videoclip. GeForce ShadowPlay, la no grabación puede ser causada por una versión anterior o beta de GeForce Experience. Como resultado, GeForce Experience debe actualizarse para restaurar la capacidad de grabación. Para actualizar GeForce Experience, puede seguir los siguientes pasos:
1. Inicie el Experiencia GeForce aplicación.
2. Vaya a la CONDUCTORES pestaña para comprobar si existen actualizaciones.
3. Si hay actualizaciones disponibles, haga clic en el botón verde DESCARGAR botón, se muestra resaltado. A continuación, instálelos en su dispositivo.


Lee también: Error de reparación de Windows 10 nvlddmkm.sys
Método 8: Vuelva a instalar NVIDIA GeForce Experience
Alternativamente, puede volver a instalar la aplicación GeForce en una versión actualizada para resolver todos los problemas, incluido ShadowPlay que no graba.
1. Haga clic en Empezar y tipos Aplicaciones y funcioneshacer clic en Abierto.


2. Aquí, busca NVIDIA GeForce en la barra de búsqueda.


3. Ahora, seleccione Experiencia NVIDIA GeForce y haga clic en Desinstala se muestra destacado.


4. Confirme la solicitud haciendo clic en Desinstala de nuevo.
5. Descargar NVIDIA GeForce desde su sitio web oficial haciendo clic en DESCARGA AHORA botón.


6. Inicie el juego y utiliza el teclas de acceso directo para abrir una grabación utilizando ShadowPlay.
Preguntas frecuentes (FAQ)
Q1. ¿Cómo puedo utilizar ShadowPlay?
Años. Para empezar a grabar ahora mismo, pulse Alt+F9 o seleccione el botón Grabar y, a continuación, Iniciar. NVIDIA ShadowPlay continuará grabando hasta que le diga que se detenga. Para detener la grabación, pulse Alt+F9 de nuevo o abra la superposición, seleccione Grabar y, a continuación, Detener y Guardar.
P2. ¿Es cierto que ShadowPlay reduce los FPS?
Años. A partir del 100% (efecto sobre los fotogramas suministrados), el software evaluado afectará al rendimiento, por tanto, cuanto menor sea el porcentaje, peor será la velocidad de fotogramas. NVIDIA ShadowPlay conserva aproximadamente un rendimiento de rendimiento del 100 por ciento en la Nvidia GTX 780 Ti que probamos.
P3. ¿AMD tiene ShadowPlay?
Años. Para capturas de pantalla y captura de vídeo, AMD utiliza un dispositivo de superposición similar a ShadowPlay, que incluye instantáneas del escritorio y programas que no son del juego. ReLive utiliza la misma tecla de acceso rápido predeterminado que ShadowPlay que es Alt + Z. Sin embargo, esto se puede cambiar mediante la interfaz de usuario.
Recomendado:
Esperamos que esta información le ayude a entender qué es ShadowPlay y también ayudó a solucionar el problema de ShadowPlay no graba en Windows 10. Ponte en contacto con nosotros mediante la sección de comentarios a continuación. Háganos saber qué desea aprender a continuación.

Entradas Relacionadas