Cómo utilizar Live Text en Mac: una guía completa

MacOS de Apple es uno de los mejores sistemas operativos cargados con muchas funciones útiles. Desgraciadamente, la mayoría de la gente no es consciente de esto. Una de estas características es Live Text. Live Text es una función potente de macOS que le permite interactuar con el texto directamente dentro de imágenes y fotos. Puede reconocer y extraer texto de las imágenes. A continuación, puede utilizar el texto en directo en su Mac para copiar, pegar, traducir, buscar en la web y mucho más.
¿Pero cómo funciona? Y lo que es más importante, ¿cómo utiliza la función de texto en directo en su dispositivo Mac? En esta guía, le mostraremos cómo funciona la función y cómo puede capturar texto desde una pantalla de Mac para utilizar Live Text. Empecemos por las bases.
Qué es el texto en directo y cómo funciona el texto en directo
Live Text utiliza el aprendizaje automático en el dispositivo para identificar y extraer texto de las imágenes de forma inteligente. Puede reconocer varios tipos de letra, tamaños y estilos, incluso en condiciones de iluminación difíciles. Una vez extraído el texto, resulta interactivo, permitiendo realizar diversas acciones directamente desde la imagen.
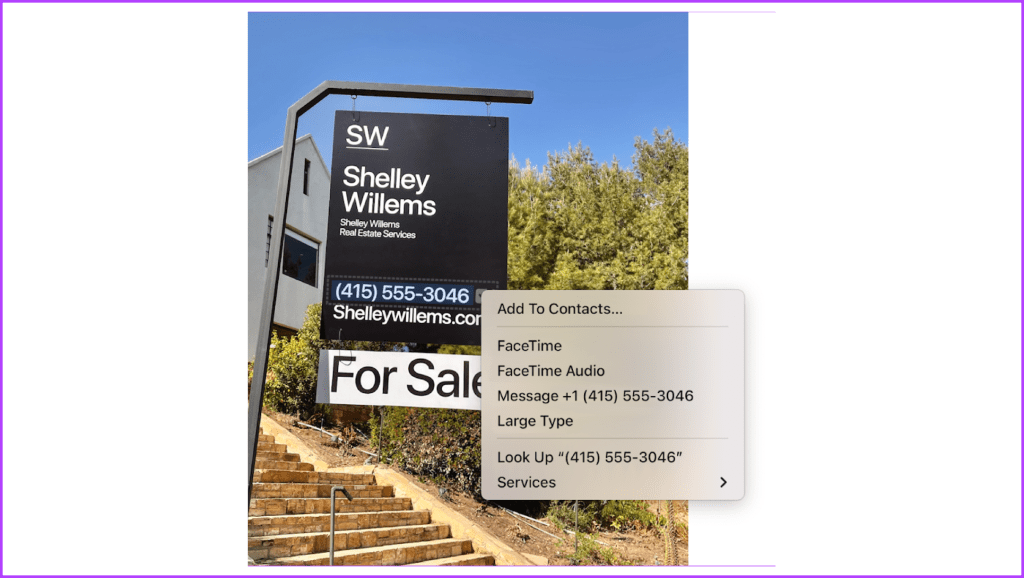
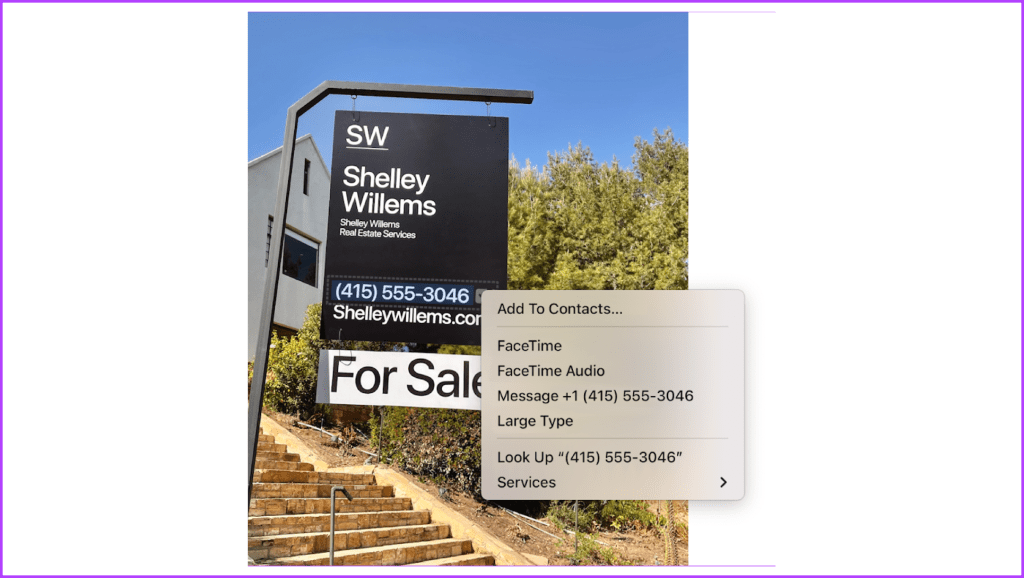
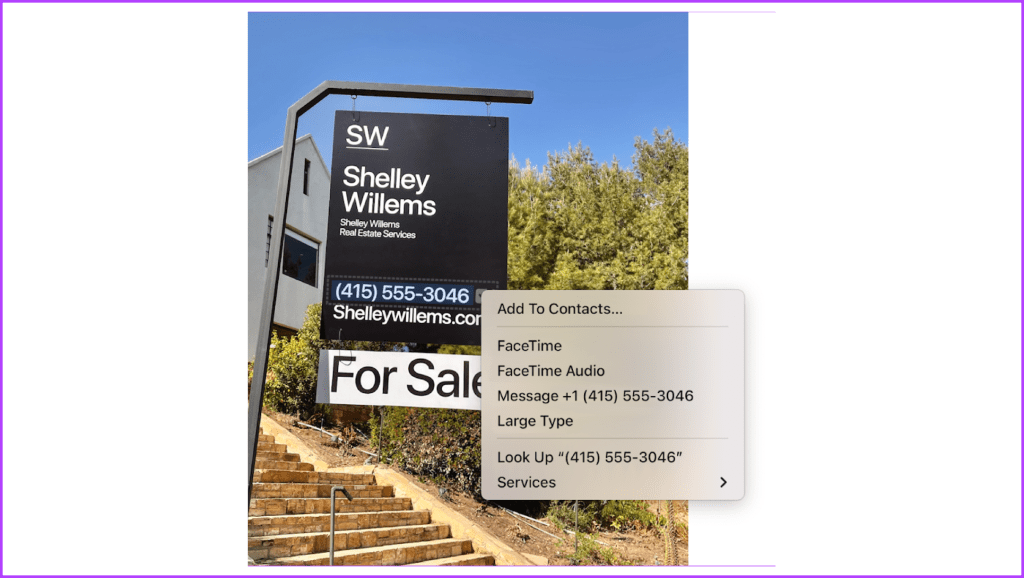
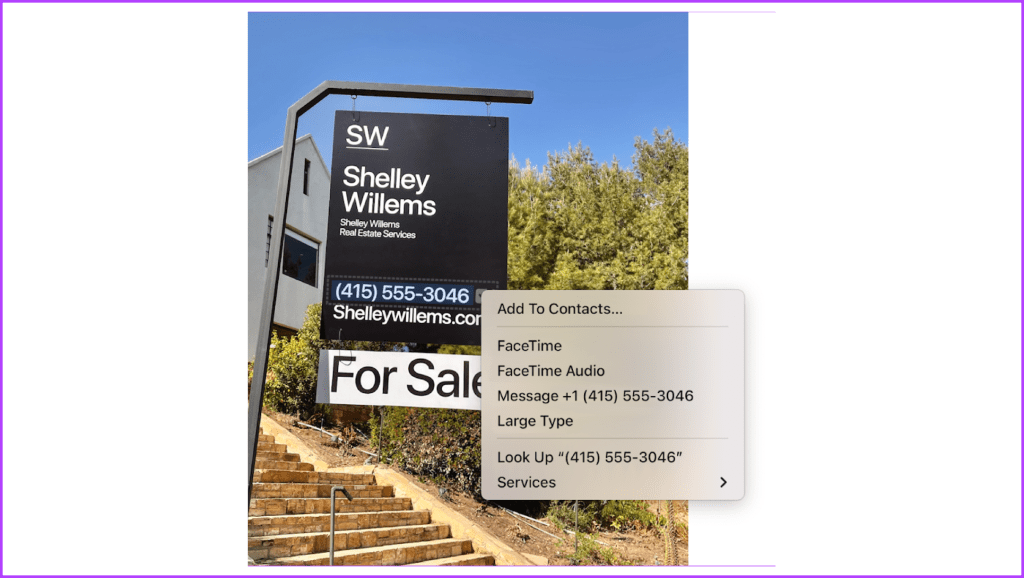
Esto significa que puede hacer más que ver una imagen: puede interactuar con su texto. ¿Qué más? Con el lanzamiento de macOS Ventura, Apple también amplió esta función en los vídeos. Esto significa que también puede capturar e interactuar con texto dentro de los vídeos en su Mac.


Compruebe la disponibilidad de texto en directo
Por muy bueno que sea Live Text, vale la pena señalar que la función no está disponible en todas partes. Sólo admite un puñado de idiomas. En el momento de escribir este escrito, Live Text admite los idiomas cantonés, chino, inglés, francés, alemán, italiano, portugués y español.
¿Qué más? Live Text está disponible en macOS Monterey y posteriores. Puede consultar el sitio web oficial de Apple para obtener la información más actualizada sobre la disponibilidad de funciones.
Cómo utilizar el texto en directo en su Mac
Puede copiar diferentes tipos de texto mediante la función Live Text en Mac e incluso realizar acciones directas. Veámoslas todas.
1. Copie el texto, busque en la web y busque el significado
Paso 1: abra la imagen o el vídeo que contiene texto en la aplicación Fotos o Vista previa. Ahora, pase el cursor por encima de la imagen y haga clic y arrastre para resaltar el texto con el que desea interactuar.
Nota: También puede abrir una imagen en Safari o cualquier otro navegador y extraer texto sin descargarlo.
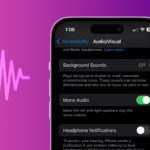
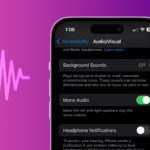
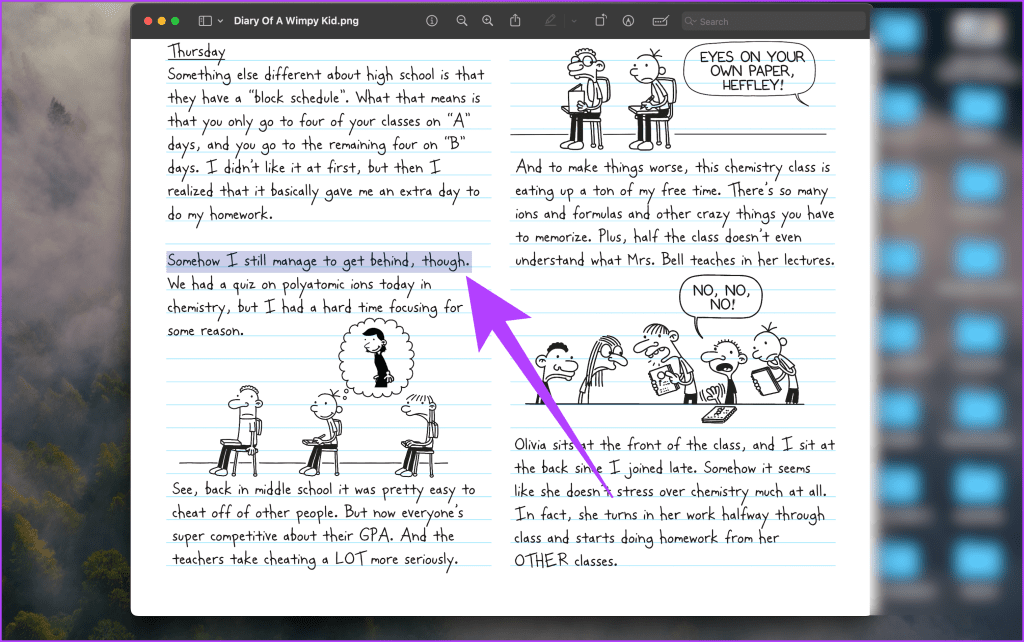
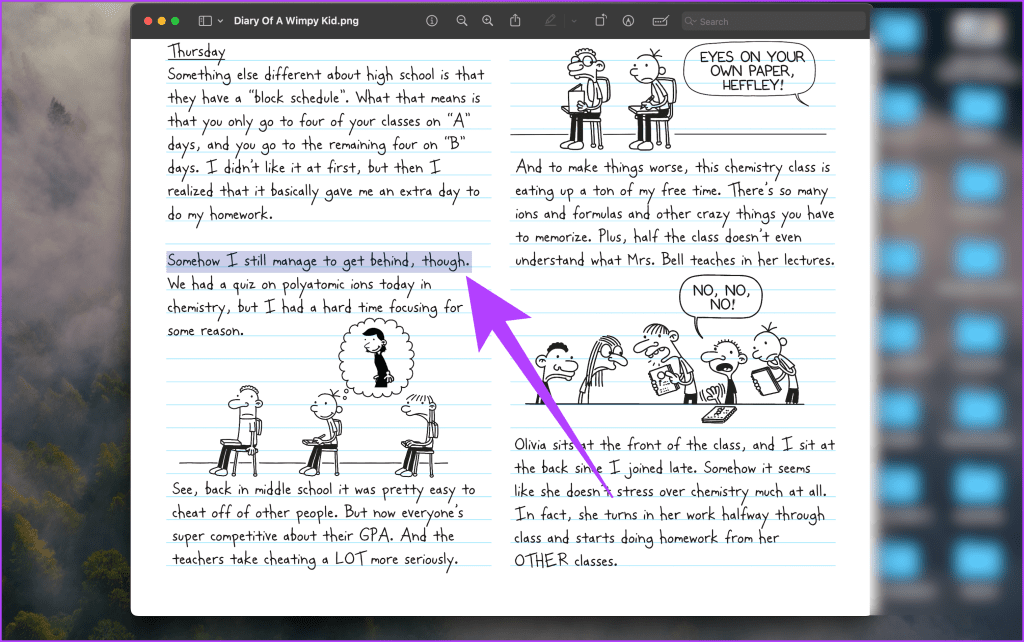
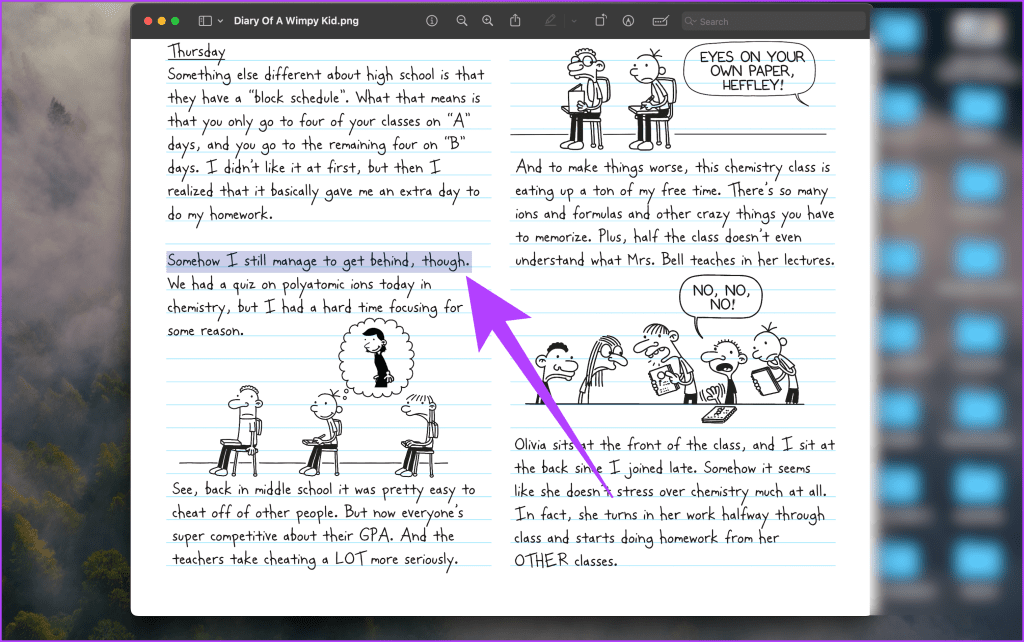
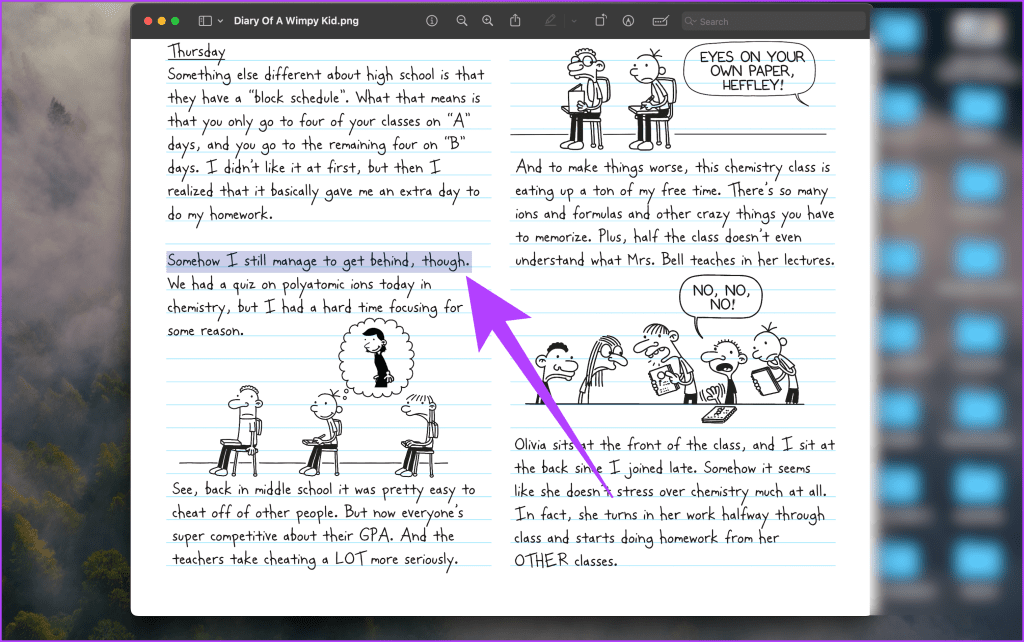
Paso 2: Ahora, haga clic con el botón derecho en el texto resaltado y seleccione "Copiar el texto". Puede pegarlo donde lo necesite.
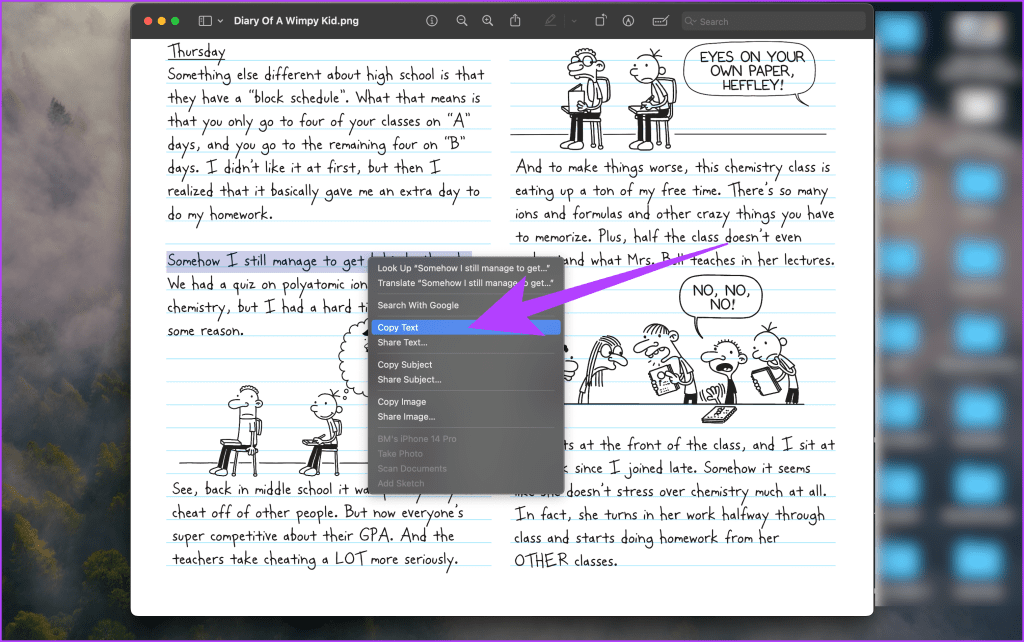
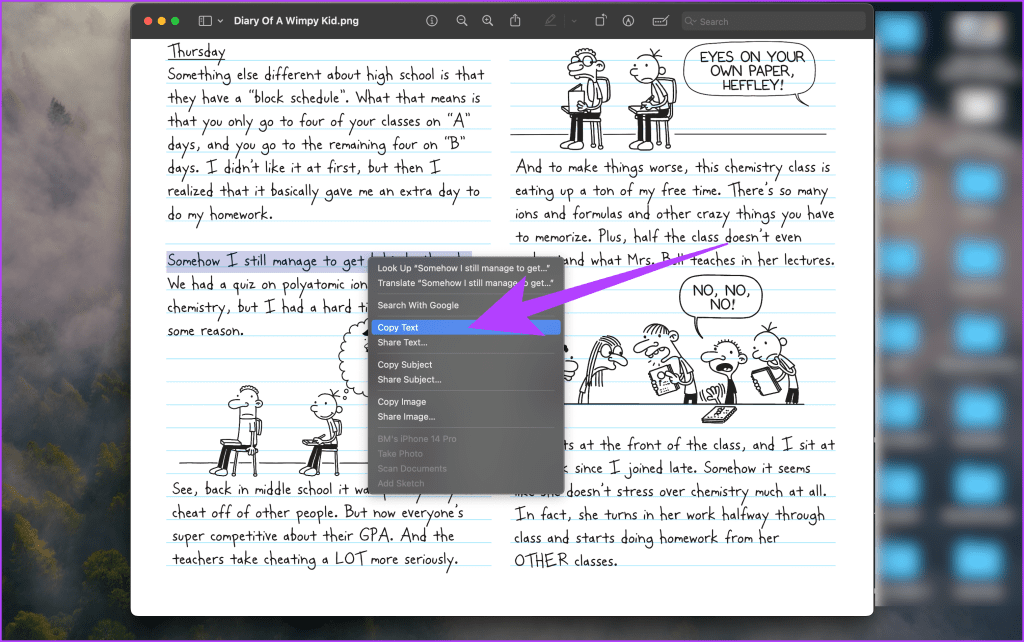
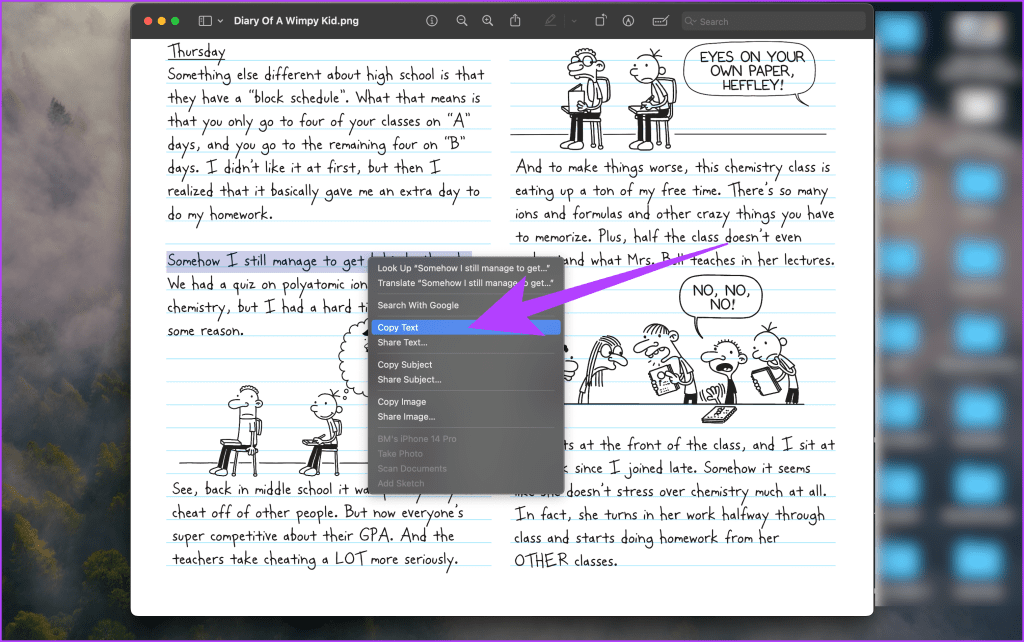
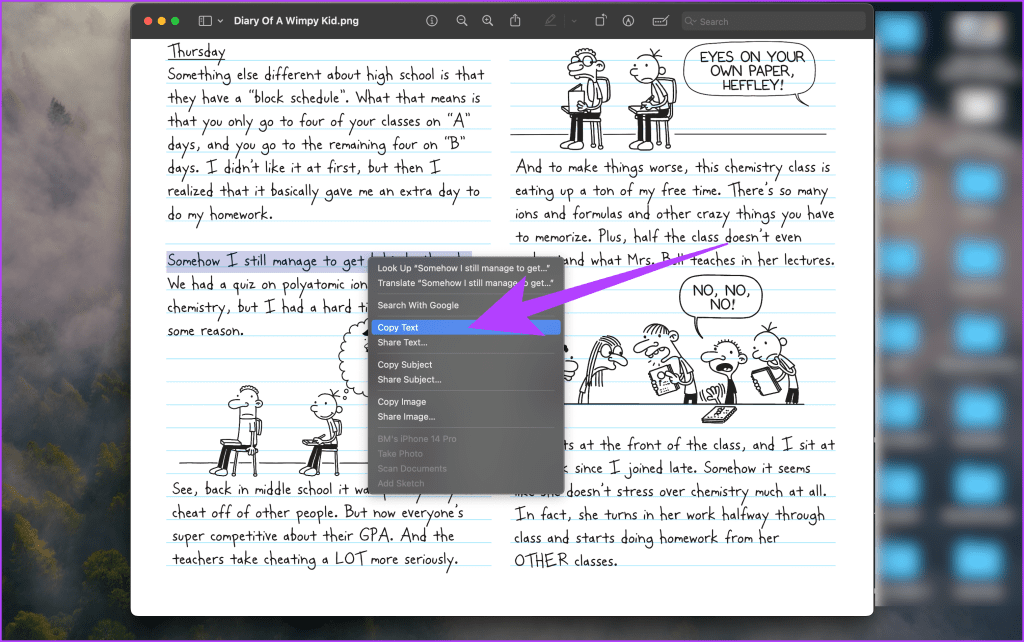
Paso 3: como alternativa, haga clic con el botón derecho y seleccione "Buscar con". [your default search engine]'. Su navegador predeterminado se abrirá con resultados de búsqueda relevantes.
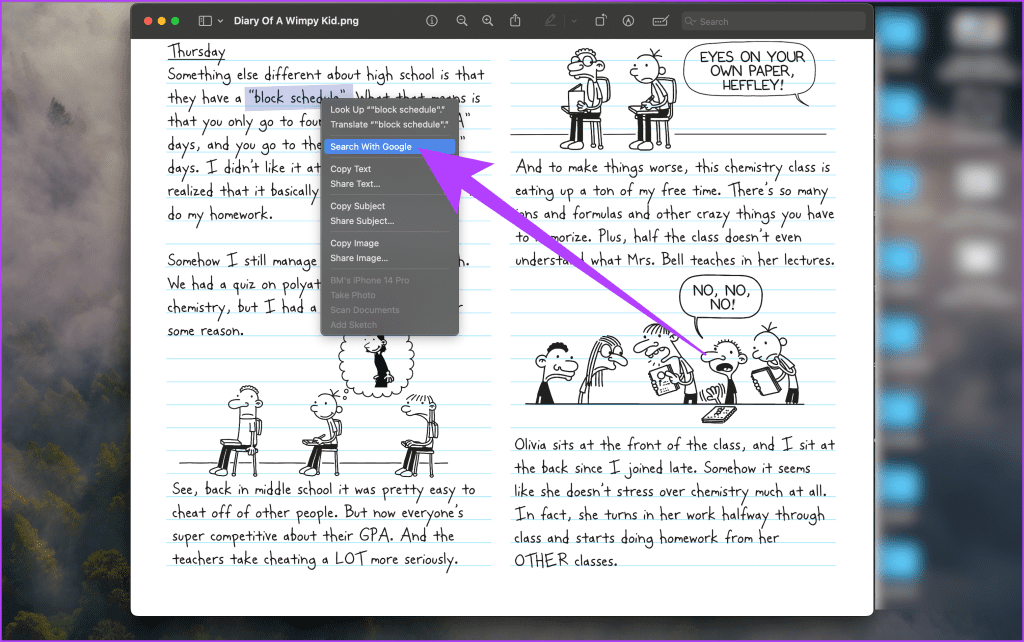
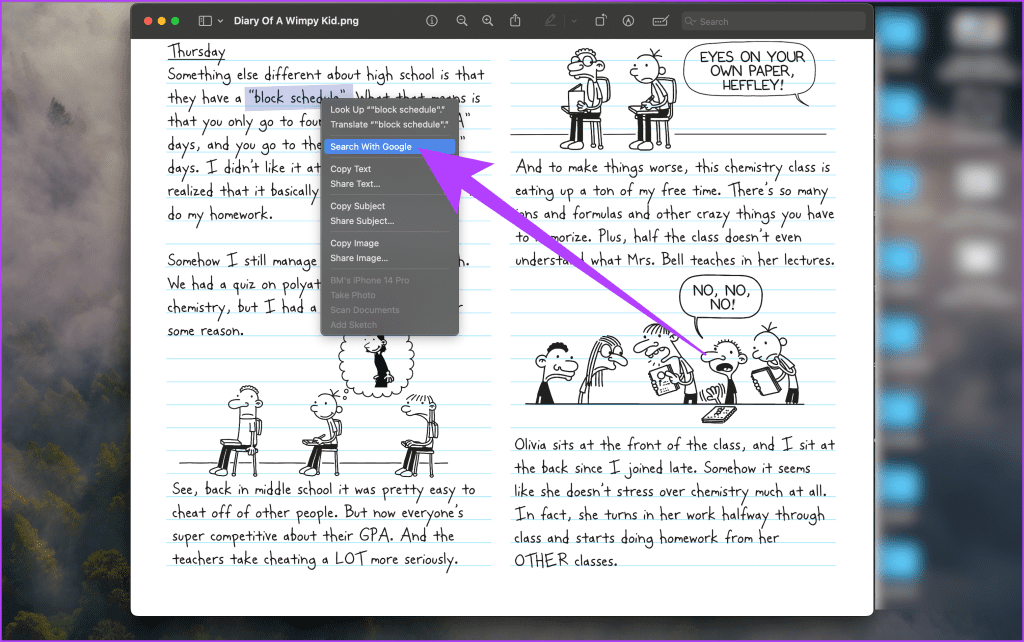
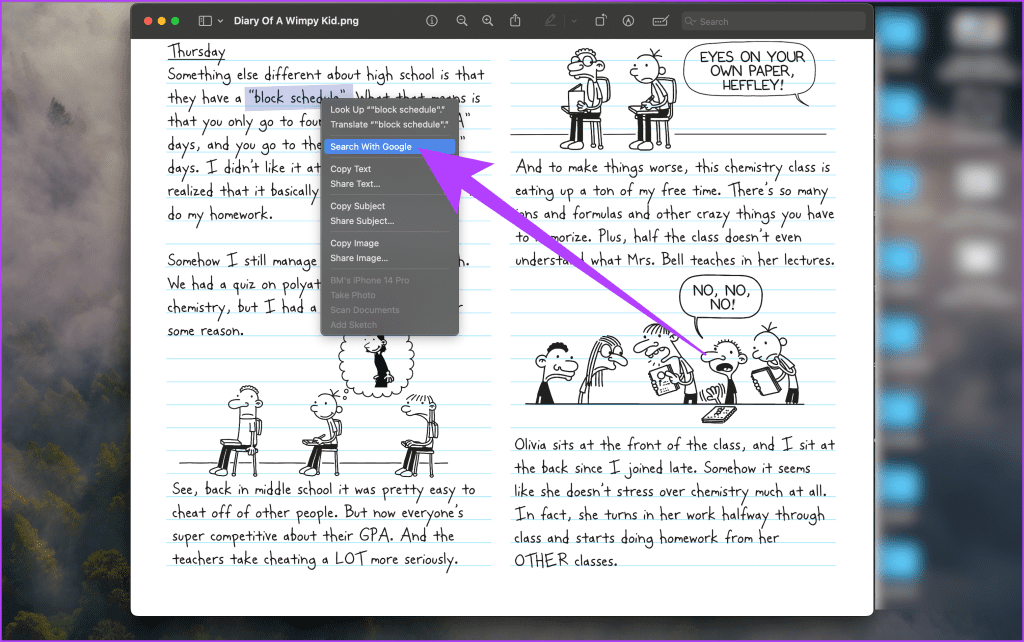
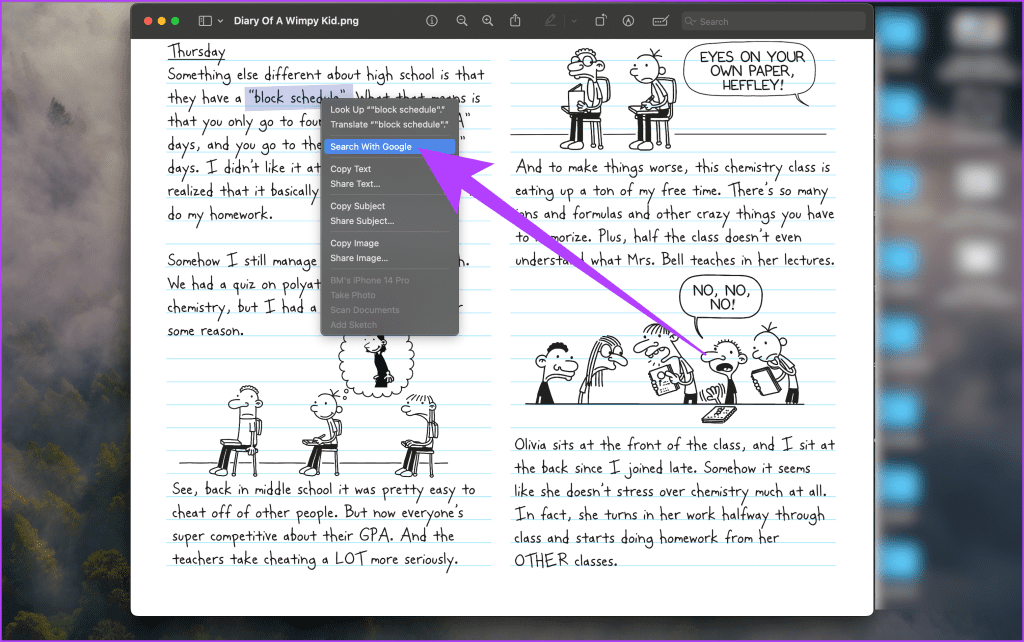
Paso 4: Si desea encontrar el significado de una sola palabra, resáltela, haga clic con el botón derecho y seleccione "Buscar arriba".
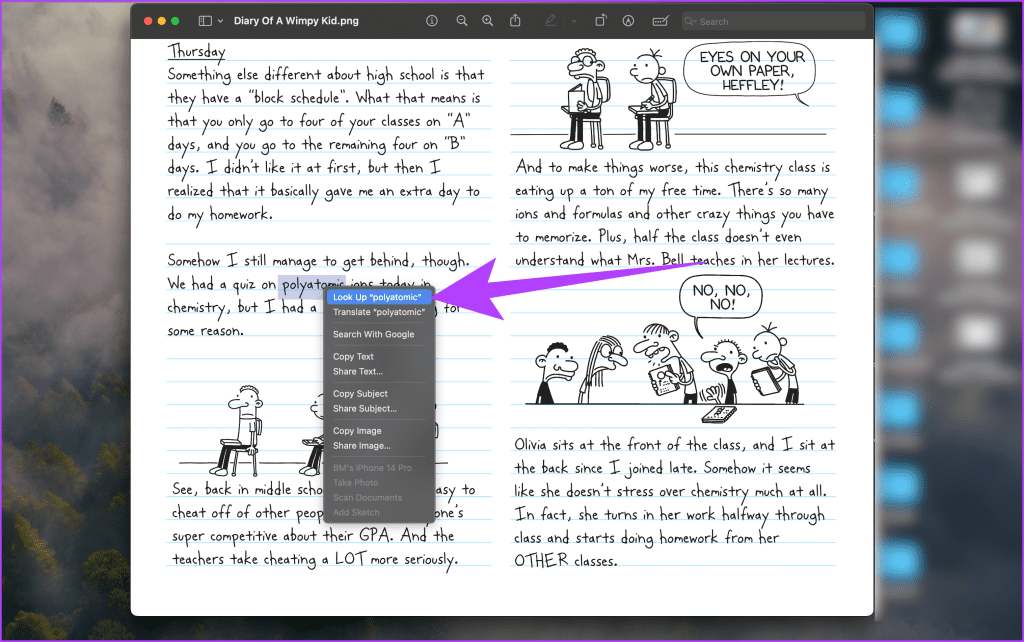
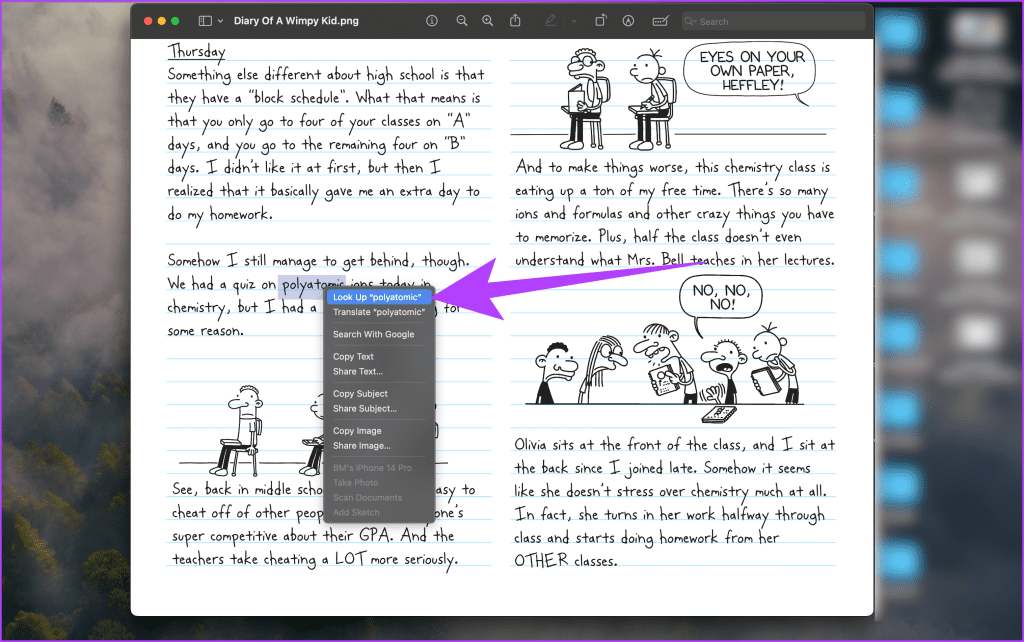
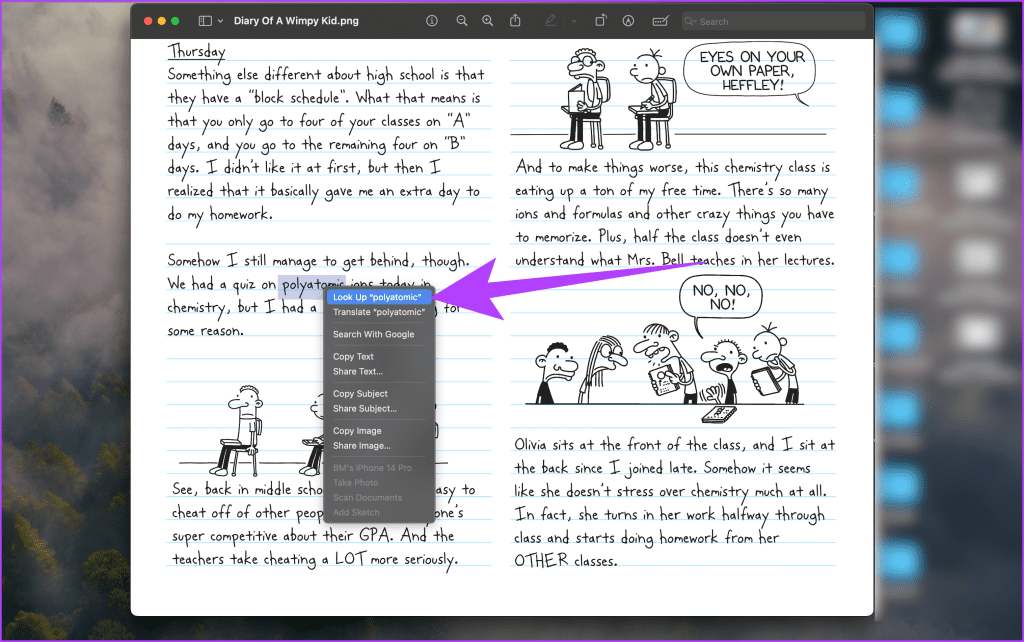
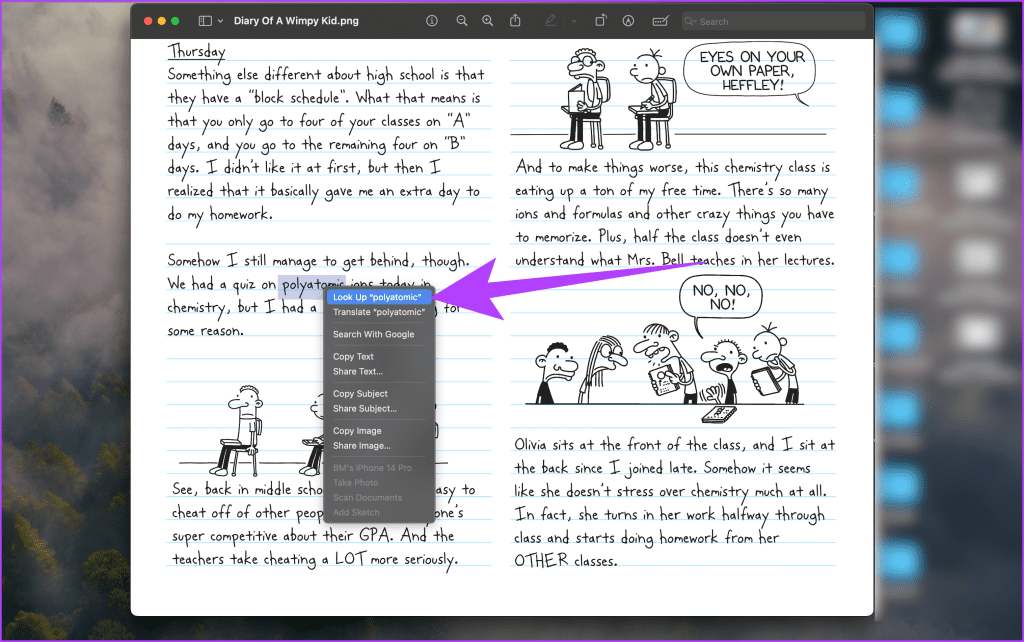
2. Traduce el texto
El texto en directo también funciona en varios idiomas. Por tanto, si se encuentra con algo en un idioma diferente, puede traducirlo rápidamente mediante la función de texto en directo. Para ello, siga los pasos anteriores para activar el texto en directo en la imagen. A continuación, resalte el texto que desea traducir.
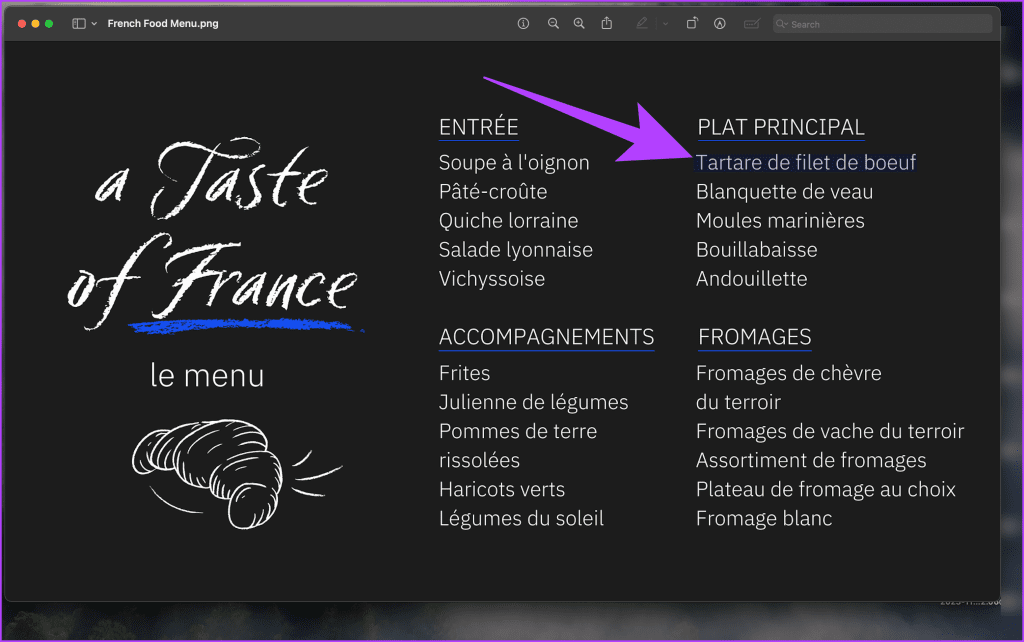
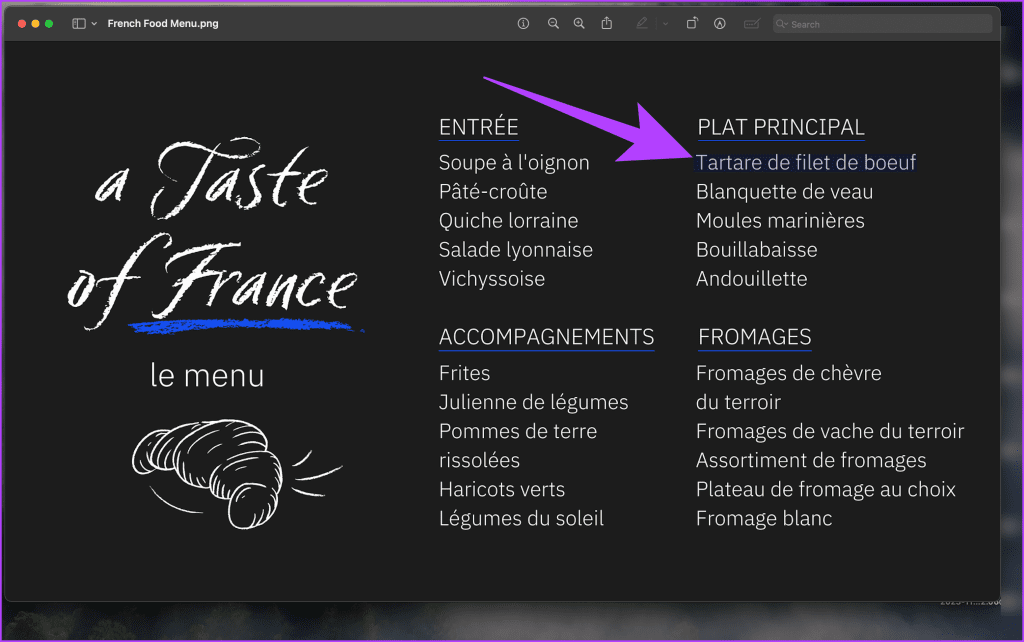
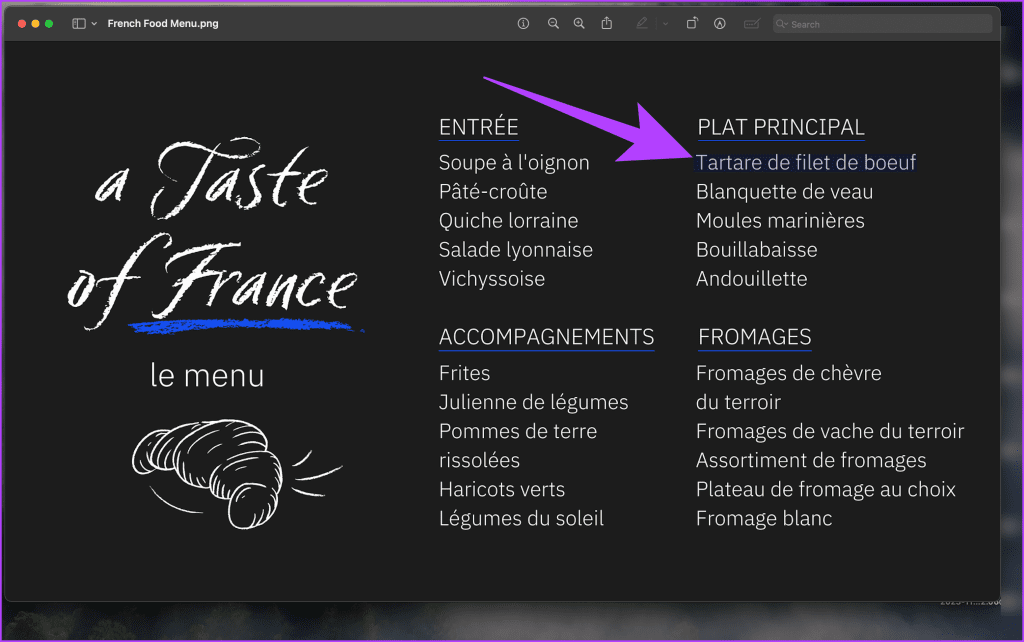
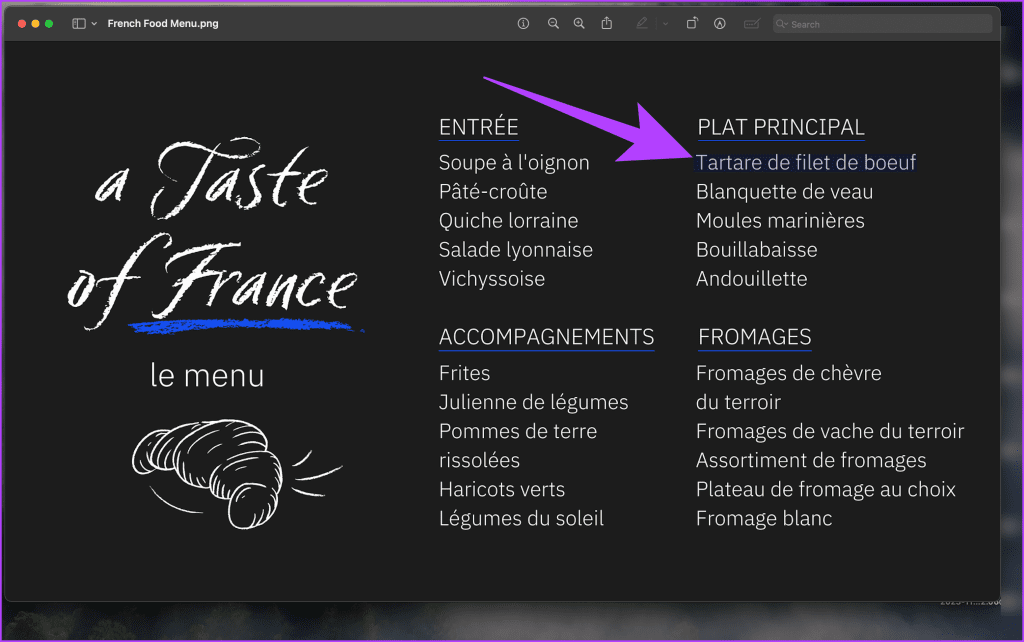
Ahora, haga clic con el botón derecho en el texto resaltado y seleccione "Traducir".
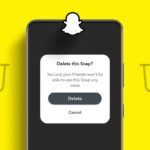
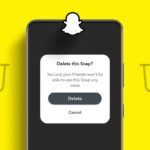
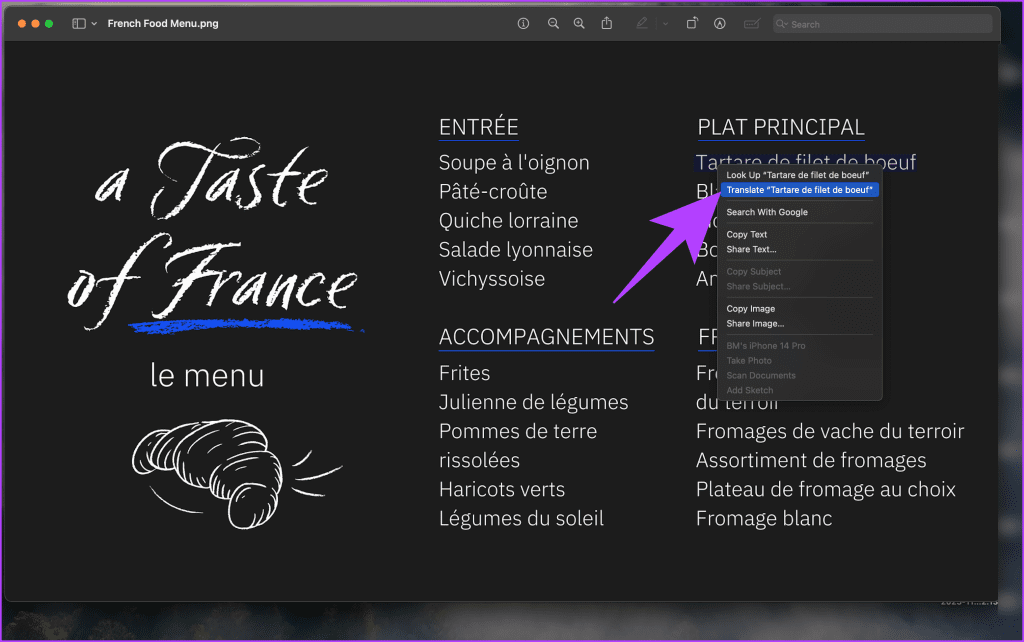
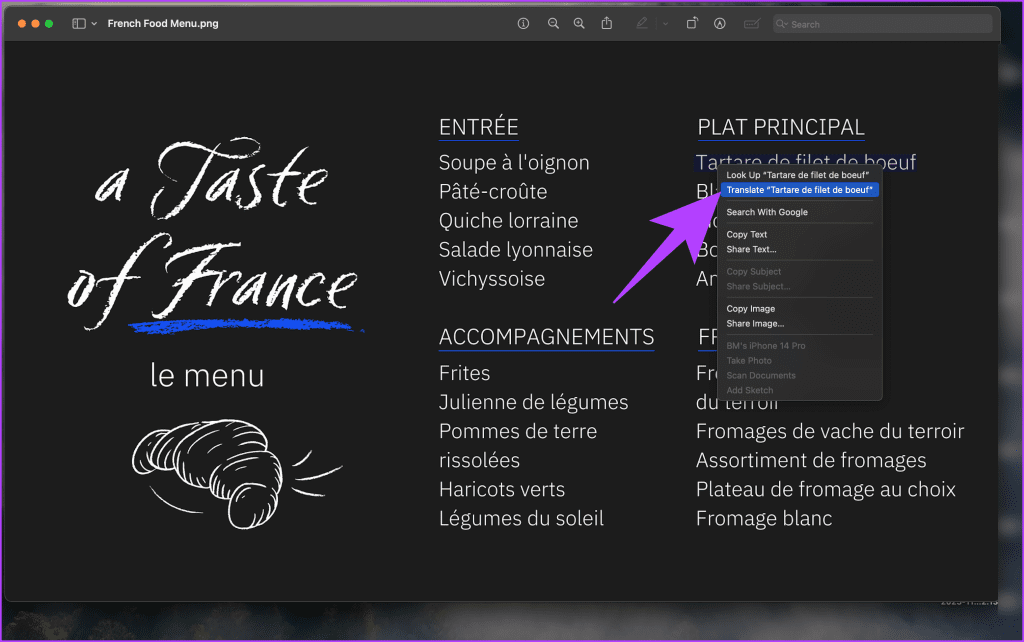
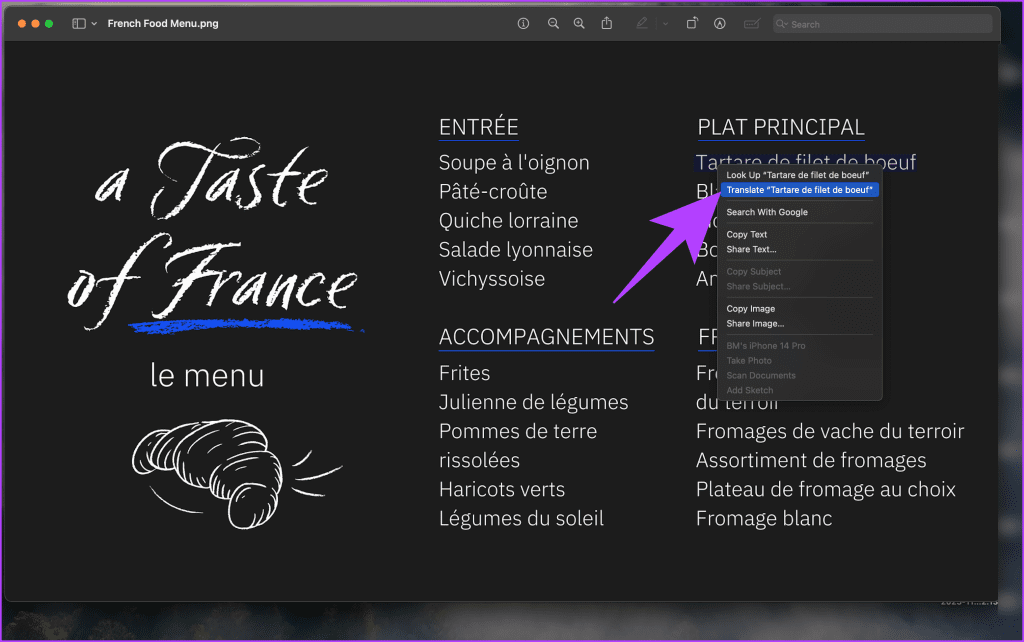
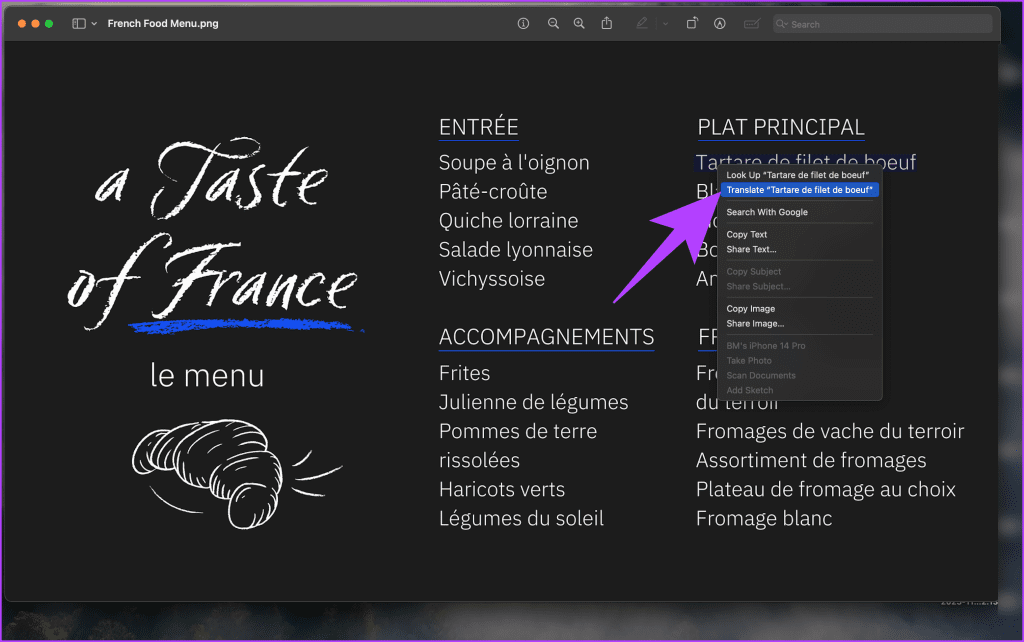
Ahora debería obtener una ventana de traducción emergente que muestre el texto seleccionado y su traducción a su elección. Además, haga clic en el botón Reproducir para escuchar el texto original y la traducción.
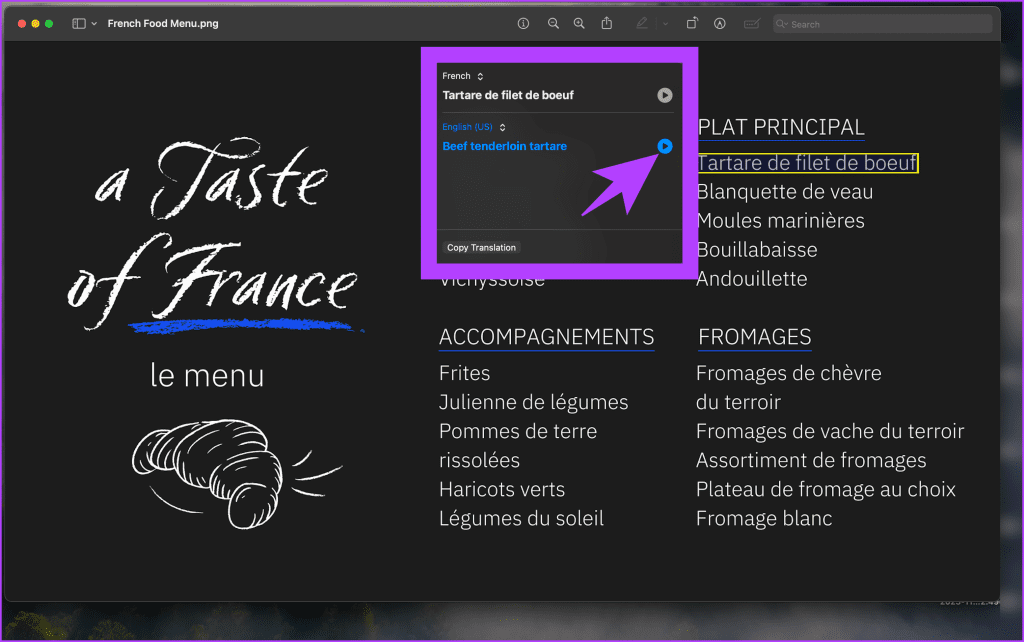
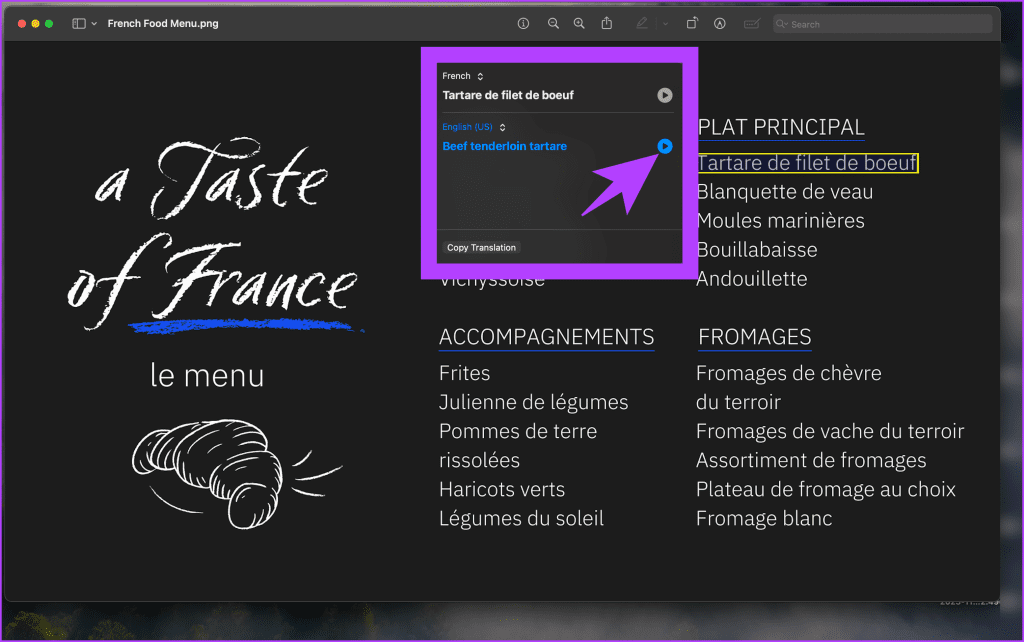
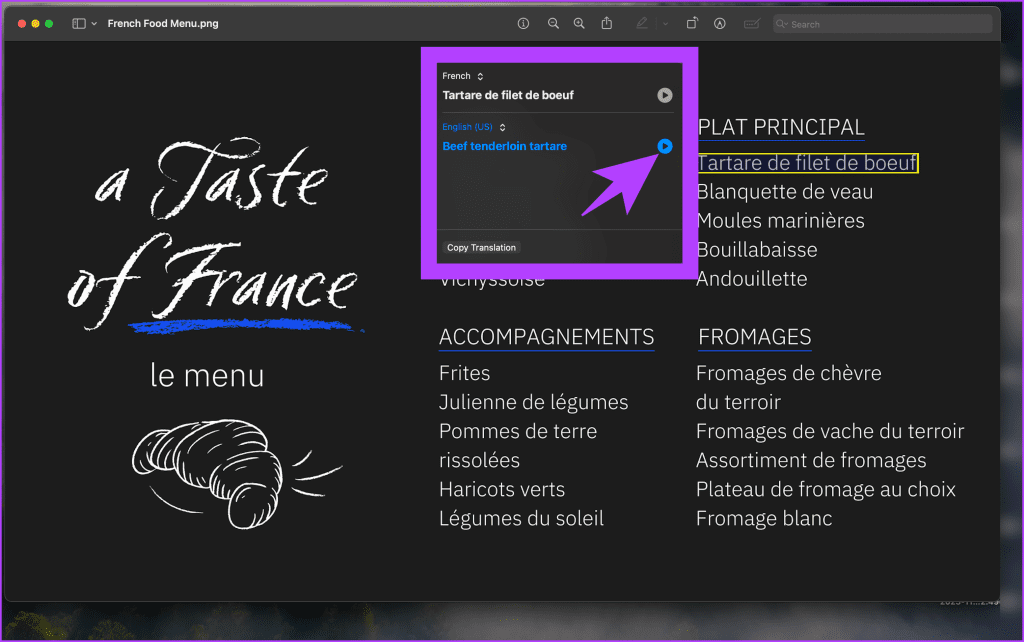
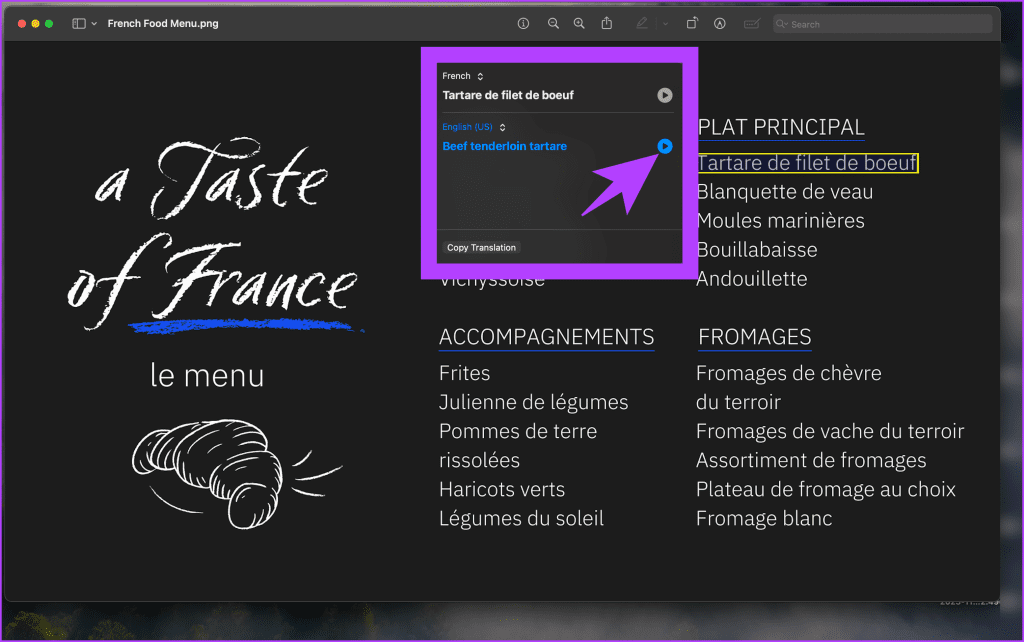
3. Contacte con un número de teléfono
Si la foto o el vídeo contiene un número de móvil, puede utilizar el texto en directo para llamarlo directamente. Y si está en el ecosistema de Apple utilizando un iPhone usando su dispositivo Mac, puede recibir llamadas directamente. Para ello, resalte el texto que contiene el número de teléfono, haga clic con el botón derecho y seleccione "Llamar con iPhone".




Y ya está. La llamada se realizará en el número mediante su iPhone. Alternativamente, puede utilizar Facetime para llamar a este número mediante un Mac si lo admiten.
4. Contacte con una dirección de correo electrónico
Los contactos no son sólo números de teléfono; en ocasiones, también pueden ser direcciones de correo. Para contactar con una dirección de correo electrónico mediante Live Text, localícela en la imagen y haga clic con el botón derecho. En las opciones, seleccione "Redactar correo electrónico".
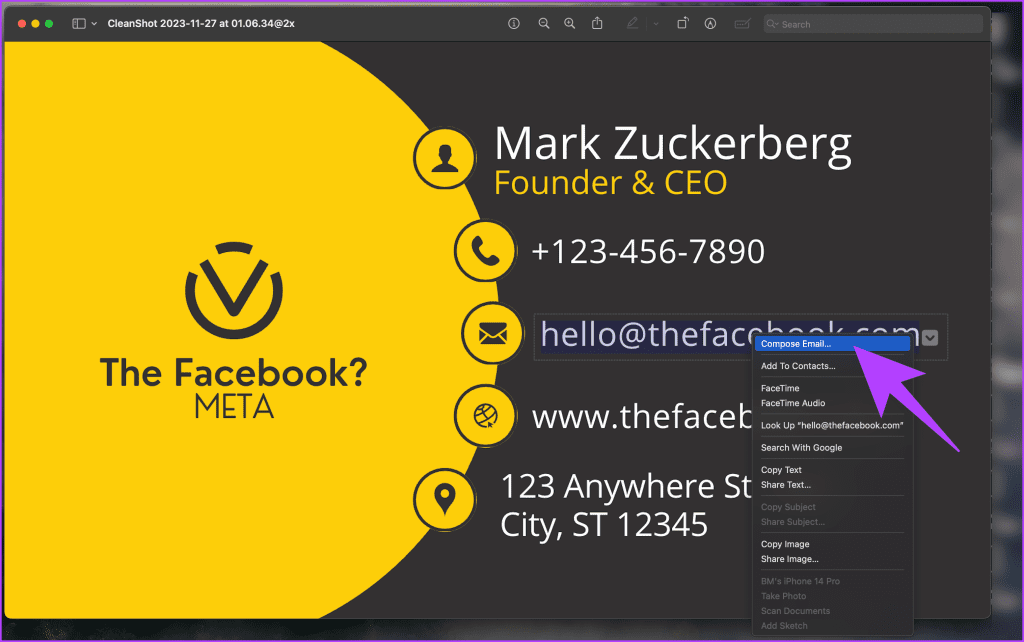
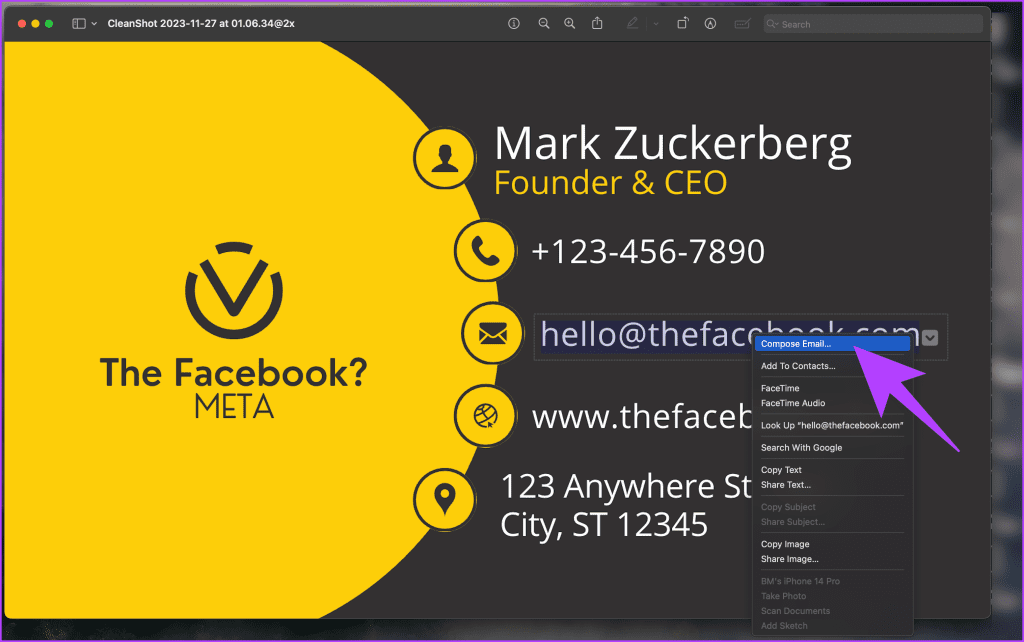
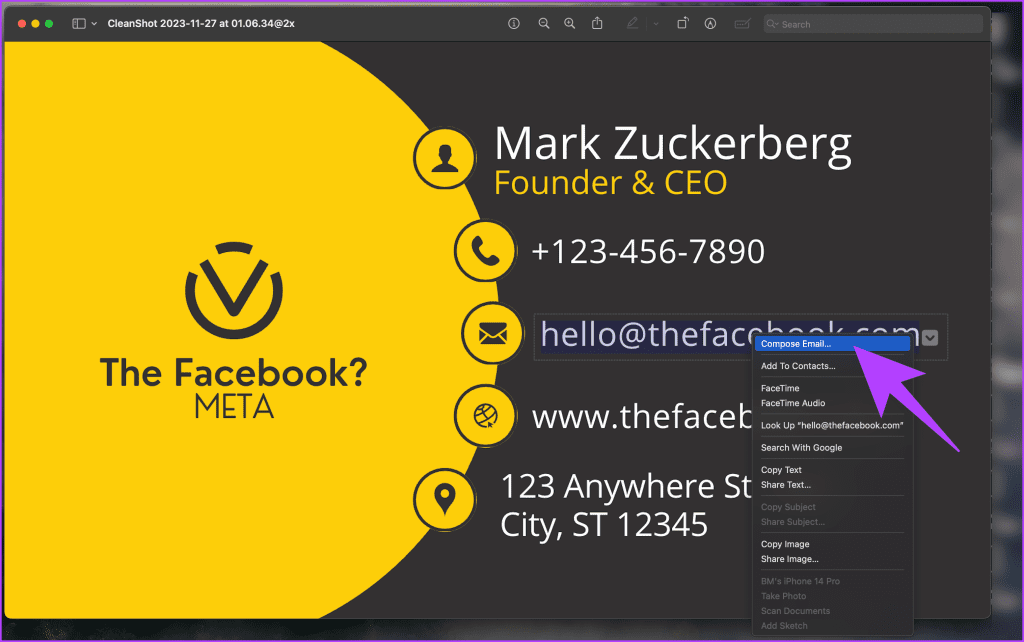
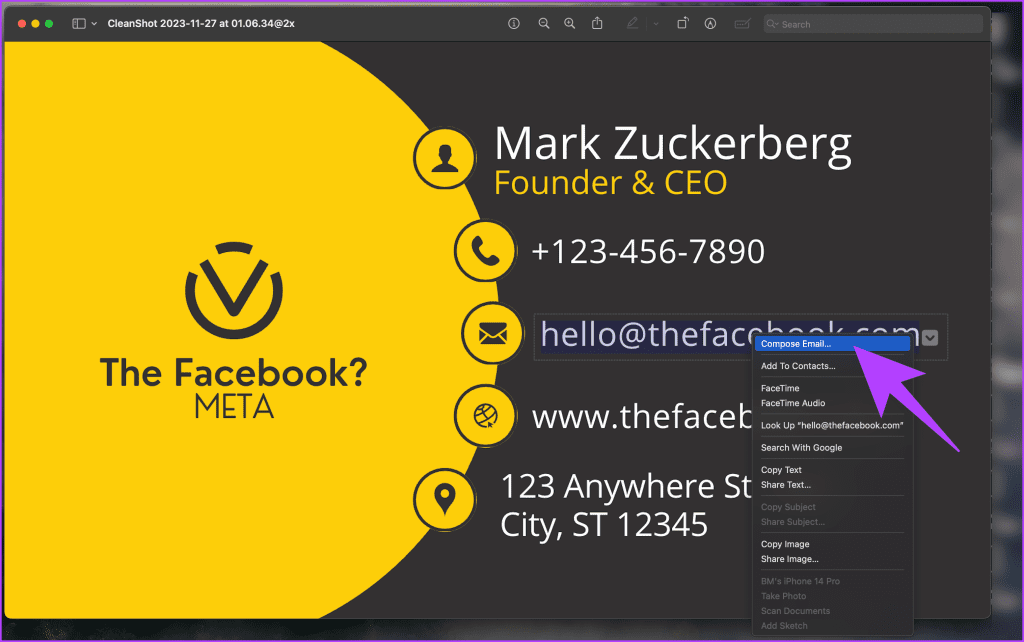
Su cliente de correo electrónico predeterminado debería abrirse con un mensaje nuevo.
5. Vaya a un sitio web
Por último, también puede utilizar Live Text para visitar un sitio web. Para ello, abra una imagen que contenga una dirección web, haga clic con el botón derecho en la URL y elija "Abre el enlace".




Su navegador web predeterminado se iniciará y le llevará al sitio web especificado.
Extrae e interactúe fácilmente con el texto
Live Text transforma su experiencia de Mac haciendo del texto en imágenes una herramienta potente e interactiva. Copia, traduce, contacta y explora con varios clics. Con Live Text, sus imágenes ya no son estáticas: son portales a un mundo digital más eficiente. Esperamos que le guste la función tanto como a nosotros.

Entradas Relacionadas