Las 8 principales correcciones para los subtítulos que no funcionan en YouTube

Los subtítulos (CC), comúnmente llamados subtítulos en YouTube, pueden ser útiles para ver un vídeo en un entorno ruidoso o para intentar entender contenido en un idioma extranjero. También son esenciales para personas sordas o con problemas de audición. Sin embargo, ¿qué ocurre si los subtítulos (subtítulos) de YouTube dejan de funcionar de repente en su dispositivo?
Puede haber varios motivos, como una configuración de subtítulos mal configurada, una extensión defectuosa y datos de caché corruptos. Tanto si está mirando YouTube en un ordenador o en un dispositivo móvil, esta guía le ayudará a solucionar problemas con los subtítulos en muy poco tiempo.
- 1. Los subtítulos pueden no estar disponibles
- 2. Actualice la página web o reinicie la aplicación
- 3. Compruebe los parámetros de letra y estilo de los subtítulos
- 4. Establece la velocidad de reproducción en Normal
- 5. Desactiva las extensiones (escritorio)
- 6. Borra los datos del navegador (escritorio)
- 7. Borra la caché de aplicaciones (Android)
- 8. Actualiza la aplicación (móvil)
- Los subtítulos importan
1. Los subtítulos pueden no estar disponibles
La razón más común por la que es posible que los subtítulos no aparezcan en un vídeo de YouTube es si el creador no ha añadido ninguna. Aunque YouTube puede generar subtítulos automáticos mediante la tecnología de reconocimiento de voz, es posible que no funcionen si el vídeo es demasiado largo, la calidad del sonido es deficiente o se hablan varios idiomas. En estos casos, los subtítulos automáticos (CC) no estarán disponibles para este vídeo de YouTube.
Por lo tanto, intente reproducir otros vídeos antes de probar cualquier otra cosa para ver si se trata de un problema generalizado.
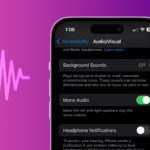
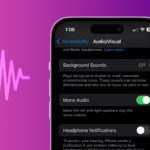
2. Actualice la página web o reinicie la aplicación
En ocasiones, los problemas de carga con el navegador o la aplicación YouTube pueden impedir que aparezcan los subtítulos. Puedes intentar actualizar la página web o reiniciar la aplicación YouTube para ver si esto soluciona el problema.
Para cerrar YouTube a Android, pulse largamente el icono de la aplicación y toque el icono de información del menú resultante. A continuación, toque la opción Fuerza el paro en la parte inferior.
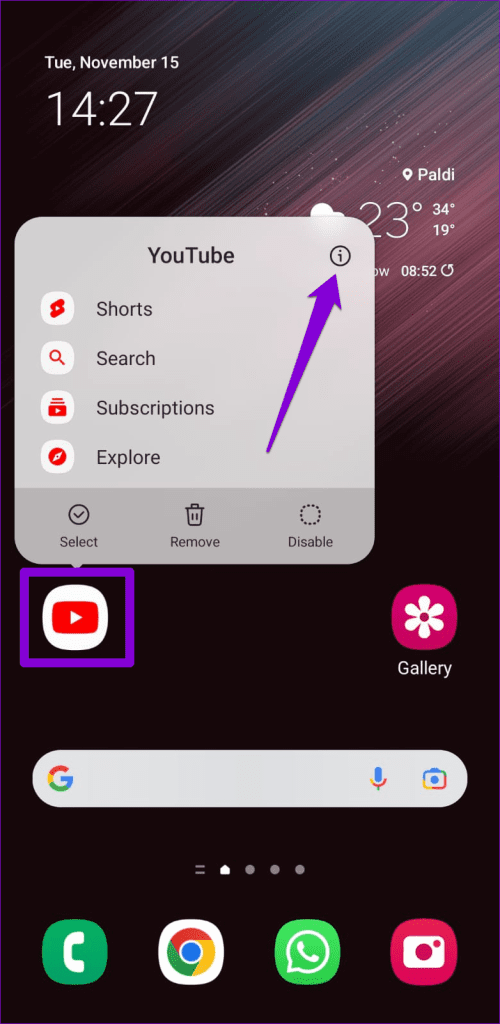
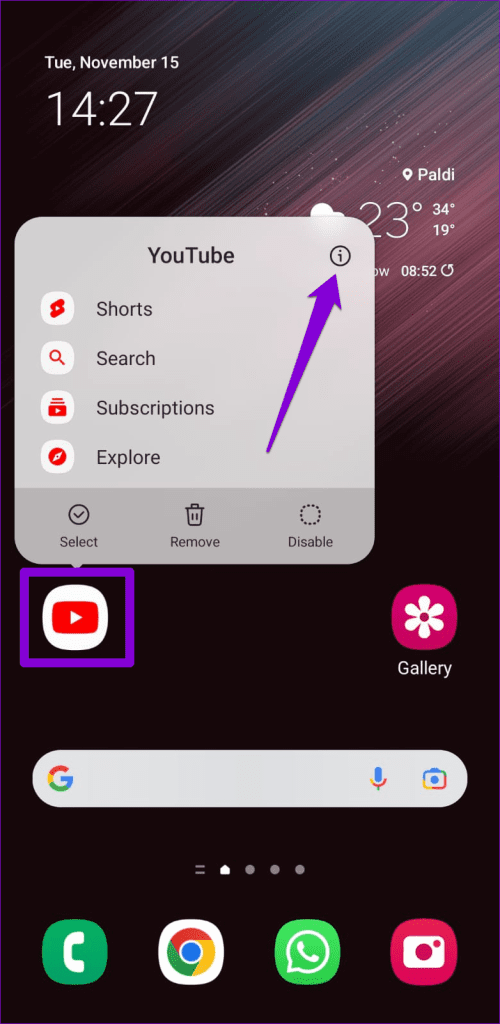
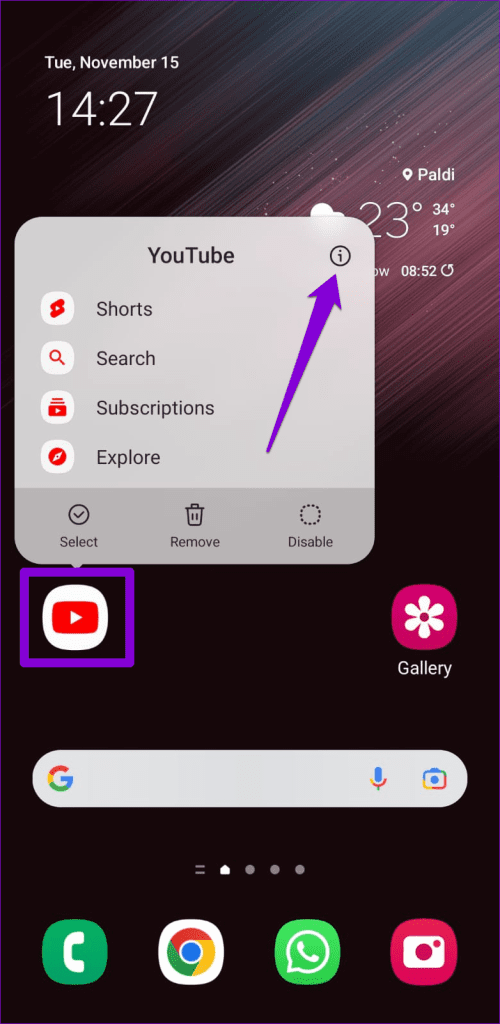
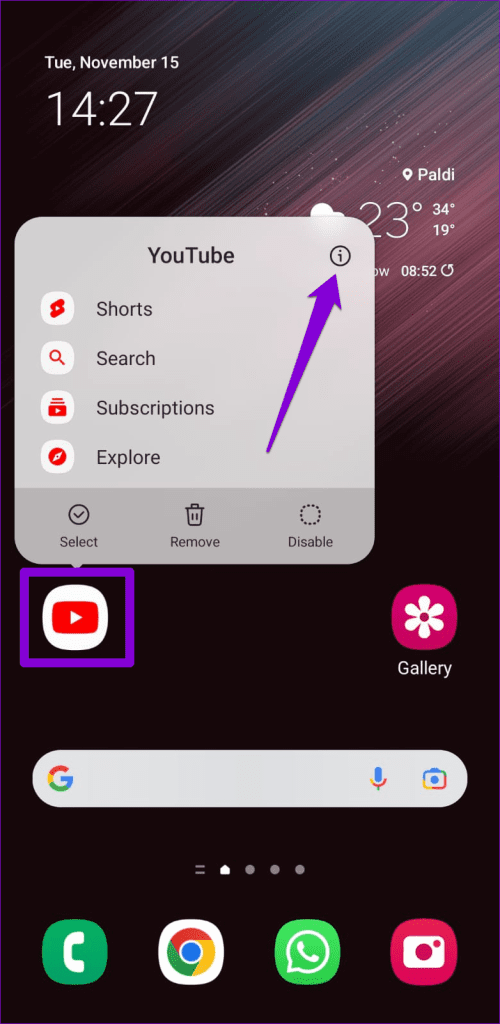
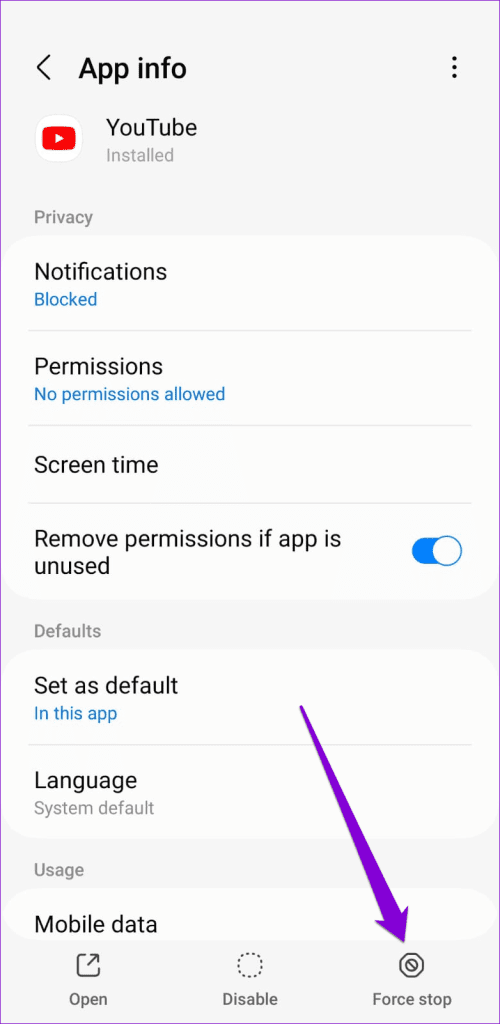
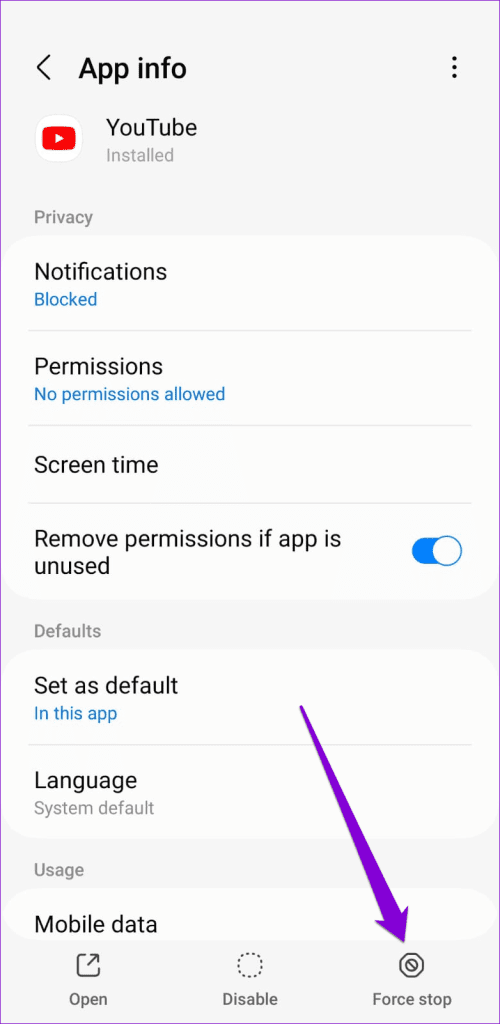
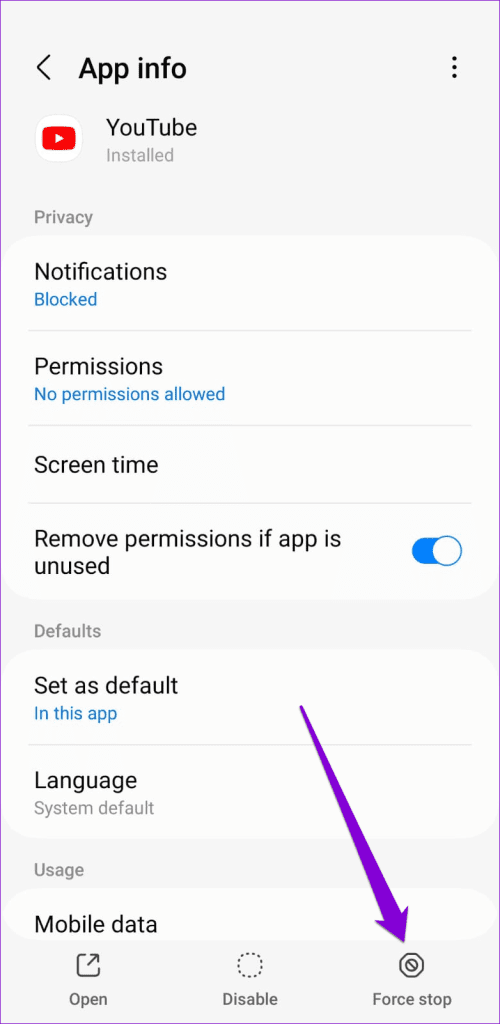
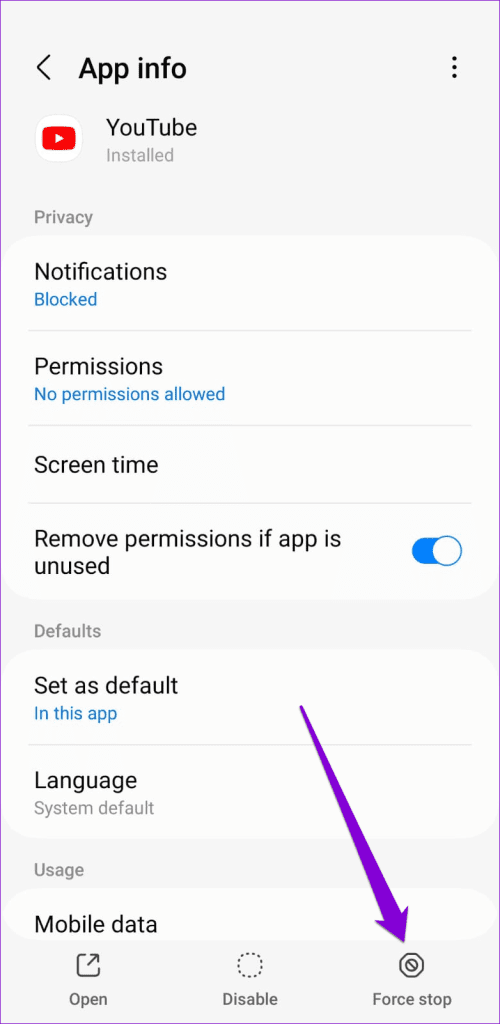
En el iPhone, deslice hacia arriba desde la parte inferior de la pantalla (o pulse el botón de la pantalla de inicio dos veces) para abrir el conmutador de aplicaciones. A continuación, desliza hacia arriba en la tarjeta de YouTube para cerrar la aplicación.
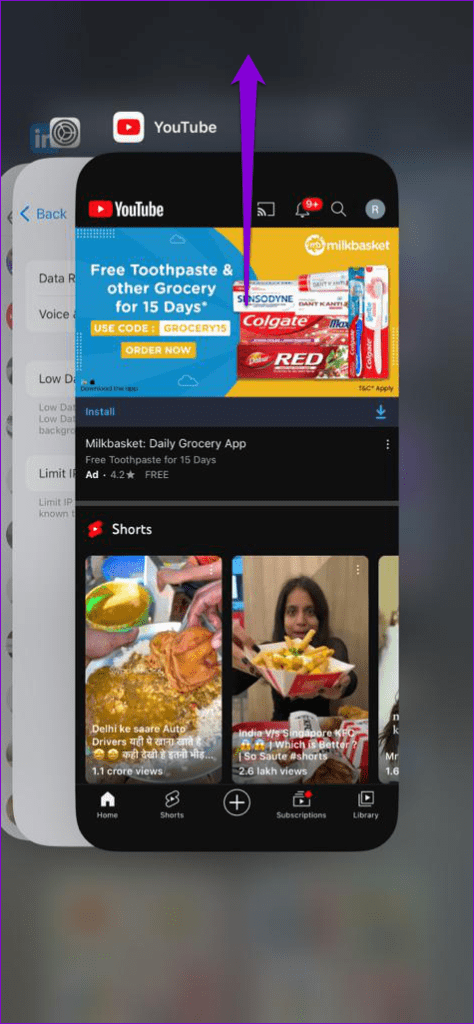
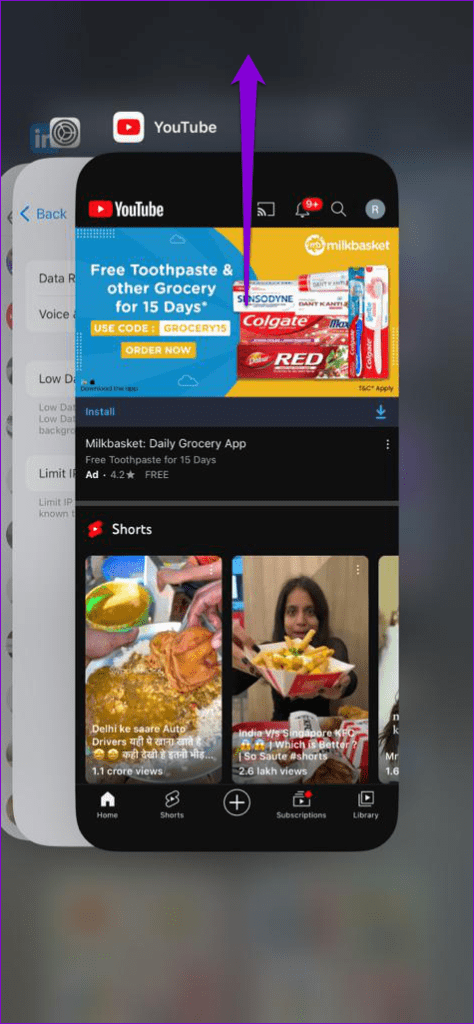
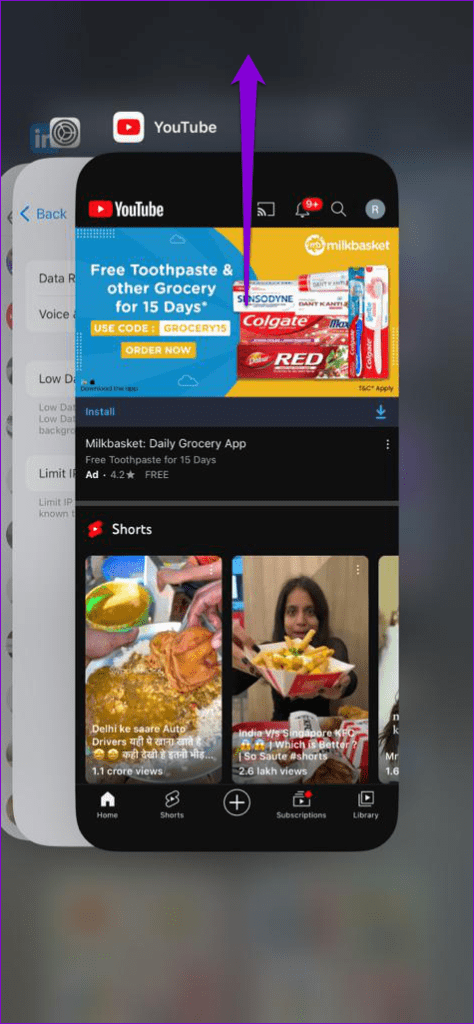
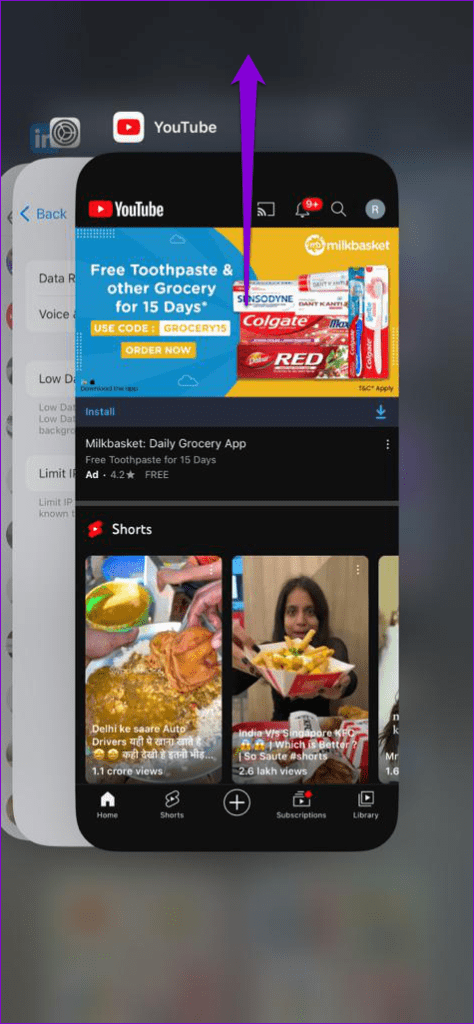
Si utiliza YouTube en un navegador web, intente volver a cargar la página web haciendo clic en el icono de actualización y compruebe si le ayuda.
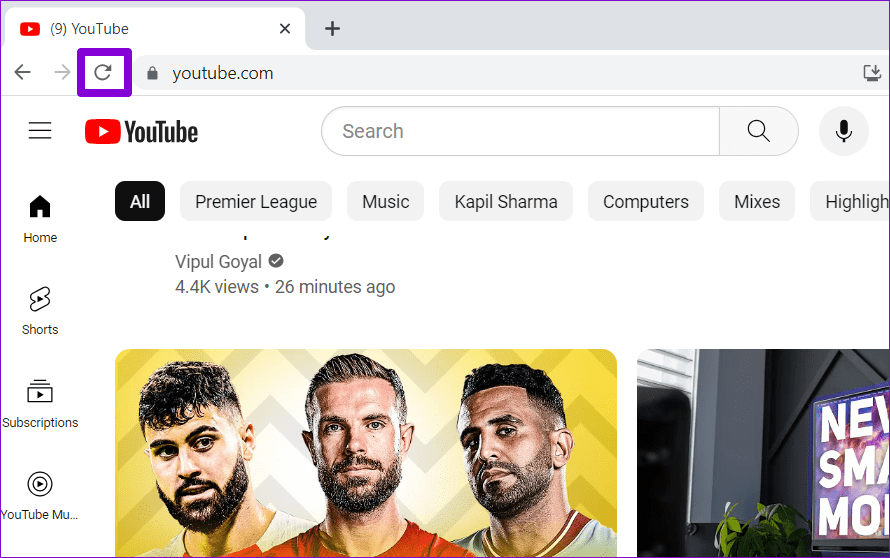
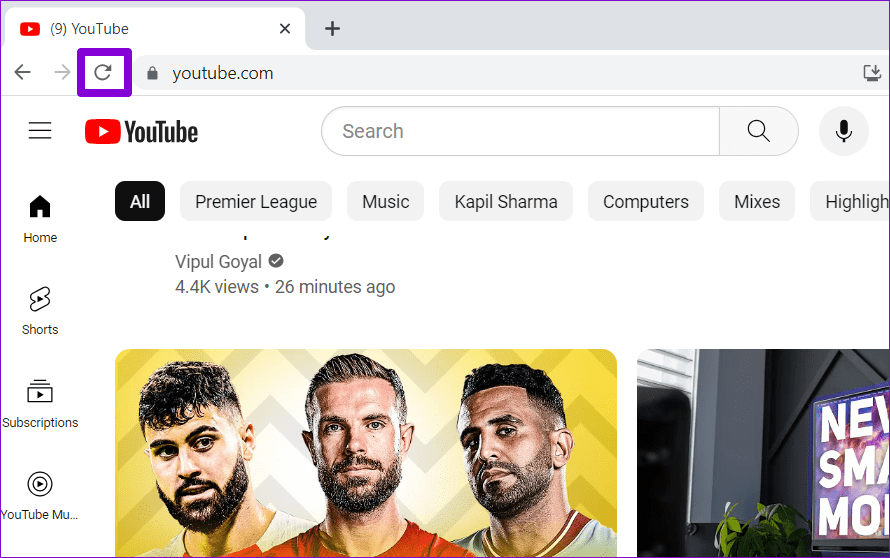
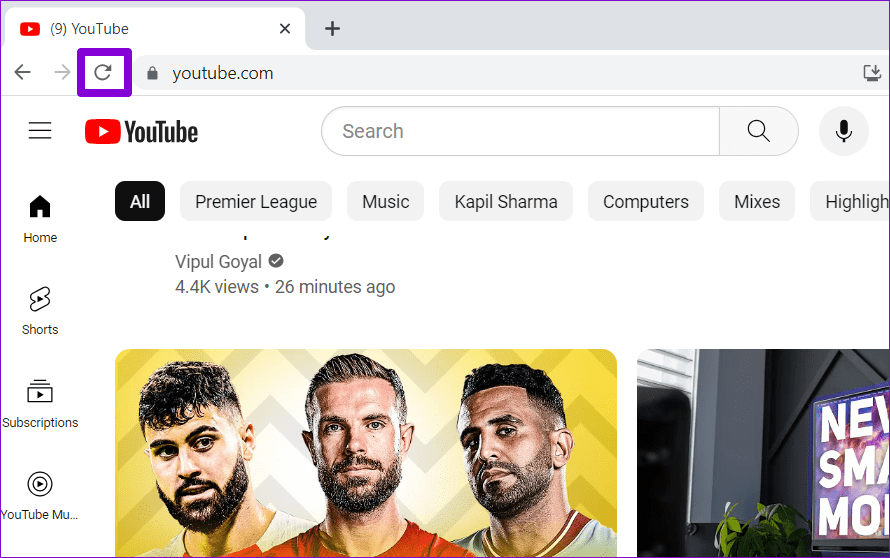
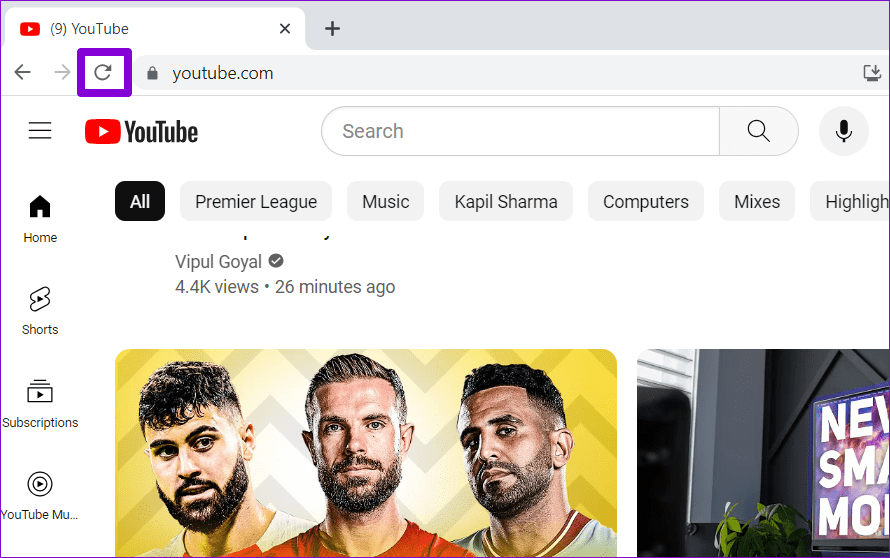
3. Compruebe los parámetros de letra y estilo de los subtítulos
YouTube ofrece varias opciones para personalizar los colores, estilos, tamaños de los subtítulos y mucho más. Es posible que tenga problemas para ver los subtítulos si estas opciones no están configuradas correctamente. Por ejemplo, si el tipo de letra es demasiado pequeño o si el color del tipo de letra es demasiado parecido al color del fondo del vídeo, es posible que tenga problemas para leer los subtítulos. A continuación se explica cómo solucionarlo.
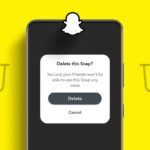
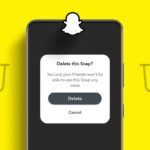
Escritorio
Paso 1: Reproduce cualquier vídeo de YouTube en tu navegador, haz clic en el icono en forma de engranaje en la parte inferior y haz clic en Subtítulos/CC.
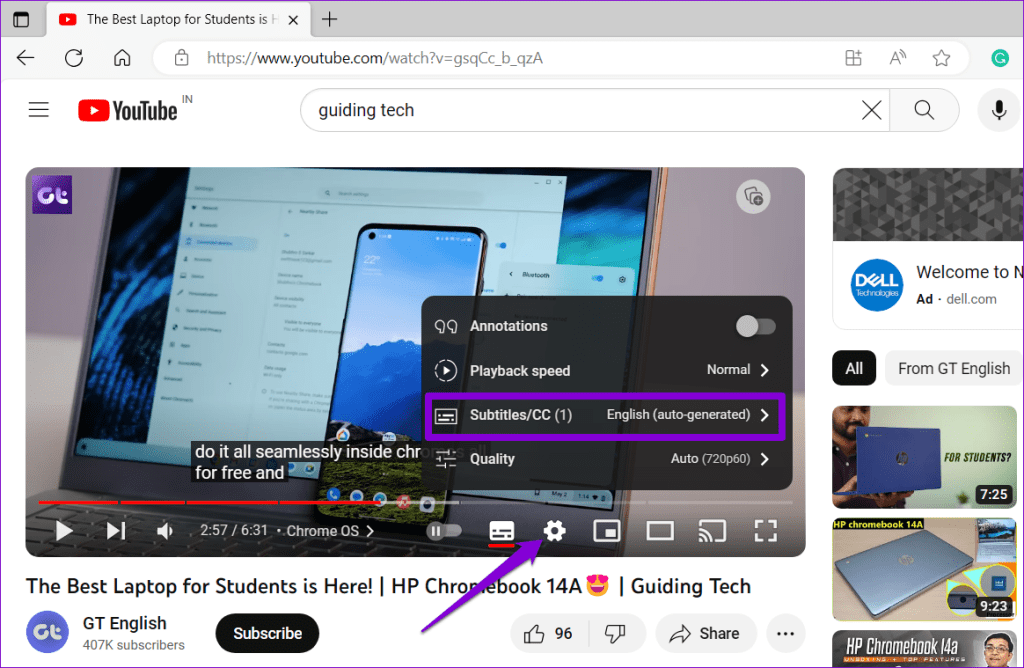
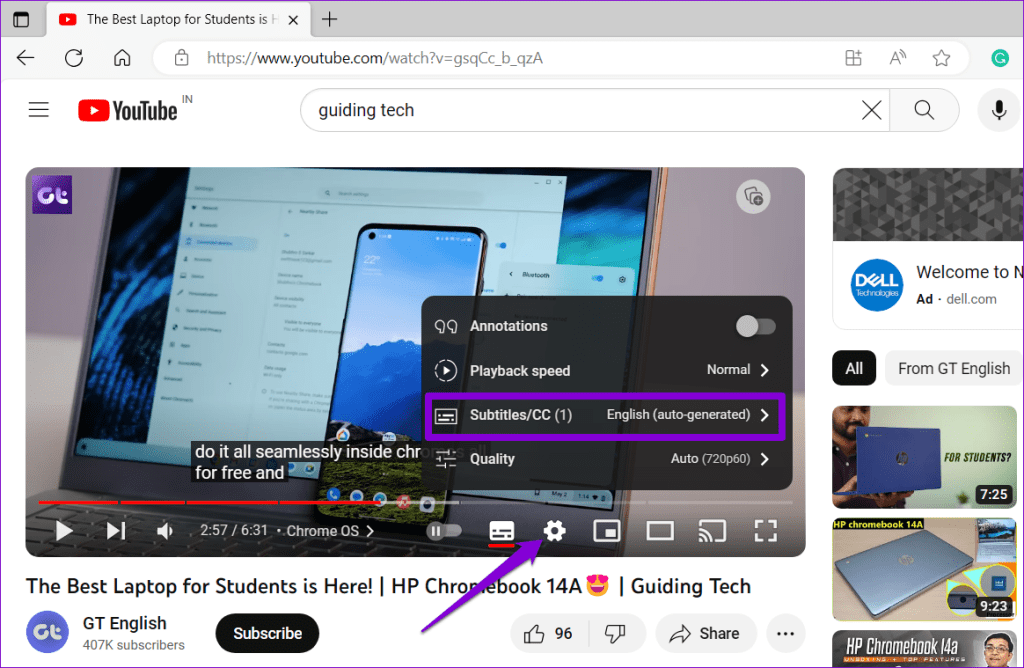
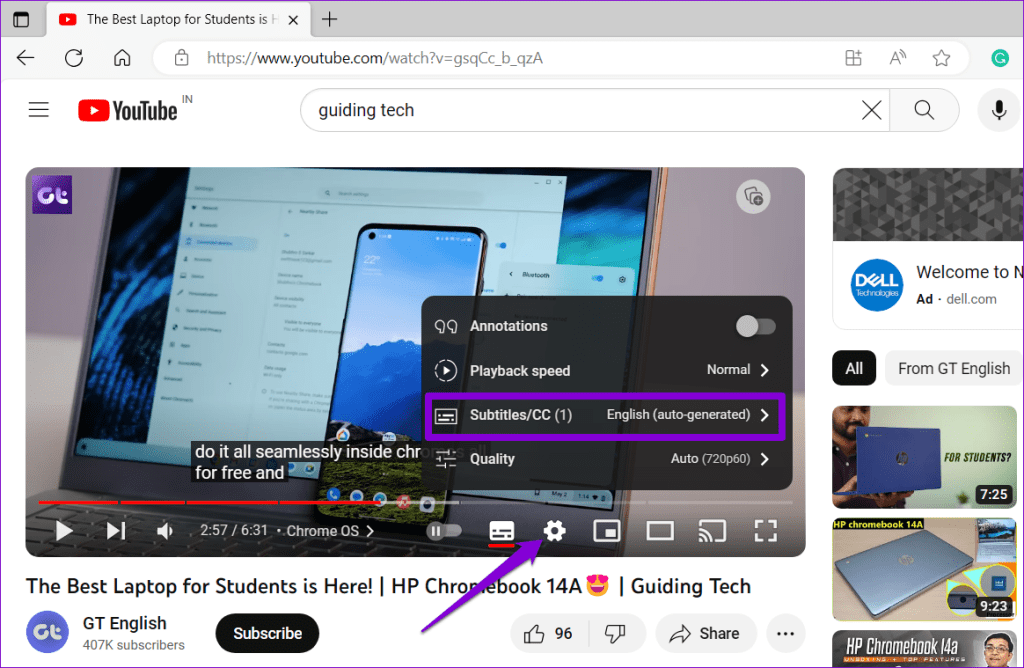
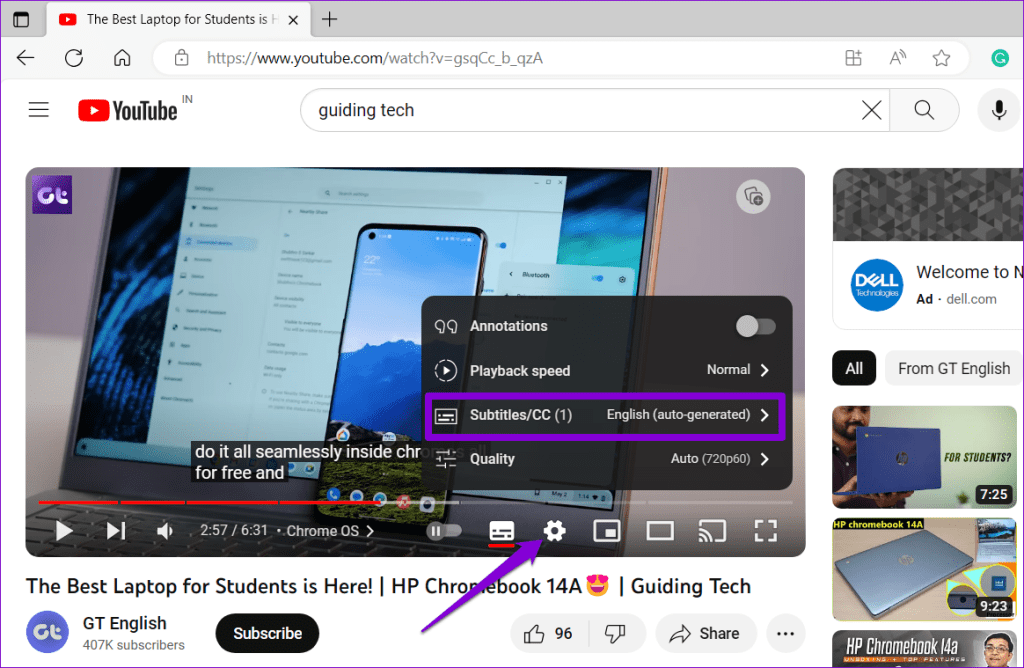
Paso 2: Haga clic en Opciones.
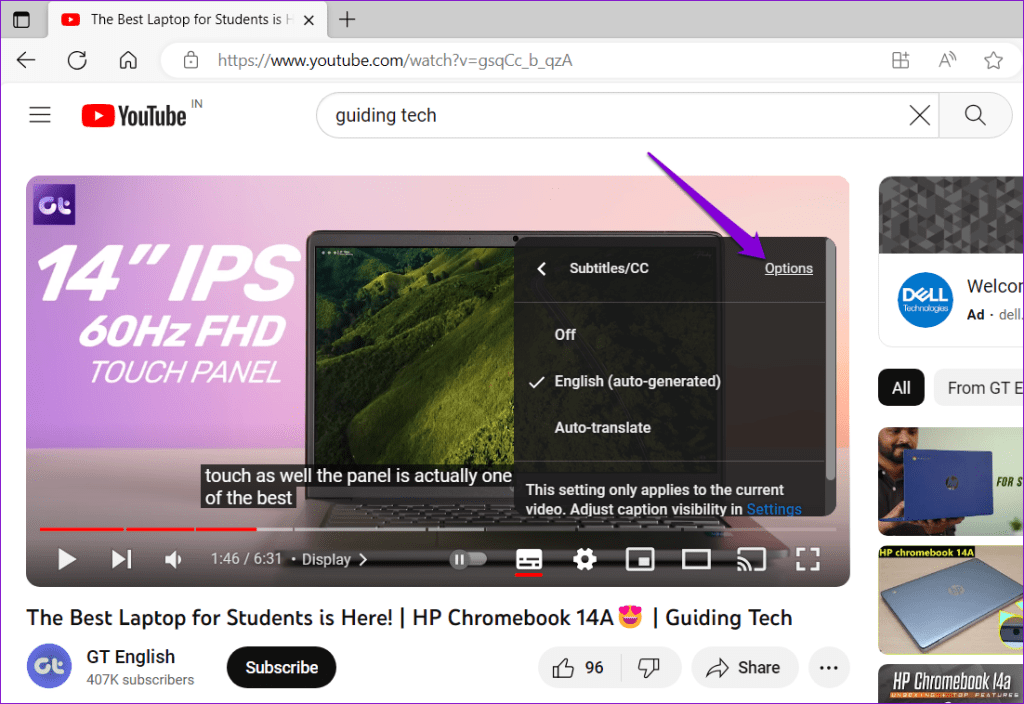
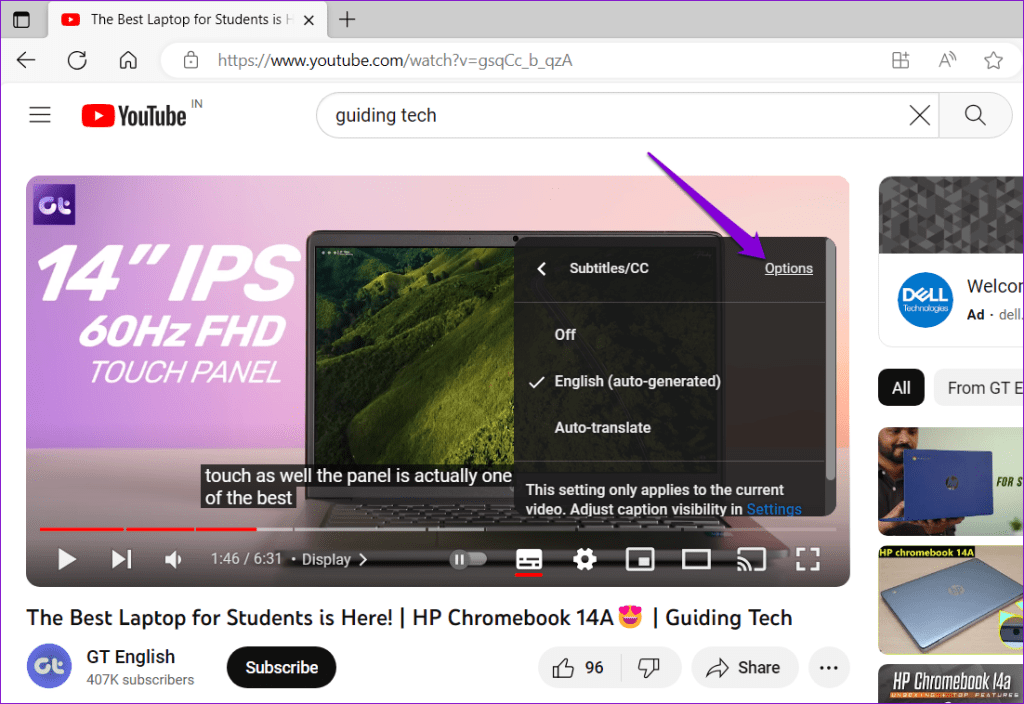
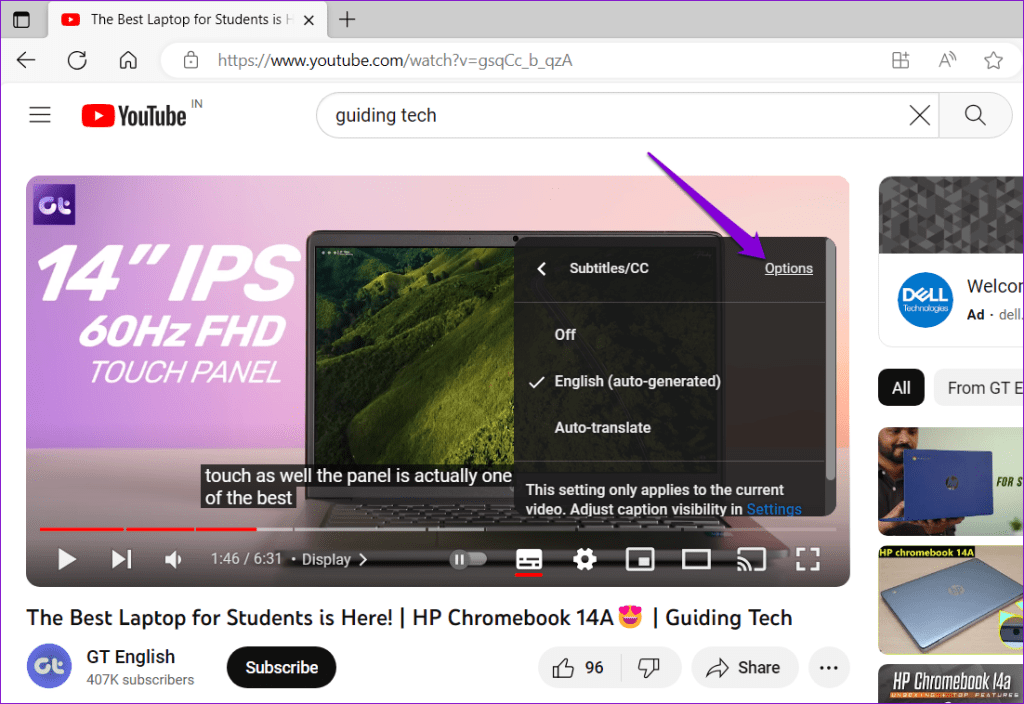
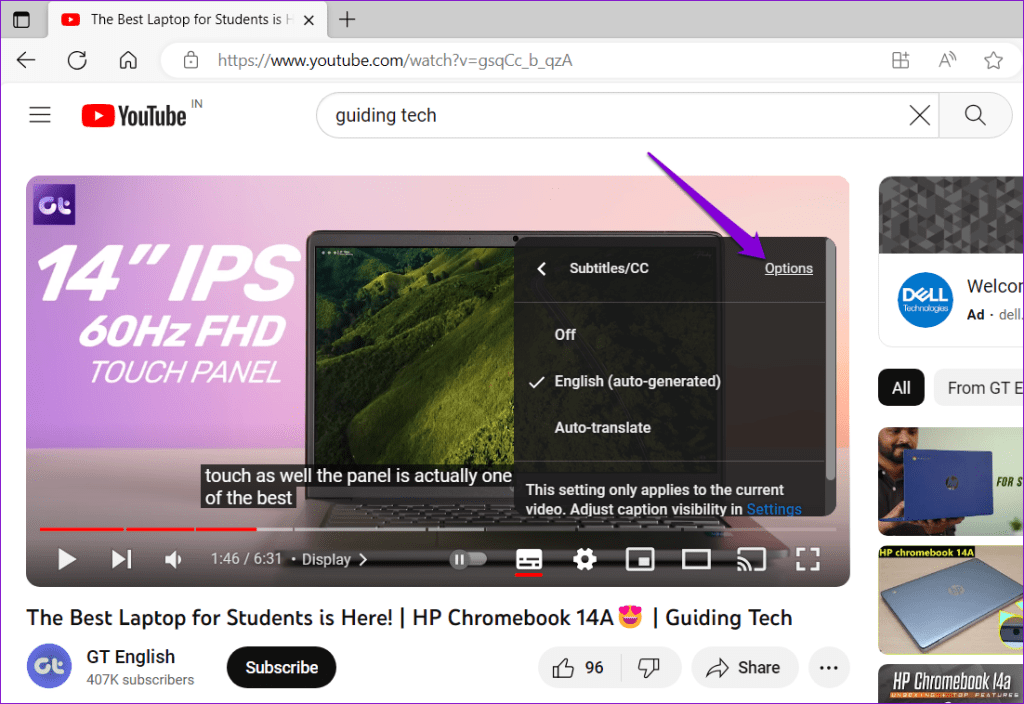
Paso 3: Desplácese hacia abajo y haga clic en Restablecer.
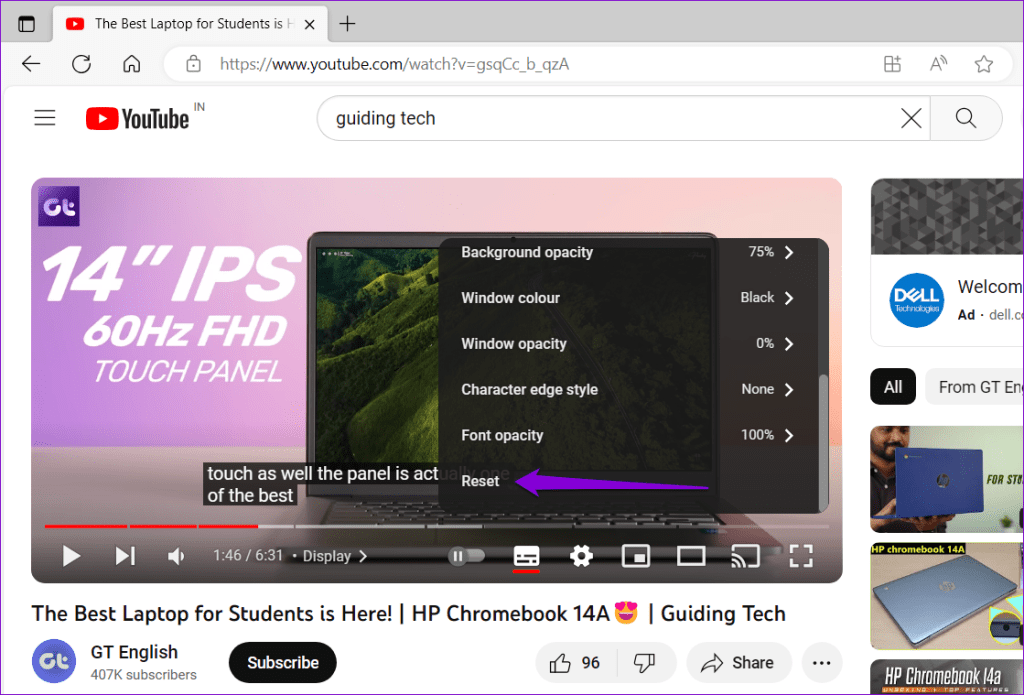
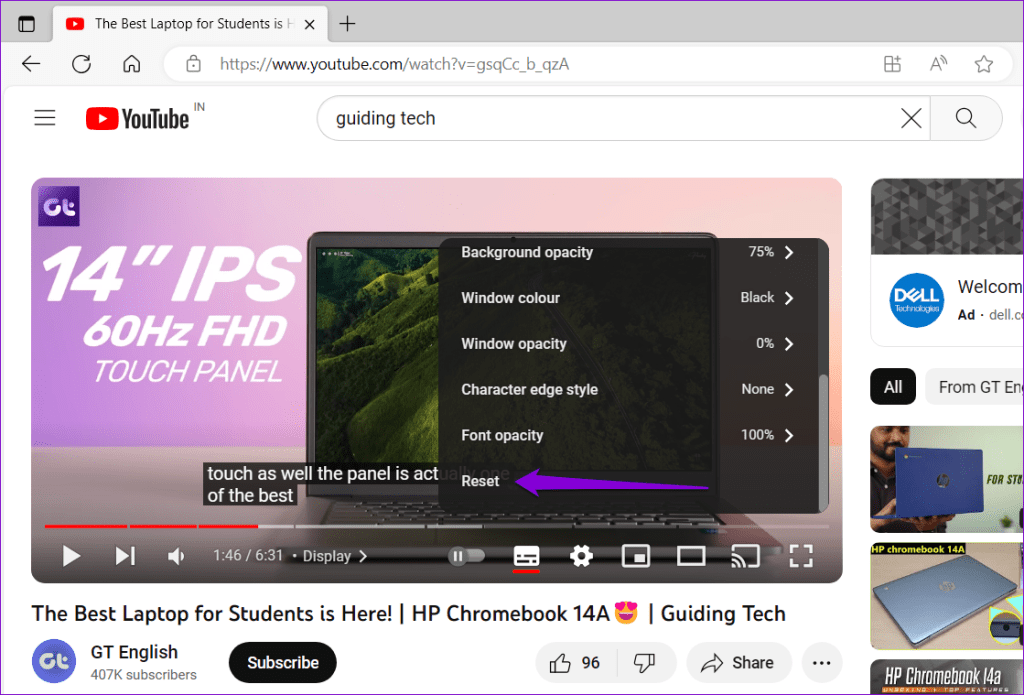
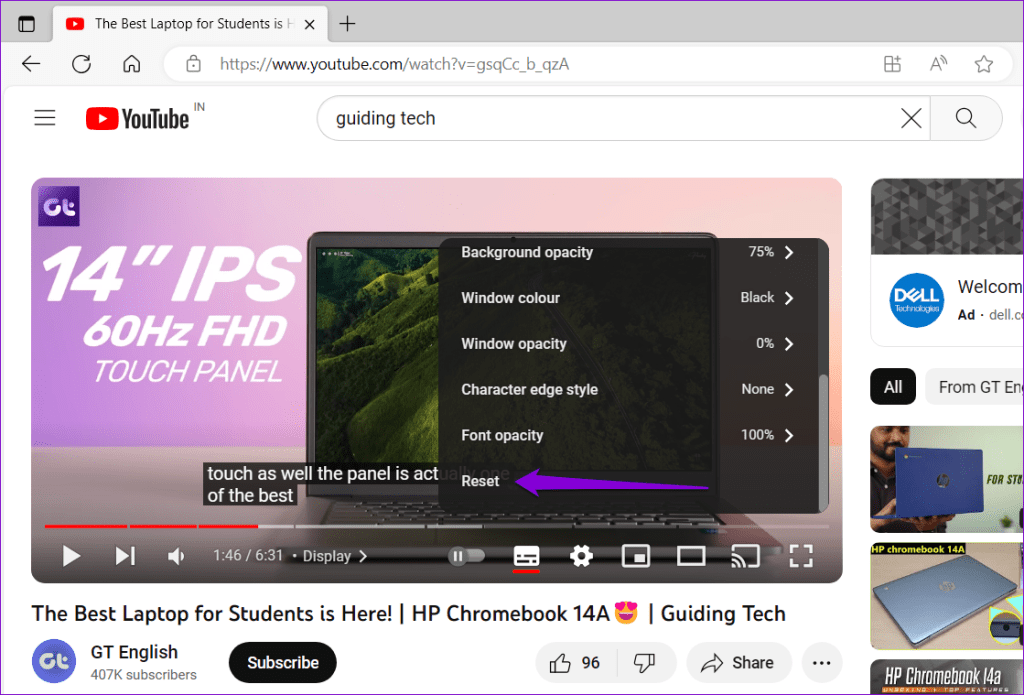
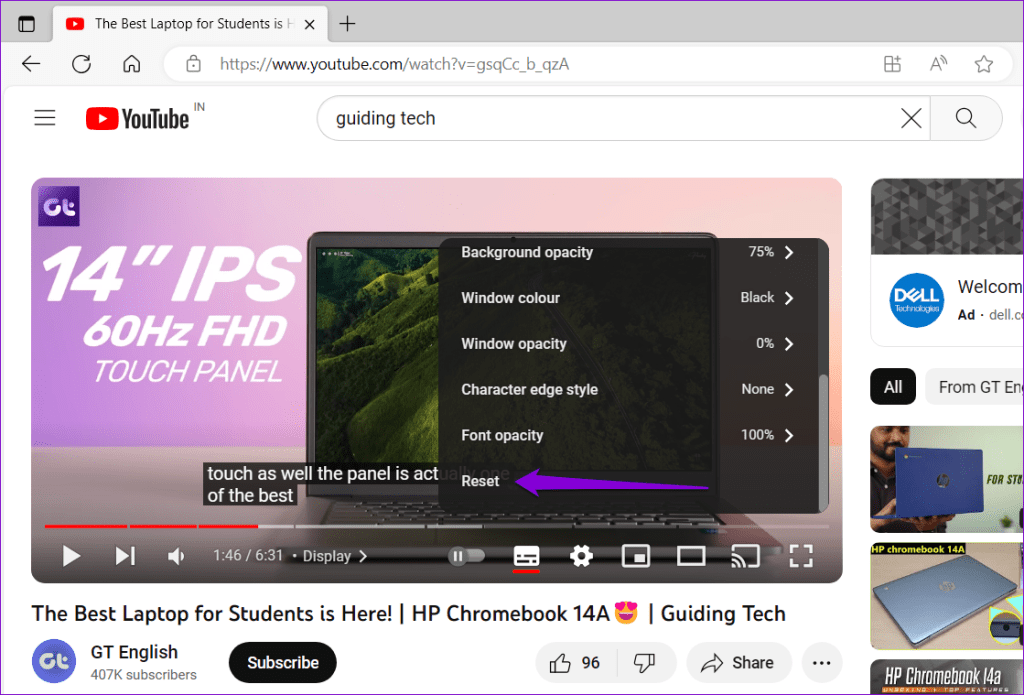
Android
Paso 1: Abra la aplicación YouTube, toque el icono de su perfil en el extremo superior derecho y seleccione Configuración.
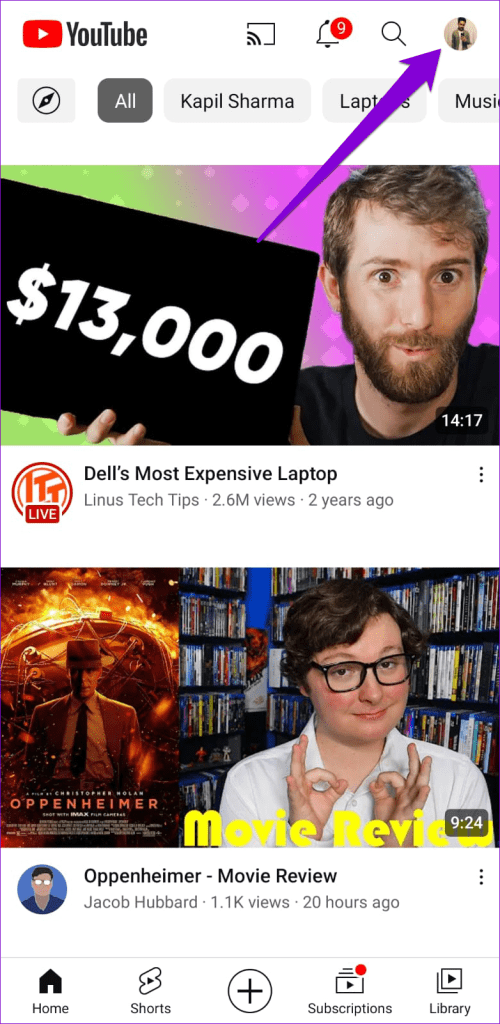
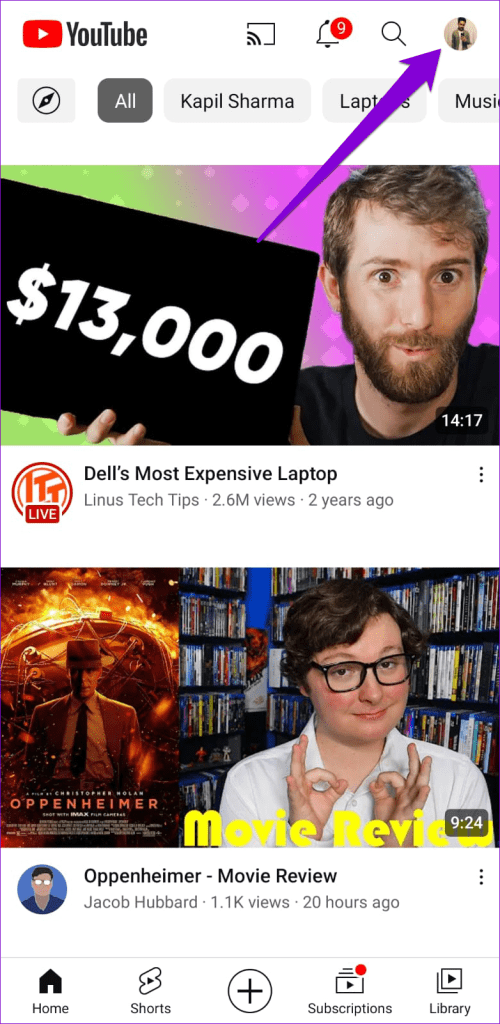
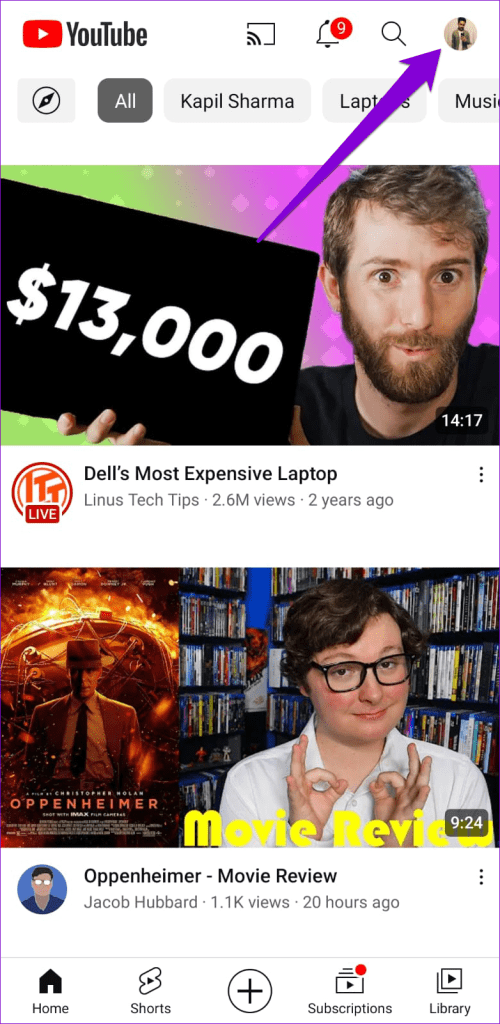
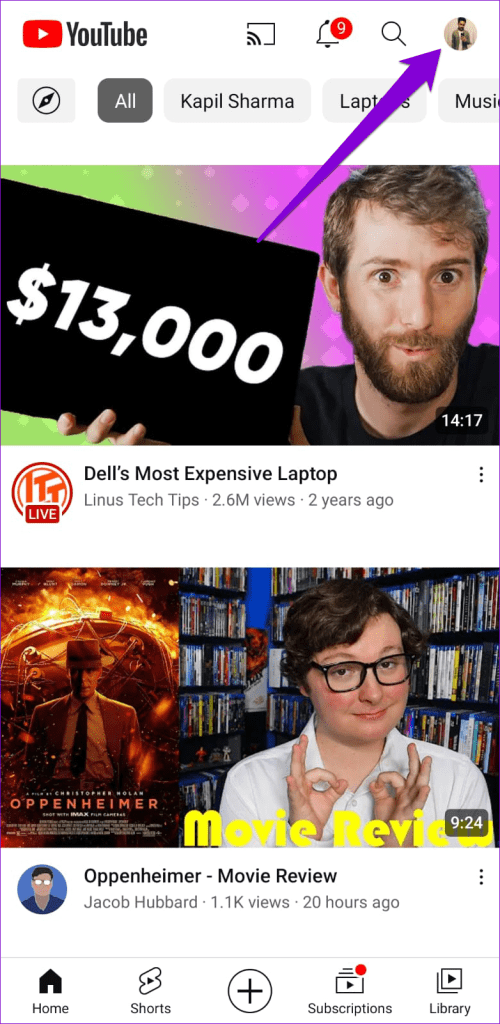
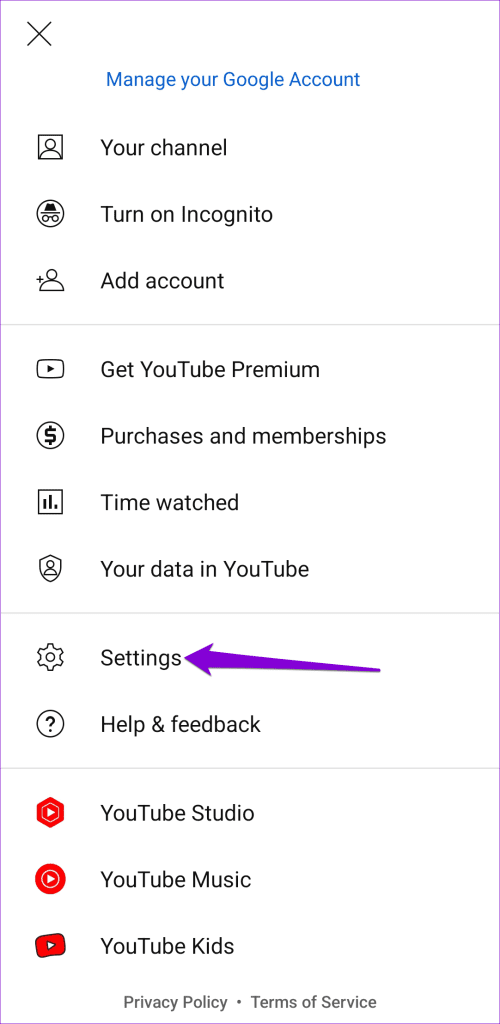
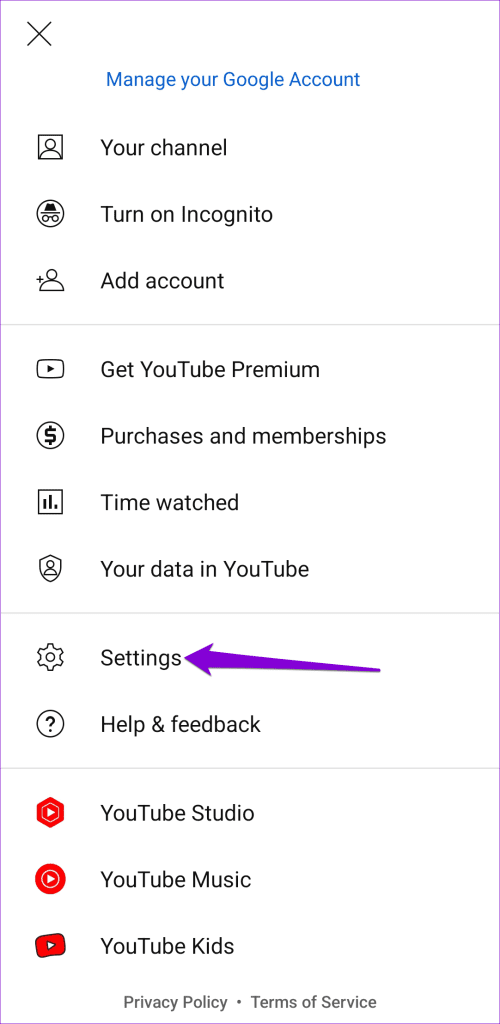
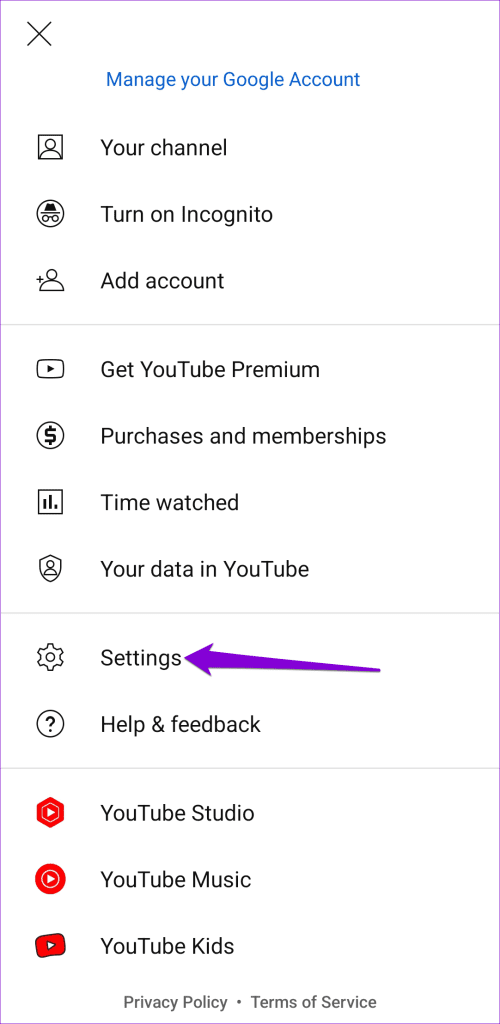
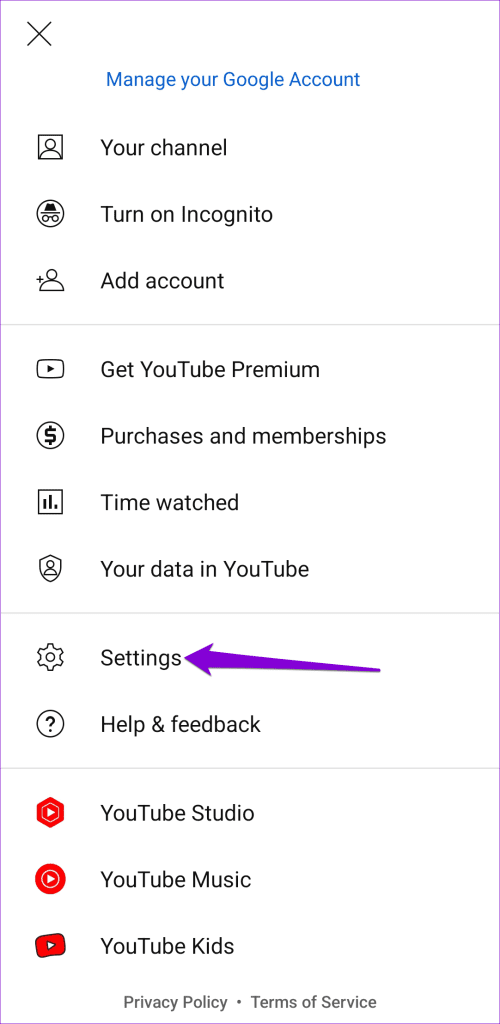
Paso 2: Desplácese hacia abajo para tocar Subtítulos.
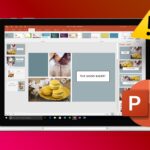
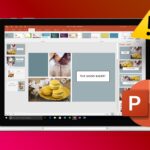
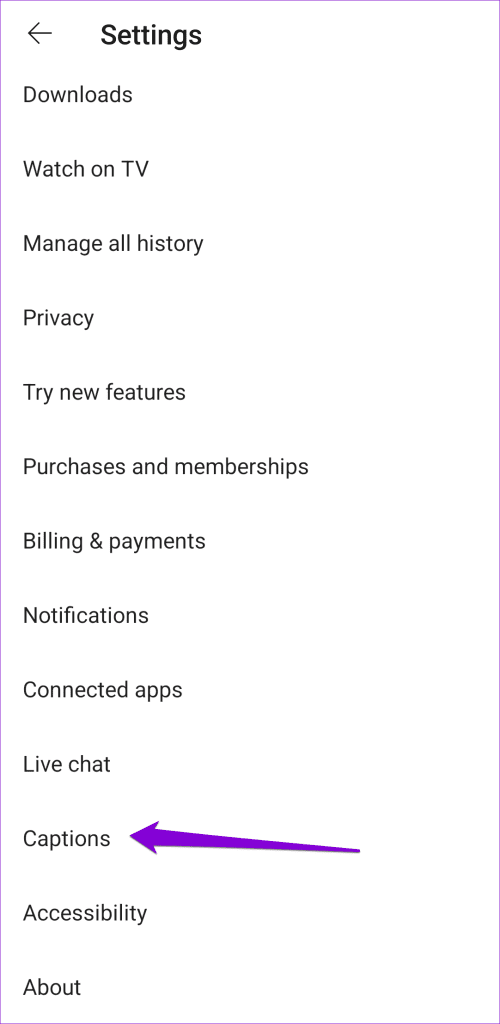
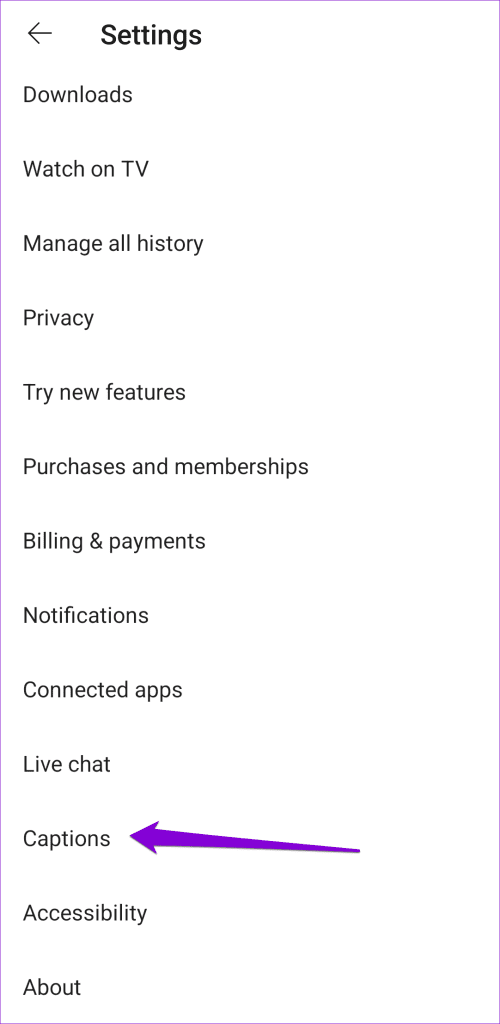
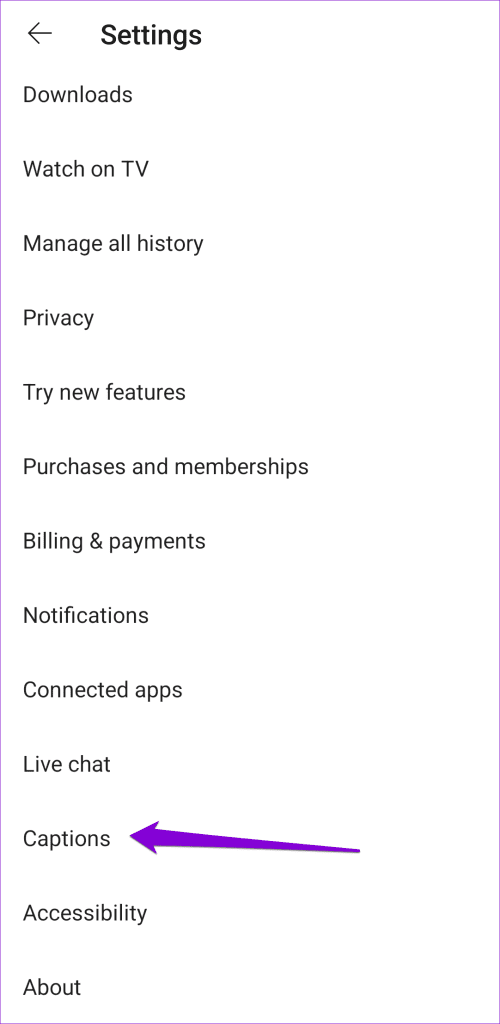
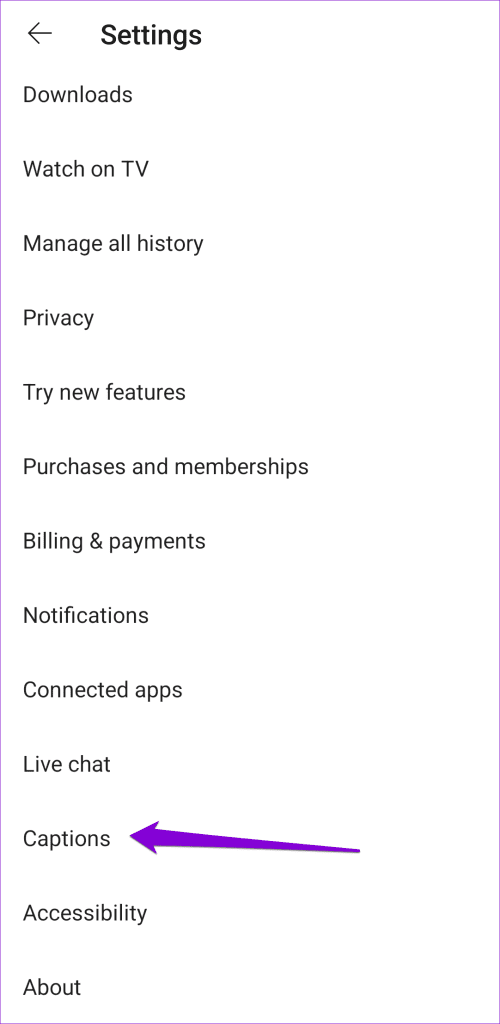
Paso 3: Toque Tamaño y estilo del subtítulo. A continuación, configure el tamaño del texto en Normal y el estilo de subtítulos en Predeterminado en el menú siguiente.
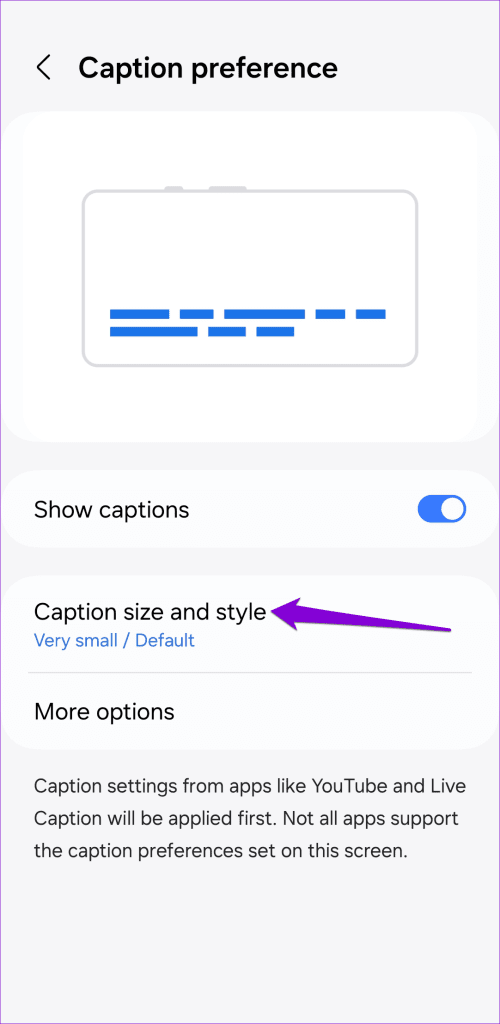
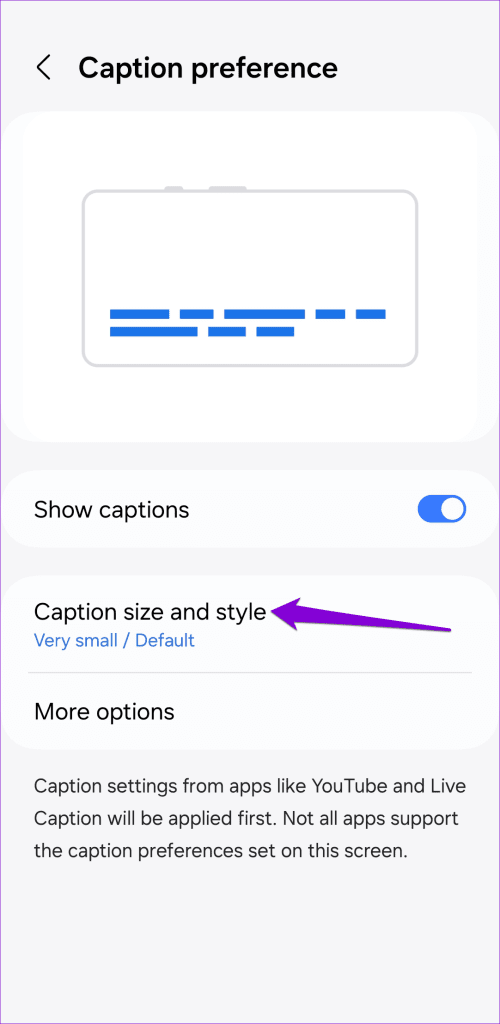
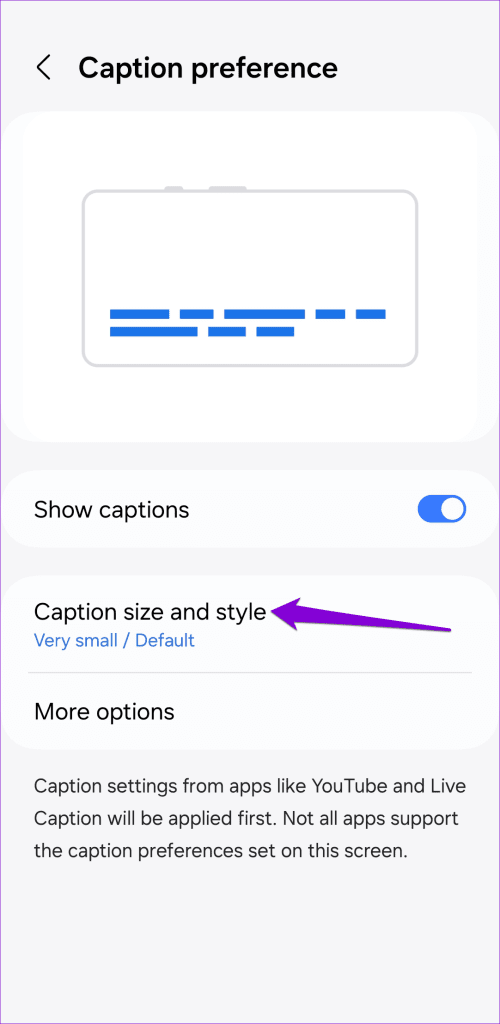
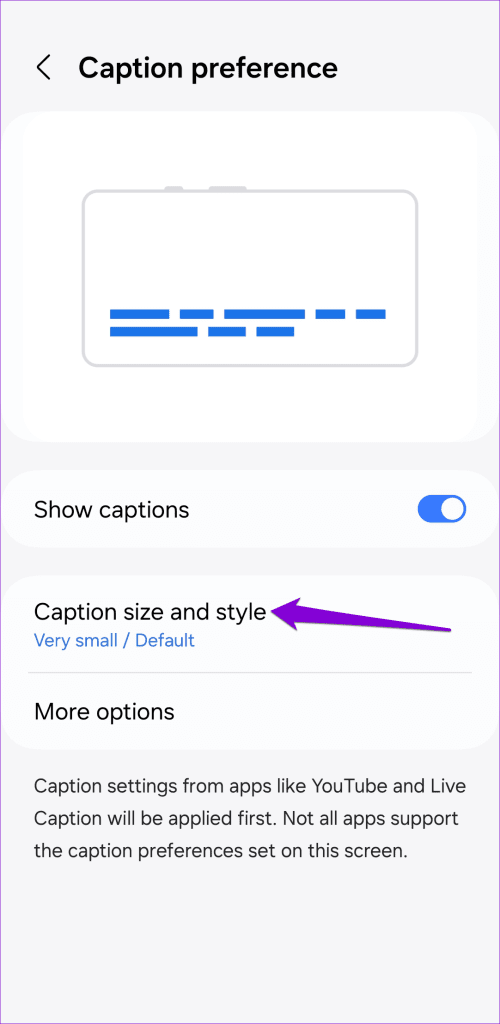
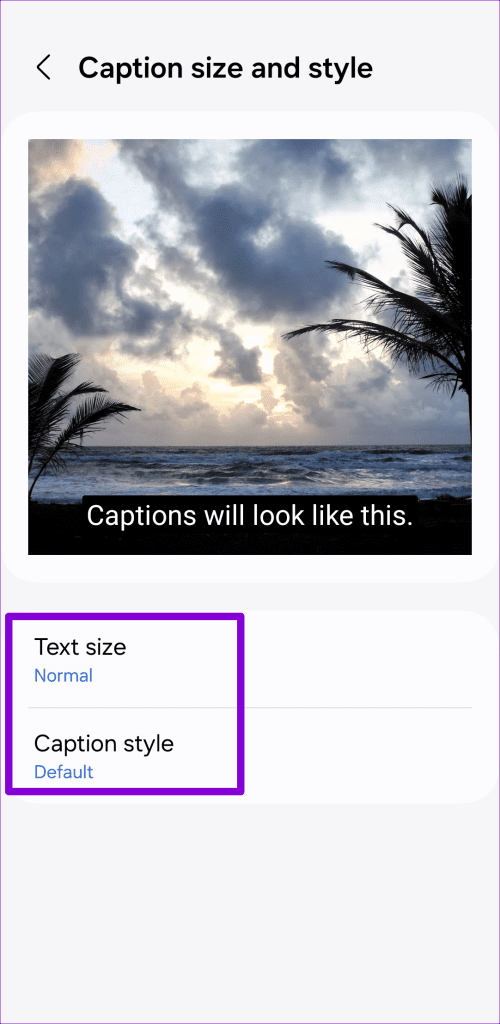
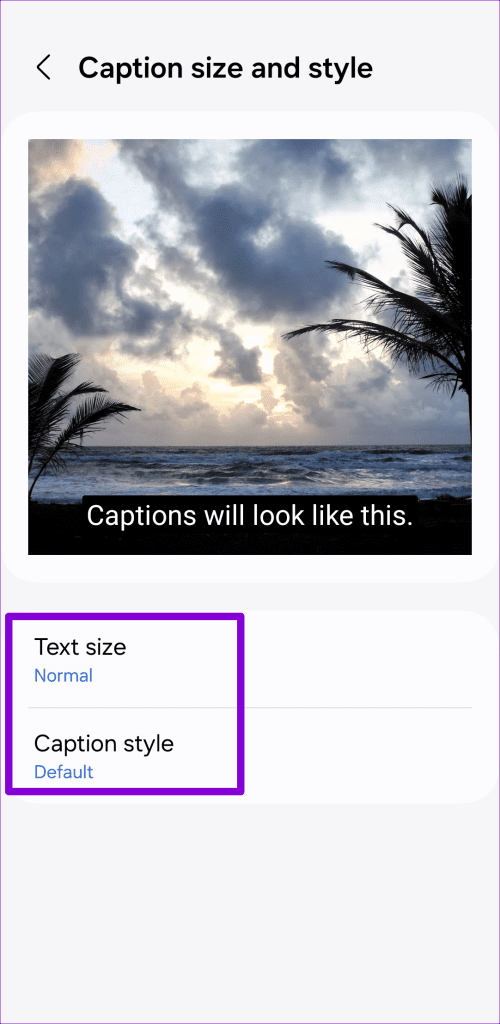
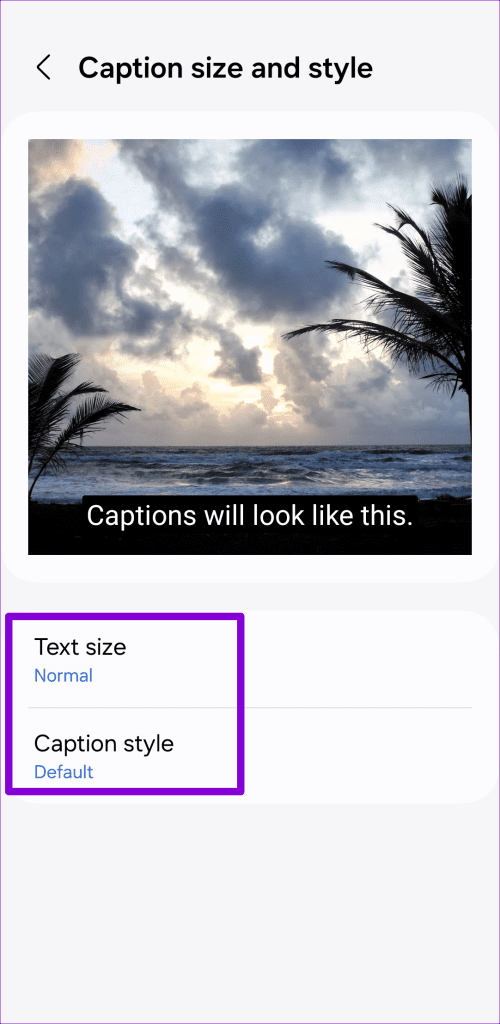
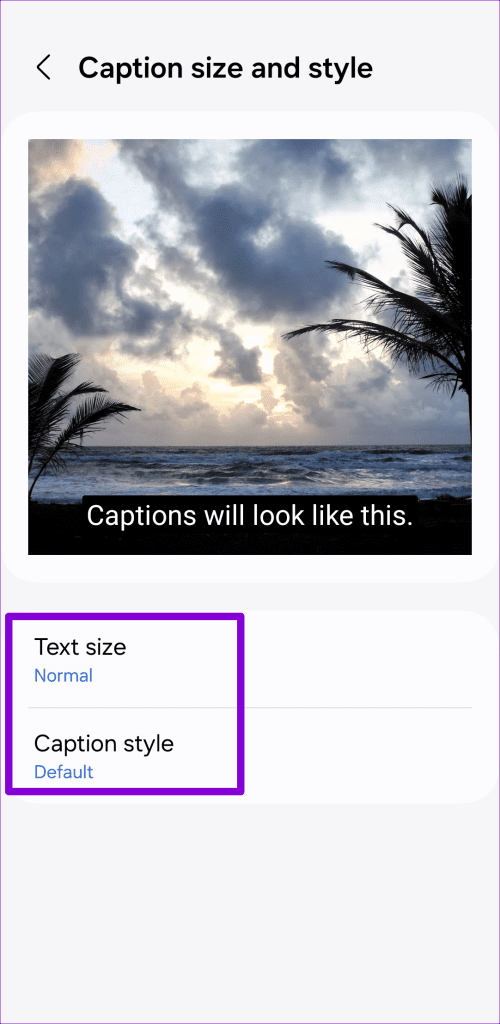
iPhone
Paso 1: Abra la aplicación Configuración y desplácese hacia abajo para tocar Accesibilidad. A continuación, toque Subtítulos y subtítulos.
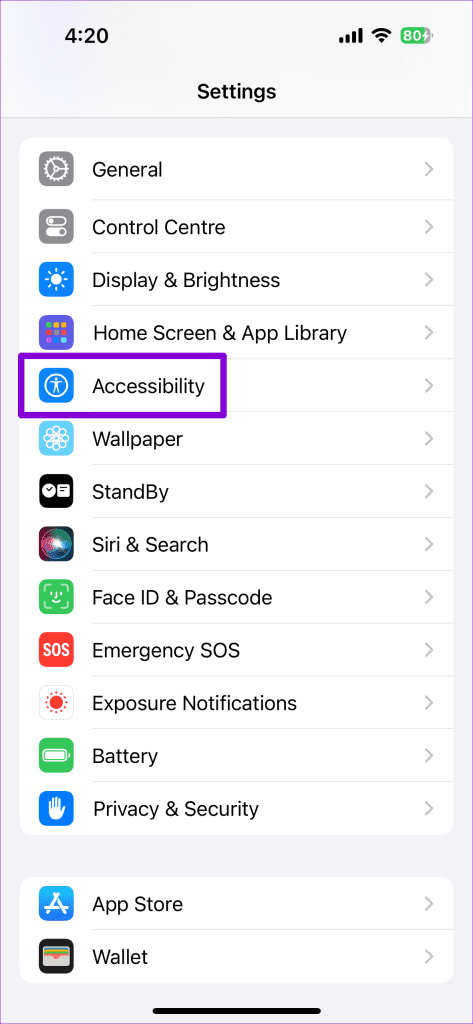
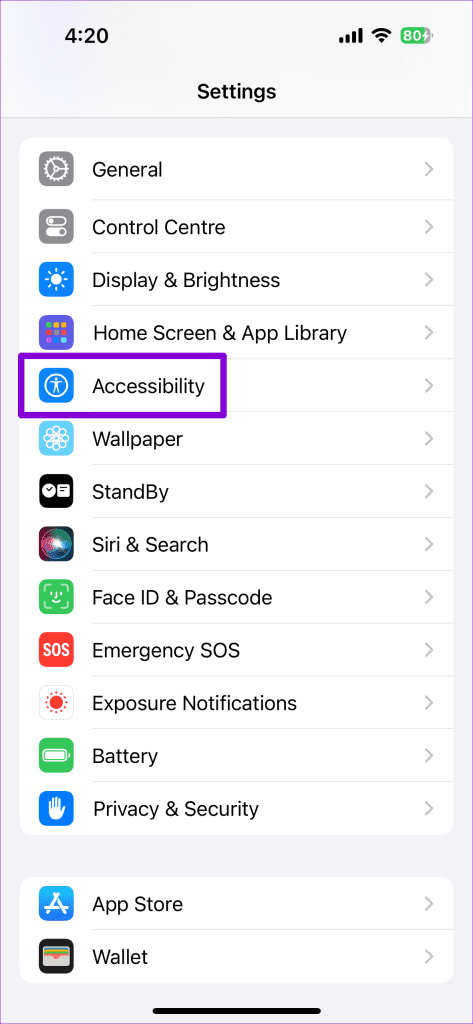
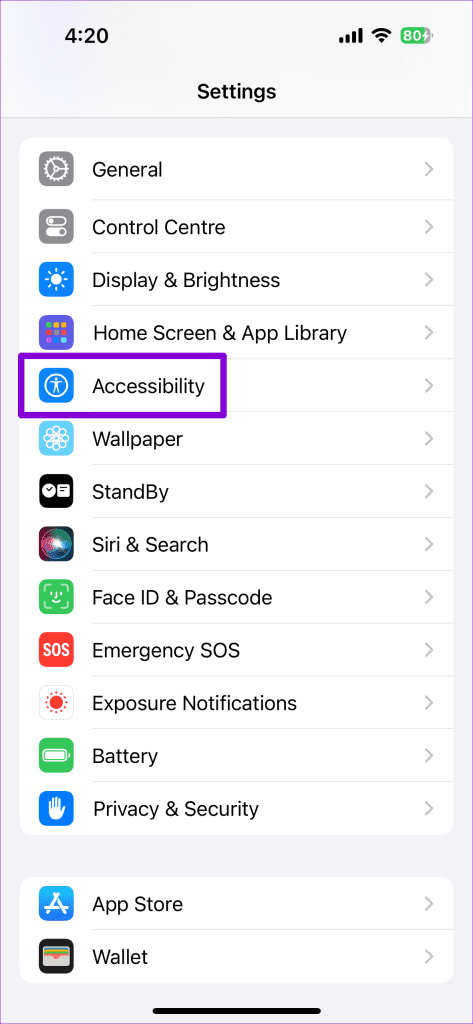
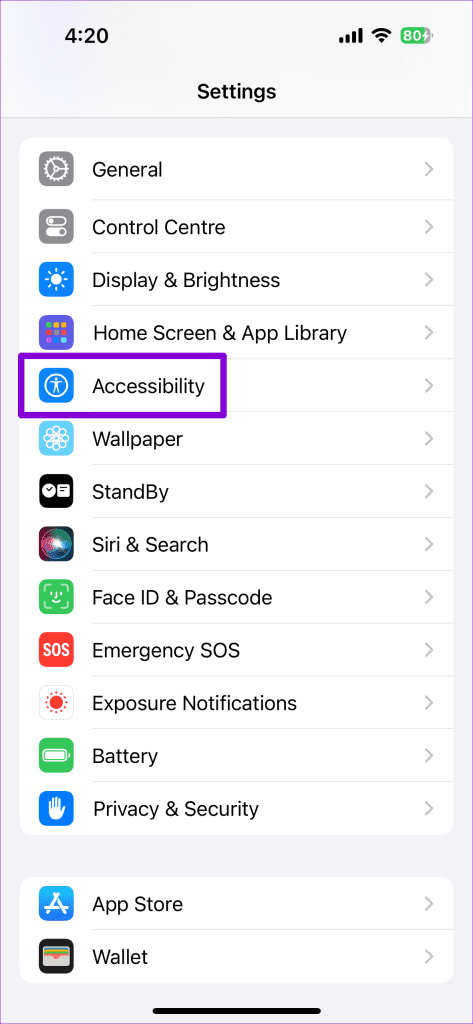
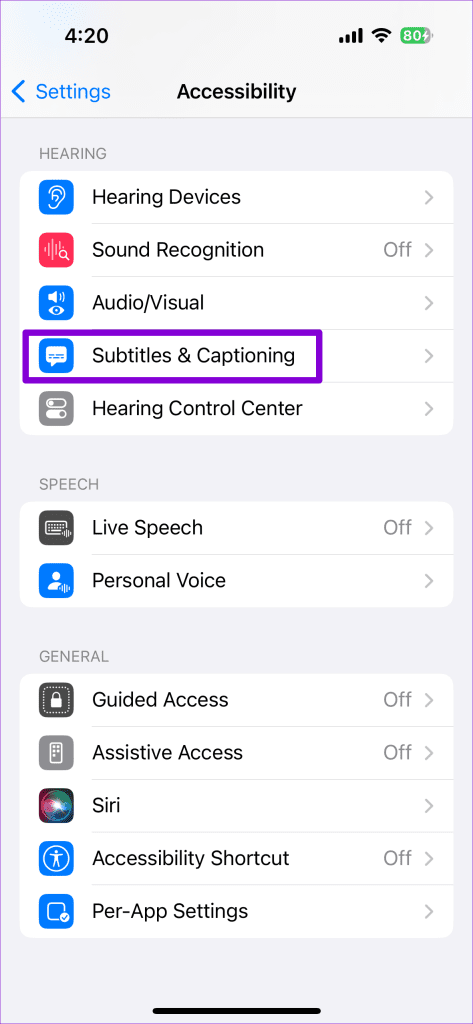
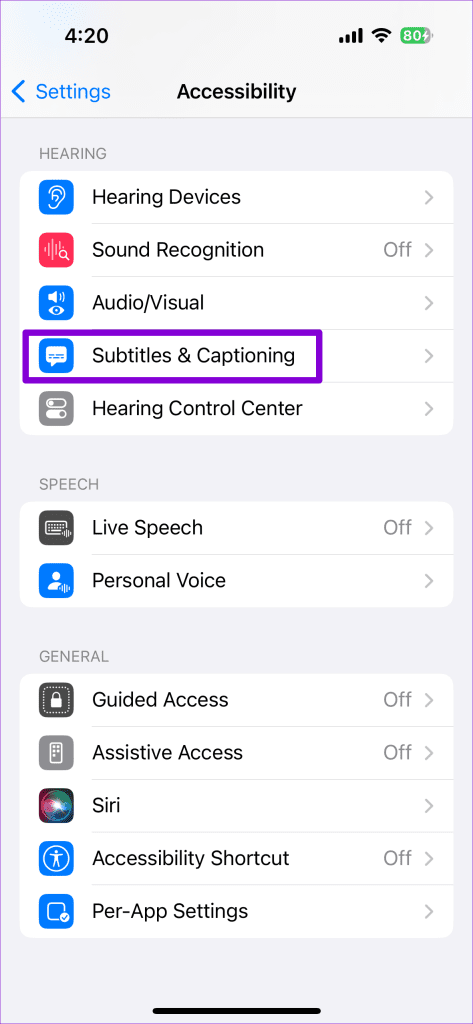
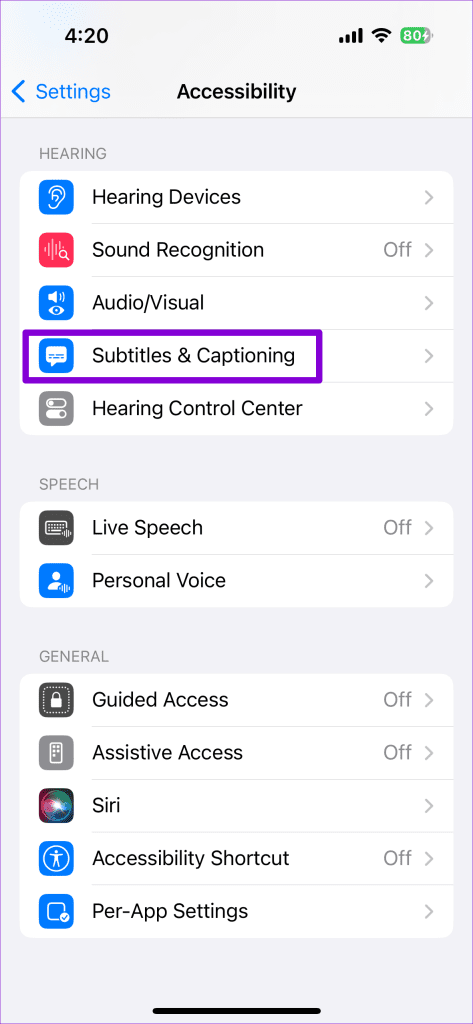
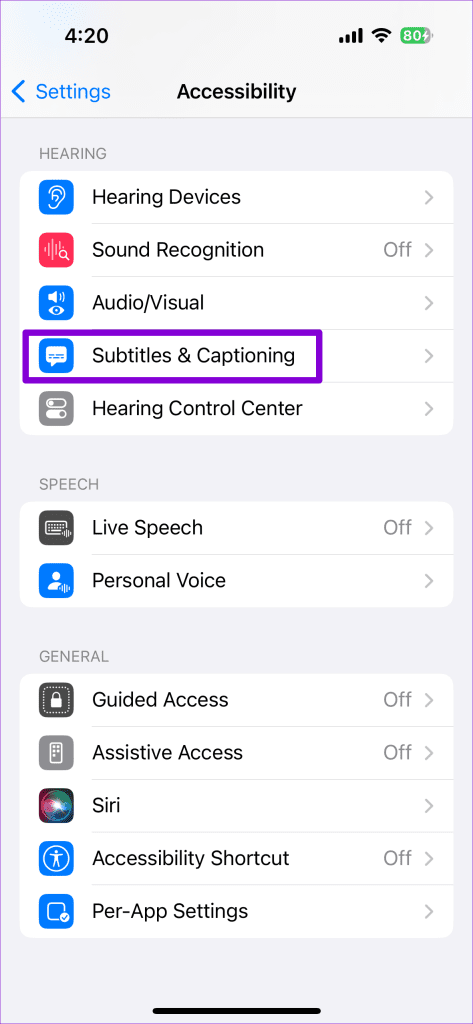
Paso 2: Toque Estilo y seleccione Clásico en el menú siguiente.
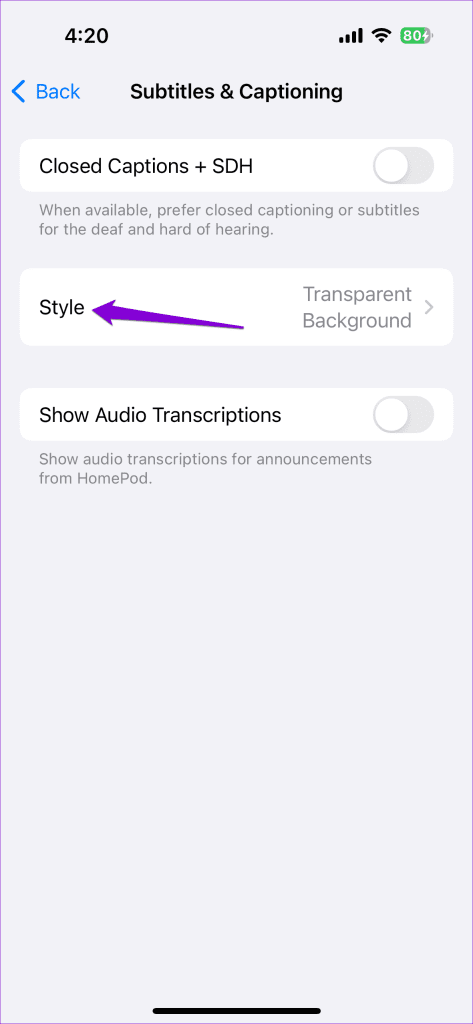
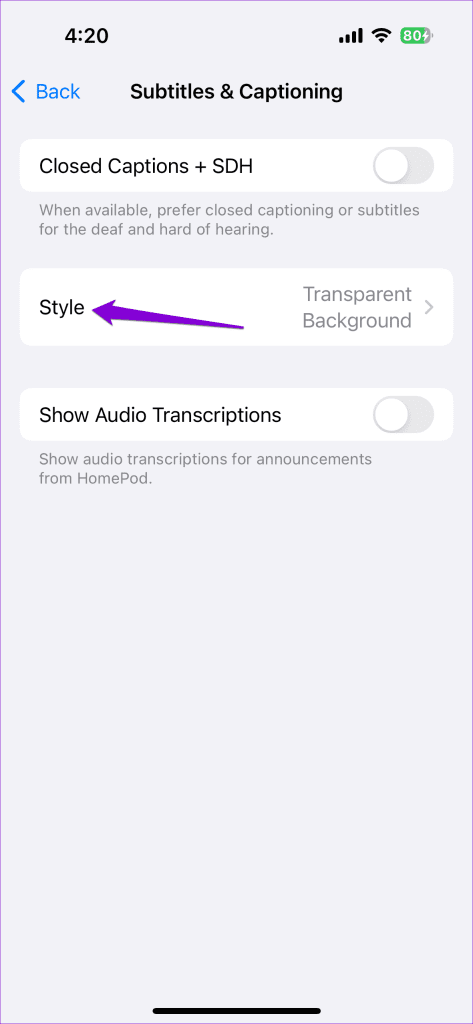
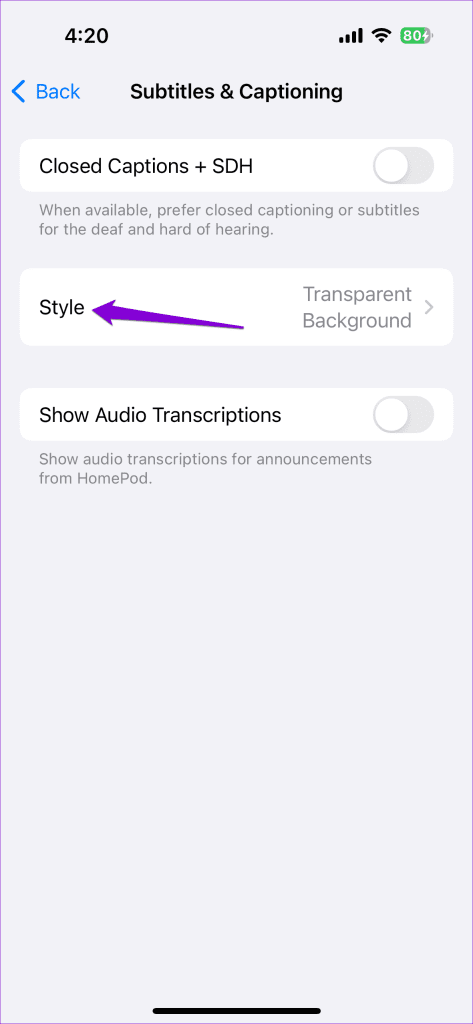
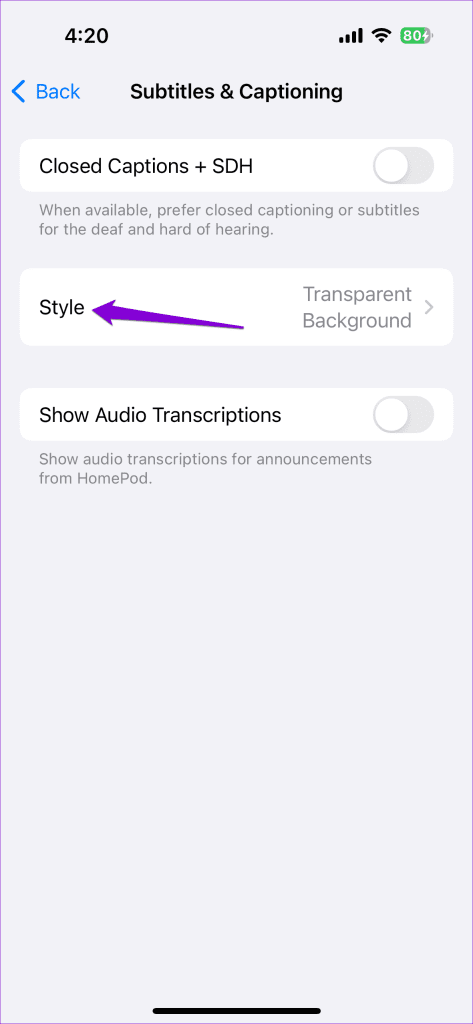
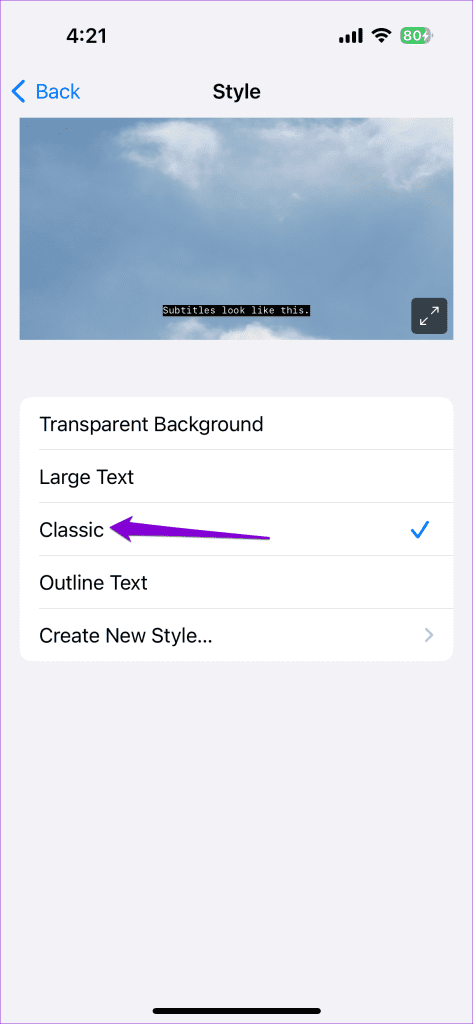
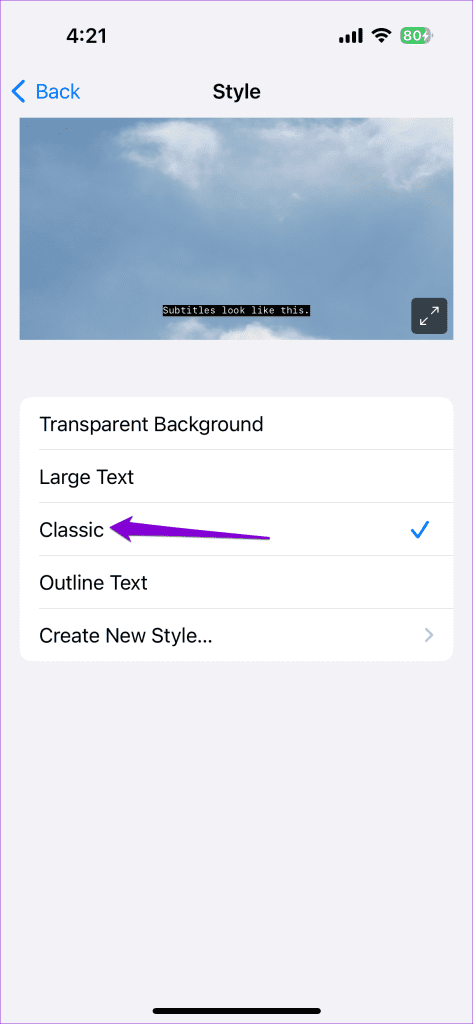
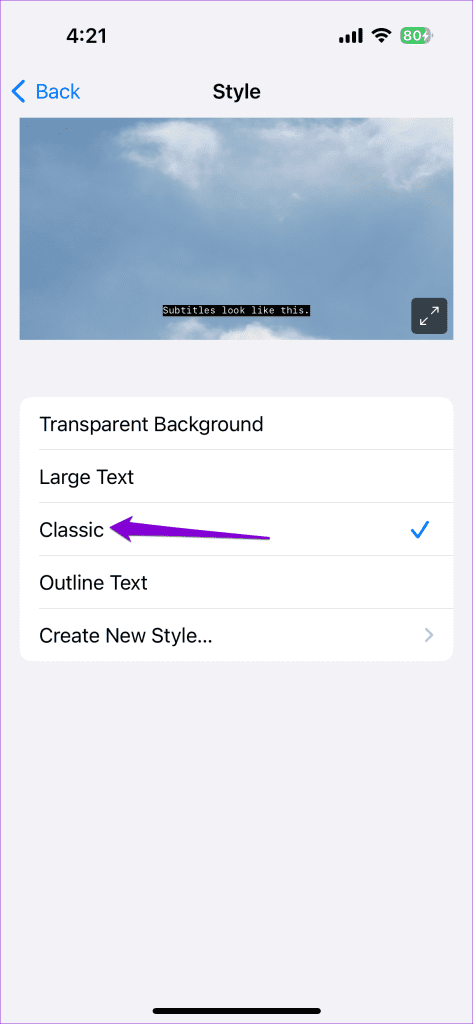
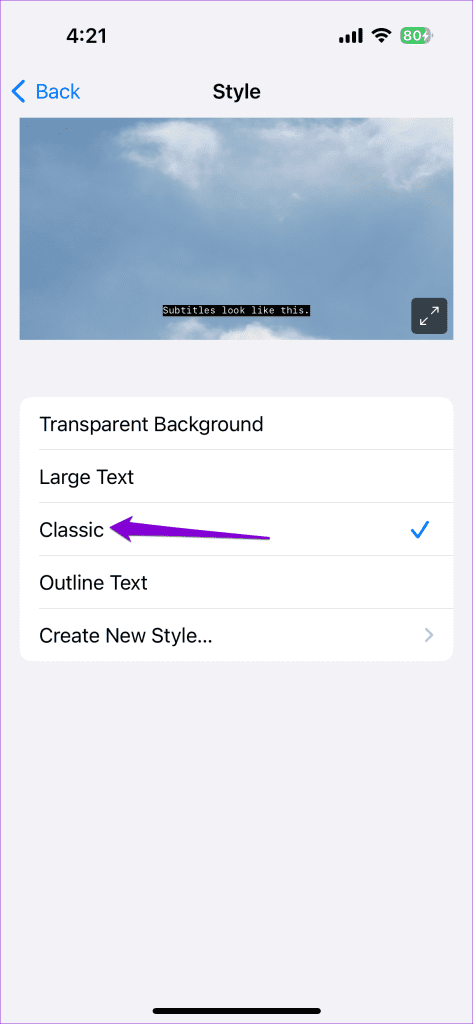
4. Establece la velocidad de reproducción en Normal
Cambiar la velocidad de reproducción de un vídeo de YouTube también puede hacer que estos subtítulos no funcionen o no se sincronicen. Para evitarlo, intente establecer la velocidad de reproducción del vídeo a la normal y compruebe si funciona.
Escritorio
Paso 1: Abra YouTube en su navegador y reproduzca cualquier vídeo.
Paso 2: Haga clic en el icono de engranaje en la parte inferior del reproductor de vídeo y seleccione Velocidad de reproducción.
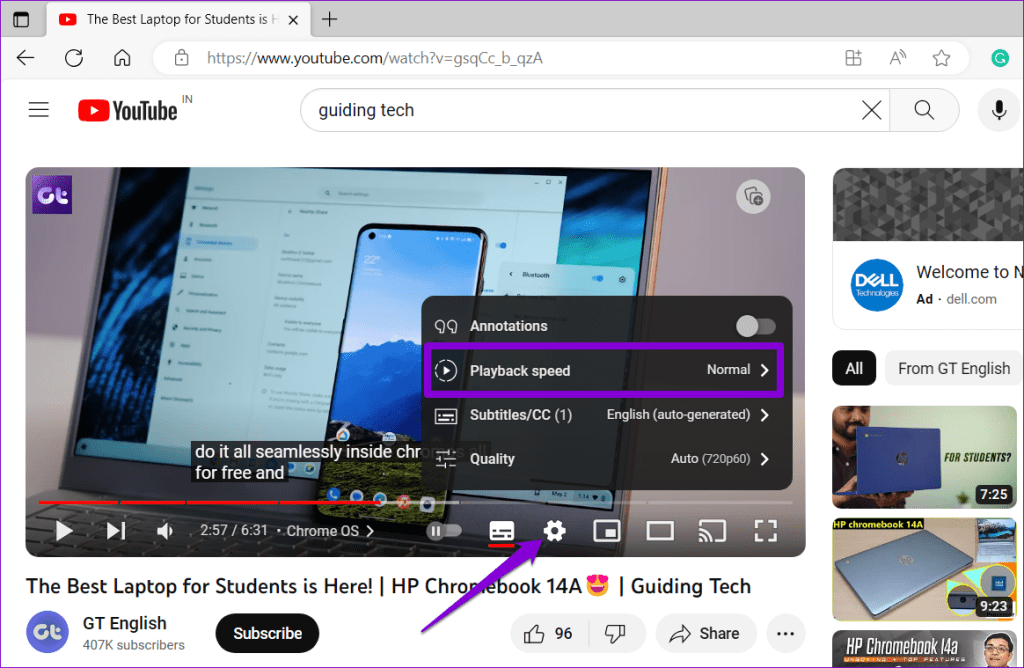
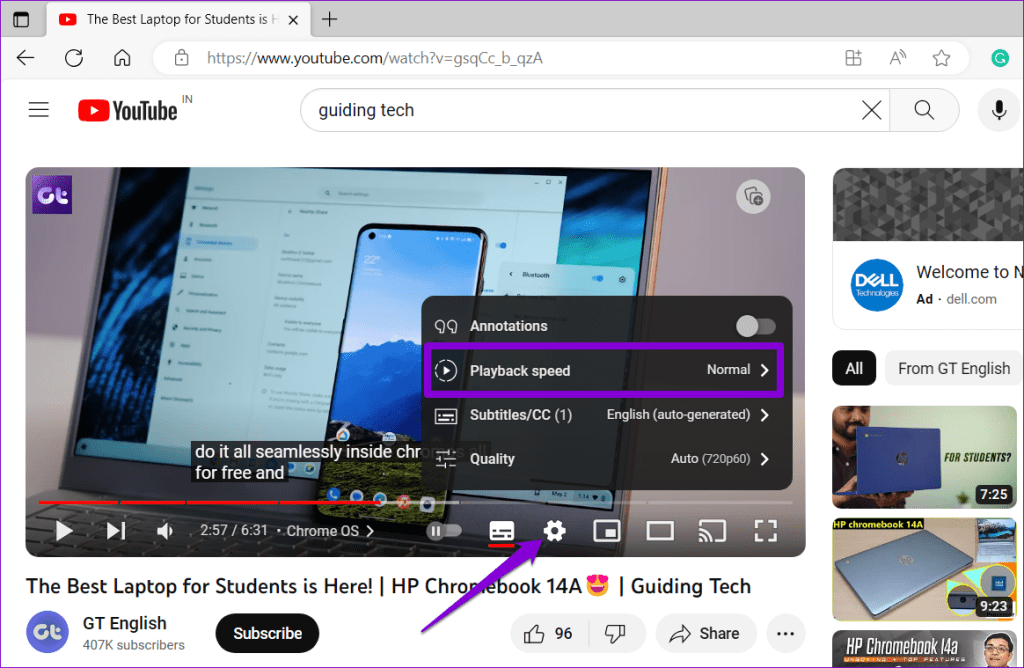
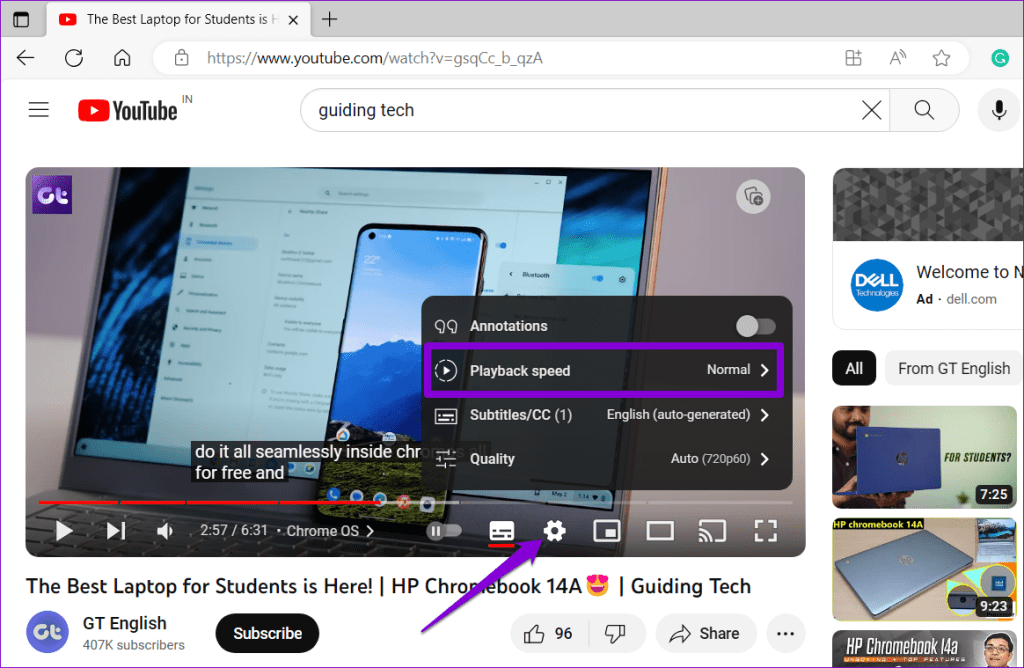
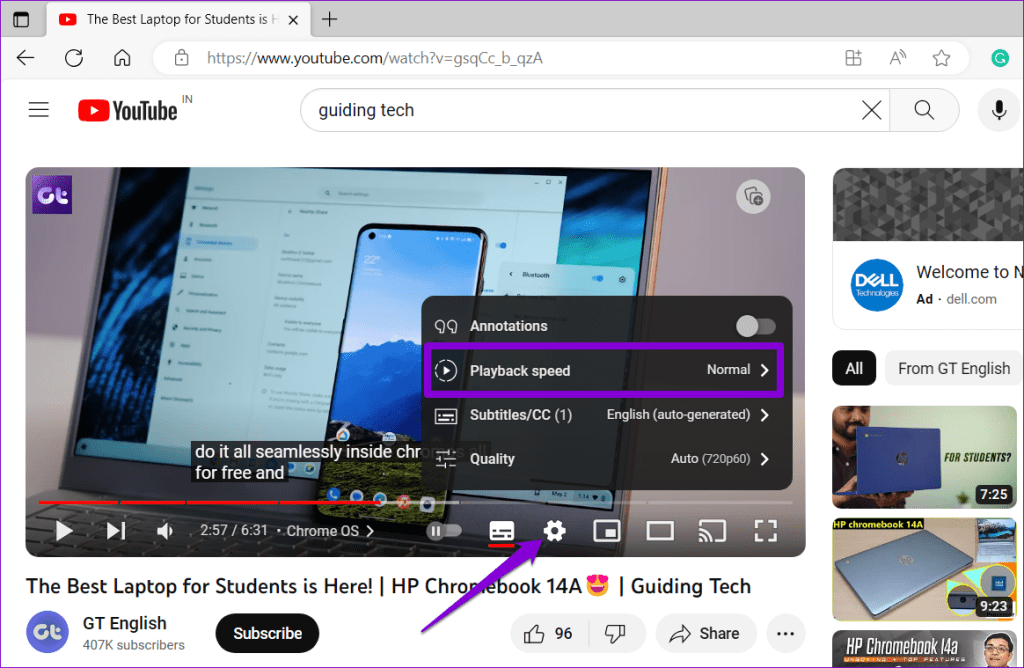
Paso 3: Seleccione la opción Normal.
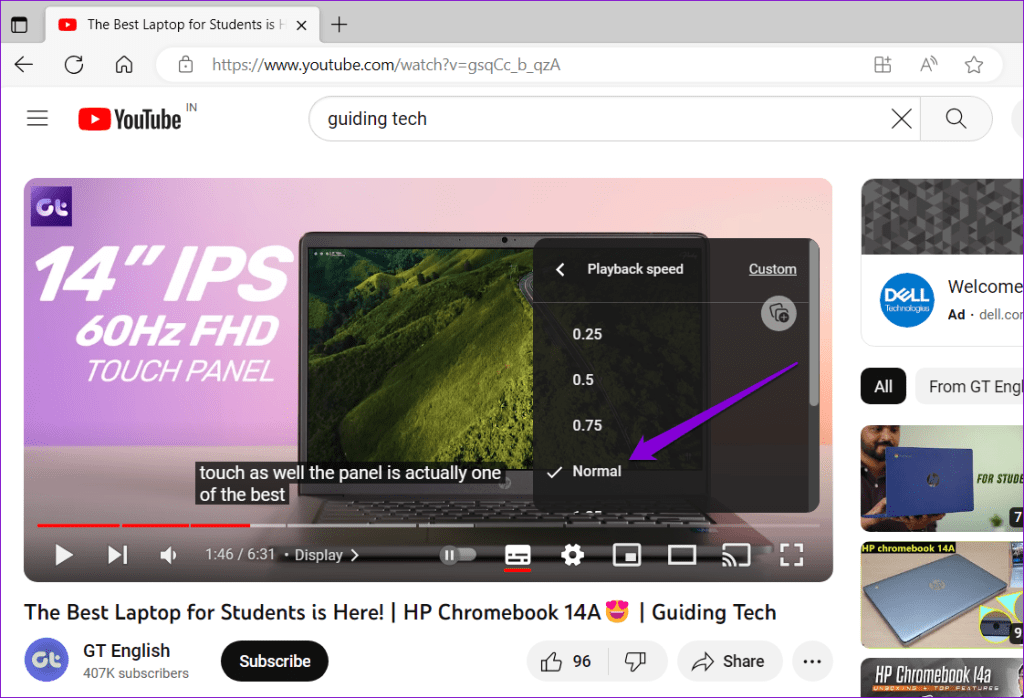
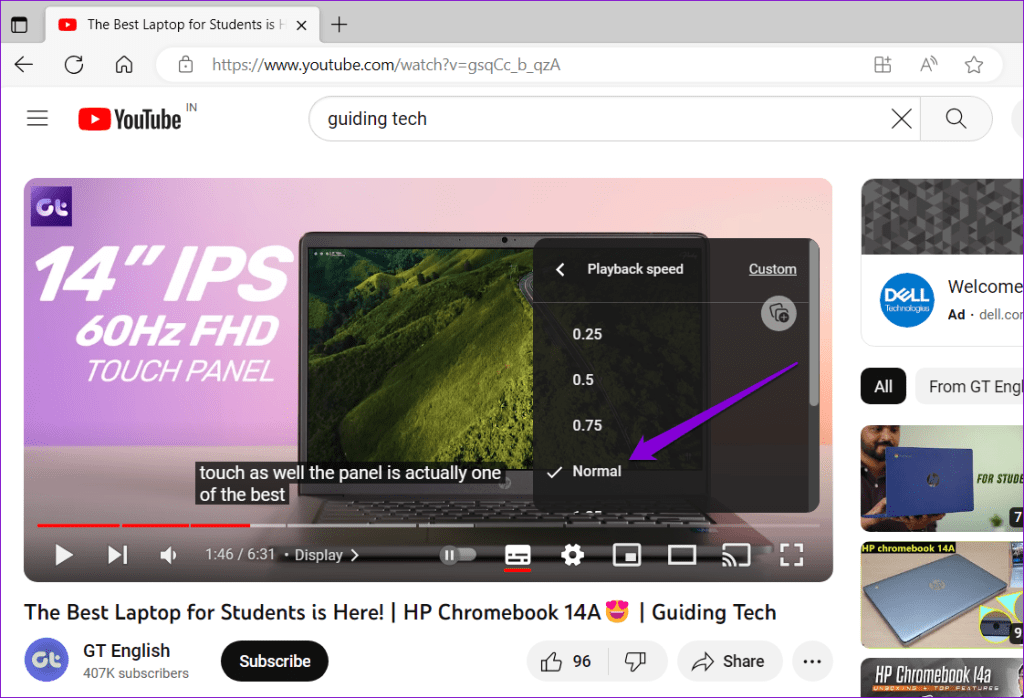
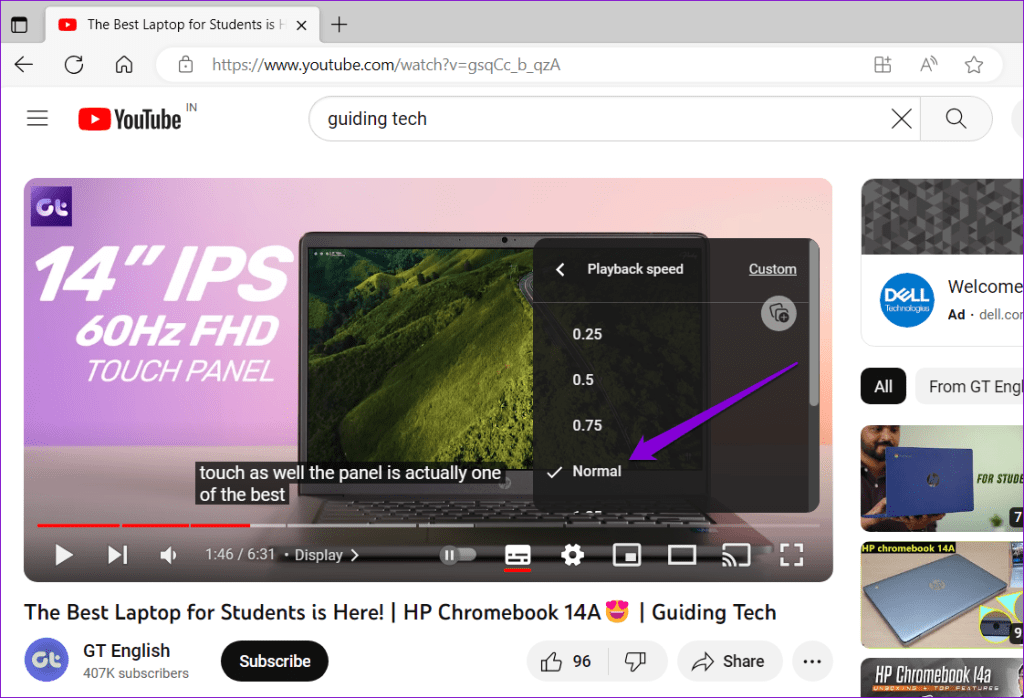
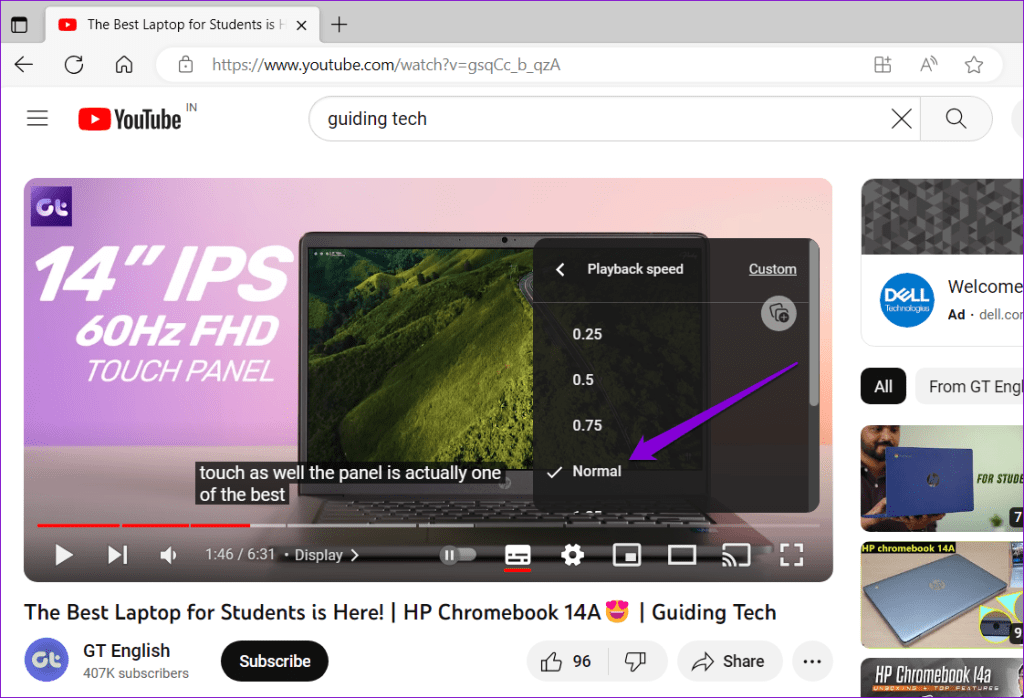
Móvil
Paso 1: Abra la aplicación YouTube y reproduzca cualquier vídeo. Toque el icono en forma de engranaje en la parte superior y seleccione Velocidad de reproducción en el menú que aparece.
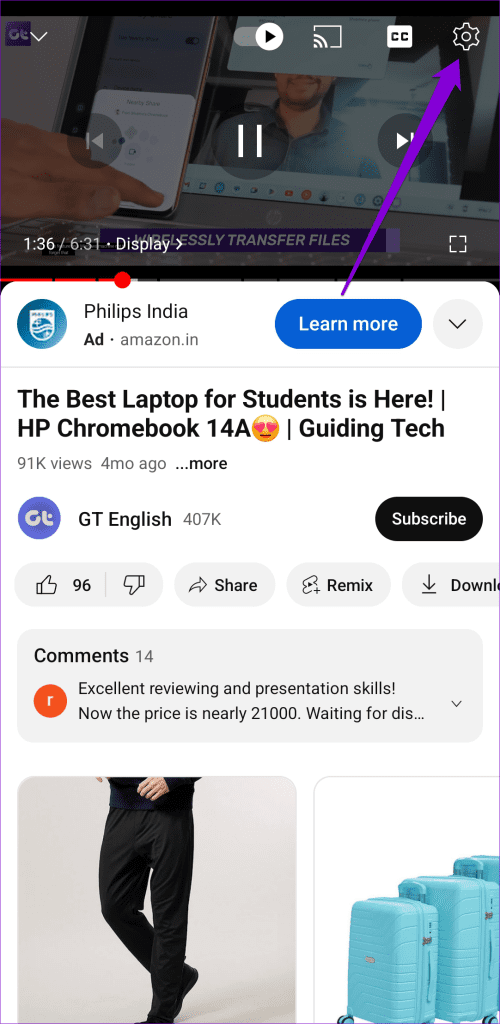
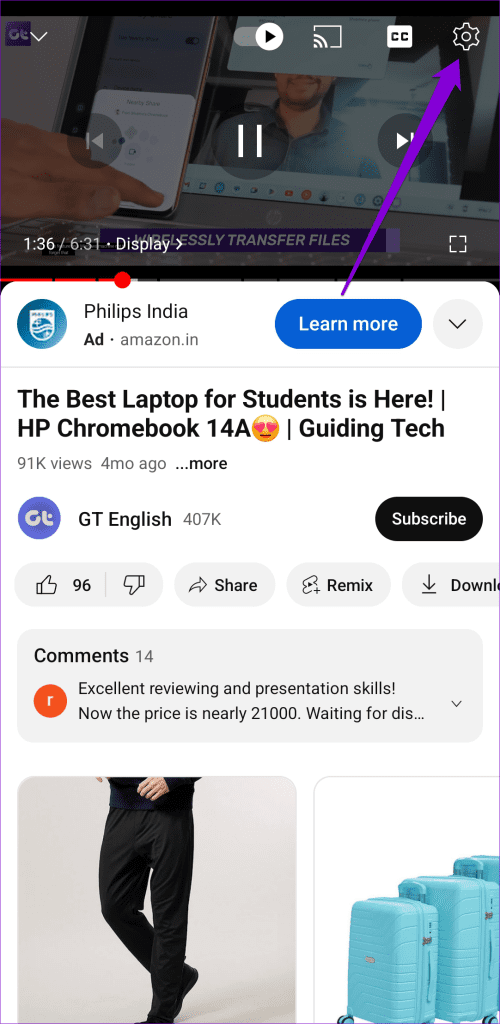
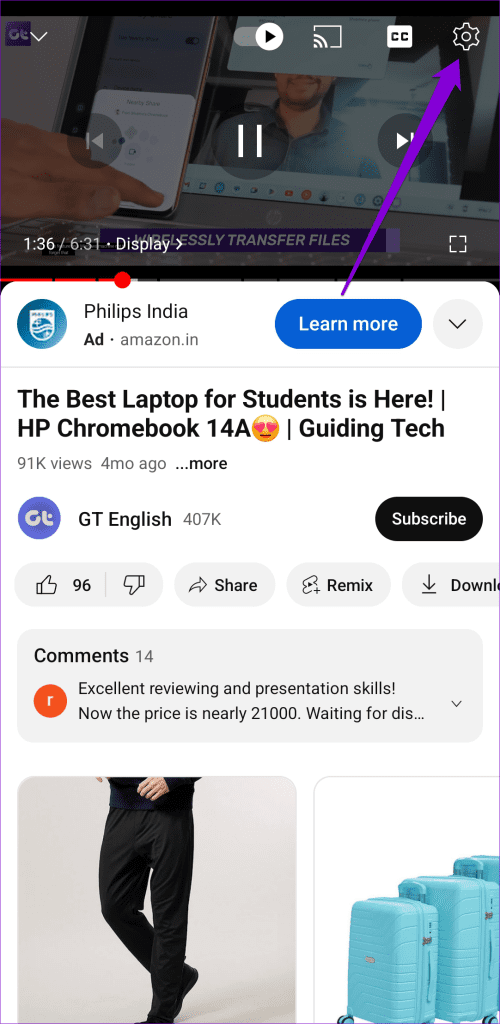
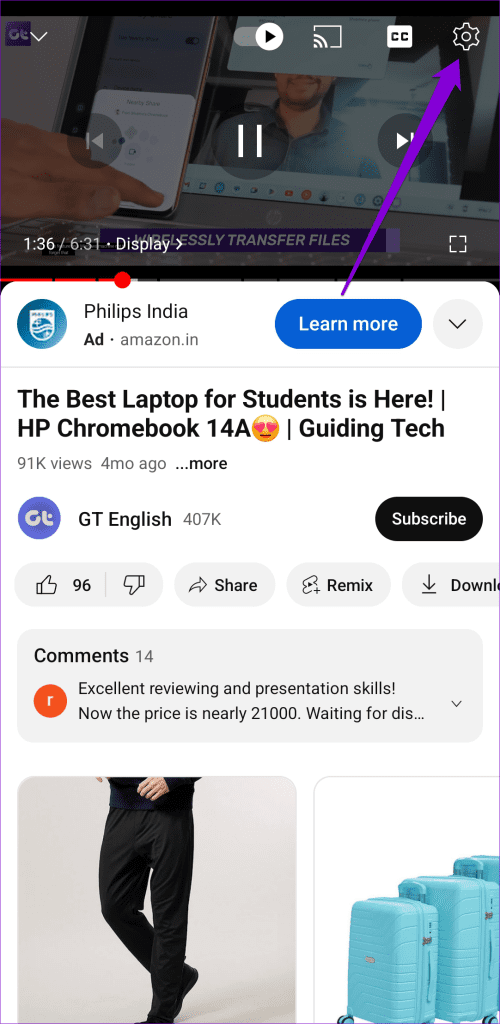
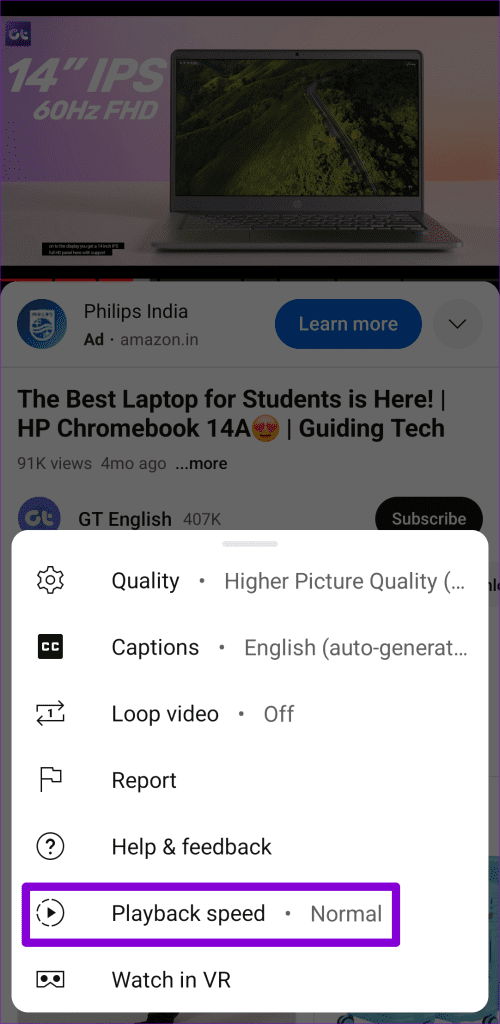
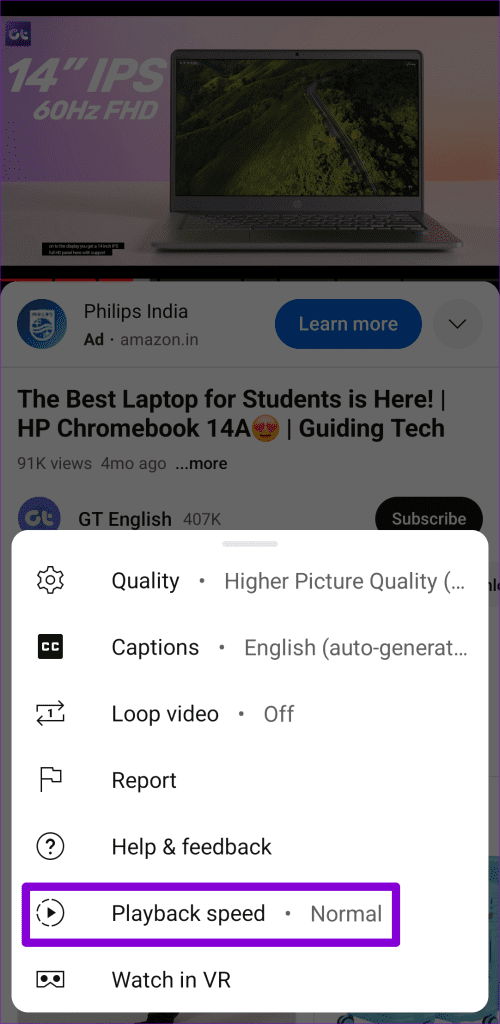
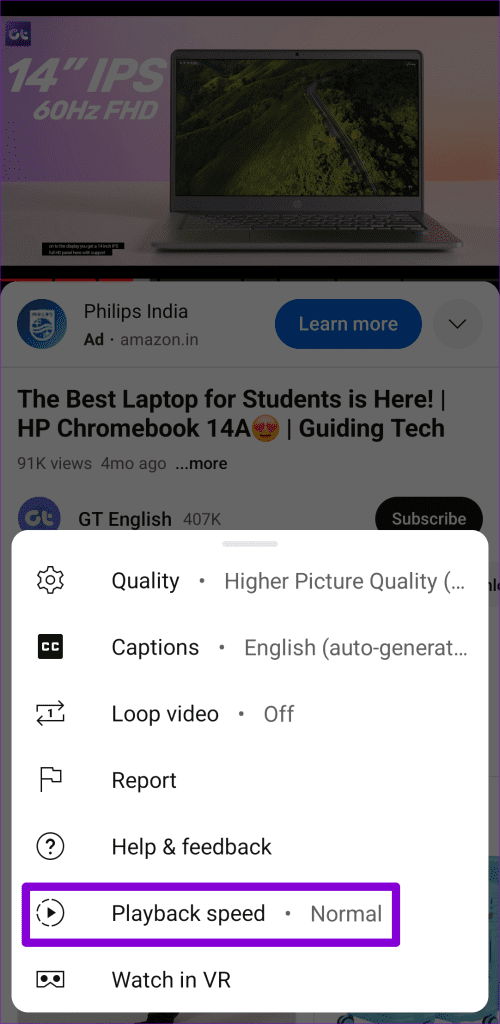
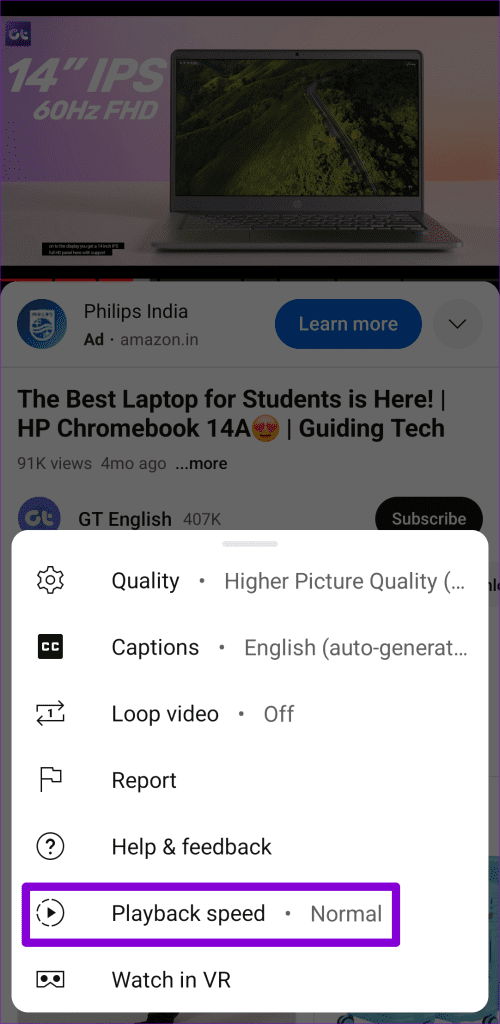
Paso 2: Seleccione la opción Normal.
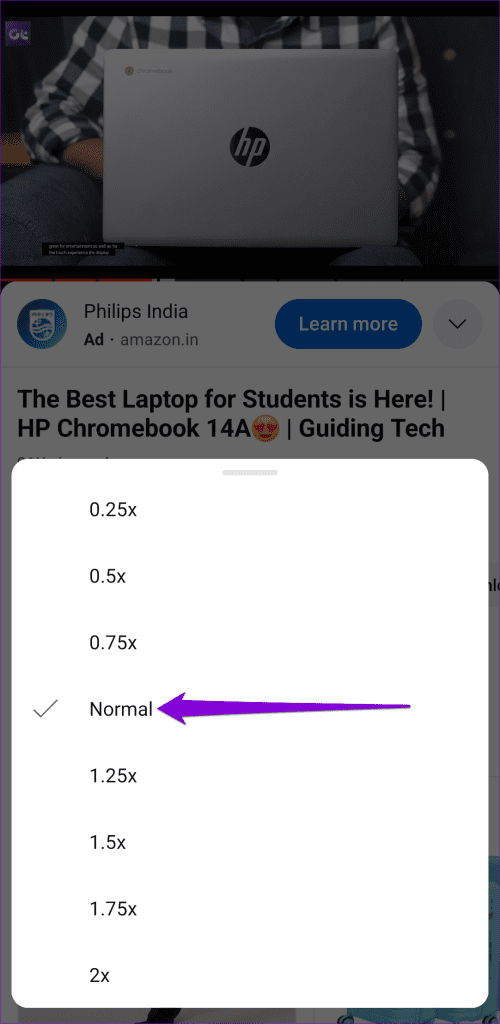
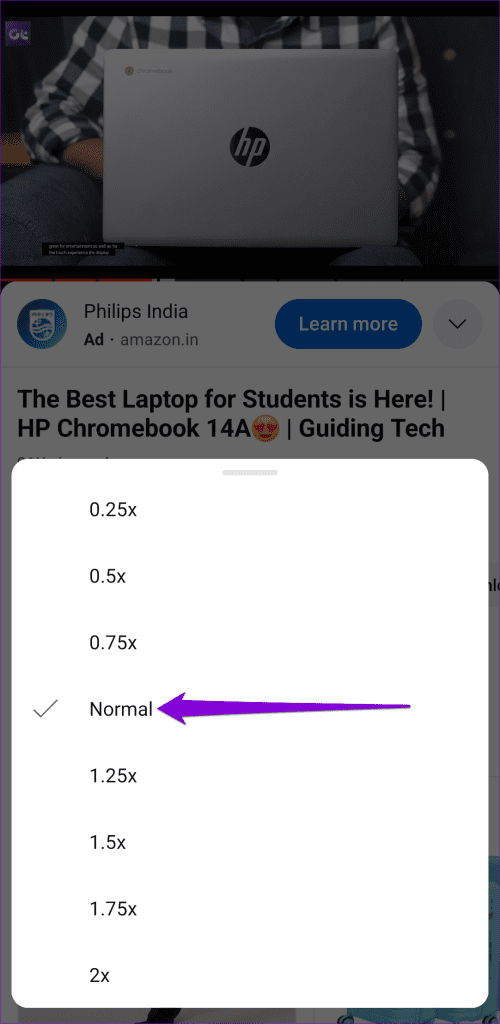
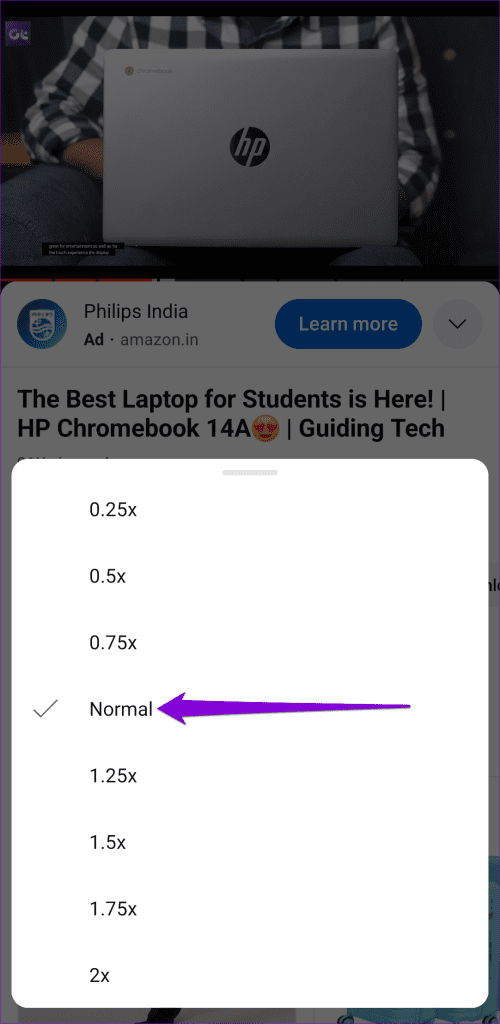
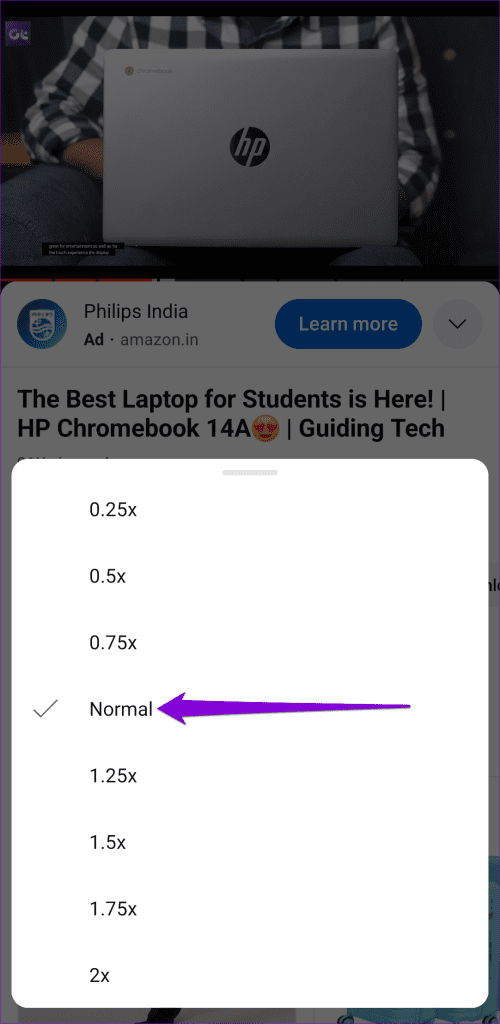
5. Desactiva las extensiones (escritorio)
En ocasiones, las extensiones de navegador de terceros pueden causar problemas e interferir con la capacidad de YouTube de mostrar subtítulos. Para comprobar esta posibilidad, desactive temporalmente las extensiones de su navegador y compruebe si funciona.
En Google Chrome, escriba chrome://extensiones en la barra de direcciones de la parte superior y pulse Intro. A continuación, desactive los conmutadores junto a las extensiones.
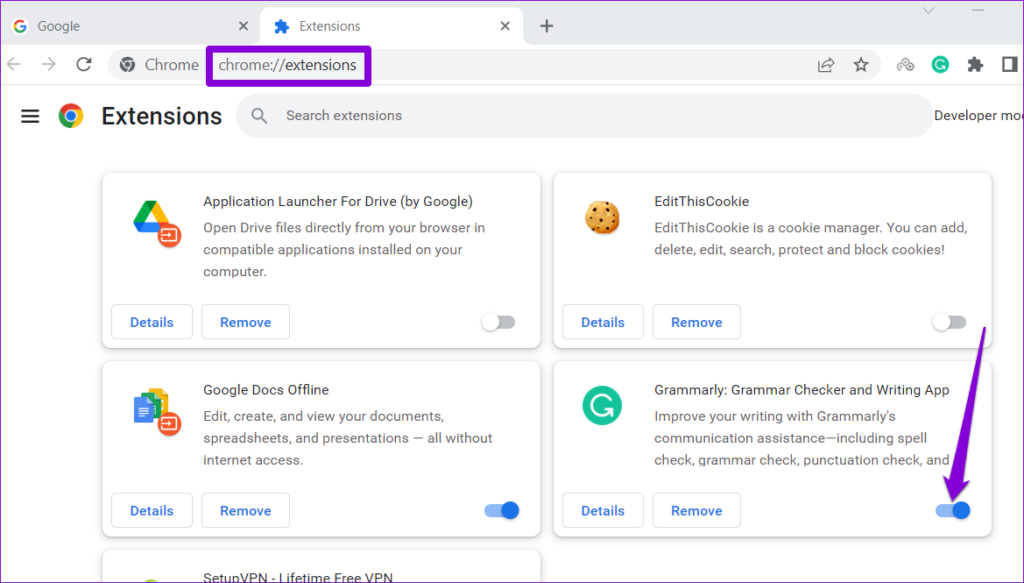
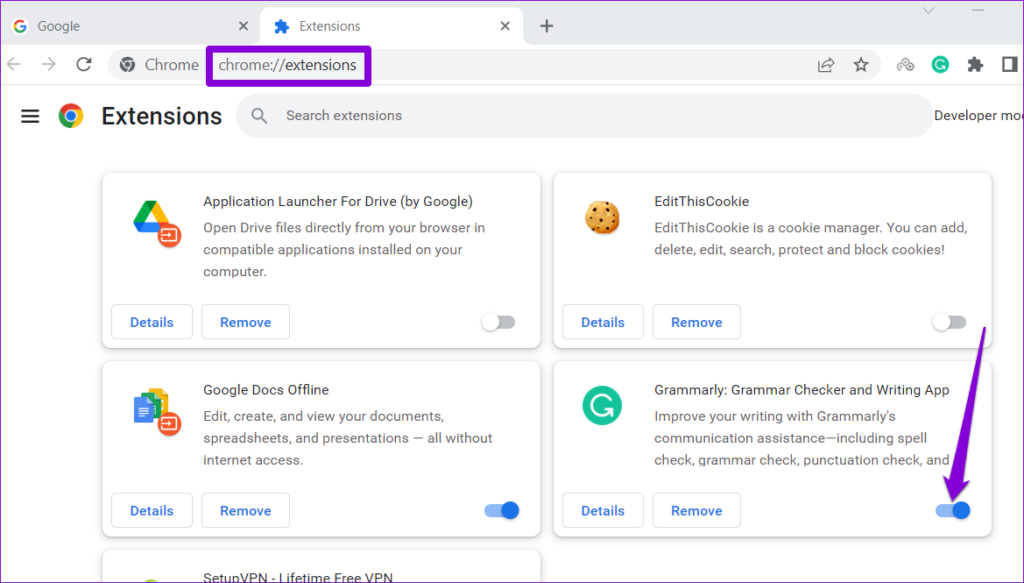
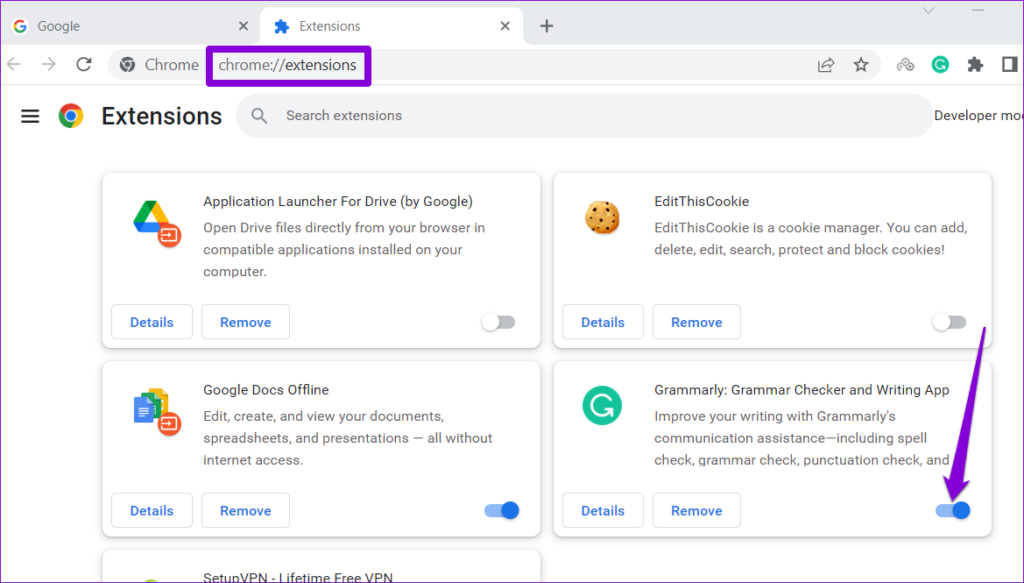
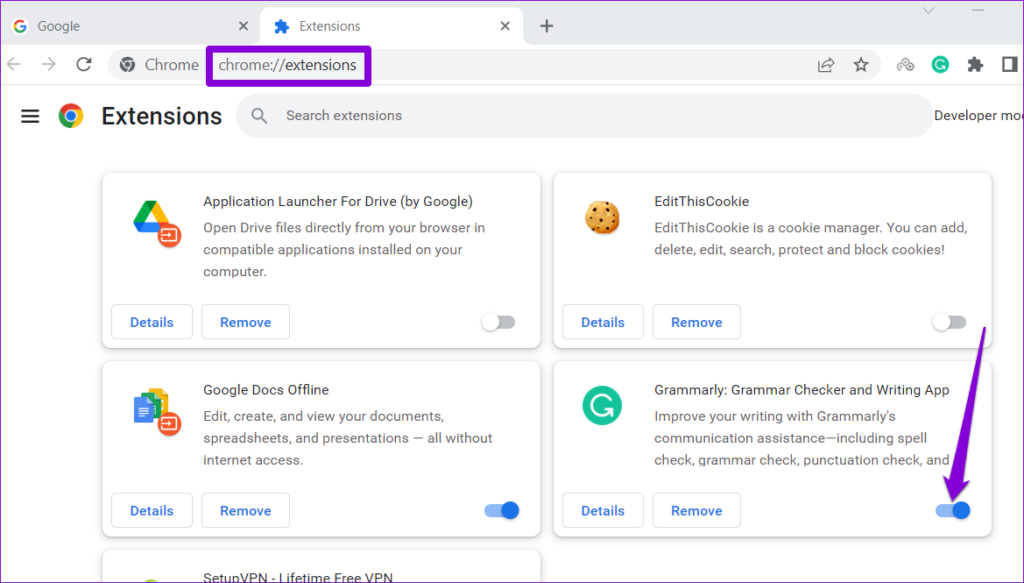
Para aquellos que utilizan Microsoft Edge, escriba edge://extensiones en la barra de URL y pulse Enter. Utilice los conmutadores para desactivar todas las extensiones.




Reinicie el navegador después de esto y compruebe si YouTube muestra subtítulos como se esperaba. Si lo hace, puede volver a habilitar sus extensiones una por una hasta que el problema vuelva a aparecer. Una vez que encuentre la extensión problemática, considere eliminarla.
Es posible que la memoria caché y las cookies existentes de su navegador se hayan dañado, por eso está teniendo problemas. Si este es el caso, deberá borrar la caché del navegador existente para solucionar el problema.
Si utiliza Chrome o Edge, pulse Ctrl + Mayús + Eliminar el atajo de teclado para abrir el panel "Borrar datos de navegación". Seleccione Todo el tiempo en la opción Intervalo de tiempo. Marque la casilla que dice "Imágenes y archivos en caché" y pulse el botón Borrar datos.
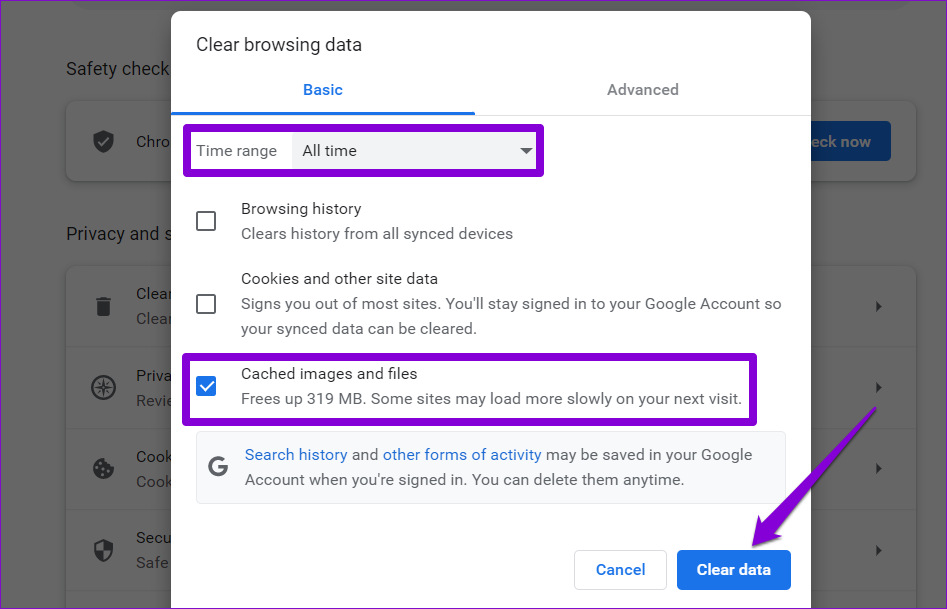
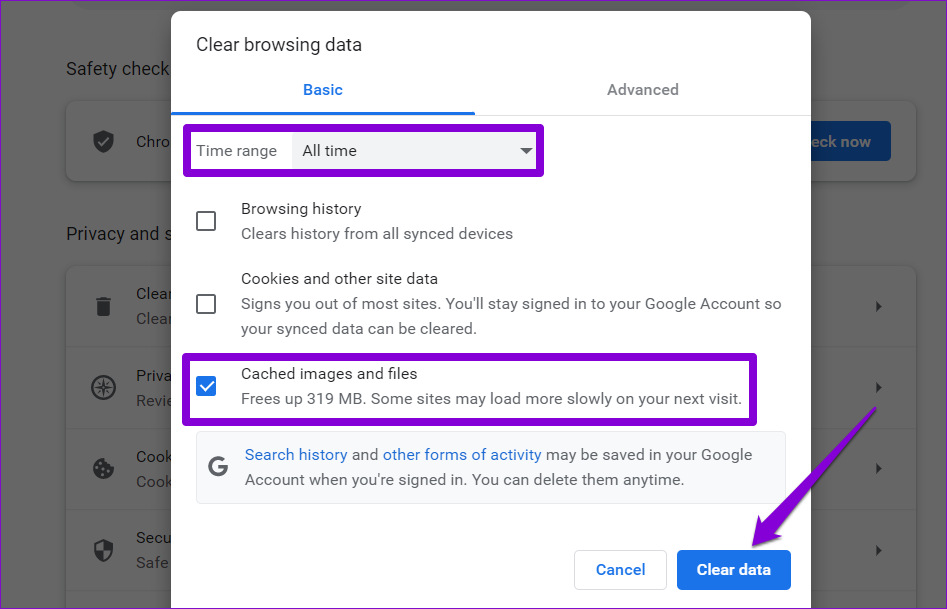
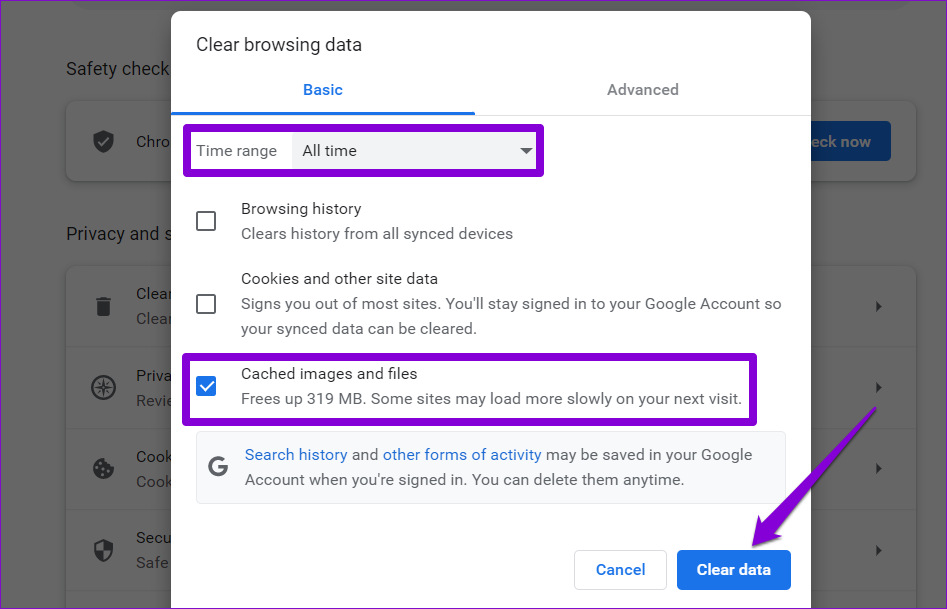
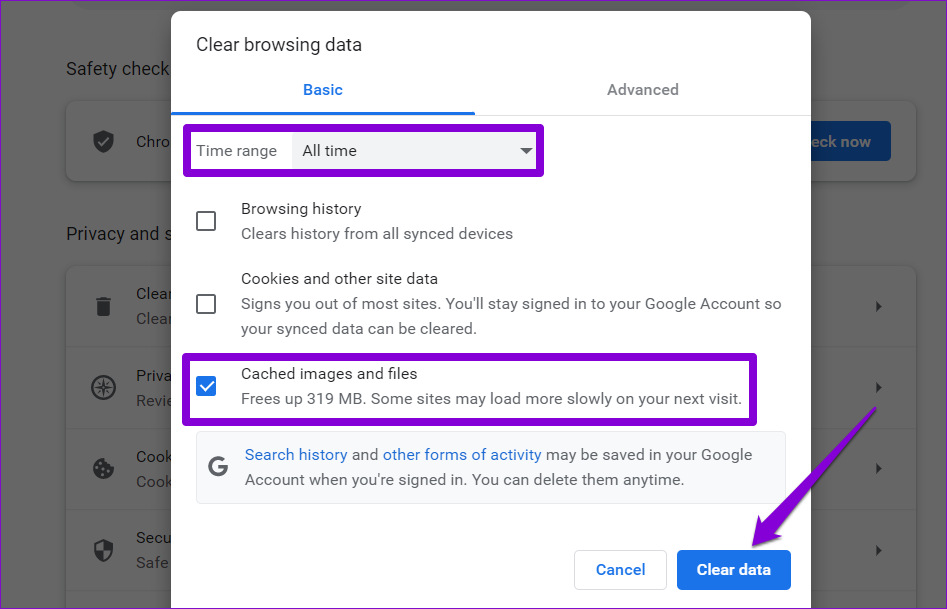
Del mismo modo, puede borrar la memoria caché en Safari, Firefox o cualquier otro navegador que utilice. Después de esto, los vídeos de YouTube deberían mostrar subtítulos.
7. Borra la caché de aplicaciones (Android)
Eliminar los datos de la memoria caché puede ayudar a resolver todo tipo de problemas con la aplicación YouTube. Al hacerlo, borrarán los archivos de aplicación temporales que puedan haber causado el problema.
Paso 1: Pulse largamente el icono de la aplicación YouTube y toque el icono de información en el menú que aparece.
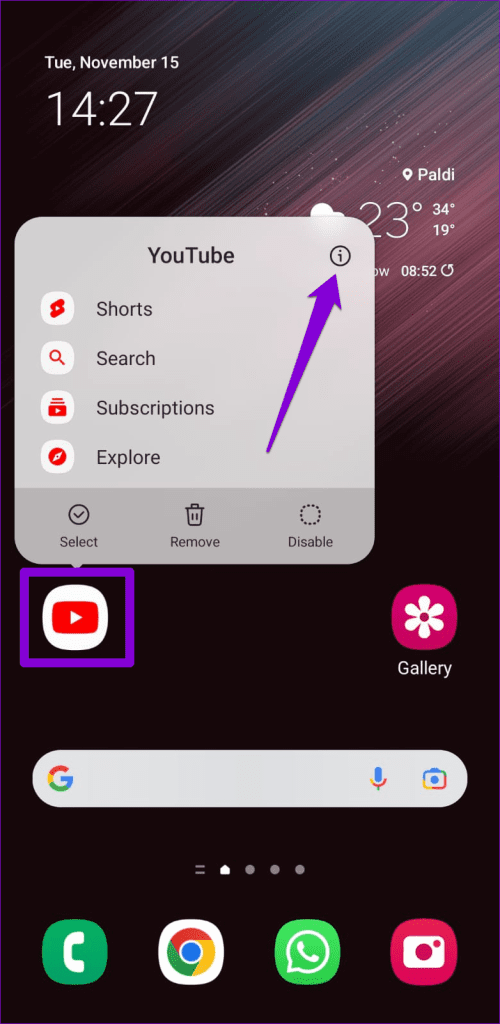
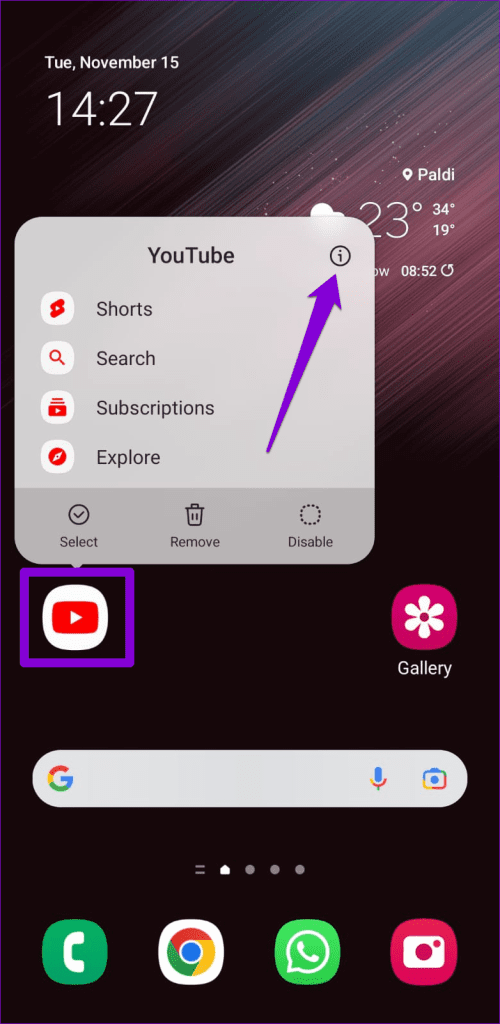
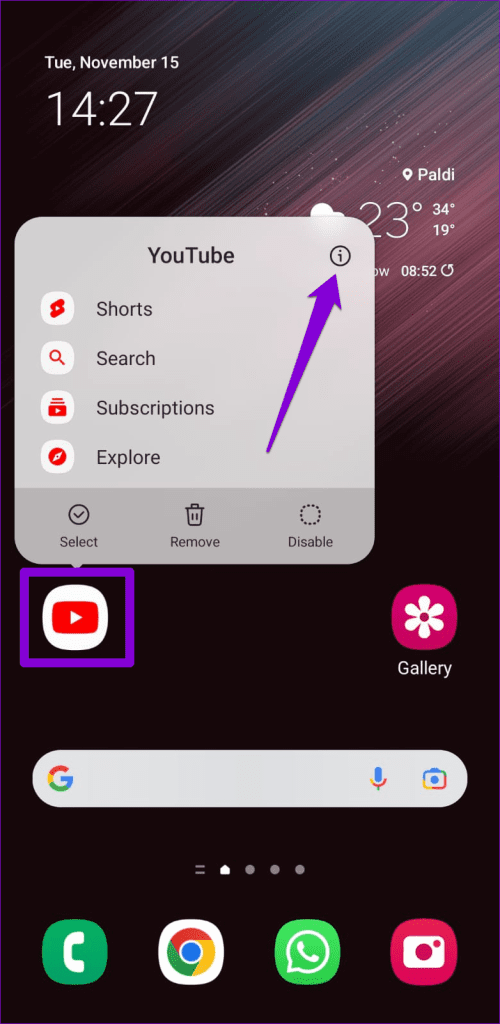
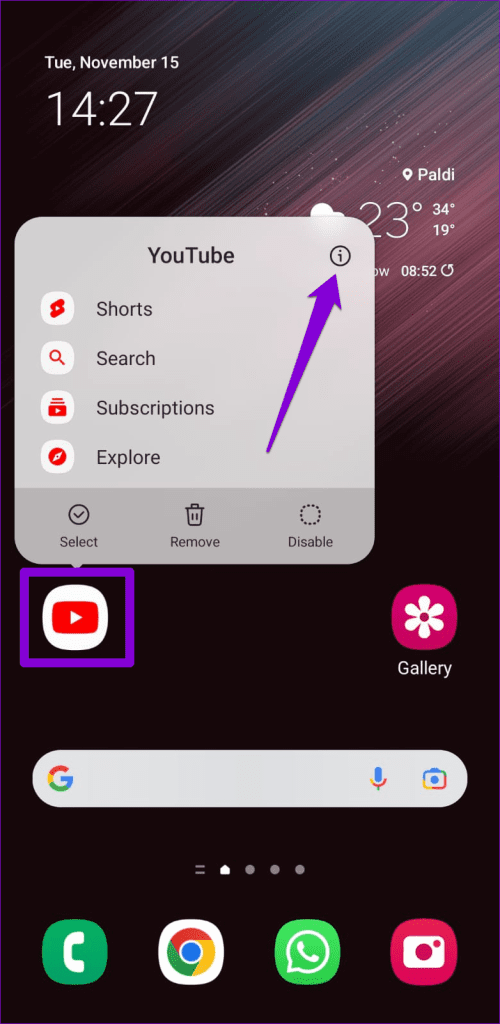
Paso 2: Vaya a Almacenamiento y toque la opción Borrar caché.
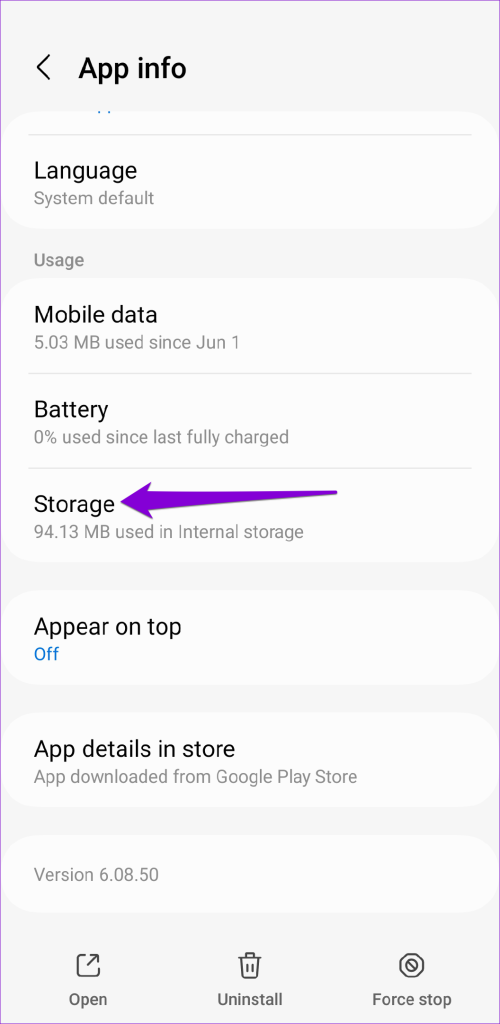
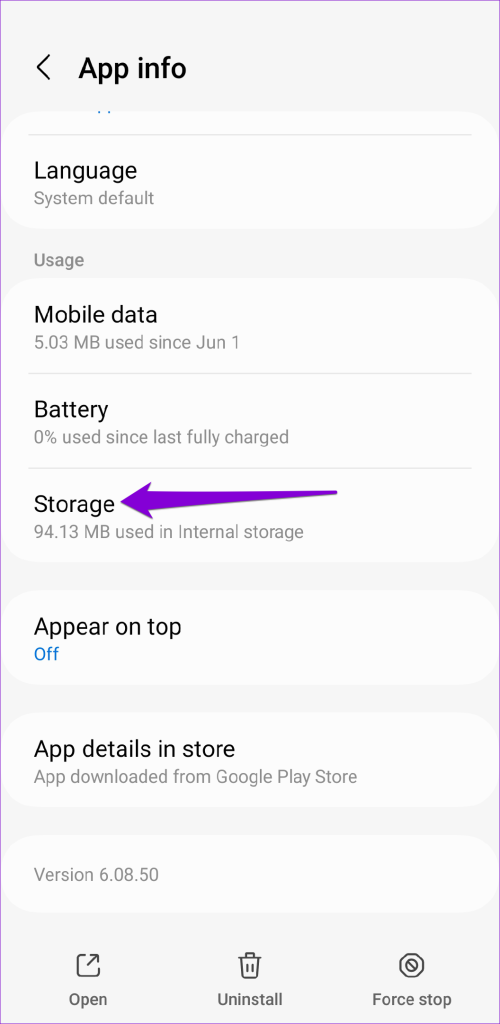
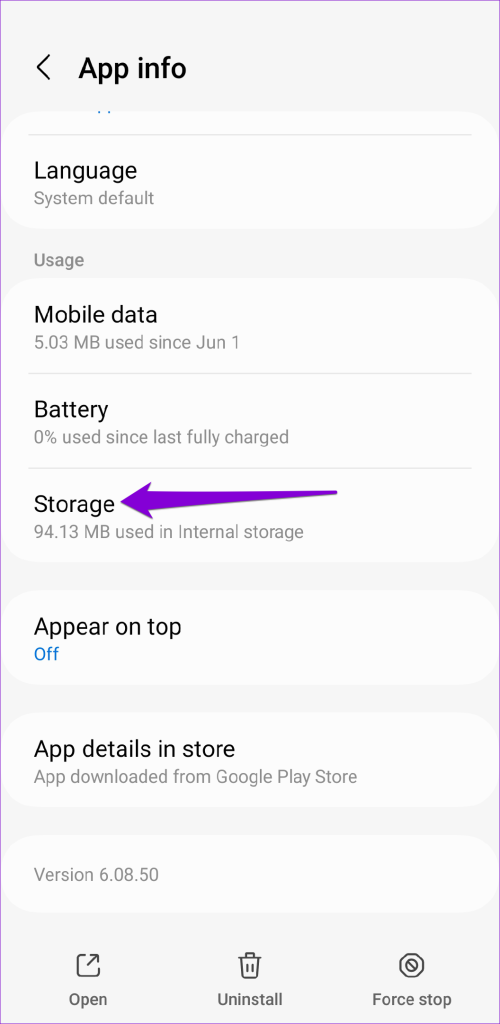
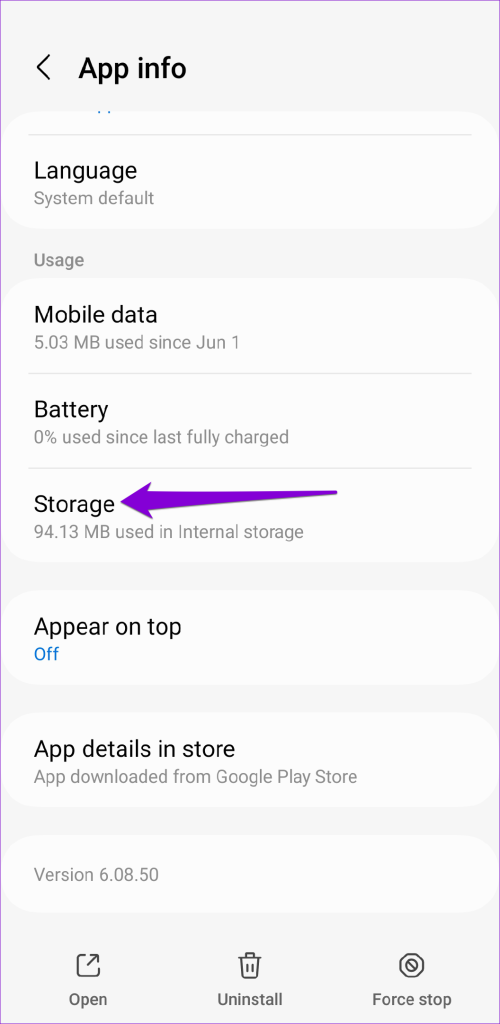
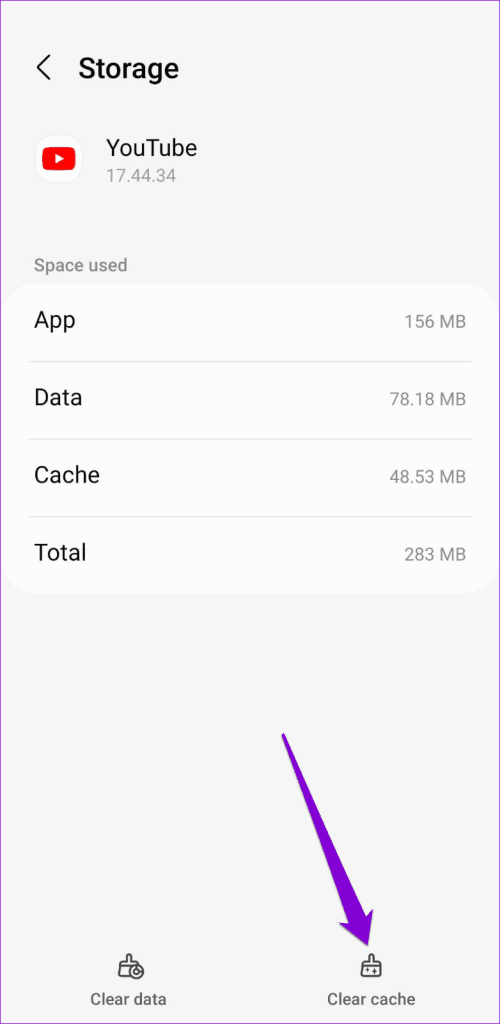
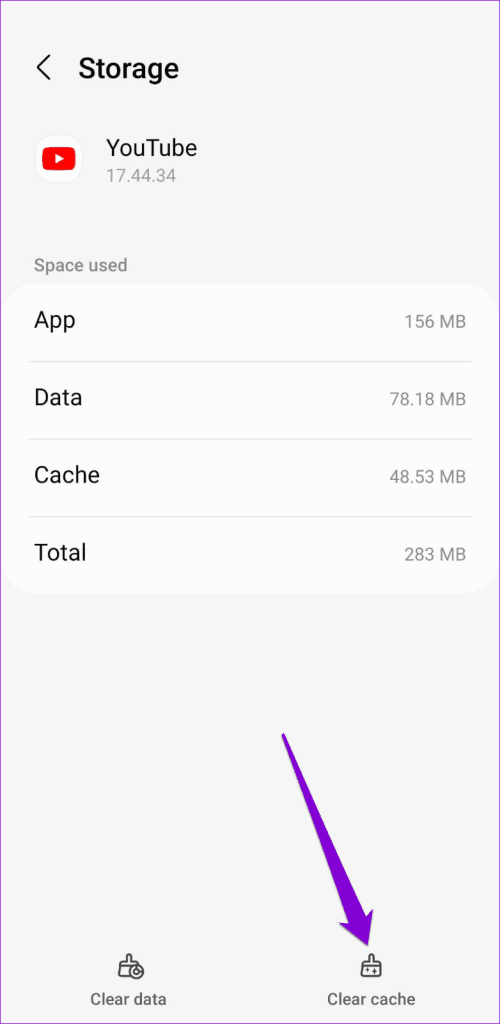
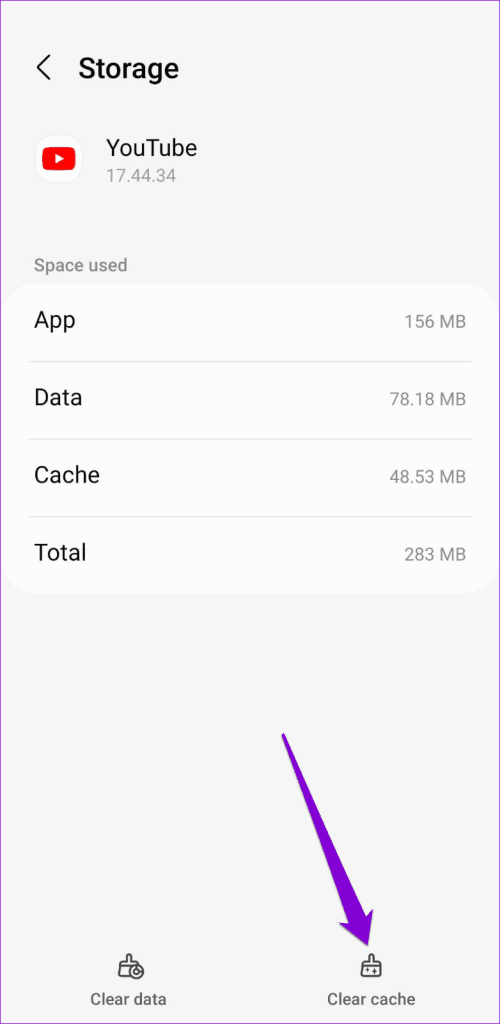
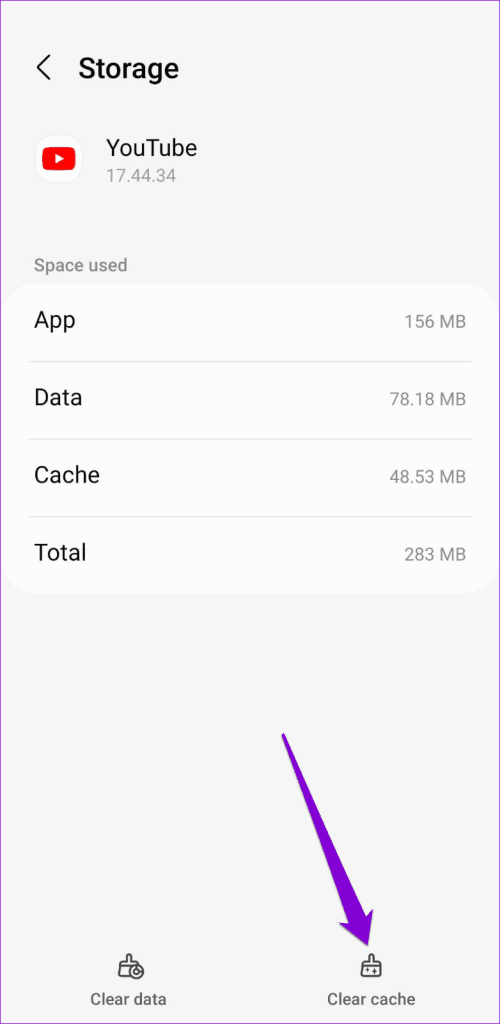
8. Actualiza la aplicación (móvil)
Por último, si los subtítulos (subtítulos) todavía no funcionan en este momento, es posible que la aplicación YouTube de su teléfono tenga errores o esté obsoleta. Diríjase a Play Store (Android) o App Store (iPhone) para actualizar la aplicación YouTube. Después de esto, no debería tener ningún problema.
Los subtítulos importan
Los subtítulos de YouTube pueden ser útiles cuando tienes problemas para entender un vídeo o quieres verlo sin molestar a los demás que te rodean. De vez en cuando, los subtítulos ocultos (subtítulos) en YouTube pueden causarle dificultades y dejar de funcionar, pero es fácil hacerlos funcionar con los consejos anteriores.

Entradas Relacionadas