Cómo Solucionar El Problema De La Pantalla Negra De Windows 11

Esta página cubre todas las correcciones para problemas comunes de pantalla negra de Windows 11 que se han probado y demostrado que funcionan.
Los consejos y soluciones de esta página se aplican a todos los dispositivos con Windows 11, desde equipos de escritorio y portátiles hasta Microsoft Surface 2 en 1.
¿Qué causa la pantalla negra de la muerte de Windows 11?
Se sabe que se produce un apagón notable del monitor o la pantalla, comúnmente conocido como Windows 11 Black Screen of Death, al usar Windows 11 en varias operaciones en computadoras de escritorio, tabletas y computadoras portátiles. A veces la pantalla se apaga y otras veces permanece encendida sin mostrar ninguna imagen.
Windows 11 atascado en la pantalla negra antes de iniciar sesión es tan común como el problema de la pantalla negra de Windows 11 después de iniciar sesión. Las pantallas negras también pueden aparecer después de abrir y cerrar aplicaciones, mirar medios, conectar la computadora a una fuente de alimentación externa e instalar aplicaciones, controladores o actualizaciones del sistema operativo.
Las causas simples, como un monitor que está apagado o no conectado correctamente, son comunes, pero a veces los problemas pueden atribuirse a problemas más complejos, como conflictos de controladores y software, tarjetas gráficas no compatibles o incluso problemas de hardware.
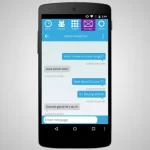
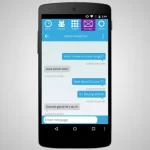
Cómo reparar el error de pantalla negra de Windows 11
Aquí hay algunas soluciones comprobadas para corregir el error de pantalla negra en Windows 11. Enumérelas en orden desde la más rápida y fácil hasta la más lenta y avanzada.
- Enciende la pantalla. Si está utilizando un monitor externo, asegúrese de que esté encendido. También puede comprobar si está conectado.
- Ajuste la configuración de brillo del monitor. Tal vez alguien atenuó la configuración de brillo. La mayoría de los monitores de computadora tienen botones físicos que hacen esto, al igual que algunos teclados.
- Desplácese por los elementos de la pantalla. Es posible que se haya seleccionado la fuente de entrada incorrecta.
- Comprueba la compatibilidad de tu tarjeta gráfica. Si solo obtiene una pantalla negra cuando usa una determinada aplicación o videojuego, es probable que su tarjeta gráfica no sea compatible con esa tarea en particular.
Para obtener información sobre los requisitos de la tarjeta gráfica para aplicaciones específicas, consulte Microsoft Store y el sitio web oficial, así como la documentación de soporte para la aplicación o el juego.
- Revisar conexiones y cables. Apague la computadora y verifique nuevamente el cable del conector del monitor para asegurarse de que esté bien conectado. También puedes comprobar si los cables están dañados o deshilachados.
- Compruebe las restricciones de hardware. Algunos dispositivos, como los dispositivos Amazon Fire Stick, mostrarán una pantalla negra o estática cuando se conecten a una computadora, a menos que se use un divisor HDMI compatible con HDCP1.2.
- Compruebe los puertos de la tarjeta de captura. Si está utilizando una tarjeta de captura para conectar su Nintendo Switch u otra consola a su computadora portátil, asegúrese de que la consola esté conectada. Entrada La tarjeta de captura y el cable USB se conectan al conector de la tarjeta de captura Exportar.
- Reinicie Windows. Un reinicio rápido puede solucionar todos los problemas que causan el problema de la pantalla negra de Windows 11.
- Desconecte todos los dispositivos y reinicie. Desconecte cualquier dispositivo que esté físicamente conectado a su computadora con Windows 11 y apague los dispositivos conectados de forma inalámbrica. Luego haz un reinicio básico.
- Reinicie el controlador de gráficos. Usar atajos de teclado Ventana + control + transferir + B Deshacer controladores de video y solucionar rápidamente problemas de pantalla negra en dispositivos con Windows 11.
- Usa el truco de Microsoft Surface. Si tienes un dispositivo Microsoft Surface, presiona el botón físico aumentar Sí Baja el volumen Tres veces seguidas al mismo tiempo. Si se hace correctamente, la pantalla debería parpadear brevemente y reiniciarse.
- Cargue su dispositivo con Windows 11: apague su computadora con Windows 11 por completo, conéctela a una fuente de alimentación y déjela cargar todo el día.
Si el indicador de carga habitual no se enciende durante la carga, es posible que su dispositivo tenga una batería o un cable de carga dañados.
- Limpie el monitor y la computadora. La acumulación de polvo y suciedad puede hacer que la pantalla se sobrecaliente y se apague prematuramente.
- Pruebe con un monitor diferente. Si está utilizando una computadora de escritorio, intente conectarla a un monitor diferente si es posible. Si este monitor también muestra una pantalla negra, el problema puede estar relacionado con el software o el controlador. Si el segundo monitor funciona bien, es probable que su monitor original esté dañado y deba repararse o reemplazarse.
Con esta solución, simplemente reemplazamos el monitor original por otro monitor. No estamos tratando de configurar una configuración de varios monitores.
- Conecte otro monitor con un cable HDMI o USB. Conecte físicamente su computadora portátil o computadora con Windows 11 a otro monitor, p. una television. Su pantalla debería reflejarse automáticamente en la segunda pantalla, que ahora puede usar para realizar los siguientes consejos.
- Pruebe con otro cable HDMI o USB. Los cables de conexión pueden ser la causa del problema de la pantalla negra de Windows 11.
- Inicie Windows 11 en modo seguro. Si es posible, intente reiniciar su dispositivo en modo seguro de Windows. Si esto evita el problema de la pantalla en negro, es posible que no haya un problema con su pantalla o monitor y que un problema de software o controlador esté causando el error.
- Encienda sus altavoces Bluetooth y otros dispositivos. Si su dispositivo Windows 11 muestra una pantalla negra y no está seguro de si está encendido correctamente, verifique su dispositivo Bluetooth conectado anteriormente. Por ejemplo, los auriculares y altavoces Bose confirman que están conectados a su computadora con un tono o un mensaje de voz.
Si su computadora está conectada a los altavoces como de costumbre, lo más probable es que el problema esté en el monitor. Si no es así, la pantalla puede estar bien y el hardware de la computadora puede estar dañado o defectuoso.
- Actualice Windows 11. Si puede ver lo que hay en su dispositivo en otra pantalla, realice una actualización básica de Windows.
- Actualice sus controladores. Abra el Administrador de dispositivos y actualice con monitor Y Adaptador de monitor.
- Ejecute el Solucionador de problemas de Windows y ejecute los diagnósticos. Esta es una forma muy efectiva de detectar problemas de hardware y software de Windows.
- Vuelva a calibrar su monitor. Este proceso no solo soluciona el problema del monitor, sino que también mejora el rendimiento general y la calidad de la imagen.
- Desinstale su programa antivirus. Si recientemente instaló una aplicación de malware o antivirus de terceros, desinstálela, reinicie su computadora y vea si eso soluciona el problema de la pantalla negra.
- Deshabilite la configuración de inicio rápido de Windows 11. Si bien esta característica es útil, se sabe que causa problemas de pantalla negra.
- Restablezca el controlador de gráficos. Si está accediendo a su computadora a través de un monitor separado, revierta el controlador monitor Sí Adaptador de monitor A ver si esto resuelve el problema.
- Realice una restauración del sistema. Si sospecha que los cambios recientes realizados en su dispositivo con Windows 11 son la causa del problema de la pantalla negra, revierta todo a un punto de restauración donde todo estaba bien.
Preguntas frecuentes
- ¿Cómo arreglar la pantalla negra de Windows 11 con el cursor?Si aún puede ver el cursor cuando el resto de la pantalla está en negro, es posible que su computadora esté atascada en un proceso. Intente abrir el Administrador de tareas presionando control + Viejo + retirar y finaliza todas las operaciones en ejecución. De lo contrario, siga los pasos anteriores para reiniciar su PC.
- ¿Cómo arreglar una pantalla negra en una computadora portátil con Windows 11?Las correcciones anteriores deberían funcionar ya sea que esté usando una computadora portátil o una computadora de escritorio. Verifique los puertos, reinicie, actualice los controladores y verifique la compatibilidad de la tarjeta gráfica.
Deja una respuesta

Entradas Relacionadas