WLAN Autoconfig ha detectado una conectividad limitada, intentando la recuperación automática
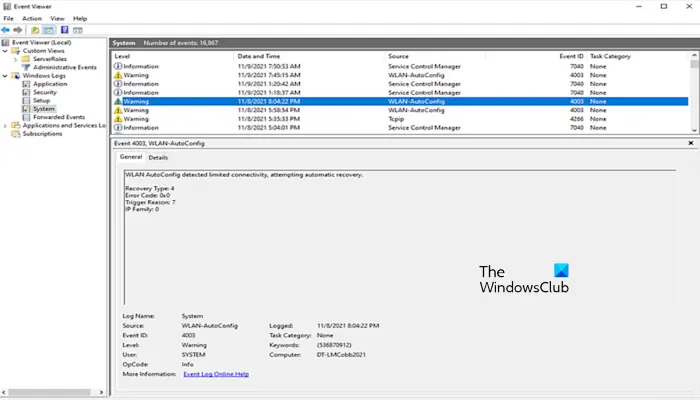
En este artículo, le mostraremos cómo solucionarlo El identificador de evento 4003, la configuración automática de WLAN ha detectado una conectividad limitada, intentando la recuperación automática mensaje que puede ver en los registros de eventos de su PC con Windows 11/10. WLAN Autoconfig es un servicio de Windows que gestiona las conexiones de red inalámbrica a su dispositivo. Los usuarios afectados sufrieron una caída frecuente de la conexión a Internet. Al ver los registros de eventos, se dieron cuenta de ese mensaje de advertencia.


Si su ordenador continúa conectándose y desconectándose a Internet y ve este mensaje de advertencia en el Visor de eventos, puede utilizar las soluciones que se ofrecen en este artículo.
WLAN Autoconfig ha detectado una conectividad limitada, intentando la recuperación automática
Para arreglar el El identificador de evento 4003, la configuración automática de WLAN ha detectado una conectividad limitada, intentando la recuperación automática mensaje que puede ver en los registros de eventos de su PC con Windows 11/10, siga estas sugerencias:
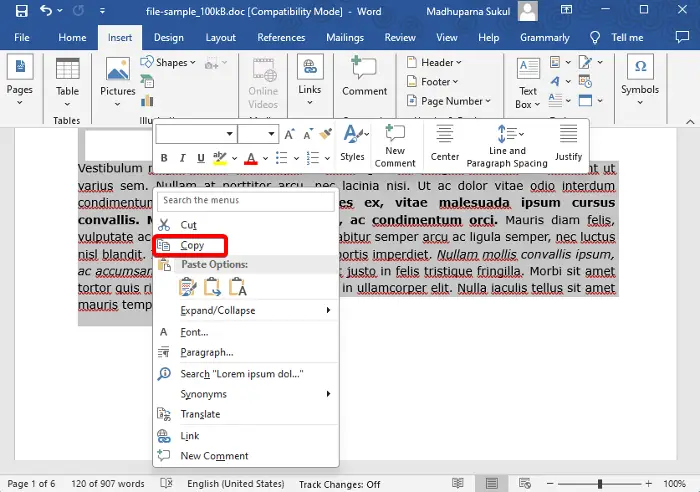
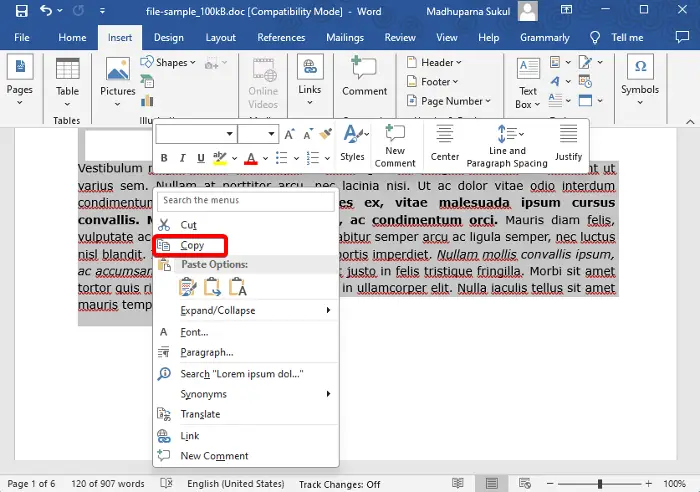
- Encienda su router
- Ejecute la herramienta de resolución de problemas de red e Internet
- Restablece la configuración de la red
- Desactivar IPv6
- Desactive temporalmente su VPN
- Actualiza el controlador de red
- Restablecer TCP/IP, borrar la caché DNS, restablecer los zócalos de Windows
Empecemos.
1]Encienda su enrutador


El primer paso que debe dar es apagar su router. Una conexión a Internet inestable puede crear ese problema. Le sugerimos que apague su direccionador. Compruebe los pasos mencionados a continuación para apagar su enrutador Wi-Fi:
- Apague el router.
- Desenchufe el adaptador de corriente de la toma de corriente.
- Espere unos minutos.
- Vuelva a conectar el adaptador de alimentación a la toma de corriente y encienda el interruptor.
- Espere a que el router se inicie y conéctese a Internet.
2]Ejecute el Solucionador de problemas de red e Internet


![Xbox.com/ErrorHelp 0x87e50007 [Fix]](https://winyourprizetoday.com/wp-content/uploads/Xbox-0x87e50007-150x150.jpg)
![Xbox.com/ErrorHelp 0x87e50007 [Fix]](https://winyourprizetoday.com/wp-content/uploads/Xbox-0x87e50007-150x150.jpg)
También puede ejecutar el Solucionador de problemas de red e Internet en la aplicación Obtenga ayuda de Windows 11. El Solucionador de problemas de red e Internet le ayuda a solucionar varios problemas relacionados con la conexión a Internet en Windows 11. Compruebe si hay cambios .
3]Restablece la configuración de la red


En ocasiones, restablecer la configuración de la red puede ayudar a solucionar este problema. Esto resolverá cualquier tipo de problema relacionado con la red. Para ello, siga los siguientes pasos:
- Abra la configuración de Windows.
- Hacer clic en Red e Internet.
- Ahora, haga clic en Configuración de red avanzada.
- Hacer clic en Restablecimiento de la red y seleccione Restablece ahora.
Cuando realice un restablecimiento de la red, deberá esperar 5 minutos. Después de 5 minutos, Windows se reiniciará automáticamente. Windows también muestra un mensaje al respecto, así que asegúrese de que guarde su trabajo antes de reiniciar el ordenador.
4]Desactiva IPv6
Desactivar IPv6 puede ayudarle a solucionar este problema. Para ello, compruebe los siguientes pasos:
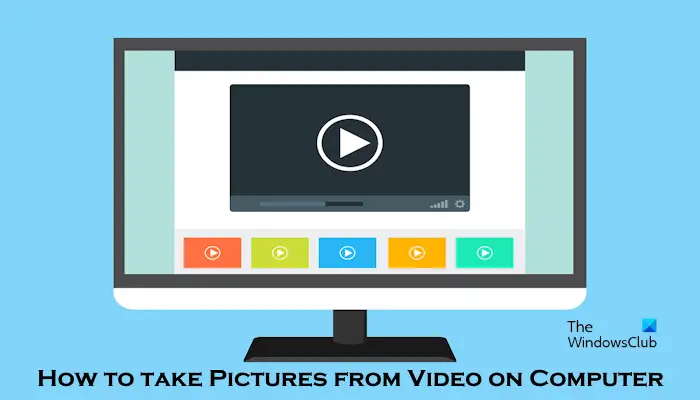
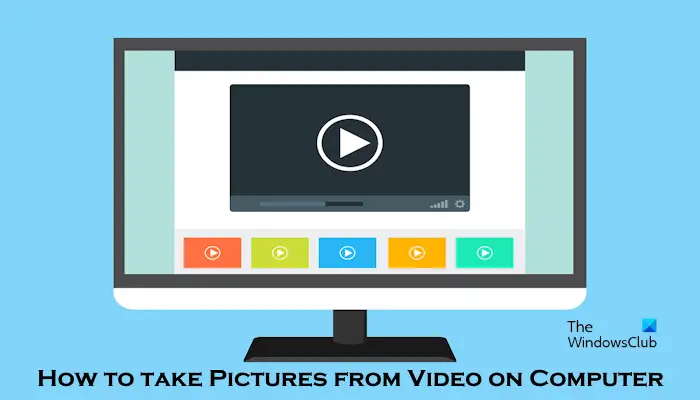


- Abra el Panel de control.
- Hacer clic en Red e Internet.
- Hacer clic en Centro de redes y compartición.
- Seleccione Cambia la configuración del adaptador.
- Haga clic con el botón derecho en la red a la que está conectado y seleccione Propiedades.
- Desmarque Protocolo de Internet versión 6 (TCP/IPv6) opción y haga clic en De acuerdo para guardar los cambios.
Cierre el panel de control y compruebe si el problema está solucionado o no.
5]Desactive temporalmente su VPN
Si está conectado a una VPN, desconecte y compruebe si le ayuda. Una conexión VPN aumenta la seguridad, pero en algunos casos puede causar problemas de conectividad de red en un equipo Windows. Si este es su caso y utiliza un software VPN gratuito, puede cambiar a otro software VPN gratuito, como NordVPN, Surfshak, etc. Pero si utiliza un servicio VPN de pago, puede contactar con su soporte.
7]Actualiza el controlador de red


También le sugerimos que actualice el controlador de red. Puede actualizar el controlador desde el sitio web del fabricante o utilizar un software de actualización de controladores gratuito. Después de actualizar los controladores, compruebe si el problema se ha resuelto.
8]Restablecer TCP/IP, borrar la caché DNS, restablecer los zócalos de Windows
También se pueden producir problemas de conectividad debido al protocolo TCP/IP o Internet corruptos, la caché DNS corrupta y los Windows Sockets corruptos. Le sugerimos que restablezca TCP/IP, vacíe la caché DNS y reinicie Winsock. Debe ejecutar los mandatos necesarios en la ventana del símbolo de mandatos elevado. Sin embargo, si no desea ejecutar los comandos, también puede utilizar nuestra utilidad FixWin11 para ello.


Alternativamente, puede crear un archivo por lotes para llevar a cabo todas las acciones mencionadas anteriormente con un solo clic.
Espero que esto ayude.
¿Qué hace el servicio WLAN AutoConfig?
El servicio WLAN en los ordenadores Windows proporciona la lógica para descubrir, conectarse, configurar y desconectarse de una WLAN según los estándares IEEE 802.11. También proporciona una lógica para convertir un ordenador en un punto de acceso de software. Esto permite que otros dispositivos compatibles se conecten a su ordenador mediante un adaptador WLAN. Si desactiva este servicio, los adaptadores WLAN del equipo se volverán inaccesibles.
¿Cómo puedo arreglar mi conexión inalámbrica?
Puede arreglar su conexión inalámbrica apagando el dispositivo y el router, olvidándose y volviendo a conectarse a la red, restableciendo la configuración de su red, etc. Además, puede ejecutar el solucionador de problemas de red e Internet integrado de Windows.
Lee a continuación: Internet o WiFi se desconecta después de dormir en Windows.

Entradas Relacionadas