Todo lo que necesitas saber

Qué saber
- Windows tiene un nuevo botón "Finalizar la tarea" en el menú contextual para que las aplicaciones de la barra de tareas eliminan la aplicación dada.
- Cuando esté activado, sólo puede hacer clic con el botón derecho en una aplicación en la barra de tareas y seleccionar "Finalizar la tarea". La nueva función funciona de forma similar a la opción Finalizar la tarea que se encuentra en el Gestor de tareas.
- Active la función "Finalizar la tarea" desde la aplicación Configuración a "Para desarrolladores" o desde el Editor del Registro.
- Dado que la función sólo está disponible en determinadas versiones de Insider, es posible que tenga que activarla mediante ViVeTool. El ID de función para EndTask es 42592269.
Los programas congelados o que no responden son fáciles de matar desde el Gestor de tareas. Pero recientemente Microsoft ha dado a los usuarios la comodidad de matar a estas tareas directamente desde la barra de tareas. Aunque la opción no está disponible para todo el mundo, es bastante fácil de conseguir si tiene una compilación de Windows Insider. Aquí tiene todo lo que necesita saber para activar el botón "Finalizar la tarea" y cerrar las tareas desde la barra de tareas.
Cómo obtener el botón "Finalizar la tarea" para eliminar las aplicaciones de la barra de tareas
Actualmente, la opción de habilitar el botón "Finalizar la tarea" para las aplicaciones de la barra de tareas sólo está disponible como opción de desarrollador para los usuarios con una compilación de Windows Insider. Sin embargo, esto puede cambiar en las próximas actualizaciones de funciones a medida que se distribuyan a los usuarios de todo el mundo en versiones estables.
Si aún no se ha unido al programa Windows Insider, consulte nuestra guía sobre Cómo descargar Windows 11 Insider Buildd para saber cómo hacerlo.
![Cómo desactivar el DRM de los libros Kindle con Calibre [2023]](https://winyourprizetoday.com/wp-content/uploads/kindle-logo-150x150.png)
![Cómo desactivar el DRM de los libros Kindle con Calibre [2023]](https://winyourprizetoday.com/wp-content/uploads/kindle-logo-150x150.png)
Relacionados: ¿Dónde está "Mi PC" en Windows 11? Cómo encontrar "Este PC" fácilmente!
Aunque la función funciona en el último canal de desarrollo (versión 23526) y se puede activar mediante la aplicación Configuración (Método 1), si está en un canal diferente o en una versión de desarrollo diferente, la opción Finalizar la tarea puede ser o no. todavía visible para ti. Sin embargo, todavía puede utilizar ViVeTool (métodos 3 y 4) como se muestra a continuación para habilitar la opción Finalizar la tarea en la barra de tareas, independientemente de su compilación Insider.
Método 1: utilizando la aplicación Configuración
La opción "Finalizar la tarea" está disponible en la página "Para desarrolladores" en la configuración de Windows. Aquí tiene cómo llegar:
Pulse Win+I para abrir la aplicación Configuración. A continuación, con "Sistema" seleccionado en el panel izquierdo, desplácese hacia abajo a la derecha y seleccione Para desarrolladores.
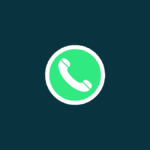
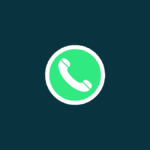
Aquí, encuentra Finalizar la tarea y actívalo.
Ahora haga clic con el botón derecho en una aplicación abierta en la barra de tareas. Verá que la opción "Finalizar la tarea" aparece aquí.
Utilícelo para cerrar rápidamente todas las instancias y procesos de aplicaciones y programas que no responden.


Relacionados: Cómo reparar Windows 11 sin CD: 12 métodos explicados!
Método 2: Uso del editor del registro
Una forma indirecta de habilitar la opción "Finalizar la tarea" es realizar un ajuste del registro mediante el Editor del registro. Así es como:
Pulse Inicio, escriba "registro" y seleccione Editor del registro.
Ahora, navegue a lo siguiente:
HKEY_CURRENT_USER\Software\Microsoft\Windows\CurrentVersion\DeveloperSettings
Alternativamente, copie el anterior y péguelo en la barra de direcciones del editor del registro.
Y pulse Enter. A la derecha, haga doble clic encima Barra de tareasEndTask.
Cambia su valor a 1.
Haga clic De acuerdo.
Y así, habrás habilitado el botón Finalizar la tarea en la barra de tareas.
Relacionados: Cómo activar Windows Defender en Windows 11
Método 3: utilizando ViVeTool en el indicador de comandos
Dado que la opción Finalizar la tarea de la barra de tareas todavía está en desarrollo, es posible que incluso los usuarios que forman parte del programa Windows Insider no siempre vean la opción disponible en Configuración o en el Editor del Registro. Sin embargo, con ViVeTool, pueden desenterrar y habilitar las funciones que se les ocultan. Así es como:
En primer lugar, descargue ViVeTool desde el siguiente enlace.
Descárguelo en la página de GitHub ViVeTool-v0.3.3.zip.
Extraiga el archivo zip de descarga haciendo clic con el botón derecho y seleccionándolo Extraerlo todo.
Hacer clic en Extracto.
Ahora, haga clic con el botón derecho en el archivo ViVeTool.exe extraído y seleccione Copia como camino.
A continuación, pulse Inicio, escriba cmdy ejecute el símbolo del sistema con privilegios de administrador.
Pegue aquí el camino copiado. A continuación, continúe el comando introduciendo lo siguiente:
/enable /id:42592269
Aquí, "42592269" es el identificador de la función de finalización de la tarea. Pulse Enter para activar la función. Una vez activada la función correctamente, obtendrá una confirmación para la misma.
Reinicie el equipo para que los cambios surtan efecto. A continuación, active "Finalizar la tarea" en la página Para desarrolladores de la aplicación Configuración, tal y como se muestra en el Método 1.
Relacionados: Cómo detener la actualización de Windows 11 [7 methods explained]
Método 4: Uso de la GUI de ViVeTool
ViVeTool también tiene una aplicación GUI que le permite activar varias funciones de Windows que están escondidas o desactivadas de forma predeterminada en compilaciones particulares. Descárgalo desde el enlace que se muestra a continuación:
Descárgate el Pre_Release_Hotfix.zip dossier.
Una vez descargado, haga clic con el botón derecho en el archivo zip descargado y seleccione Extraerlo todo.
Haga clic Extracto.
En la carpeta extraída, inicie ViVeTool_GUI.exe.
En Microsoft Defender SmartScreen, haga clic en Más información.
A continuación, seleccione Corre de todos modos.
Una vez que se abra la GUI de ViVeTool, haga clic en el menú desplegable "Búsqueda de compilación" en el extremo superior izquierdo.
A continuación, busque una construcción que comience por 23526.
Aunque existen algunas otras versiones de compilación que tienen la función "EndTask", podemos recomendarla como una de las versiones que definitivamente tiene la función y que también funciona como se ha previsto.
Espere a que se llenen las funciones. Una vez hecho, haga clic en el campo de búsqueda.
Luego escriba EndTask. Debería ver que la función "EndTask" aparece en los resultados.
Seleccionelo y luego haga clic en Realiza la acción en la cima.
Y selecciona Activa la función.
Una vez habilitado, recibirás un mensaje que confirma lo mismo.
Reinicie el equipo para obtener un buen efecto. A continuación, vaya a la página "Para desarrolladores" en la aplicación Configuración tal y como se muestra antes y active "Finalizar la tarea" desde allí.
Ahora podrá hacer clic con el botón derecho en cualquier tarea abierta y seleccionarla Finalizar la tarea para salir de todas sus instancias y procesos.
Relacionados: Cómo instalar Windows 11 Canary Build
Preguntas frecuentes
Consideramos algunas preguntas frecuentes sobre el nuevo botón "Finalizar la tarea" en la barra de tareas.
¿Qué versión de Windows Insider necesito para obtener el botón "Finalizar la tarea" en la barra de tareas de Windows 11?
Aunque el botón Finalizar la tarea de la barra de tareas está disponible en algunas versiones de Canary y Dev, no funciona completamente en todas. Sin embargo, definitivamente está trabajando en la compilación de desarrollo 23526.
¿Cuál es el identificador de función del botón "Finalizar la tarea" en la barra de tareas?
El identificador de función del botón "Finalizar la barra de tareas" es 42592269. Puede utilizar este identificador para habilitar la función Finalizar la barra de tareas con la ayuda de ViVeTool. Consulte los métodos 3 y 4 de la guía anterior.
¿Cómo termino todas las tareas con el botón "Finalizar la tarea" de la barra de tareas?
La opción "Finalizar la tarea" que aparece en la barra de tareas sólo puede finalizar las tareas asociadas a la aplicación seleccionada. No está pensado para terminar con todas las tareas abiertas. Deberá hacer clic con el botón derecho individualmente en todas las tareas de la barra de tareas y terminarlas por separado.
La nueva función de finalización de la tarea de la barra de tareas hace que sea mucho más cómodo matar a aplicaciones y tareas que no responden. El hecho de que la opción se encuentre en la página de configuración "Para desarrolladores" y esté desactivada de forma predeterminada parece sugerir que lo continuará incluso cuando llegue a una compilación estable.
Pero teniendo en cuenta lo instrumental que puede ser a diario, es algo que definitivamente debería considerar habilitar y ahorrarle la molestia de abrir el Gestor de tareas cada vez que una aplicación o un programa le congela. Esperamos que esta guía le haya ayudado con el mismo. ¡Hasta la próxima vez!
RELACIONADOS





























Entradas Relacionadas