Solucione el problema de la pantalla negra de Microsoft Teams - TechCult

Microsoft Teams es una aplicación de comunicación conocida que se lanzó en 2017. La aplicación es muy utilizada por las organizaciones empresariales como puesto de trabajo, especialmente para trabajadores remotos. Ayuda a los equipos de la organización a mantenerse organizado, informado y conectado. Es un gran espacio de trabajo para reuniones, colaboraciones, aplicaciones y para compartir archivos. En definitiva, es una aplicación perfecta para todas las cosas oficiales importantes en un solo sitio. Sin embargo, incluso después de ser un sitio perfecto para el trabajo híbrido, se ha informado de que los equipos de Microsoft se enfrentan a algunos problemas y problemas menores. Uno de estos problemas es la pantalla negra de Microsoft Teams que interrumpe el trabajo en la aplicación. Si usted es alguien que está experimentando este problema, nuestra guía de hoy sobre la pantalla en blanco de Microsoft Teams le ayudará mucho. Hablaremos de los motivos que finalmente llevan a la pantalla negra de vídeo de Microsoft Teams en su ordenador y de diferentes maneras en las que puede arreglar Teams que comparte la pantalla negra. Por tanto, empezamos con nuestra guía y exploramos el problema en detalle.


-
Cómo solucionar el problema de la pantalla negra de Microsoft Teams
- Método 1: reinicie el ordenador
- Método 2: reinicie Microsoft Teams
- Método 3: ejecute la herramienta de resolución de problemas de aplicaciones
- Método 4: reducir la resolución de pantalla
- Método 5: actualice los controladores del sistema
- Método 6: desactiva la aceleración de hardware
- Método 7: suprima el archivo Settings.json
- Método 8: inicie Microsoft Teams en Outlook
Cómo solucionar el problema de la pantalla negra de Microsoft Teams
Normalmente, se encuentra una pantalla negra en Microsoft Teams cuando un usuario comparte contenido de derechos de autor en la plataforma. Esto se debe a las políticas de Microsoft Teams que impiden compartir contenido con propiedad. Además de esto, los siguientes motivos también desencadenan una pantalla en blanco en Teams:
- Archivo corrupto: Si hay un archivo corrupto en la carpeta del sistema, puede provocar el problema de la pantalla negra en Microsoft Teams.
- Conductores obsoletos: también se sabe que los controladores con software obsoleto causan el problema de la pantalla en blanco debido a su incompatibilidad con otras aplicaciones.
- Alta resolución: En algunos casos, la alta resolución de su sistema también puede provocar problemas con la pantalla negra de Teams.
- Error Settings.json: Los archivos Settings.json también pueden crear este error si están dañados.
- Configuración de la cámara: Otro motivo que puede activar una pantalla negra en Teams es la configuración de la cámara. En caso de que otras aplicaciones utilicen la cámara de su ordenador, pueden provocar este problema.
- Archivo de caché: los equipos también pueden mostrar una pantalla en blanco debido a los archivos de caché dañados que se almacenan en su dispositivo.
Cuando compartes tu pantalla en Teams, en ocasiones puedes encontrar una pantalla negra por las razones mencionadas anteriormente. Si es así, puede intentar solucionar el problema mediante los métodos probados y probados que se indican a continuación:


Método 1: reinicie el ordenador
El primer método que puede probar para solucionar el problema de la pantalla negra que comparten los equipos es hacerlo reinicie el ordenador. Ésta es una de las soluciones más sencillas que ha solucionado el problema para muchas personas que utilizan Microsoft Teams. Sólo con reiniciar el dispositivo se resuelven errores y errores menores que causan el problema de la pantalla negra. Aunque reiniciar el dispositivo es fácil, todavía puede conocer algunas maneras nuevas con nuestra guía sobre 6 maneras de reiniciar o reiniciar un ordenador con Windows 10 e implementarlas en su sistema.
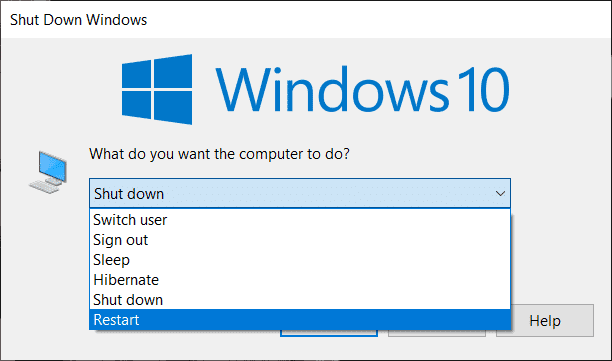
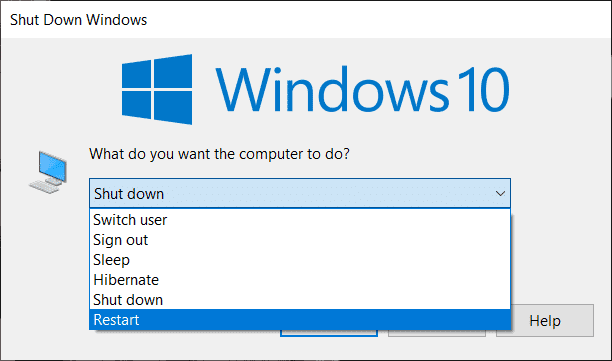
Método 2: reinicie Microsoft Teams
El problema de la pantalla negra de Microsoft Teams también puede resolverse reiniciando la aplicación. Puede reiniciar Teams con el Jefe de tareas aplicación o sin eso en tu ordenador. El Gestor de tareas ayuda a realizar un seguimiento de varios programas y procesos que se están ejecutando en su ordenador. Esta herramienta también puede utilizarse para finalizar estos programas. Para evitar que Microsoft Teams se ejecute y luego lo reinicie, debe elegir Finalizar la tarea en Jefe de tareas o también puedes elegir otra utilidad en el ordenador para hacerlo. Para saber más, consulte nuestra guía sobre Cómo finalizar la tarea en Windows 10.


Lea también: Corrija el error de Microsoft Teams en Windows 10


Método 3: ejecute la herramienta de resolución de problemas de aplicaciones
Para resolver la pantalla en blanco de Microsoft Teams, también puede ejecutar la herramienta de resolución de problemas de aplicaciones de Microsoft Store integrado en su ordenador. Esta utilidad ayuda a solucionar los problemas dentro de la aplicación de forma automática. Esta utilidad integrada de Microsoft Store para aplicaciones ayuda a resolver errores menores de las aplicaciones que impiden que funcionen correctamente. En este caso, soluciona problemas de pantalla en blanco en la aplicación Teams de Microsoft.
1. En el Barra de búsqueda de Windowstipos solucionar problemas de configuracióny haga clic en Abierto.


2. Seleccione Aplicaciones de la tienda de Windows solucionador de problemas y haga clic en Ejecute la herramienta de resolución de problemas botón que se muestra resaltado a continuación.


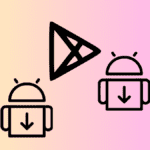
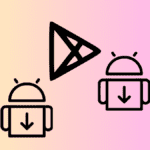
3. Si se encuentran problemas en las aplicaciones de Microsoft en su PC, haga clic en Aplica esta corrección.
4. Por último, siga el instrucciones en pantalla y reinicia tu ordenador para comprobar si el problema de la pantalla negra se ha resuelto ahora.
Método 4: reducir la resolución de pantalla
Si ninguno de los métodos le ha ayudado de ninguna manera, puede probar el último recurso que queda y esto implica reducir la resolución. Resolución de la pantalla de su sistema puede afectar a la función de compartir pantalla a Teams y, por tanto, el problema de la pantalla negra. Por lo tanto, puede modificar algunos parámetros y cambiar la resolución mediante la ayuda de nuestra guía 2 maneras de cambiar la resolución de la pantalla en Windows 10.


Lea también: Cómo solicitar el control a Microsoft Teams
Método 5: actualice los controladores del sistema
Controladores del sistema obsoletos También se ha visto que causan problemas de incompatibilidad con otros programas del sistema, en este caso, provocando una pantalla negra de vídeo de Microsoft Teams. Por tanto, para asegurarse de que no se enfrenta a este problema mientras utiliza Teams en su sistema, puede actualizar los controladores de su sistema a tiempo. Puede aprender a instalar las últimas versiones disponibles para los controladores en su sistema con la ayuda de nuestra guía sobre Cómo actualizar los controladores de dispositivo en Windows 10.


Método 6: desactiva la aceleración de hardware
Algunos usuarios también han intentado resolver equipos que comparten la pantalla negra desactivando la aceleración de hardware en la aplicación Microsoft Teams. Se puede acceder a esta función desde su cuenta en el mismo Teams, puede saber más sobre cómo probar este método con la ayuda de los siguientes pasos:
1. Inicie el Microsoft Teams cuenta en su PC y haga clic en su PC Imagen de perfil en la cima.


2. Ahora, seleccione Gestiona la cuenta en el menú desplegable de su cuenta de Teams.


3. A continuación, haga clic en General desde el panel lateral.


4. Por último, seleccione el Desactiva la aceleración de hardware de la GPU (reiniciar Teams) opción a Configuración general.


Como se ha mencionado, reinicie Teams y compruebe si el problema de la pantalla en blanco de Microsoft Teams se ha resuelto.
Lea también: Cómo evitar que los equipos de Microsoft se abran al inicio
Método 7: suprima el archivo Settings.json
Aunque los métodos mencionados anteriormente han ayudado a muchos usuarios a solucionar el problema de la pantalla negra de Microsoft Teams, otros no les han encontrado útiles. Sin embargo, se ha demostrado que la supresión del archivo settings.json es muy favorable para muchos.
1. Abra el Correr cuadro de diálogo pulsando Teclas Windows + R juntos.


2. Ahora, escriba %appdata%\Microsoft\Teams y pulse Tecla de introducción.


3. En él, localiza el settings.json dossier.
4. Ahora, haga clic con el botón derecho en settings.json archivo y haga clic en Eliminar el icono.


Método 8: inicie Microsoft Teams en Outlook
La siguiente solución es fácil de intentar y también una solución rápida para resolver el problema de la pantalla negra en Microsoft Teams. Implica lanzar Teams a Outlook que ayuda a los usuarios a operar ambas plataformas con facilidad, especialmente las de una corporación empresarial. Si desea saber cómo instalar y utilizar el complemento de equipos para Outlook, puede hacer clic en el enlace para consultar nuestra guía.


Lea también: Arregla el micrófono de Microsoft Teams que no funciona en Windows 10
Preguntas frecuentes (FAQ)
Q1. ¿Por qué no puedo ver un vídeo en Teams?
Años. Si no puede ver un vídeo en Teams, debe comprobar su vídeo cámara del dispositivo. Asegúrese de que otras aplicaciones de su dispositivo no utilizan la cámara que puede provocar este problema. También puede intentar desconectar y conectar la cámara de su dispositivo.
P2. ¿Puedo dejar Microsoft Teams?
Años. Sípuede dejar Microsoft Teams antes cerrando la sesión desde tu cuenta.
P3. ¿Por qué veo una pantalla negra de Teams?
Años. Si la pantalla de Microsoft Teams es negra, es posible que el software de su aplicación Teams lo sea anticuado. Si es así, debe actualizar la aplicación para resolver el problema.
P4. ¿Qué puedo hacer si Microsoft Teams deja de funcionar?
Años. Si Microsoft Teams deja de funcionar en su ordenador, puede probarlo reiniciando la aplicación manualmente para forzar una actualización.
P5. ¿Qué pasará si suprimo Teams?
Años. Al suprimir Teams, su actividad de equipo en estándar y privado canales, Archivosy chats también se elimina. Todos los datos se suprimirán de su cuenta de equipos y no se podrán restaurar.
Recomendado:
Esperamos que nuestro documento continúe Pantalla negra de Microsoft Teams El problema tuvo éxito para guiarle bien sobre los motivos que provocan una pantalla negra en Teams y diversas maneras de solucionarlo. Háganos saber cuál de los métodos le ha ayudado con una solución rápida. También puede compartir sus consultas y sugerencias con nosotros dejando sus comentarios a continuación.

Entradas Relacionadas