Sincronizar Google Calendar con alguien: guía paso a paso (2023)
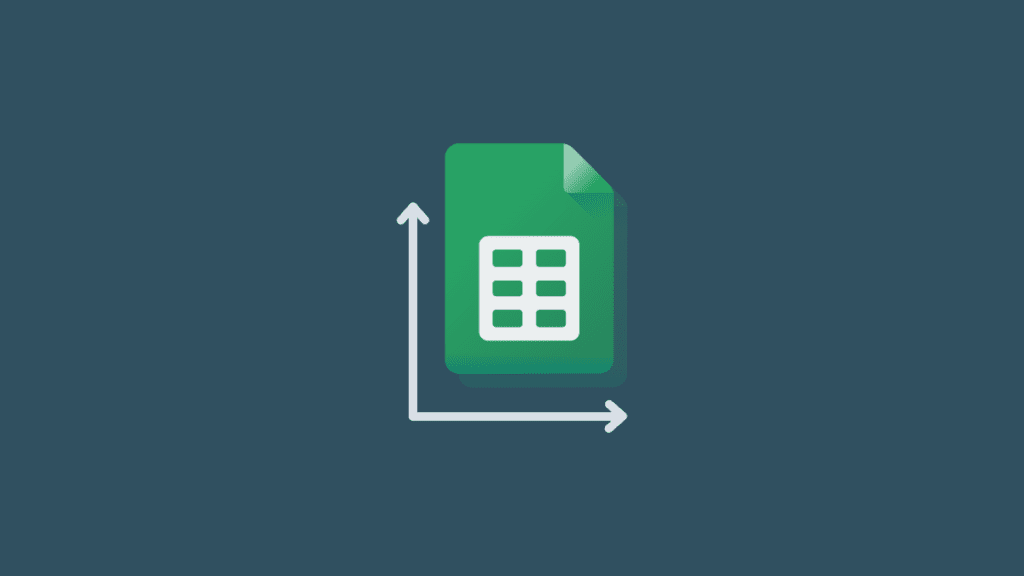
Google Calendar es una herramienta imprescindible para mantenerse organizado e informado sobre los próximos eventos, días festivos y cumpleaños. Además, puede sincronizar fácilmente su Google Calendar con otra persona (o público), asegurándose de que ambos estén siempre al tanto de los próximos eventos importantes. Para obtener más información sobre cómo sincronizar su Google Calendar con otra persona, continúe leyendo a continuación.
- Cómo funciona la sincronización de Google Calendar con alguien
- Qué sucede cuando sincronizas tu Calendario de Google con otra persona
- Sincroniza Google Calendar con otra persona en la PC
- Comparte el calendario con el público en la PC
- Desactivar compartir calendario en PC
- Sincroniza Google Calendar con otra persona en la aplicación
- preguntas frecuentes
Cómo funciona la sincronización de Google Calendar con alguien
La función de sincronización de Google Calendar le permite compartir su calendario con otra persona para que pueda ver su agenda y eventos. Una vez que haya compartido su calendario, cualquier cambio que realice en él, como agregar o eliminar eventos, se sincronizará automáticamente con el calendario de la otra persona si le otorga el nivel de acceso requerido. Del mismo modo, cualquier cambio que la otra persona haga en su calendario se reflejará en su calendario, lo que le permitirá realizar un seguimiento de los horarios de los demás.
Si le da a alguien acceso completo a su calendario, esa persona puede responder a invitaciones, crear y modificar eventos, compartir su calendario con otros, recibir notificaciones sobre cambios en el calendario e incluso eliminar su calendario.
Qué sucede cuando sincronizas tu Calendario de Google con otra persona
Cuando sincroniza su Calendario de Google con otra persona, comparte su calendario con esa persona. Los eventos de su calendario serán visibles para la persona con la que comparte su calendario, incluida la hora, la fecha y la ubicación de cada evento.
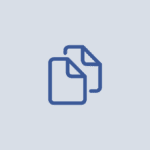
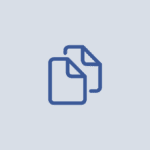
Dependiendo del nivel de acceso que les haya dado, pueden agregar, modificar o eliminar eventos. Estos cambios se sincronizarán en tiempo real. También puede otorgarle a la persona acceso de solo lectura, lo que le permitirá ver su calendario pero no realizar ningún cambio en él.
Sincroniza Google Calendar con otra persona en la PC
Hay muchas razones para compartir un calendario con otra persona, incluido el seguimiento de eventos, cumpleaños, días festivos, viajes, etc. Planear eventos o viajes es mucho más fácil cuando conoces los horarios de los demás. Siga estos pasos para sincronizar Google Calendar con otra persona en una PC:
Paso 1: Abra Google Calendar en su computadora y asegúrese de haber iniciado sesión. Luego simplemente haga clic en el botón barra de desplazamiento y arrástrelo hacia abajo para acceder a los elementos inferiores en la barra de menú ubicada en el lado izquierdo de la página.
Paso 2: Pase el cursor sobre el calendario que desea sincronizar con alguien y haga clic en el botón Tres puntos en el lado izquierdo de la página.
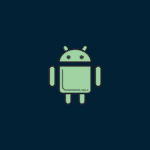
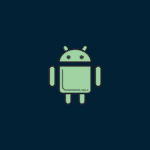
Paso 3: Aparecerá un menú emergente con algunas opciones y una paleta de colores. Para sincronizar su calendario, haga clic en configuración y uso compartido.
Etapa 4: Desplácese hacia abajo hasta la sección titulada "Compartir con personas o grupos específicos". clickea en + Agregar personas y grupos en esta sección.
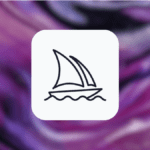
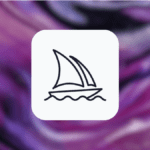
Paso 5: Ingrese la dirección de correo electrónico de la persona o grupo con el que desea compartir el calendario.
Paso 6: Elija el nivel de acceso que desea otorgar a la persona o al grupo. Tiene la opción de seleccionar entre "Ver libre/ocupado solamente (ocultar detalles)", "Ver todos los detalles del evento", "Realizar cambios en los eventos" y "Realizar cambios y administrar el uso compartido". seleccionamos Ver todos los detalles del evento en la imagen que se muestra a continuación.
Paso 7: Para compartir su calendario con la persona, haga clic en Mandar.
Hecho. Después de compartir su calendario con alguien, esa persona recibirá un correo electrónico con un enlace a su calendario. Para agregar su calendario a su propia cuenta de Google Calendar, simplemente deberán hacer clic en el enlace.
Consejo: Debe solicitar el permiso "Realizar cambios y administrar el uso compartido" del propietario del calendario para compartir un calendario que no es de su propiedad.
Comparte el calendario con el público en la PC
Para compartir su calendario con el público, siga estos pasos:
Paso 1: Abra Google Calendar en su computadora y asegúrese de haber iniciado sesión. Luego simplemente haga clic en el botón barra de desplazamiento y arrástrelo hacia abajo para acceder a los elementos inferiores en la barra de menú ubicada en el lado izquierdo de la página.
Paso 2: Pase el cursor sobre el calendario que desea sincronizar con alguien y haga clic en el botón Tres puntos en el lado izquierdo de la página.
Paso 3: Aparecerá un menú emergente con algunas opciones y una paleta de colores. Para sincronizar su calendario, haga clic en configuración y uso compartido.
Etapa 4: Desplácese hacia abajo hasta la sección "Permiso de acceso para eventos". clickea en el caja de texto ubicado antes de "Poner a disposición del público".
Paso 5: Aparecerá un cuadro emergente con un mensaje de advertencia. Si desea continuar compartiendo su calendario públicamente, haga clic en DE ACUERDO.
Hecho. Has compartido tu horario con el público.
Desactivar compartir calendario en PC
Si desea desactivar el uso compartido del calendario, siga estos pasos:
Paso 1: En Configuración y uso compartido, desplácese hacia abajo hasta la sección "Permiso de acceso para eventos". Desmarque la caja de texto ubicado antes de "Poner a disposición del público".
Paso 2: Si desea dejar de compartir con personas específicas, desplácese hacia abajo hasta la sección "Compartir con personas específicas". Para eliminar a una persona de su lista, simplemente haga clic en el botón X icono ubicado junto a su correo electrónico.
Sincroniza Google Calendar con otra persona en la aplicación
Puede sincronizar su Google Calendar con otra persona utilizando la versión de escritorio de Google Calendar. Desafortunadamente, no puede hacer esto en su teléfono, ya que la aplicación no tiene esa función.
preguntas frecuentes
¿Puedo eliminar de forma permanente un calendario de Google sincronizado de mi cuenta?
Sí, puede eliminar un calendario de Google sincronizado con su cuenta. Vaya a su Calendario de Google y busque el calendario que desea eliminar en la lista "Mis calendarios" en el lado izquierdo de la página. Pase el cursor sobre él y haga clic en los tres puntos. Haga clic en la opción "Configuración" y desplácese hacia abajo hasta la sección "Eliminar calendario". Desde allí, seleccione la opción "Cancelar suscripción" para eliminar el calendario sincronizado de su cuenta.
¿Puedo sincronizar Google Calendar con alguien que no tenga una cuenta de Google?
No puede compartir su Calendario de Google con nadie que no tenga una cuenta de Google. Puedes invitarlos a crear una cuenta o enviarles un correo electrónico con tu calendario. Alternativamente, puede hacer que su calendario sea público para permitir que las personas que no tienen Google Calendar lo vean.
¿Puedo sincronizar mi Google Calendar con varias personas?
Sí, puede sincronizar su Calendario de Google con varias personas agregando personas en la sección "Compartir con personas específicas". Simplemente ingrese la dirección de correo electrónico de la persona o grupo con el que desea compartir el calendario y concédale el nivel de acceso adecuado.
Consulte la guía detallada anterior sobre cómo sincronizar Google Calendar con otra persona. Simplemente siga los sencillos pasos descritos en la guía para lograr el resultado deseado con facilidad.















Entradas Relacionadas