Resolver problemas de la placa base ASUS con indicadores Q-LED

Los indicadores QLED son las luces LED que indican si existe un problema con el hardware del ordenador, tales como CPU, RAM, tarjeta gráfica, etc. Con la ayuda de estos indicadores Q-LED, puede solucionar y solucionar el problema. En este artículo se lo mostraremos Cómo solucionar problemas de la placa base ASUS con indicadores Q-LED.


Resolver problemas de la placa base ASUS con indicadores Q-LED
Si tiene problemas con su PC ASUS, puede solucionar el problema si ve el estado de los indicadores Q-LED. Este artículo muestra Cómo solucionar problemas de la placa base ASUS con indicadores Q-LED.
Antes de continuar, es importante saber si la placa base de su PC ASUS tiene los indicadores Q-LED o no. Existen dos métodos para confirmarlo.
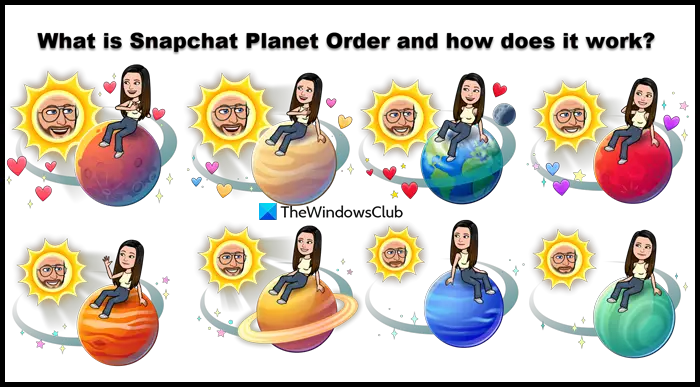
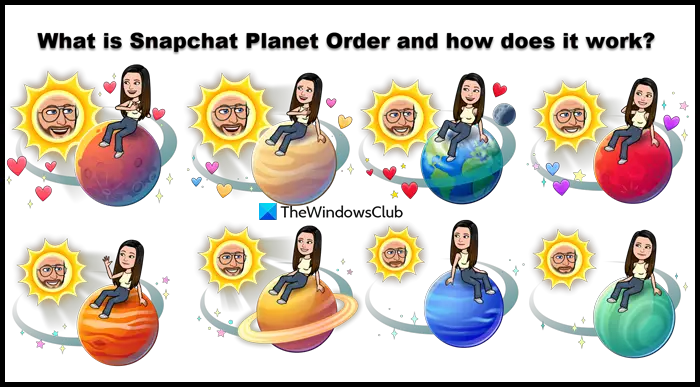
- Abra la caja de su ordenador y compruebe si los indicadores Q-LED están disponibles en la placa base.
- Si no desea abrir la carcasa de su ordenador, puede descargar el manual de usuario de su modelo de PC ASUS desde el sitio web oficial y luego comprobar si la placa base de su ordenador tiene o no indicadores Q-LED.
Una vez que lo confirme, puede solucionar y solucionar los problemas de hardware visualizando el estado de los indicadores Q-LED.
La placa base ASUS tiene los cuatro indicadores Q-LED siguientes:
- Luz LED de la CPU
- Luz LED DRAM
- Luz LED VGA
- Lámpara LED de arranque
Si alguno de los indicadores LED mencionados anteriormente se enciende, esto significa que existe un problema con el hardware al que corresponde el indicador LED.
Empecemos.
El LED de la CPU está encendido
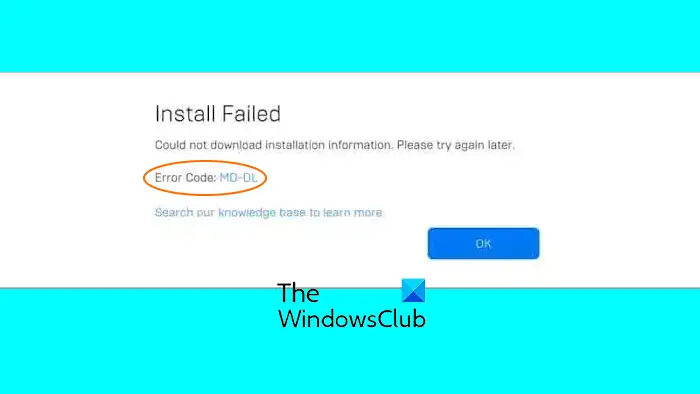
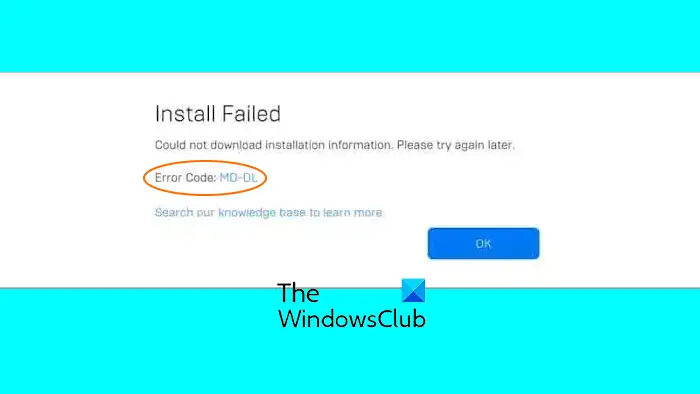
Si el LED de la CPU sigue encendido después de encender el ordenador ASUS, existe un problema con la CPU. Esto suele ocurrir cuando actualice la CPU o la ha limpiado y vuelva a colocarla.


El indicador de CPU también se enciende si no se detecta la CPU. Esto suele ocurrir si la CPU no está haciendo un contacto adecuado con los pines del zócalo de la CPU. Si no ha colocado la CPU correctamente, se produce este problema.
Para solucionar este problema, primero, apague su PC y luego quite el cable de alimentación. Ahora, retire el refrigerador de la CPU y, a continuación, retire la CPU del zócalo. Ahora, límpielo (si es necesario) y vuelva a instalarlo correctamente. Además, compruebe si los pinos del zócalo de la CPU están dañados o doblados. Si encuentra que los pines del zócalo de la CPU están dañados, póngase en contacto con la asistencia de ASUS para obtener ayuda.
Después de instalar correctamente la CPU, encienda su PC. Si el indicador LED todavía permanece encendido, el problema puede ser de su BIOS, puede restablecer la BIOS borrando la CMOS.
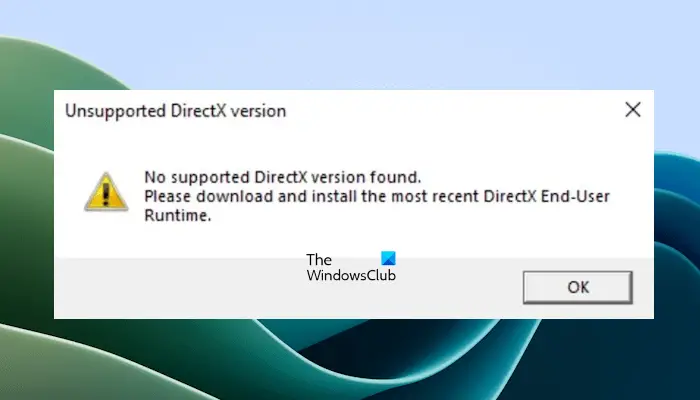
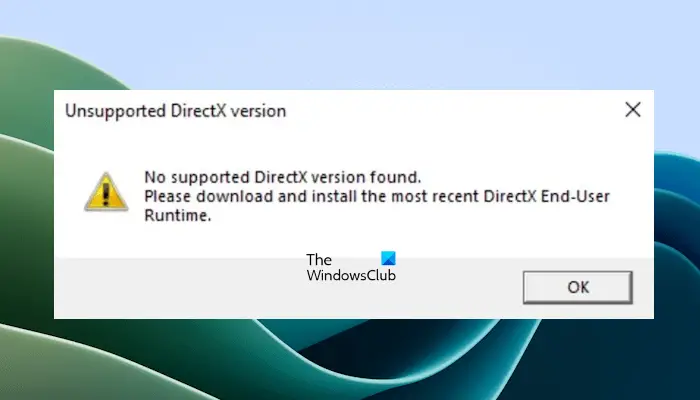
El LED DRAM está encendido
Si el indicador LED DRAM está encendido, indica que existe un problema con la memoria de su sistema. Es posible que la memoria RAM no esté bien colocada. Si ha actualizado la memoria RAM, también es posible que la memoria RAM no sea compatible con su placa base.


Para solucionar este problema, quite la memoria RAM de la ranura RAM con cuidado. Ahora, limpie la memoria RAM y las ranuras RAM. Vuelva a colocar la memoria RAM correctamente. Si ha instalado más de una memoria RAM, inserte una y, a continuación, encienda su PC. Repita este paso para comprobar el estado de otro lápiz RAM.
Si esto no ayuda, vuelva a instalar la CPU. Para ello, debe quitar la CPU de la ranura de la CPU y luego volver a colocarla. Tenga cuidado cuando vuelva a instalar la CPU, ya que un mal manejo puede dañar la CPU. Si su PC todavía no arranca con los dos lápices de memoria RAM, el problema podría estar usando su placa base.
El LED VGA está encendido
Si la luz VGA está encendida, significa que existe un problema con la tarjeta gráfica o que la placa base no detecta la tarjeta gráfica. El problema puede ocurrir con la tarjeta gráfica integrada o con la tarjeta gráfica externa (si está conectada). Si ha actualizado la CPU, es posible que la tarjeta gráfica integrada no sea compatible con la CPU.


Si el problema se produce con la tarjeta gráfica externa, apague su PC y desconecte la tarjeta gráfica. Ahora, límpielo y vuelva a conectarlo. Encienda el ordenador para ver si el problema persiste.
El LED de arranque está encendido
El indicador LED de arranque indica que hay problemas de arranque usando su sistema. Los problemas de arranque se pueden producir en diferentes escenarios, como después de actualizar la BIOS, después de instalar el controlador de la tarjeta gráfica, etc.
En la mayoría de los casos, si se selecciona el dispositivo de arranque incorrecto en la BIOS, el LED de arranque se enciende. Para hacer frente a este problema, introduzca la BIOS de su sistema y seleccione el dispositivo de arranque adecuado. Esto solucionará el problema. Si esto no ayuda, el problema puede ser usando su SSD o HDD, el cable que conecta su SSD o HDD a la placa base, etc. El problema también puede estar con su BIOS. Restablecer la BIOS también puede solucionar los problemas de arranque.
Esto es. Espero que esto ayude.
¿Por qué mi placa base ASUS parpadea el LED rojo?
El LED rojo de la placa base ASUS suele estar asociado a problemas de CPU. Sin embargo, esto también depende del modelo del ordenador ASUS. Para conocer el código de color del indicador Q-LED, debe consultar el manual de usuario de su modelo de ordenador ASUS. Si el LED rojo parpadea en la placa base, significa que existe un problema con el hardware al que está asociado el LED.
¿Cómo puedo restablecer mi ASUS CMOS?
El método para restablecer CMOS es el mismo para todos los ordenadores de escritorio y portátiles, incluido el PC ASUS. Al quitar la batería del CMOS, también restablece o borra el CMOS. Abra la carcasa del ordenador y saque la batería CMOS. Espere 1 minuto y vuelva a instalar la batería.
Lee a continuación: el monitor MSI no se enciende ni muestra nada.

Entradas Relacionadas