¿No se puede crear un punto de restauración del sistema en Windows 11? 3 modos de arreglar

Windows 11 crea puntos de restauración del sistema para volver a la forma en que era el sistema en un momento anterior. Lo hace automáticamente, pero hay formas de crear manualmente estos puntos de restauración.
Sin embargo, puede que haya momentos en los que no pueda hacerlo, en este caso tendrá que mirar algunas maneras de solucionar este problema. Aquí tiene todo lo que necesita saber para solucionar los problemas de creación de puntos de restauración del sistema.
Relacionados: 5 formas de crear un punto de restauración en Windows 11 manual o automáticamente
¿No se puede crear un punto de restauración del sistema en Windows 11? A continuación se explica cómo solucionarlo de 3 modos
Puede haber momentos en los que, por una razón u otra, es posible que no pueda crear un punto de restauración del sistema. Pero existen algunas soluciones fáciles que puede implementar para solucionar el problema.
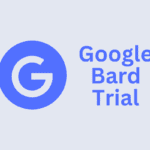
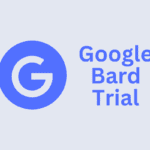
SOLUCIÓN 1: Cambie la frecuencia de restauración del sistema mediante el Editor del registro
Windows sólo le permite crear un punto de restauración del sistema si ya se ha creado uno en las últimas 24 horas. Esto puede ser problemático, sobre todo si desea editar el registro u otros parámetros del sistema, pero desea asegurarse de que hay un punto de restauración en caso de que las cosas salgan hacia el sur. Para permitir la creación de puntos de restauración del sistema en cualquier momento, deberá cambiar la frecuencia de los puntos de restauración del sistema.
- Pulse
Win + Rpara abrir el cuadro RUN, escriba regedity pulse Enter. - Ahora, navega en la siguiente dirección (o cópiala y pégala en la barra de direcciones del registro):
Computer\HKEY_LOCAL_MACHINE\SOFTWARE\Microsoft\Windows NT\CurrentVersion\SystemRestore - Haga clic con el botón derecho en el espacio vacío de la derecha y seleccione Nuevopues Valor DWORD (32 bits)..
- Llámalo SystemRestorePointCreationFrequency.
- De forma predeterminada, su valor se establece en 0. Deje que sea así y cierre el editor del registro. Ahora debería poder crear un punto de restauración del sistema manualmente sin tener que preocuparse de ninguna limitación de frecuencia.
SOLUCIÓN 2: active la restauración del sistema utilizando el Editor de políticas de grupo
- Pulse
Win + Rpara abrir el cuadro RUN, escriba gpedit.msc y pulse Enter. - Esto abrirá el Editor de políticas de grupo. En el tablero izquierdo, vaya a Plantilla administrativa > Sistema > Restauración del sistema.
- A la derecha, compruebe el estado de ambas configuraciones. Ambos deben configurarse No configurado.
- Si cualquiera de ellos está habilitado, haga doble clic y configúrelo en No configurado.
Debería poder crear un punto de restauración del sistema tal y como se muestra antes.
SOLUCIÓN 3: active el servicio de copia de sombra de volumen
Cuando no pueda crear un punto de restauración del sistema, otra solución que puede implementar es activar o (o restablecer) el servicio de copia de sombra de volumen. A continuación se explica cómo hacerlo:
- Pulse
Win + Rpara abrir el cuadro RUN, escriba serveis.msc y pulse Enter. - Desplácese hacia abajo y busque Copia de sombra del volumen. Haz doble clic.
- Hacer clic en Empezar si el servicio todavía no se está ejecutando.
- Si se está ejecutando, reinicie haciendo clic en Detener…
- Y luego haga clic en Empezar de nuevo.
Esperamos que hayas podido aplicar las correcciones mencionadas anteriormente y que ahora puedas volver a crear puntos de restauración del sistema. ¡Hasta la próxima vez! Cuidado.
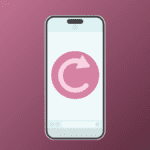
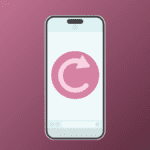














Entradas Relacionadas