Las páginas web no se cargan en Google Chrome en Windows 11/10
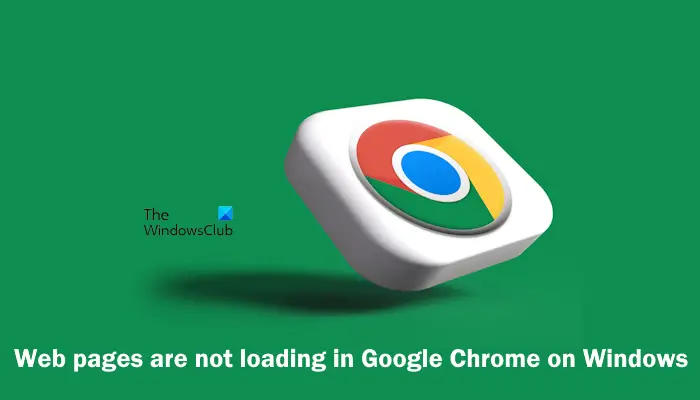
Si el tuyo las páginas web no se cargan en Google Chrome en Windows 11/10, entonces esta publicación le ayudará a solucionar este problema. Este problema puede producirse debido a una conexión a Internet deficiente, una versión de Chrome obsoleta y una caché o cookies dañadas.


Las páginas web no se cargan en Google Chrome en el ordenador con Windows
Utilice las siguientes correcciones para resolver la web páginas que no se cargan en Google Chrome en Windows 11/10:
- Compruebe su conexión a Internet
- Borra la caché y las cookies
- Actualizar Google Chrome
- Trate de cargar una página web en una ventana privada
- ¿Ha bloqueado las cookies de terceros?
- Restablece o vuelve a instalar Chrome
- Prueba a utilizar un navegador diferente
Antes de continuar con la resolución de problemas, le sugerimos que recargue o actualice la página web pulsando Ctrl+F5 y compruebe si funciona.
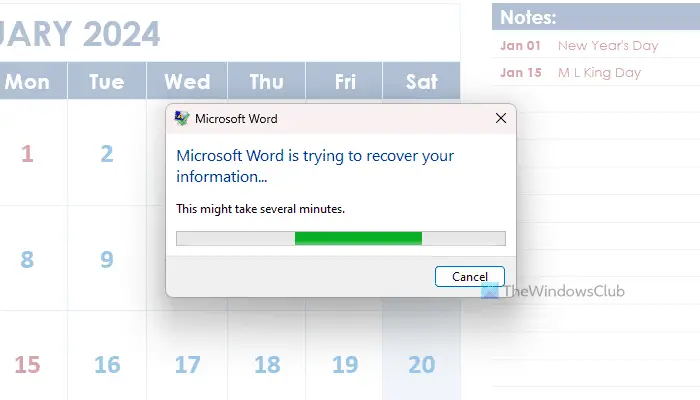
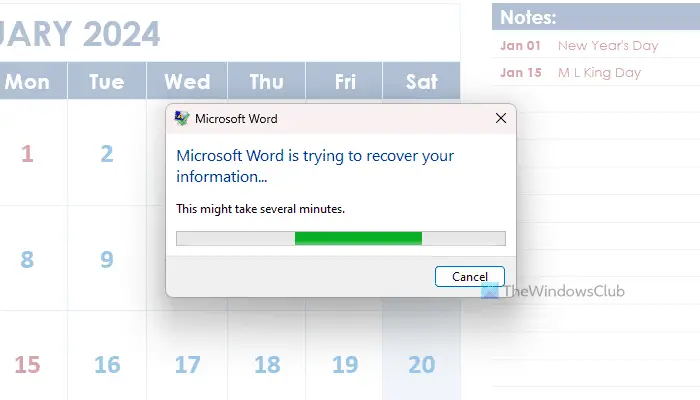
1]Compruebe su conexión a Internet
Una conexión a Internet inestable o deficiente es una de las causas más comunes de ese problema. Le sugerimos que compruebe su conexión a Internet y que apague su router WiFi. Arreglará los errores temporales. Para ello, siga las siguientes instrucciones:


- Apague su router.
- Desenchufe el adaptador de alimentación del router de la toma de corriente.
- Espere unos minutos.
- Vuelva a conectar el adaptador de alimentación al enrutador y enciéndalo.
- Espere a que el router se inicie y conéctese a Internet.
2]Limpie la caché y las cookies
Le sugerimos que force la recarga de la página web en Google Chrome. La tecla de acceso directo utilizado para realizar esta acción es Ctrl+F5. Esta acción volverá a cargar la página web evitando las cookies. Por tanto, esto le permitirá saber si el problema es con las cookies o no.


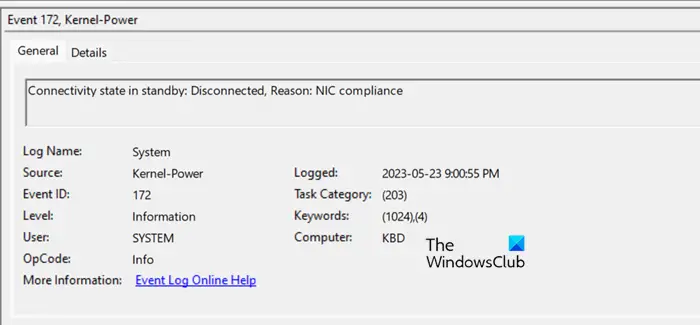
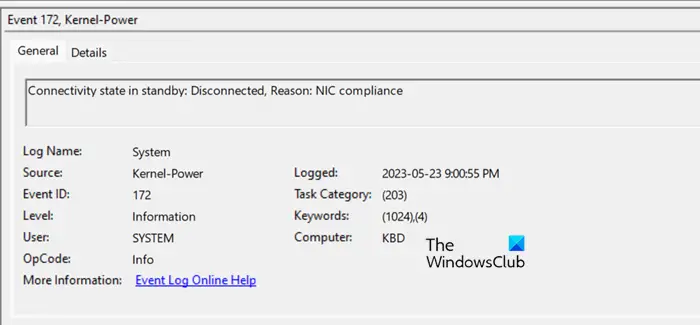
Si esto soluciona el problema, deberá borrar la caché y las cookies. También puede utilizar las teclas de acceso directo (Ctrl + Mayús + Eliminar) para mostrar la ventana Borrar datos de navegación directamente en Chrome.
3]Actualice Google Chrome
¿Estás utilizando la última versión de Google Chrome? Siga los siguientes pasos para actualizar su navegador Google Chrome a la última versión:


- Abra su Google Chrome.
- Haga clic en los tres puntos de la esquina superior derecha.
- Seleccione Configuración > Acerca de Chrome para comprobar si existen actualizaciones.
- Si hay actualizaciones disponibles, Chrome las instalará automáticamente. Después de instalar las actualizaciones, reinicie Chrome.
4]Intente cargar la página web en una ventana privada


Existe la posibilidad de que las extensiones estén causando este problema. Cargar la página web en modo privado o de incógnito le puede ayudar a saberlo. Si puede cargar la página web en modo privado o de incógnito, desactive las extensiones y compruebe si hay cambios. Para ello, siga los siguientes pasos:
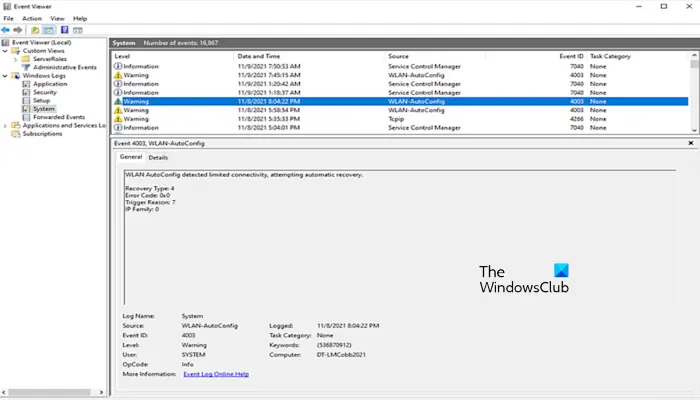
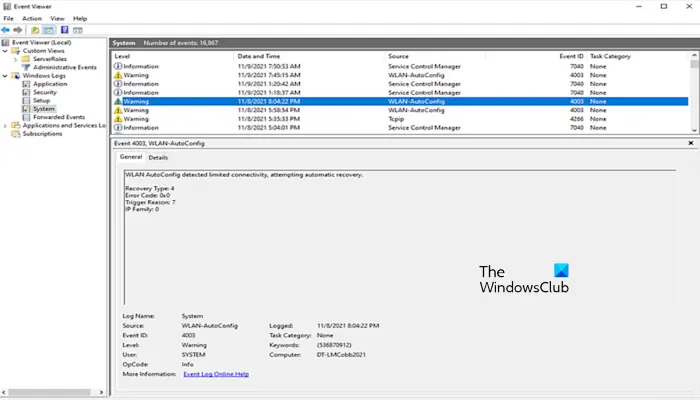
- Haga clic en el menú de tres puntos en el extremo superior derecho de la ventana del navegador.
- Seleccione Extensiones > Gestiona las extensiones.
- Conmute el interruptor junto a cada extensión para desactivarla.
Desactive todas las extensiones una por una y vuelva a cargar las páginas web cada vez después de haber desactivado cada extensión. Cuando el problema se soluciona, la extensión que acaba de desactivar es la culpable. Desinstale esta extensión y busque su alternativa.
5]¿Ha bloqueado las cookies de terceros?
¿Ha bloqueado las cookies de terceros en Chrome? Compruebe en la configuración de Google Chrome. Google Chrome permite a los usuarios ajustar su configuración de privacidad bloqueando las terceras cookies. Pero esta acción puede provocar que algunos sitios web se rompan. Además, las páginas web de algunos sitios web se cargarán correctamente.
Siga los pasos que se indican a continuación:


- Abra la configuración de Chrome.
- Seleccione Privacidad y seguridad.
- Si el "Bloquea las cookies de terceros” está seleccionada, seleccione “Permite cookies de terceros” opción.
Compruebe si esto soluciona el problema.
6]Desinstale y vuelva a instalar Chrome
Los archivos de navegador dañados pueden ser el motivo de este problema. En este caso, desinstalar y volver a instalar Chrome puede ayudarle. Para ello, siga los siguientes pasos:


- Cierre su Google Chrome.
- Vaya a Windows Configuración.
- Hacer clic en Aplicaciones > Aplicaciones instaladas.
- Desplácese hacia abajo y busque Google Chrome.
- Haga clic en tres puntos y haga clic en Desinstala.
Después de desinstalar Chrome, descargue su última versión desde el sitio web oficial e instálelo.
7]Intente utilizar un navegador diferente


Si el problema persiste, intente abrir su página web en un navegador web diferente. Si puede cargar la página web en un navegador diferente, puede continuar utilizando el otro navegador, como Microsoft Edge.
¿Por qué algunos sitios web no se abren en Chrome en Windows 11?
Hay muchas razones por las que algunos sitios web no se abren en Chrome en Windows 11. Algunas de las causas más habituales son la configuración del firewall, el software antivirus, las extensiones, etc. Compruebe la configuración del firewall y asegúrese de que no bloquean el acceso al sitio web. Además, puede desactivar temporalmente el software y las extensiones antivirus para solucionarlo.
Una conexión a Internet inestable puede ser el motivo del navegador Google Chrome lento. Asegúrese de que su conexión a Internet sea buena y le recomendamos que apague el router y, además, cierre los procesos en segundo plano. Para ello, abra el Gestor de tareas (Mayor + Esc) para ver si hay procesos en segundo plano, haga clic con el botón derecho y haga clic en Finalizar la tarea.
Lee a continuación: solucione el problema de la pantalla en blanco o en blanco en Google Chrome.

Entradas Relacionadas