Las 9 mejores maneras de solucionar la impresión rápida de Outlook que no funciona en Windows 11

Microsoft Outlook ofrece una práctica opción de impresión rápida para imprimir los archivos y documentos que reciba sin salir de la interfaz de la aplicación. La aplicación utiliza la impresora predeterminada para imprimir documentos importantes rápidamente. Es comprensible que la Impresión rápida no funcione en Outlook puede generar inconvenientes, sobre todo cuando imprima con frecuencia decenas de documentos. Éstas son las principales maneras de arreglar la impresión rápida de Outlook que no funciona en Windows.
Cuando la Impresión rápida no funciona, debe abrir todos los documentos o archivos e imprimirlos manualmente. Es muy largo y no es el método más conveniente para imprimir archivos relevantes. En su lugar, utilice los siguientes trucos para solucionar problemas de impresión rápida en Outlook para Windows.
- 1. Compruebe el papel y la tinta
- 2. Compruebe Impresora predeterminada en Windows
- 3. Compruebe el estado de la impresora
- 4. Borra la caché de Outlook
- 5. Inicie Outlook en modo seguro
- 6. Resolución de problemas de la impresora
- 7. Ajuste la configuración de impresión
- 8. Actualice Outlook
- 9. Baje e imprima el archivo
- Imprime tus mensajes de correo electrónico
1. Compruebe el papel y la tinta
Antes de explorar trucos avanzados, asegúrese de cubrir primero los conceptos básicos. Debe comprobar el estado de la tinta y el papel de su impresora y confirmar que hay suficientes suministros para imprimir documentos.
2. Compruebe Impresora predeterminada en Windows
¿Su PC con Windows no detecta la impresora predeterminada? Debe configurar la impresora correspondiente como predeterminada y vuelva a intentar utilizar la impresión rápida.



Paso 1: Diríjase a Configuración de Windows pulsando las teclas Windows + I.
Paso 2: Seleccione Bluetooth y dispositivos. Abra Impresoras y escáneres.
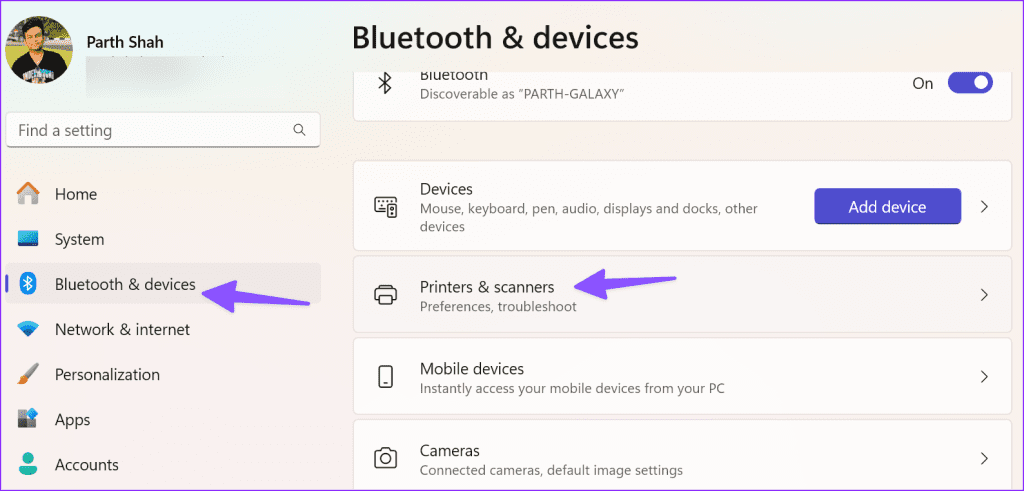
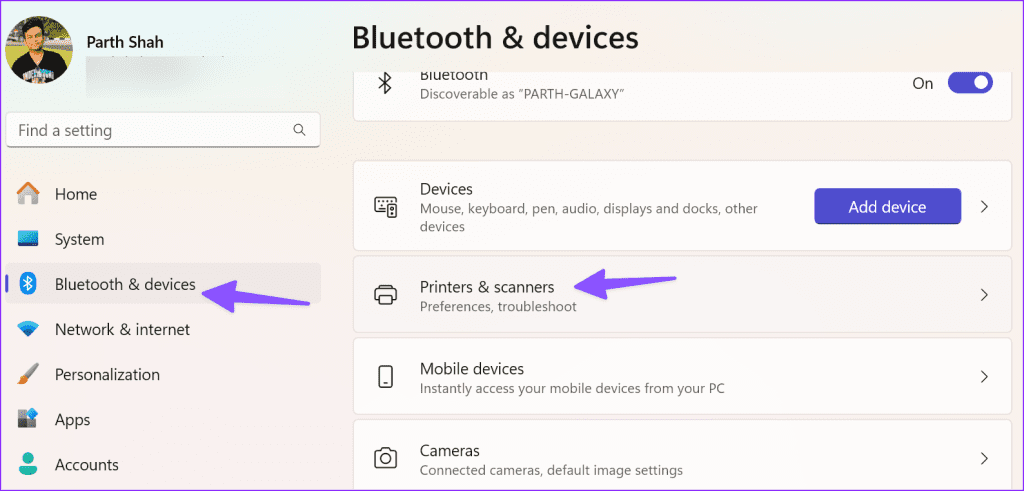
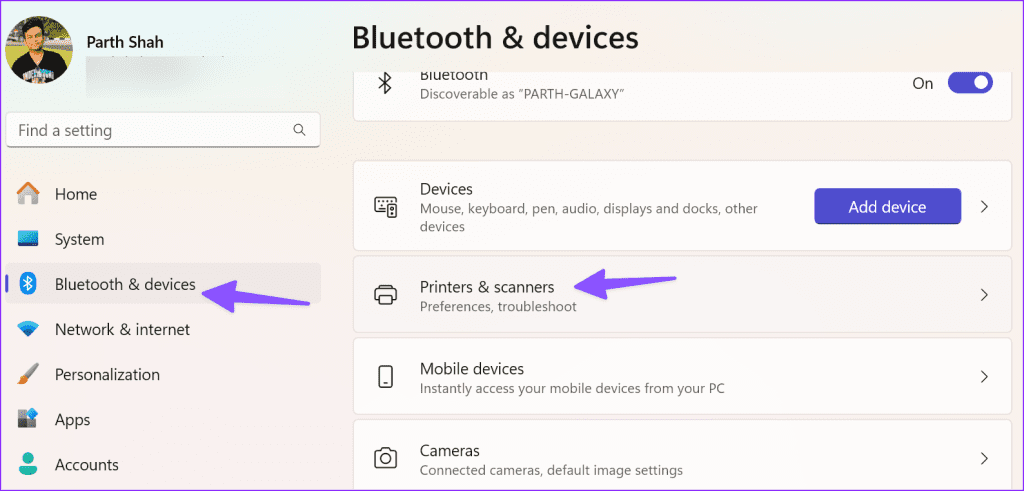
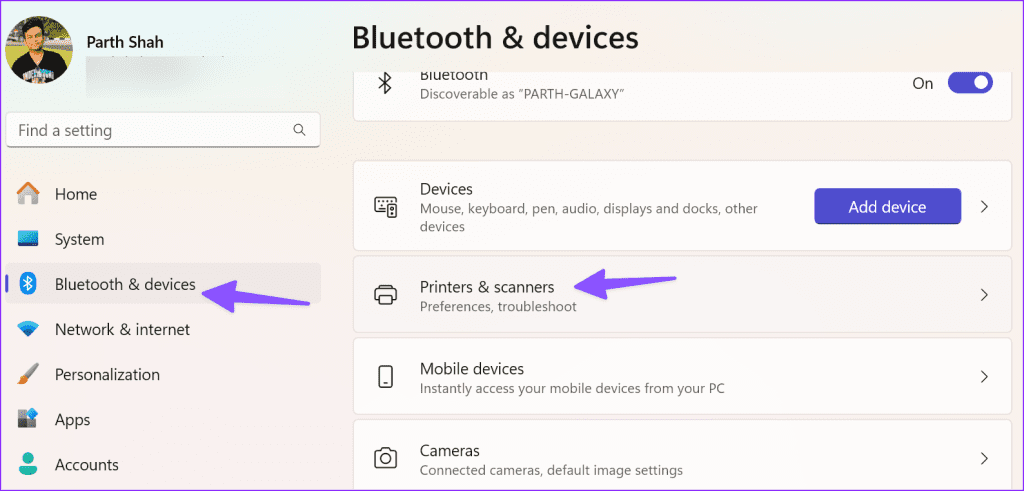
Paso 3: Seleccione su impresora de casa, oficina o escuela.
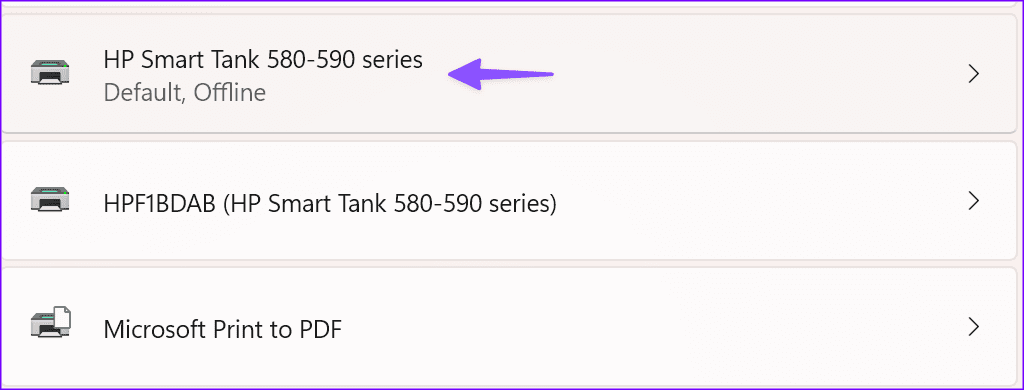
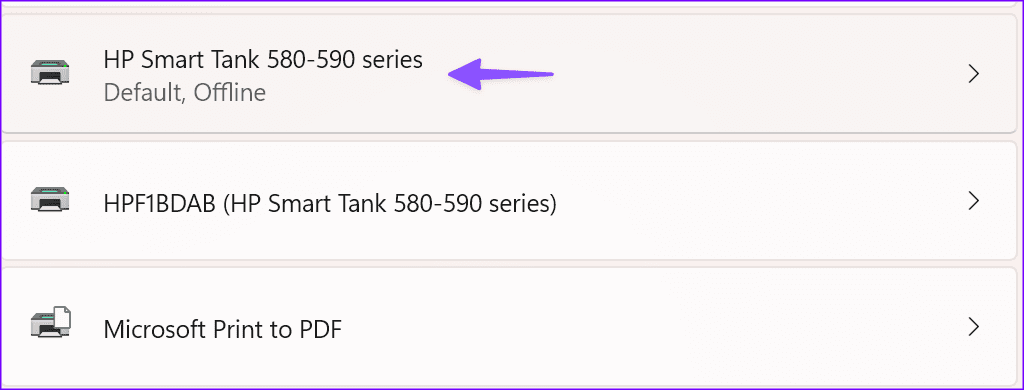
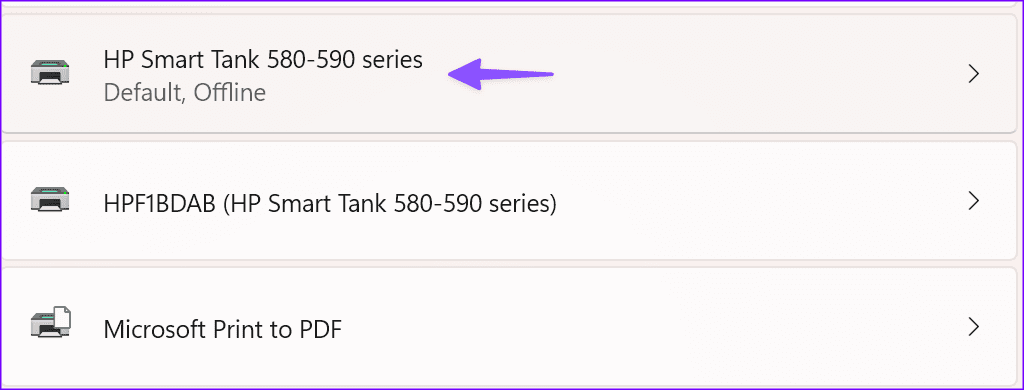
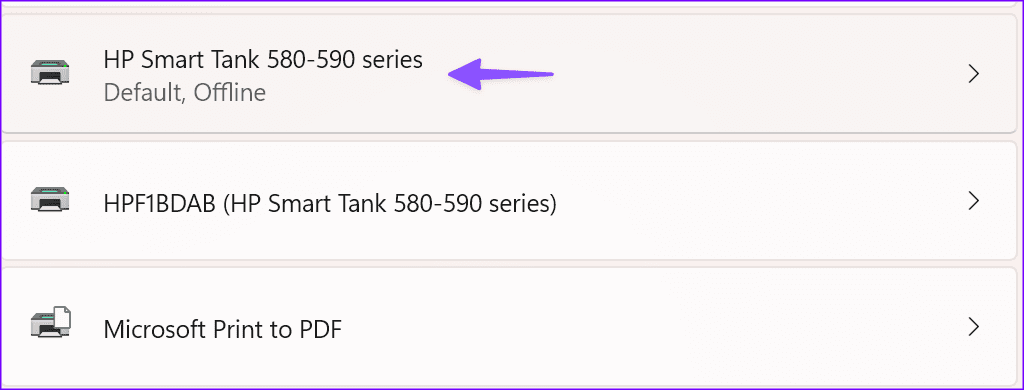
Paso 4: Haga clic en Establecer como predeterminado.
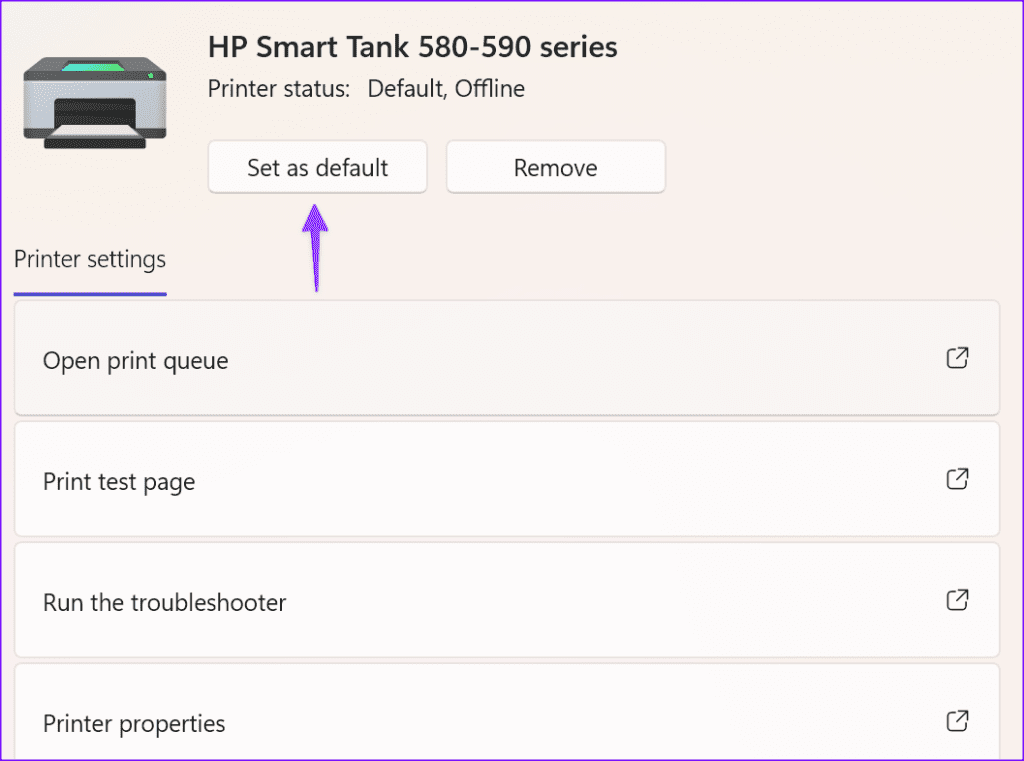
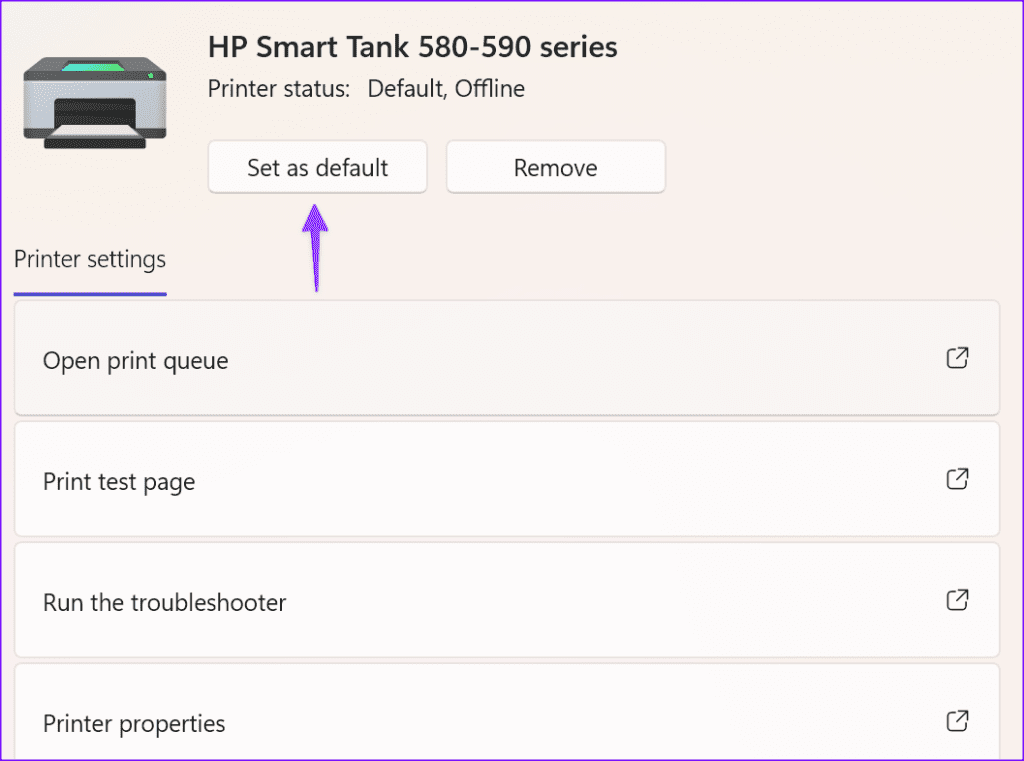
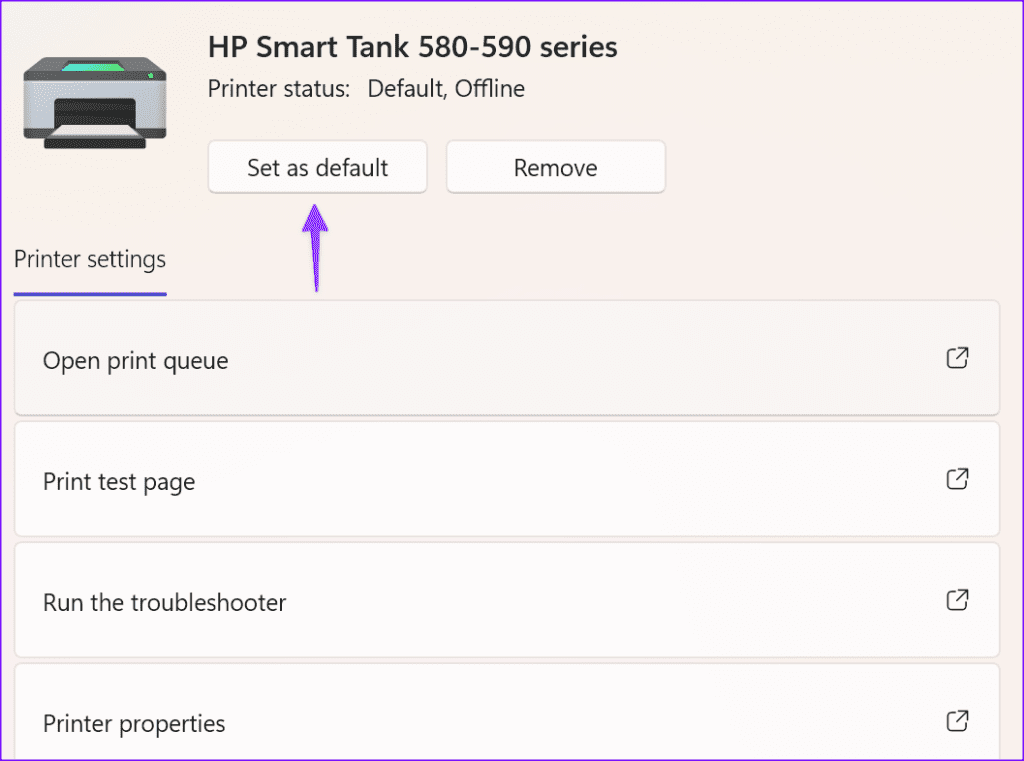
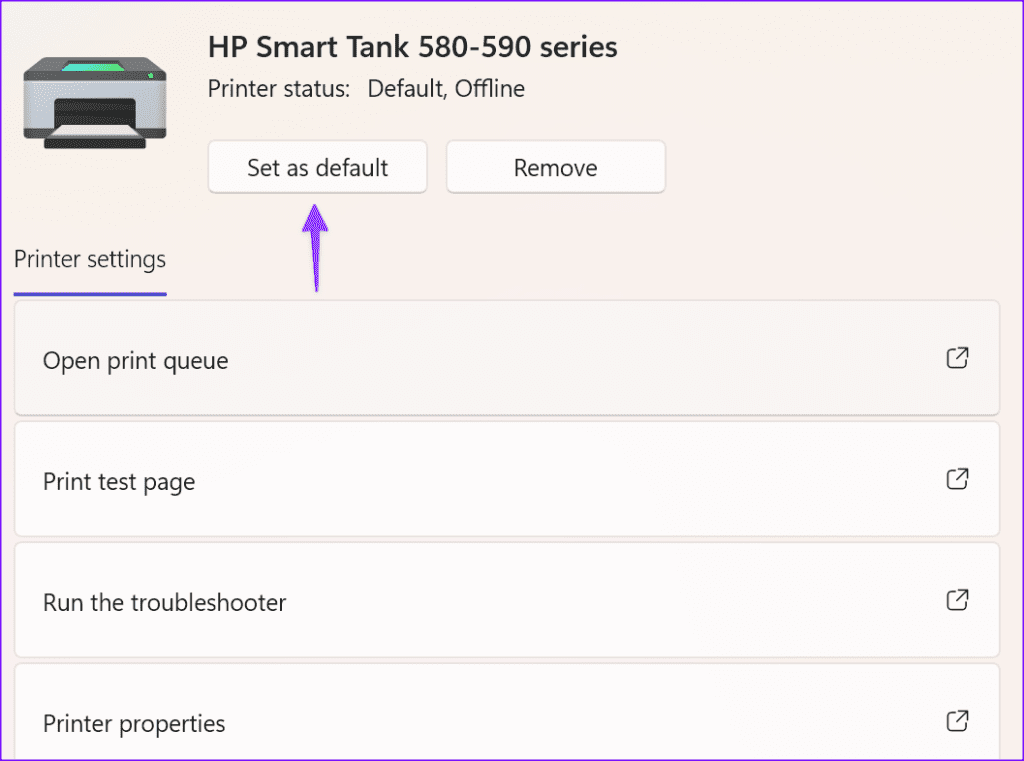
Diríjase a Outlook e intente imprimir documentos mediante la función de impresión rápida.



3. Compruebe el estado de la impresora
Si su impresora favorita está fuera de línea, ninguno de los trucos funcionará para resolver el problema. A continuación se explica cómo comprobar el estado de la impresora en Windows.
Paso 1: Vaya al menú Impresoras y escáner en la configuración de Windows (compruebe los pasos anteriores).
Paso 2: Seleccione su impresora favorita y eche un vistazo a su estado actual.
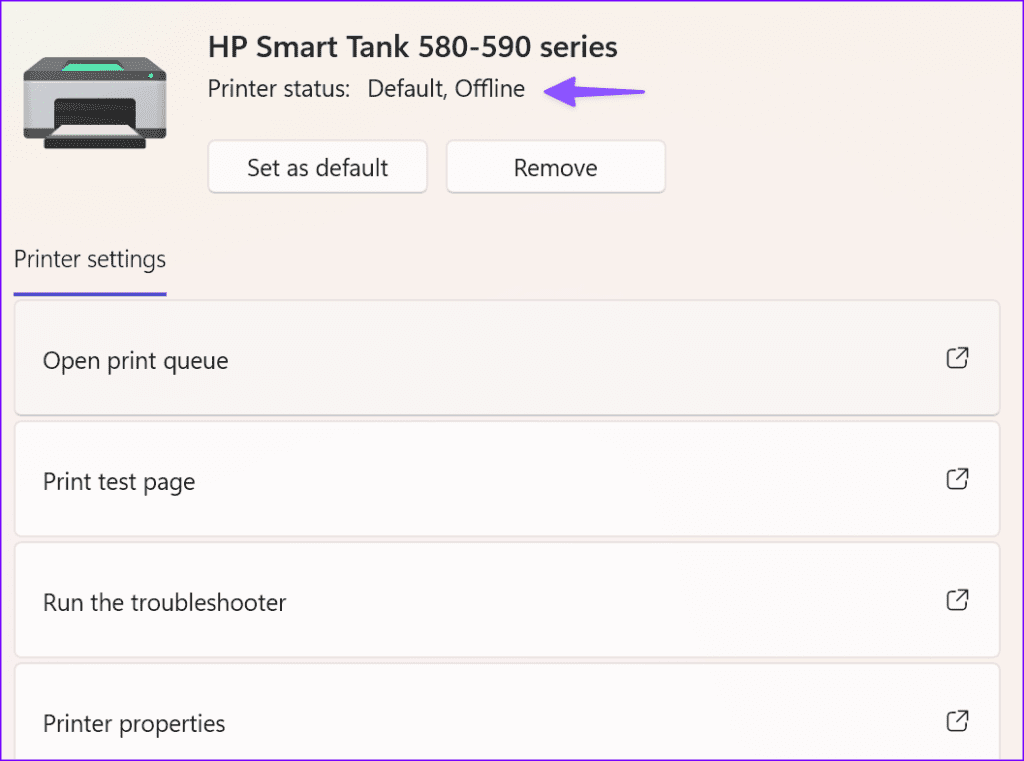
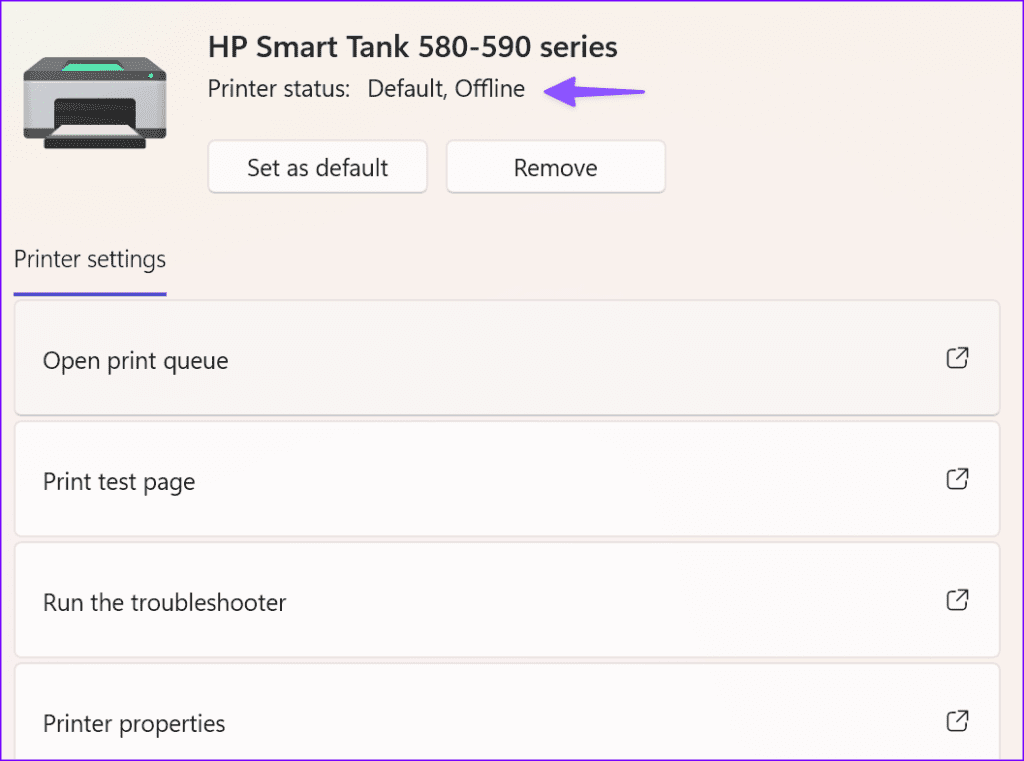
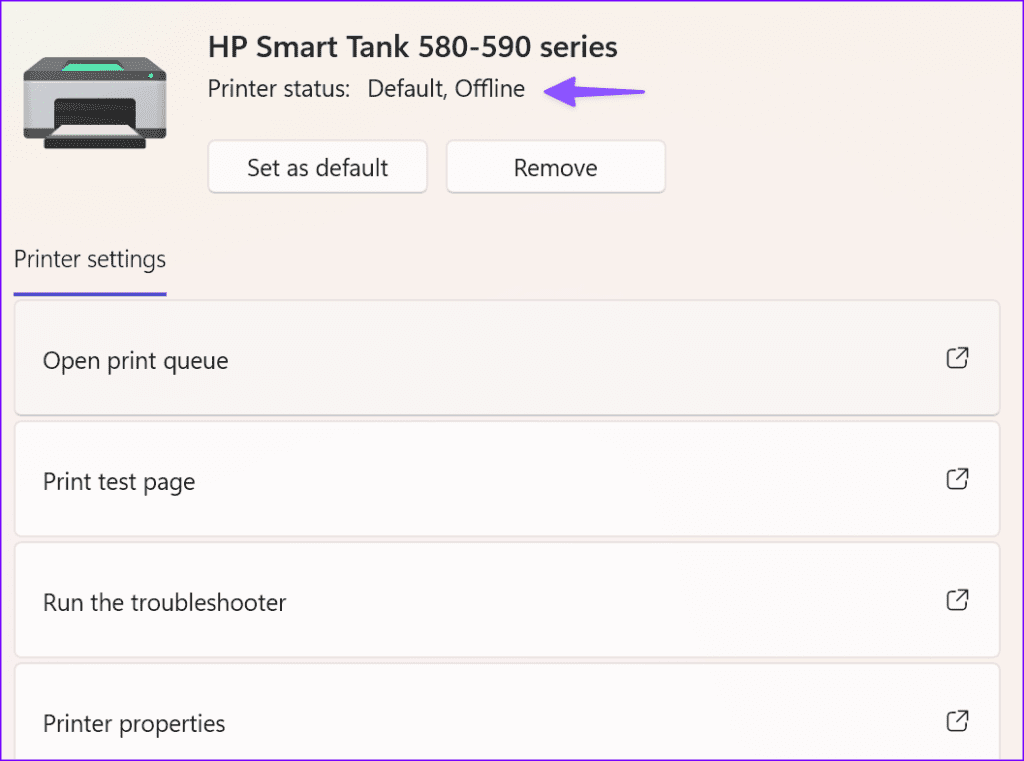
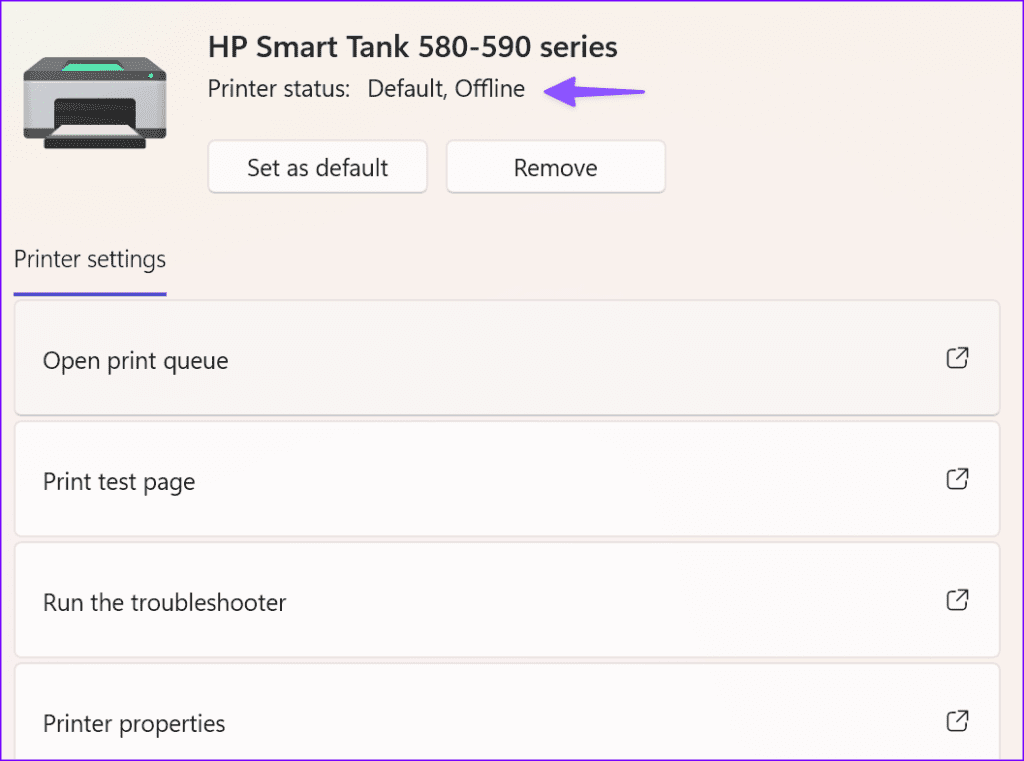
Si está fuera de línea, vuelva a conectar la impresora a su PC. También puede consultar nuestra guía dedicada a la resolución de problemas de impresoras que no se conectan a Windows.
4. Borra la caché de Outlook
Outlook recoge la caché en segundo plano para mejorar el rendimiento de la aplicación. Guarda el historial de búsquedas y los mensajes para cargar la bandeja de entrada rápidamente. Cuando recoja una caché corrupta, es posible que tenga problemas con el uso de Impresión rápida. Debería borrar la memoria caché de Outlook y volver a intentarlo.


Paso 1: Pulse las teclas Windows + R para abrir el menú Ejecutar. Escriba el siguiente camino y pulse Enter.
%localappdata%\Microsoft\Outlook
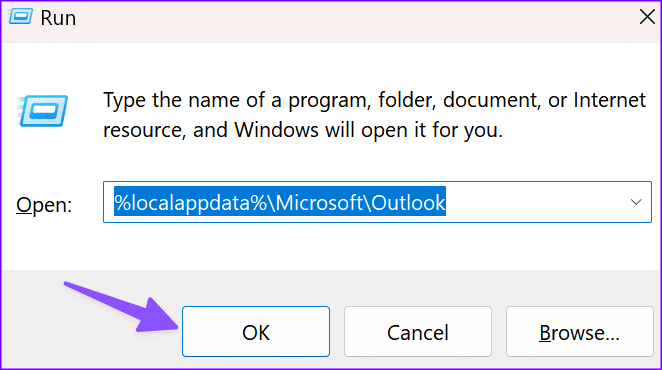
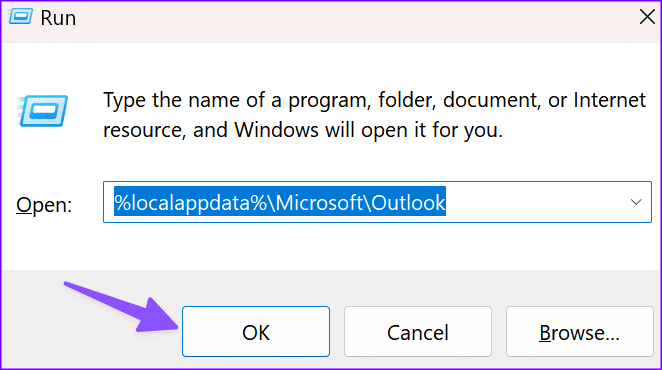
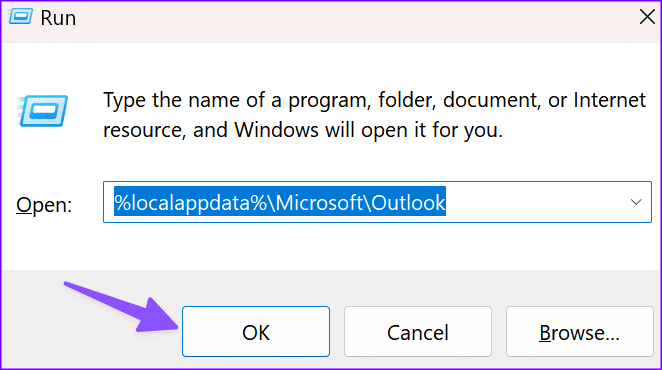
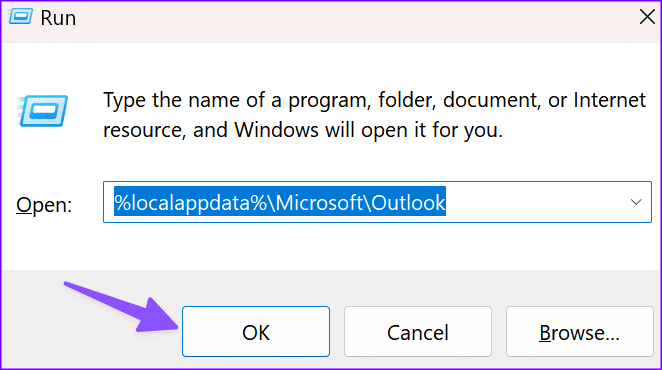
Paso 2: Abra la carpeta RoamCache.
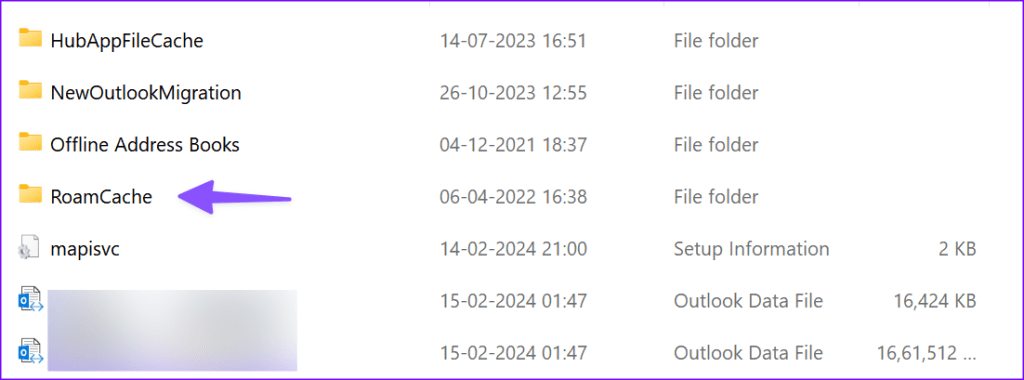
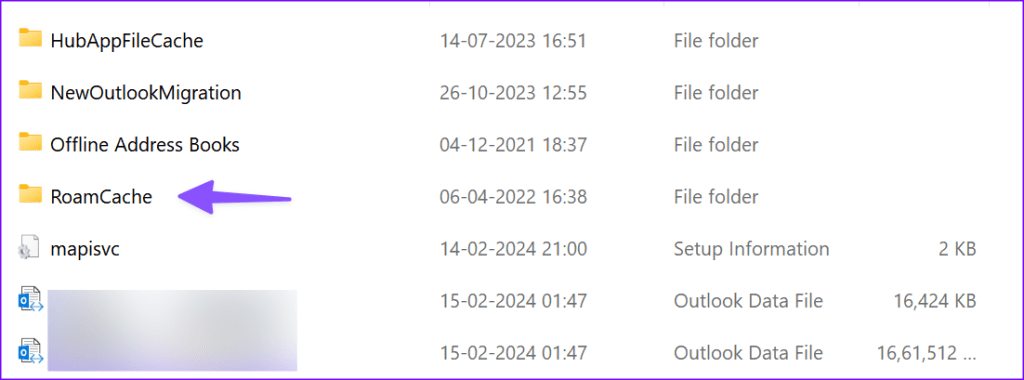
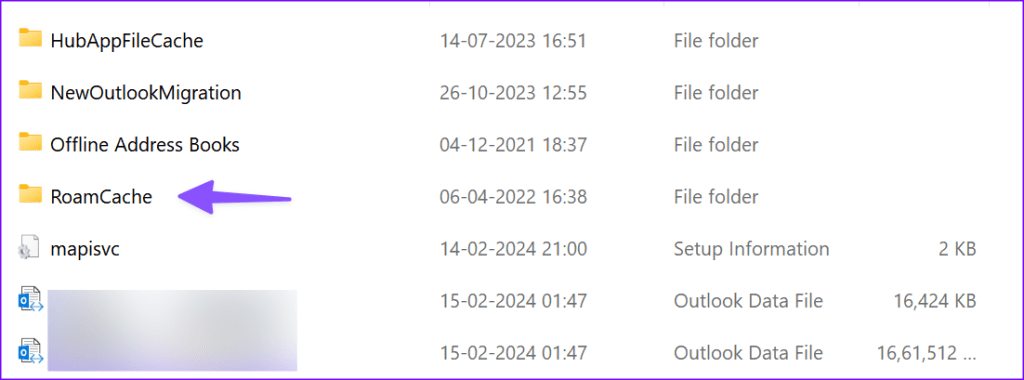
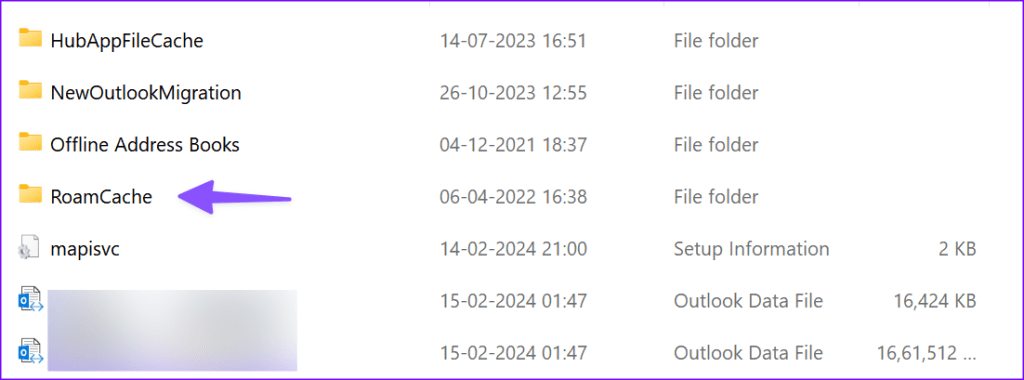
Paso 3: Seleccione todos los archivos y pulse eliminar en la parte superior.
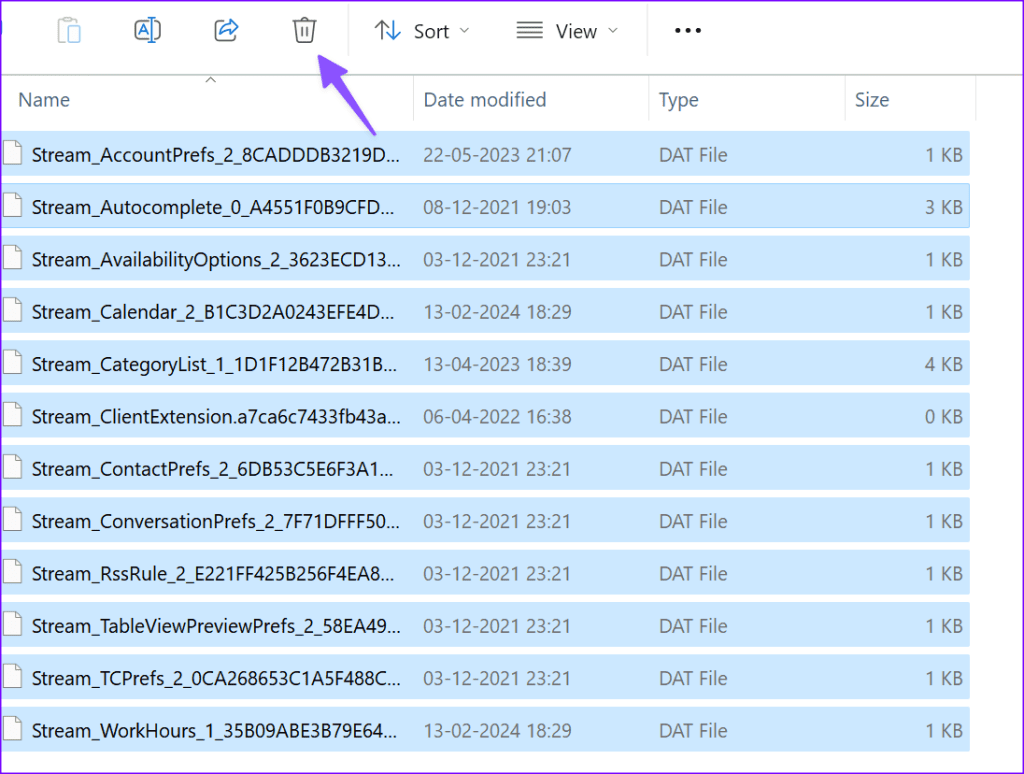
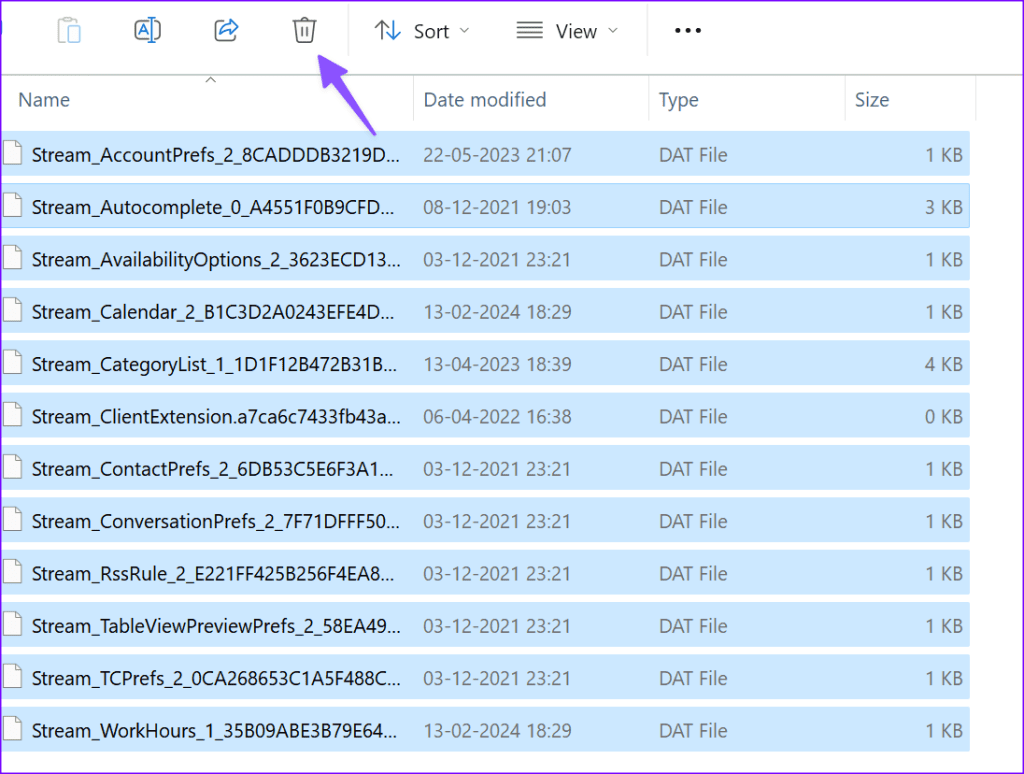
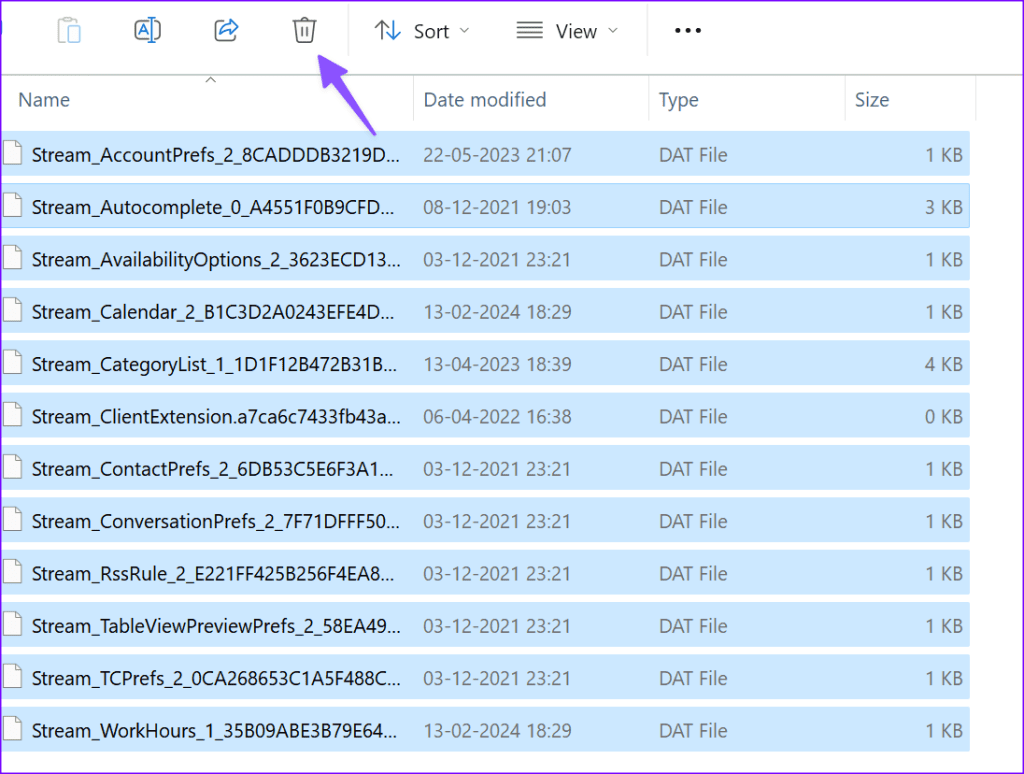
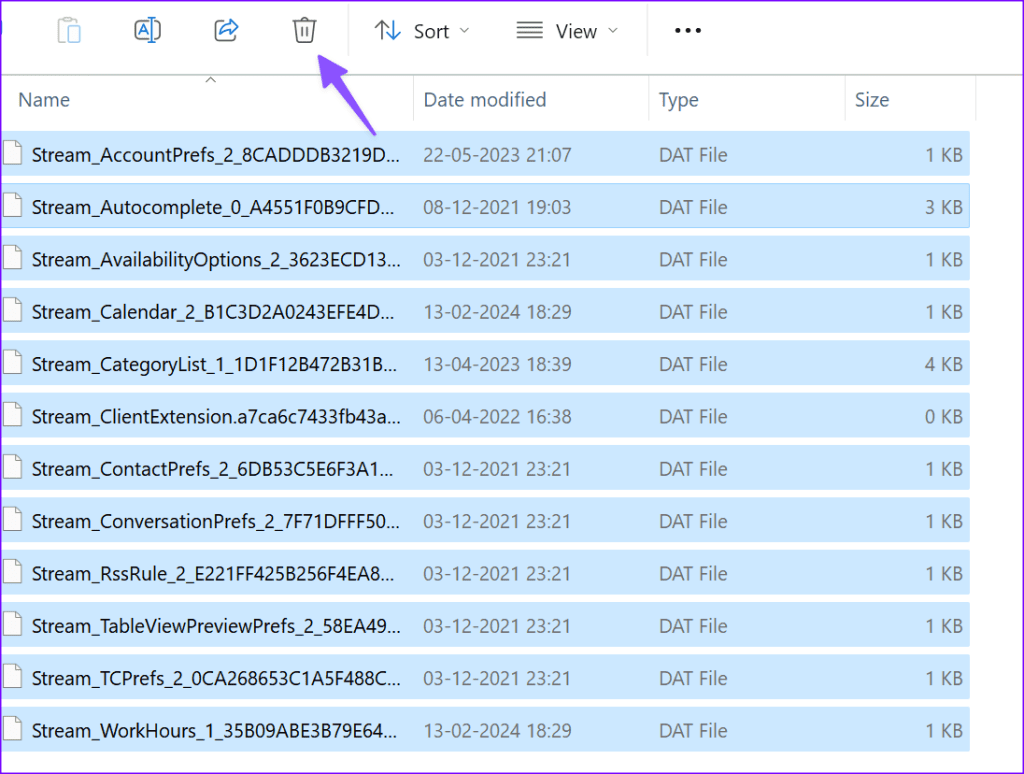
Vacíe la papelera de reciclaje y debería estar listo.
5. Inicie Outlook en modo seguro
Si la Impresión rápida está causando problemas a causa de un complemento, inicie Outlook en modo seguro para confirmar. Esto desactiva todos los complementos de la aplicación.
Para ello, pulse la tecla Ctrl y abra Outlook. Confirme la apertura de Outlook en modo seguro cuando aparezca la solicitud en la pantalla. Si la opción de impresión rápida funciona como se esperaba, desactive los conectores innecesarios siguiendo los siguientes pasos.
Desactive los conectores de Outlook
Paso 1: Abra Outlook y haga clic en Archivo en la parte superior.
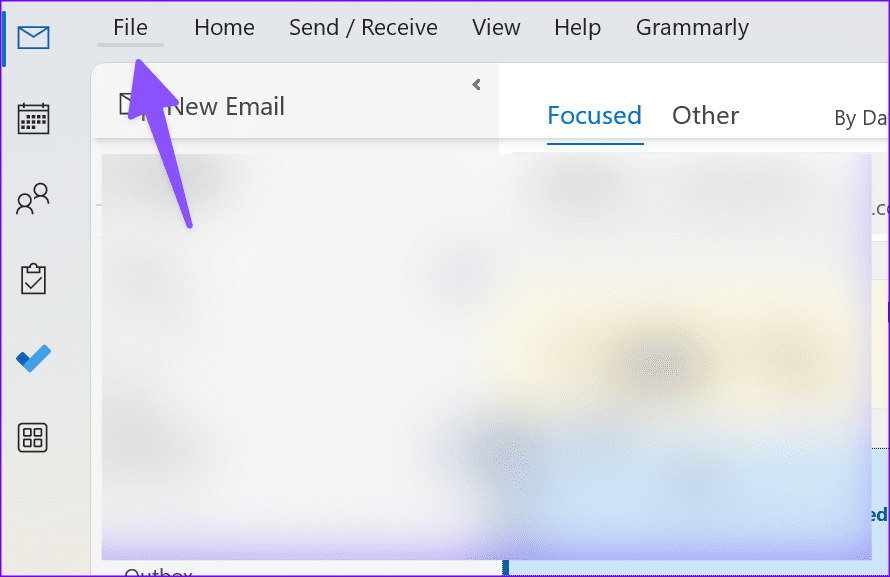
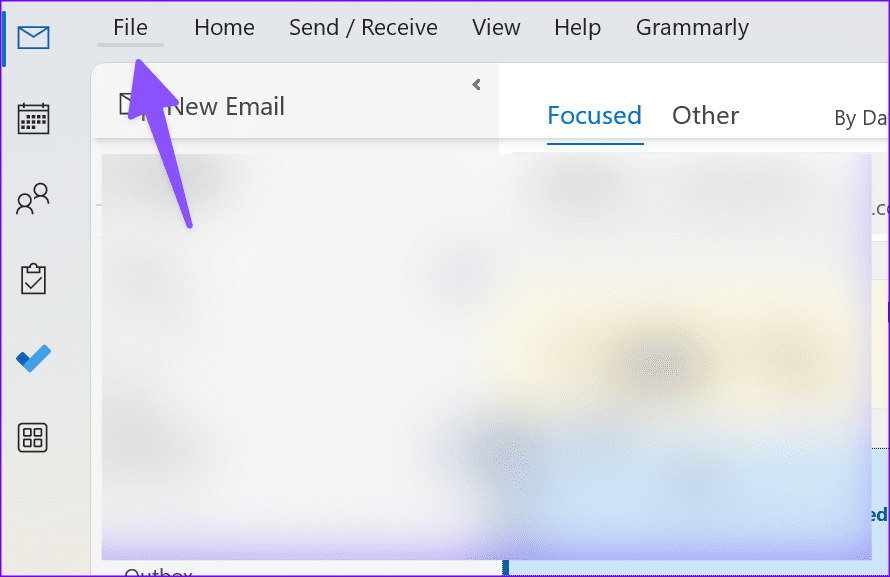
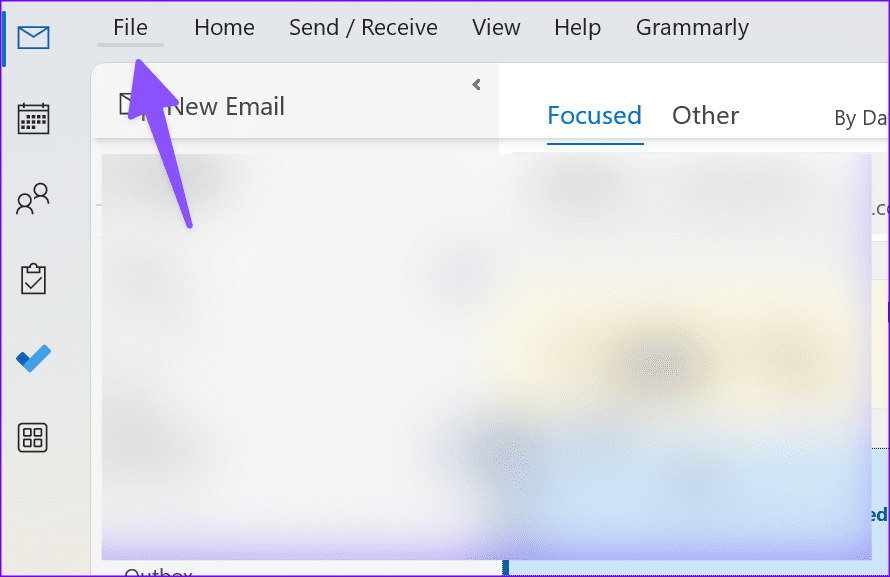
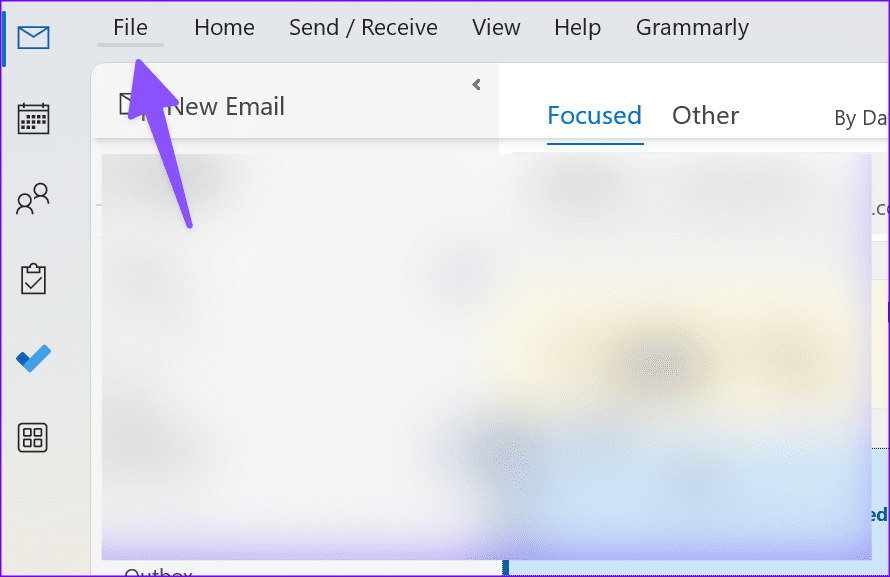
Paso 2: Seleccione Opciones.
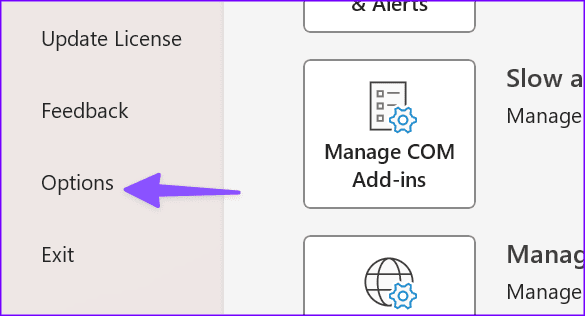
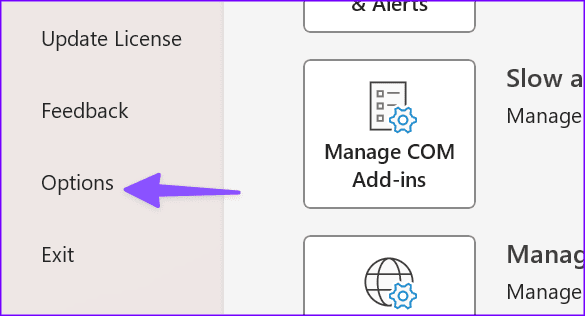
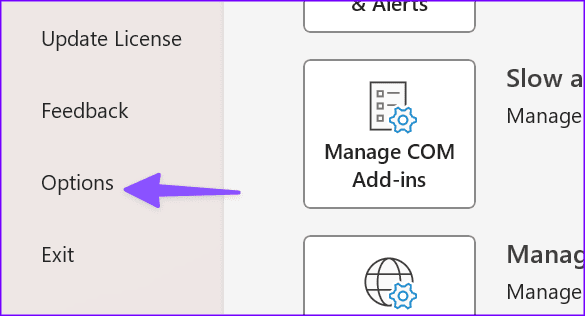
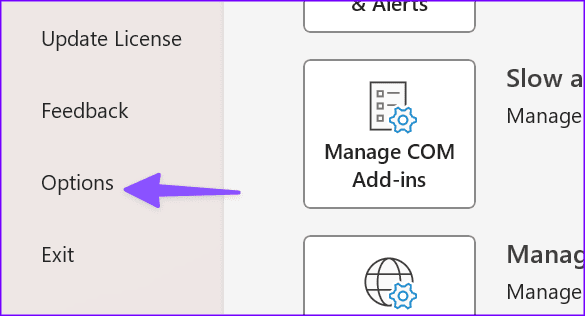
Paso 3: Desplácese hasta Complementos. Seleccione Ir.
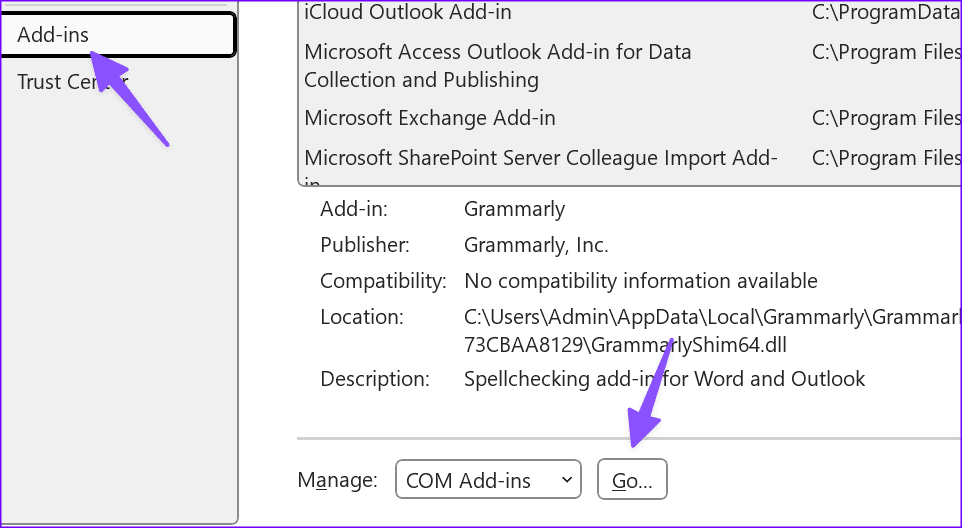
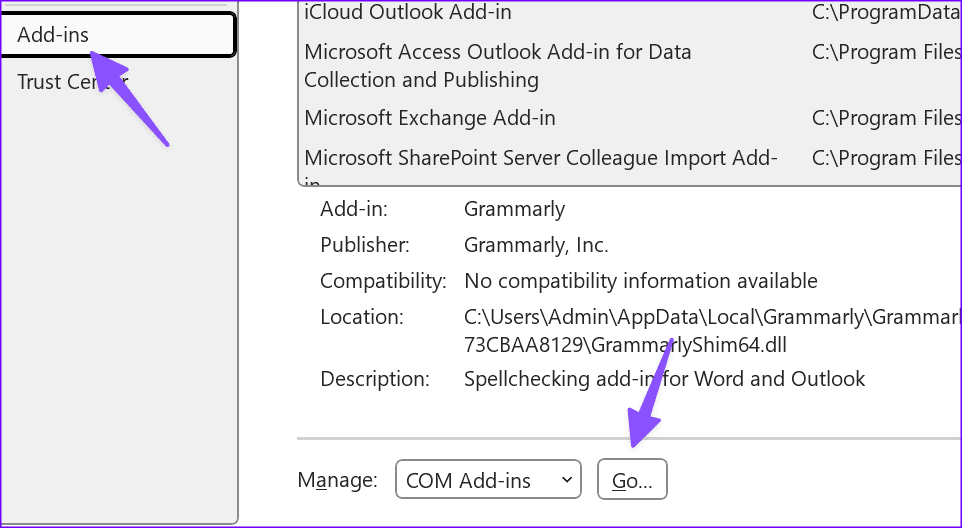
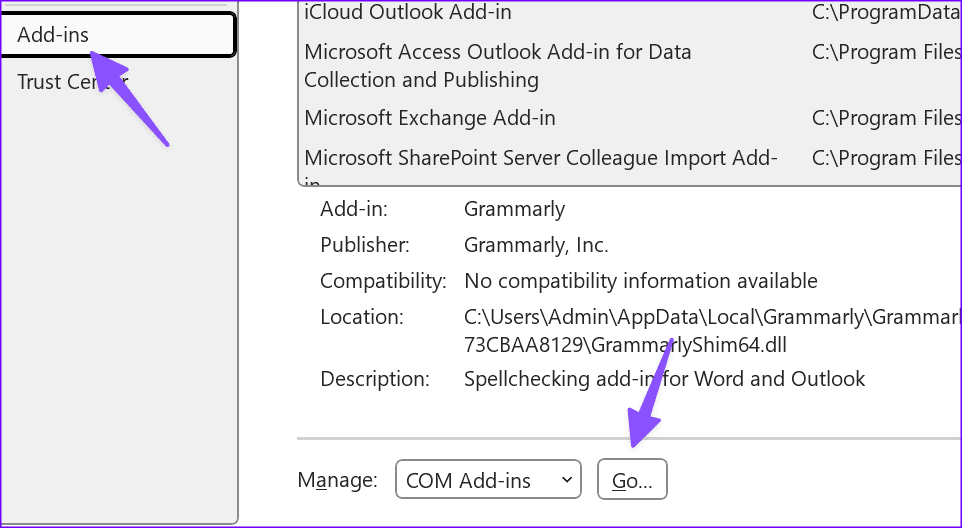
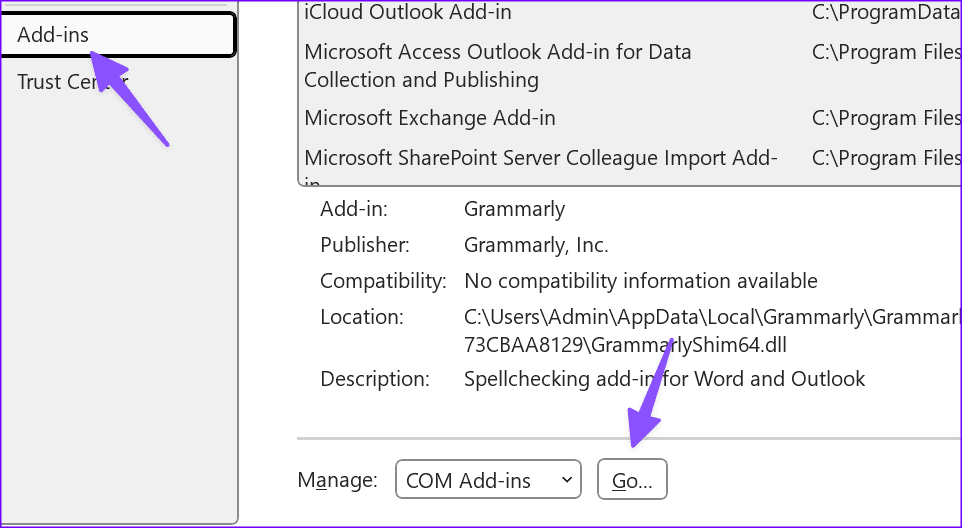
Paso 4: Desactive o elimine los complementos de Outlook innecesarios.
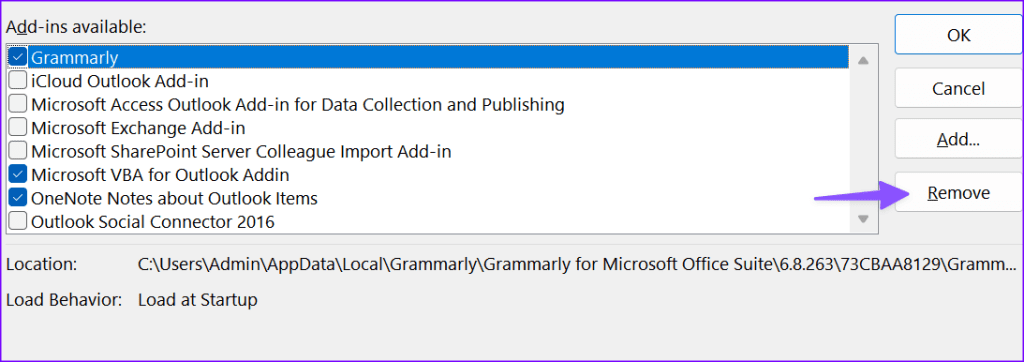
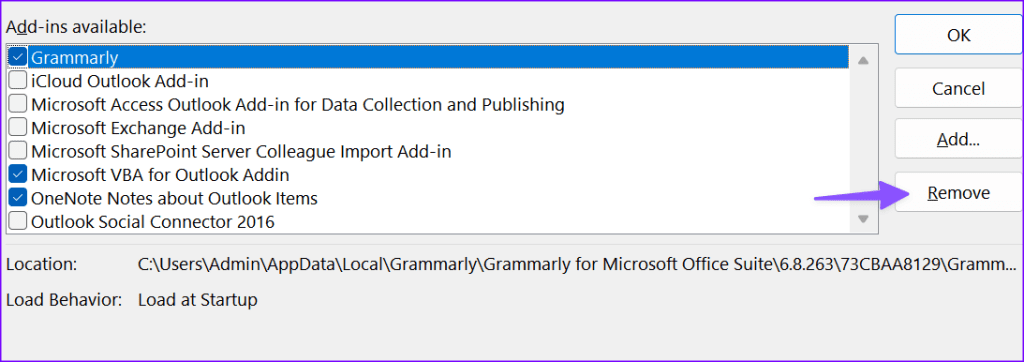
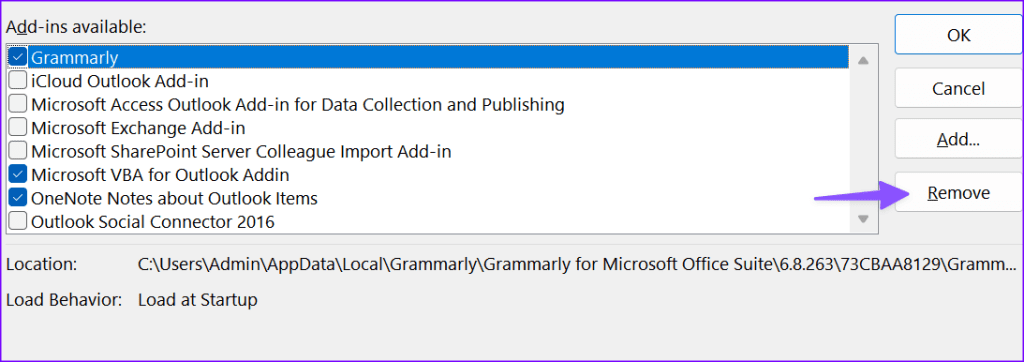
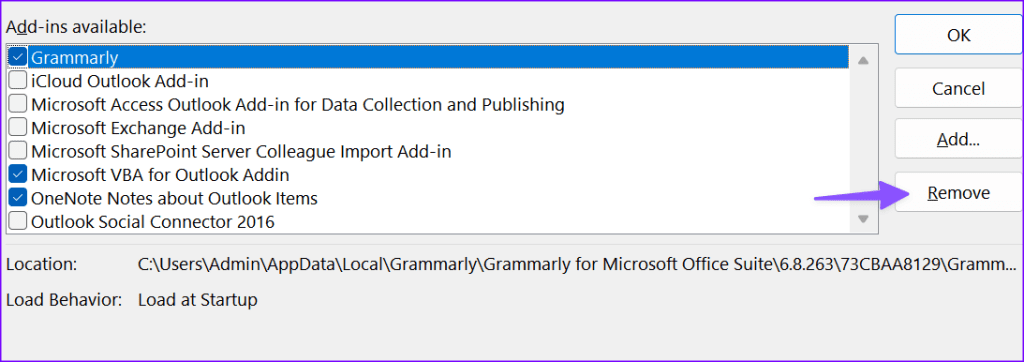
6. Resolución de problemas de la impresora
Windows incluye una herramienta de resolución de problemas integrada para solucionar cualquier problema derivado de la impresora. Puede ejecutarlo para ver si soluciona la opción de impresión rápida de Outlook.
Paso 1: Navegue en el menú Impresoras y escáneres de la configuración de Windows (consulte los pasos anteriores).
Paso 2: Seleccione su impresora.




Paso 3: Haga clic en Ejecutar la herramienta de resolución de problemas y siga las instrucciones que aparecen en la pantalla.
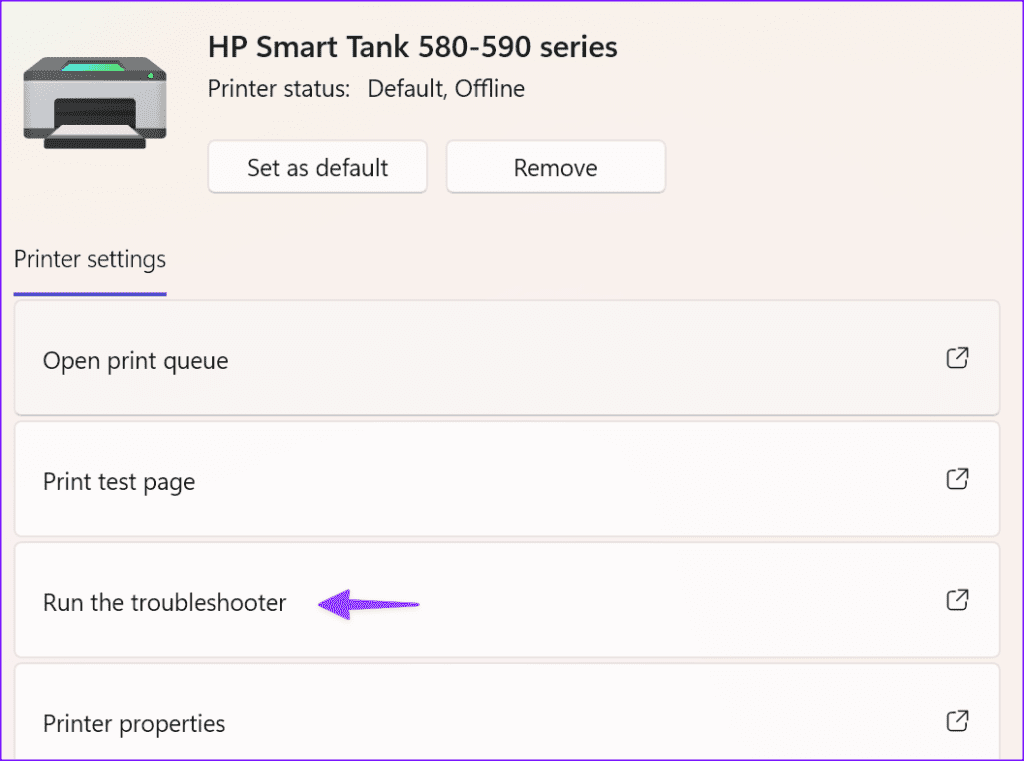
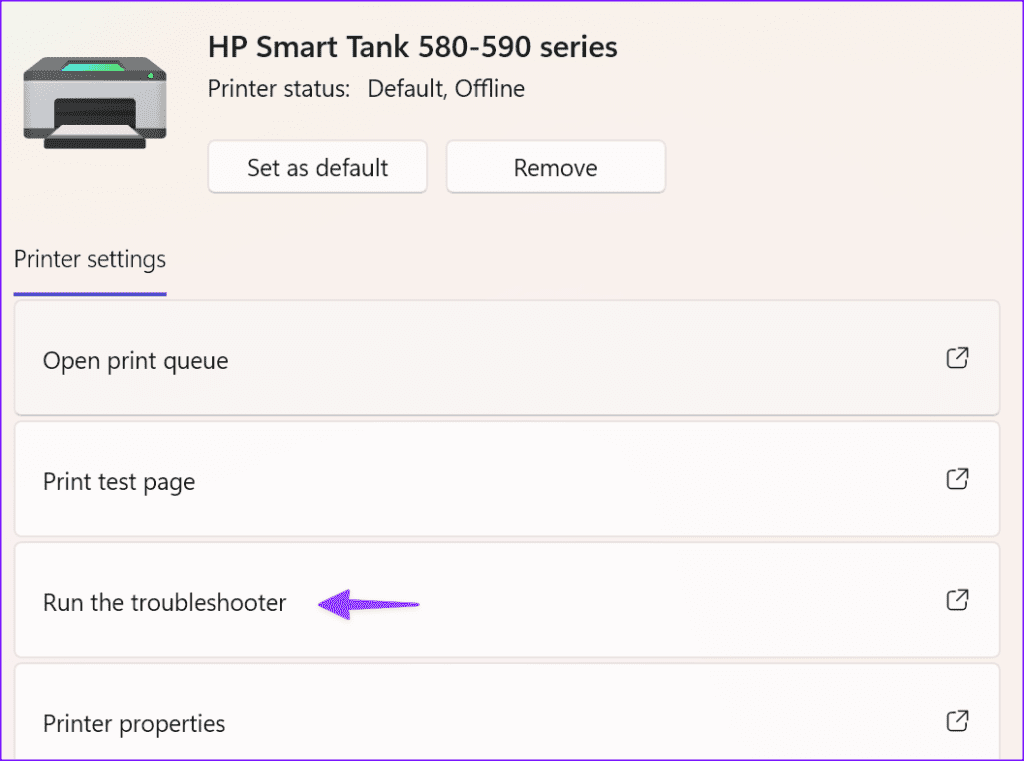
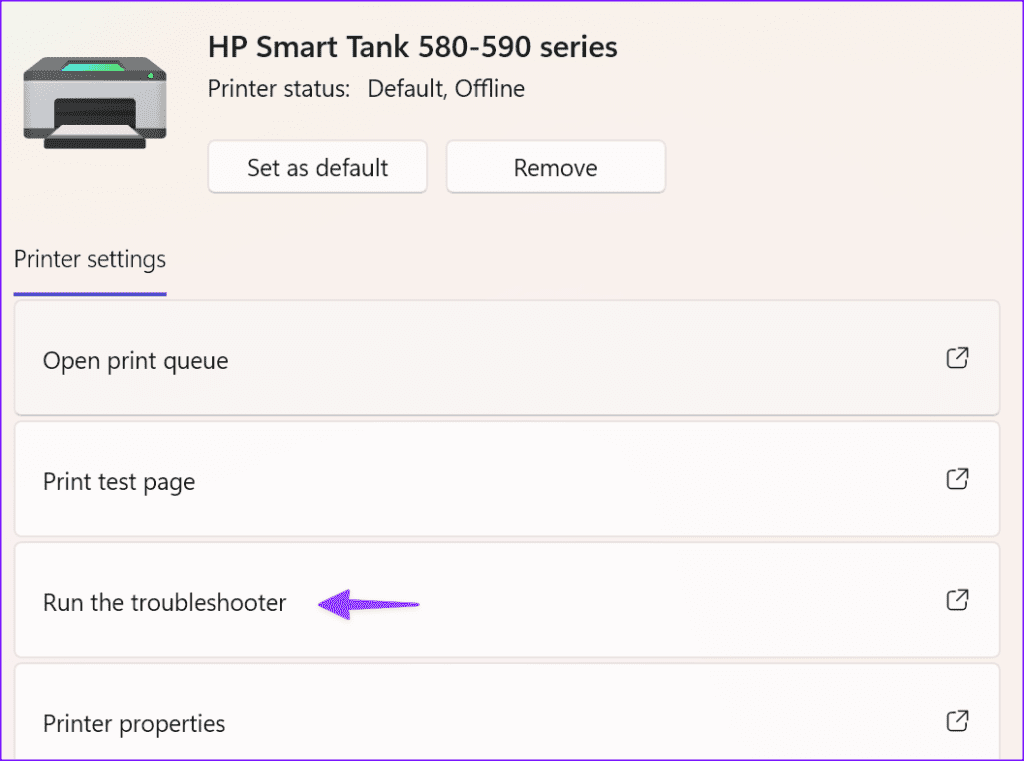
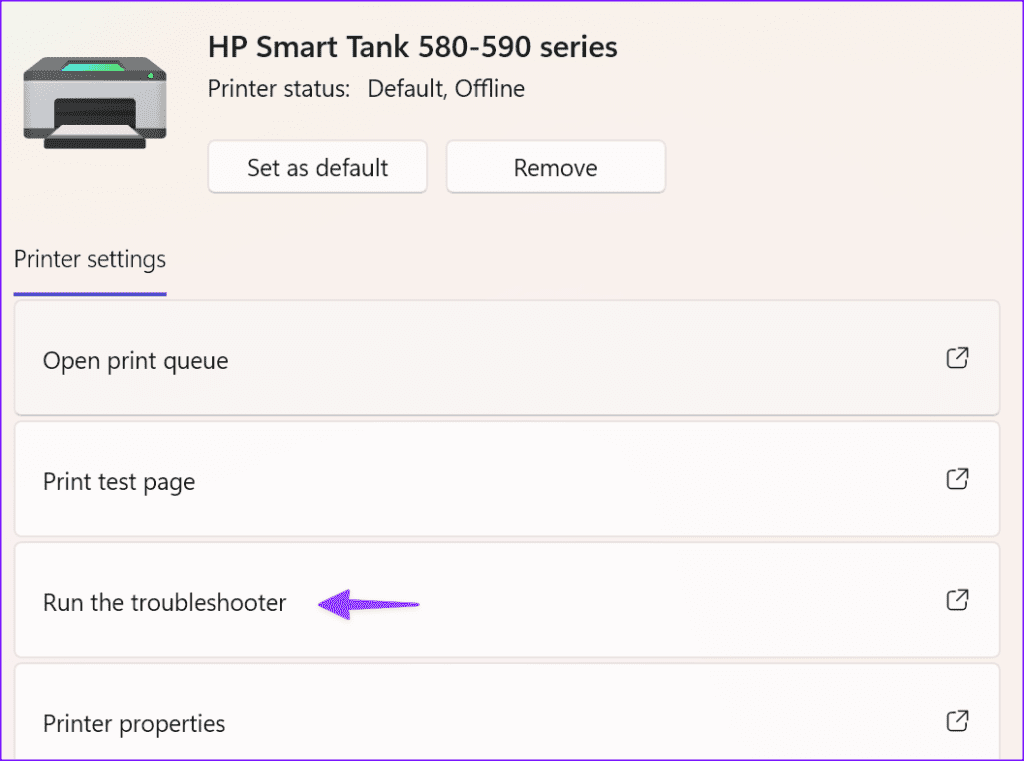
7. Ajuste la configuración de impresión
Puede imprimir manualmente todo el mensaje de correo electrónico con los archivos adjuntos. Sin embargo, antes de hacerlo, asegúrese de ajustar la configuración de Outlook.
Paso 1: Inicie Outlook y seleccione Archivo. Haga clic en Imprimir.
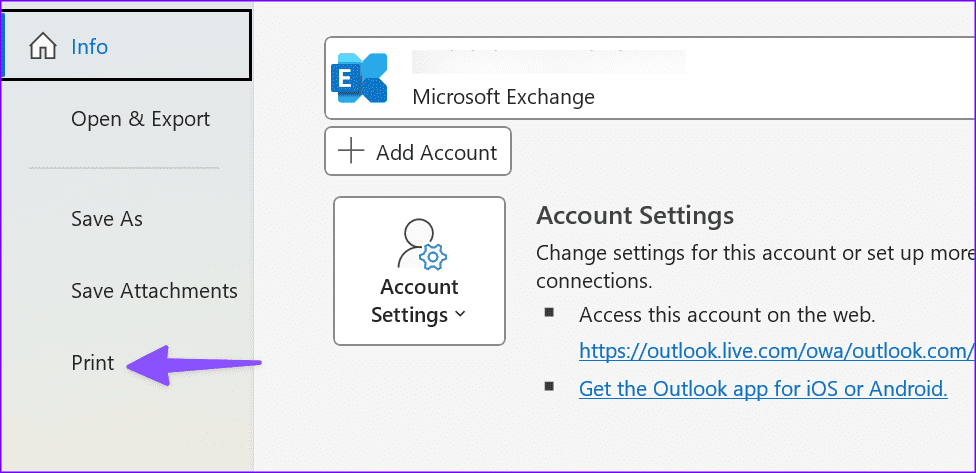
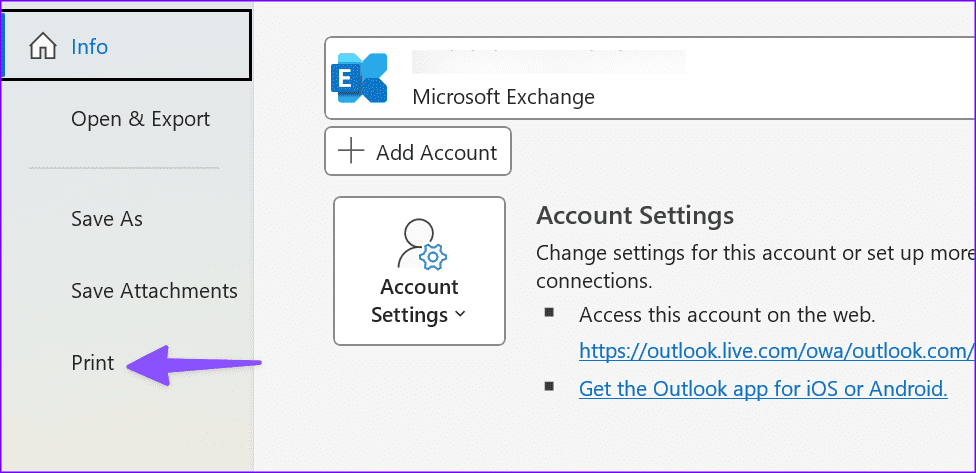
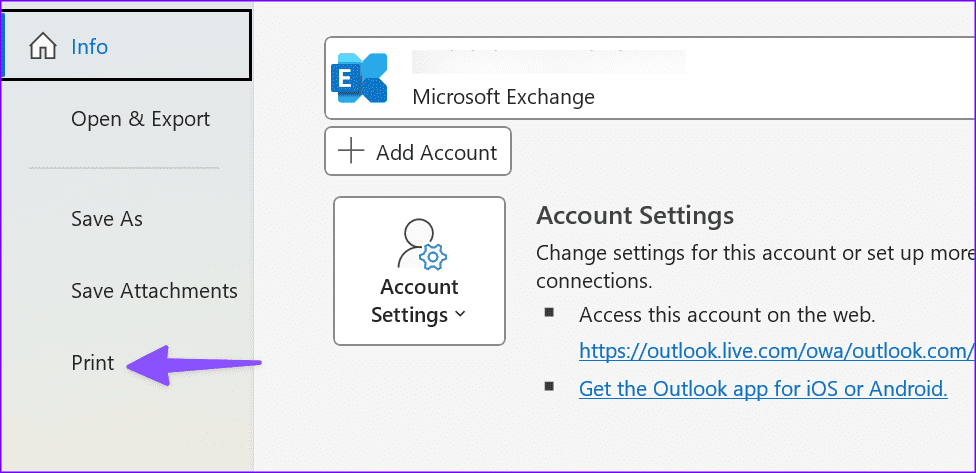
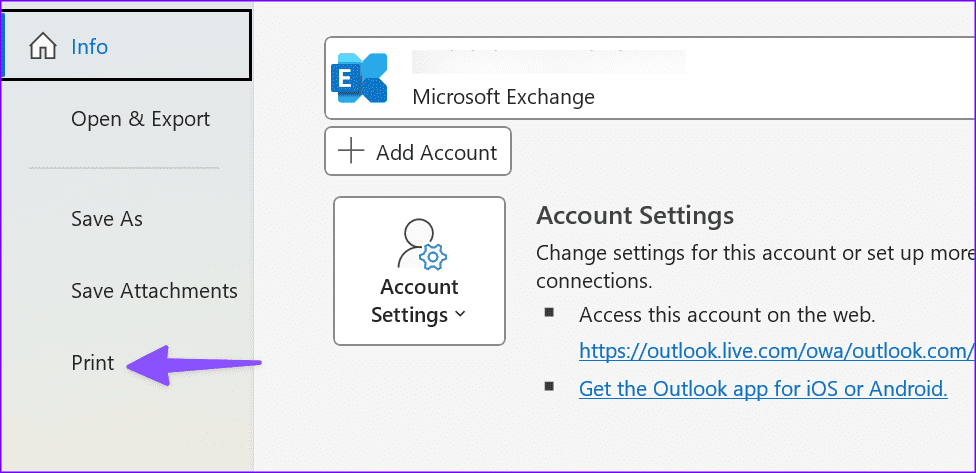
Paso 2: Abra Opciones de impresión.
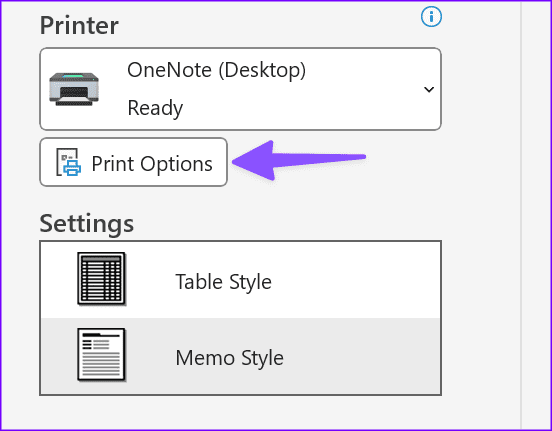
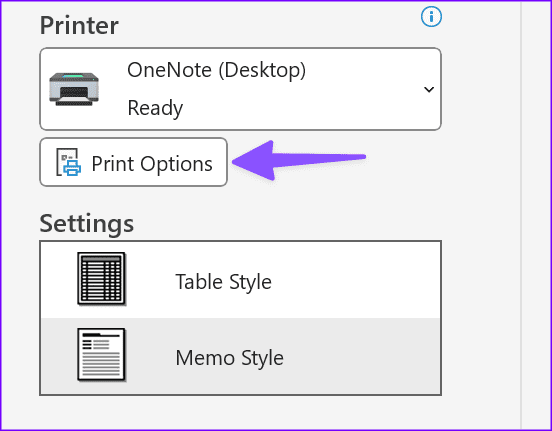
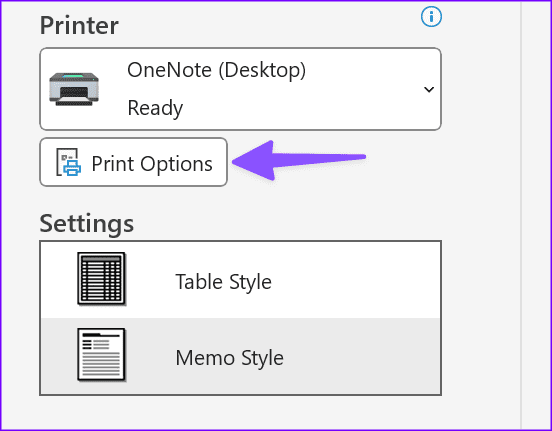
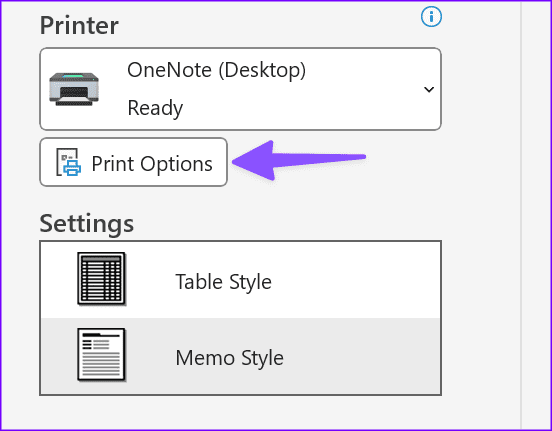
Paso 3: Haga clic en la marca de verificación junto a "Imprimir archivos adjuntos". Los archivos adjuntos sólo se imprimirán en la impresora predeterminada". Pulse Imprimir.
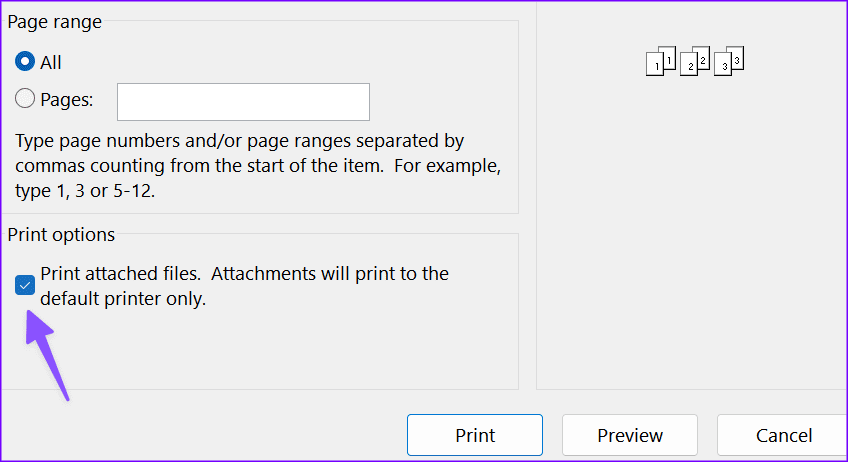
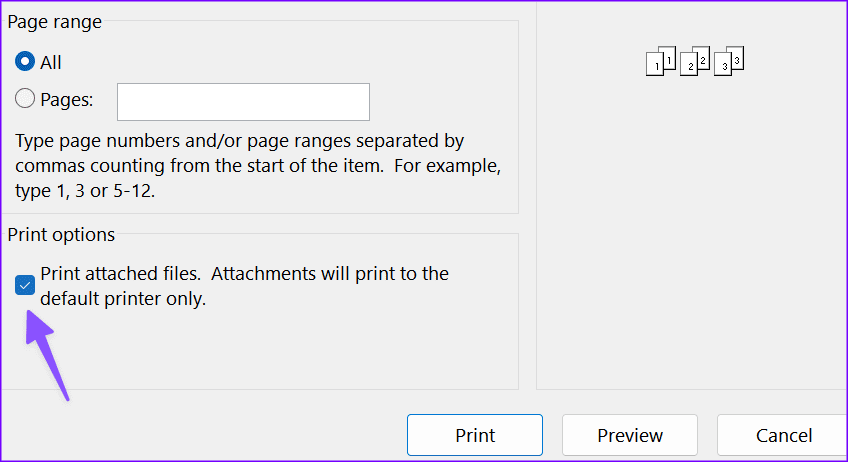
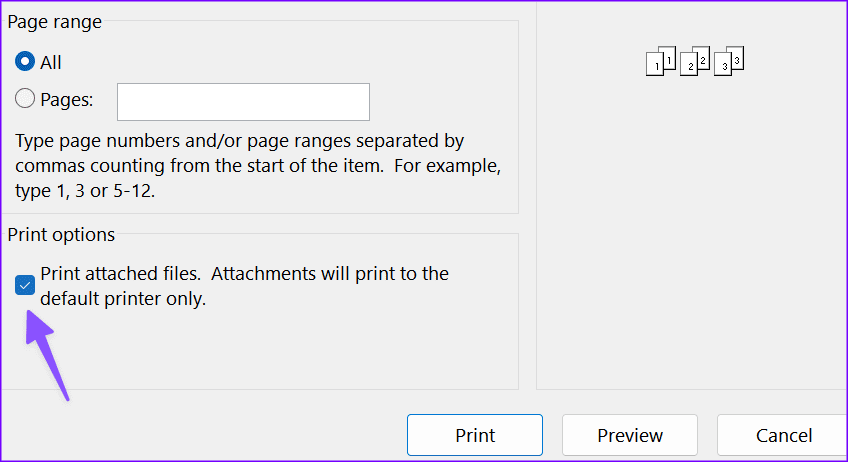
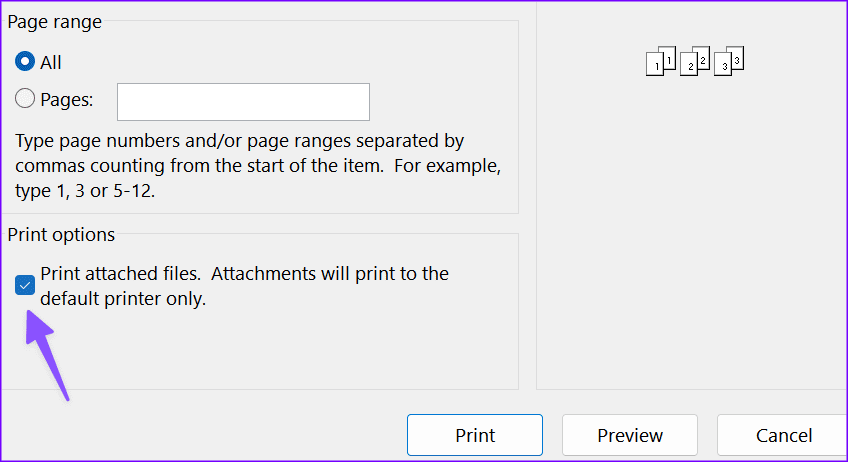
A partir de ahora, puede abrir un correo electrónico en Outlook y pulsar las teclas Ctrl + P para imprimir el correo electrónico y el archivo adjunto.
8. Actualice Outlook
Una versión obsoleta de Outlook en su ordenador puede causar problemas con la función de impresión rápida. Es hora de actualizar Outlook a la última versión.
Paso 1: Inicie Outlook y haga clic en Archivo en la parte superior.
Paso 2: Seleccione Opciones y expanda Opciones de actualización.
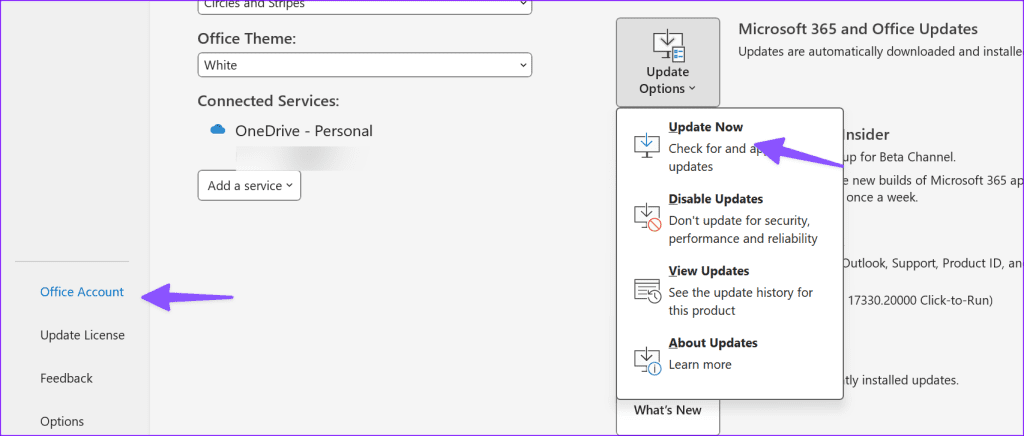
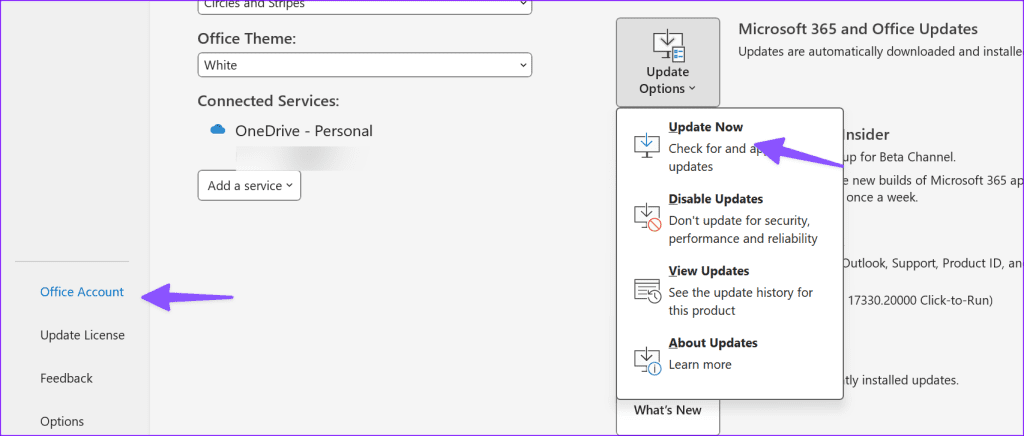
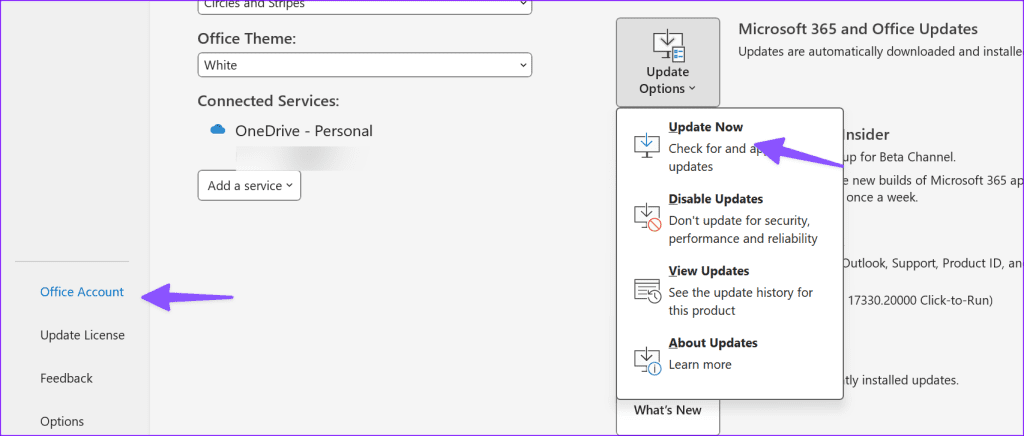
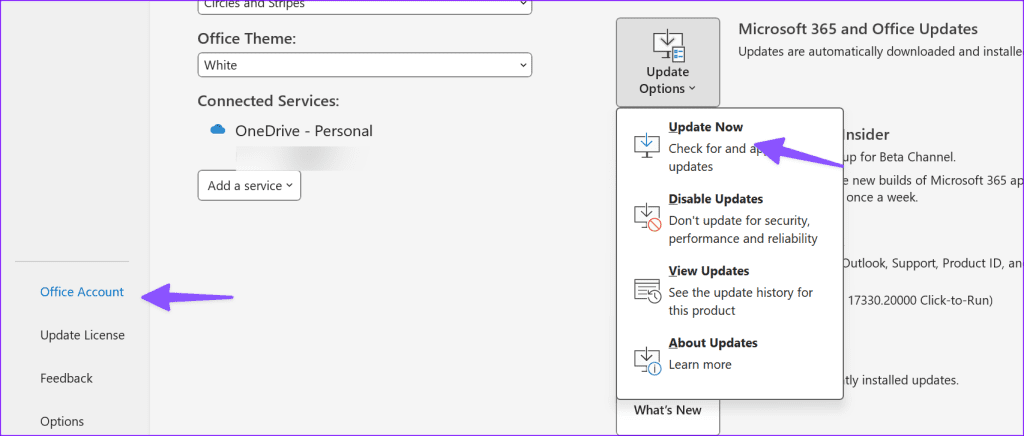
Paso 3: Baje e instale la última versión de Outlook.
9. Baje e imprima el archivo
Como solución temporal, puede abrir el archivo recibido mediante el lector de PDF predeterminado en Windows e imprimirlo mediante la impresora predeterminada.
Imprime tus mensajes de correo electrónico
Es posible que la impresión rápida no funcione si ha recibido archivos corruptos en un correo electrónico. Debe pedir al destinatario que vuelva a enviar un correo electrónico. ¿Qué truco resolvió la función de impresión rápida en Outlook? Comparte tus hallazgos con nosotros en los comentarios a continuación.

Entradas Relacionadas