Las 8 mejores soluciones para no poder editar las listas de reproducción en Spotify
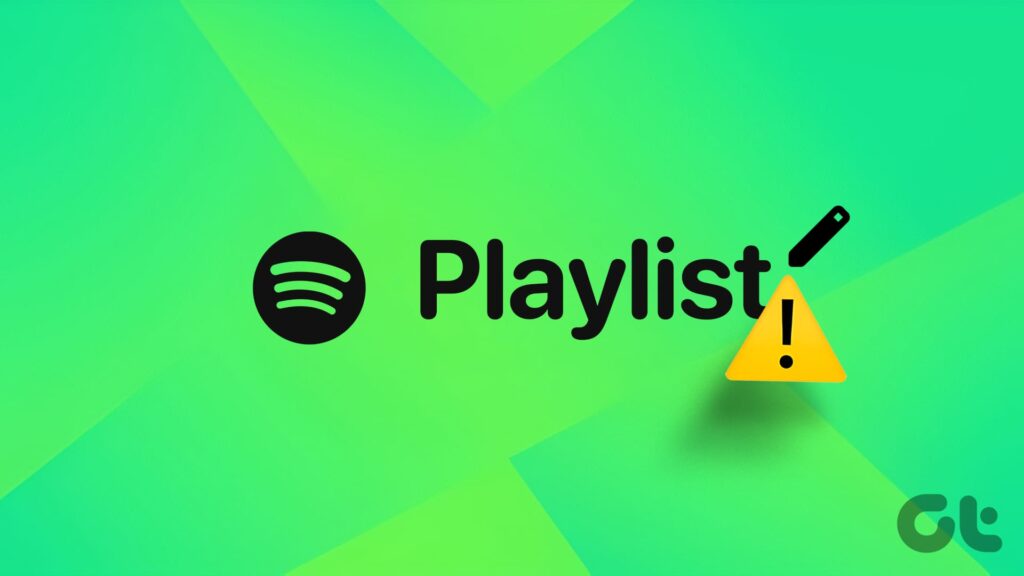
La elaboración de listas de reproducción de Spotify le permite personalizar su experiencia, tanto si se trata de preparar la mezcla de entrenamiento ideal como de montar una banda sonora para un viaje por carretera. A medida que evolucionan sus preferencias, es posible que desee añadir o eliminar canciones o incluso cambiar el nombre o la portada de la lista de reproducción. Todo esto no puede ocurrir si no puedes editar tus listas de reproducción de Spotify.
Aunque crear listas de reproducción es fácil, pero buscar todos tus favoritos para crear de nuevo requiere mucho tiempo. Sin embargo, no es tan difícil gestionar sus listas de reproducción de Spotify. Para ayudarte, hemos recopilado una lista de consejos útiles para permitirte editar las listas de reproducción de Spotify.
- 1. Compruebe su conexión a Internet
- 2. Asegúrese de que es el propietario de la lista de reproducción
- 3. Asegúrese de que la imagen cumple las directrices de Spotify
- 4. Cierre y vuelva a abrir la aplicación
- 5. Cierra la sesión y vuelve a iniciar la sesión
- 6. Compruebe el estado del servidor de Spotify
- 7. Borra la caché de aplicaciones
- 8. Actualiza la aplicación
- Edita La libertad espera
1. Compruebe su conexión a Internet
Una conexión lenta o inconsistente a Internet podría impedir que Spotify te permita editar o actualizar tu lista de reproducción. Por tanto, su primer paso es asegurarse de que nuestra Internet funcione correctamente. Puede ejecutar una prueba rápida de velocidad de Internet o cargar algunos sitios web en su navegador. Si hay un problema con su Internet, cambie a otra conexión de red y vuelva a intentarlo.
2. Asegúrese de que es el propietario de la lista de reproducción
Como ya sabe, Spotify sólo permite editar las listas de reproducción que ha creado. Si no eres propietario de una lista de reproducción, Spotify no te permitirá añadir o eliminar canciones ni editar la descripción. Si no está seguro, vaya a la pestaña Su biblioteca de la aplicación Spotify. Toque Listas de reproducción y seleccione Para filtros en la parte superior para ver las listas de reproducción que tiene.










3. Asegúrese de que la imagen cumple las directrices de Spotify
¿No puedes cambiar la imagen de portada de tu lista de reproducción de Spotify? Esto podría ocurrir si la imagen que intenta colgar infringe los derechos de autor, la marca comercial o los derechos de imagen personal. Visite la página de asistencia de Spotify para consultar las directrices para las imágenes de las listas de reproducción. Intente colgar una imagen alineada con estas políticas para ver si soluciona el problema.
4. Cierre y vuelva a abrir la aplicación
Es posible que no pueda cambiar una lista de reproducción de Spotify debido a errores temporales con la aplicación o uno de sus procesos. Puedes intentar cerrar y reabrir la aplicación para ver si te ayuda.
En Windows, pulse el atajo de teclado Control + Mayús + Esc para abrir el Gestor de tareas. En la pestaña Procesos, haga clic con el botón derecho en Spotify y seleccione la opción Finalizar la tarea.




En Mac, pulse las teclas Orden + Opción + Escapada a la vez. Seleccione Spotify de la lista y haga clic en el botón Fuerza la salida.




En el móvil, desliza hacia arriba desde la parte inferior de la pantalla (iPhone) o pulsa el botón reciente (Android) para abrir el conmutador de aplicaciones y desliza hacia arriba en la tarjeta Spotify para cerrar la aplicación.







Vuelve a abrir la aplicación Spotify y vuelve a intentar editar las listas de reproducción.
5. Cierra la sesión y vuelve a iniciar la sesión
Cerrar la sesión de la aplicación Spotify y volver a iniciar la sesión es una forma eficaz de solucionar cualquier problema relacionado con la aplicación o la cuenta. Puede intentar hacerlo para ver si esto resuelve el problema.
Si utiliza Spotify en el escritorio, haga clic en el icono de perfil en el extremo superior derecho y seleccione Cerrar sesión.




En Spotify para Android o iPhone, toque el icono de configuración en el extremo superior derecho y desplácese hacia abajo para tocar Cerrar sesión.
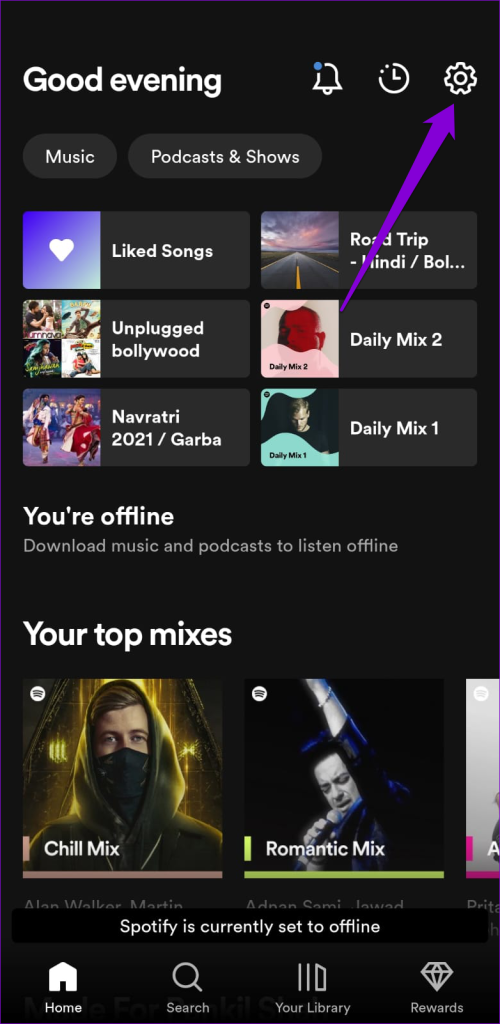
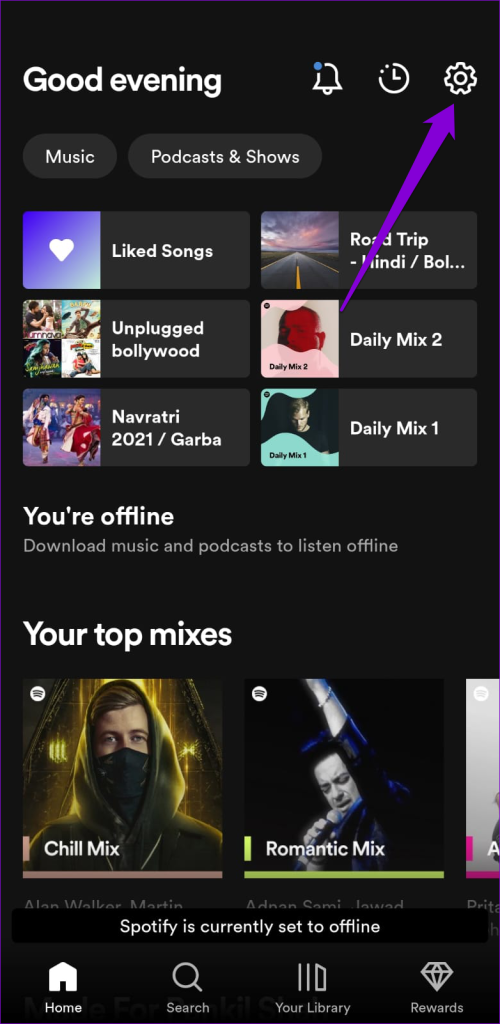
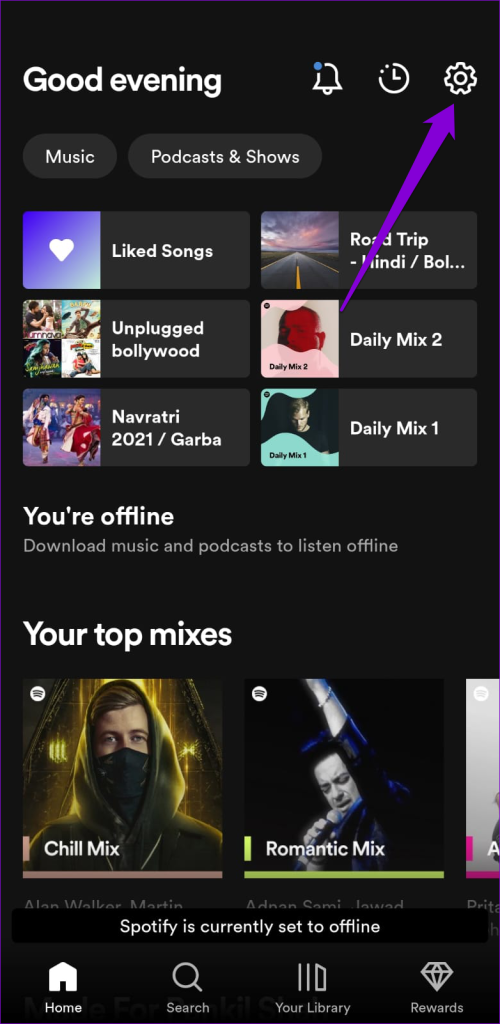
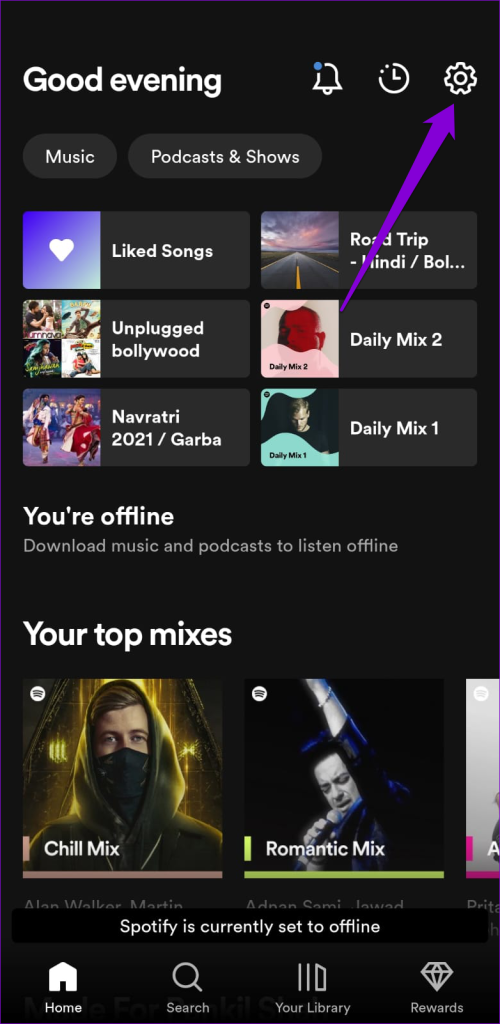




Vuelva a iniciar la sesión en su cuenta de Spotify y compruebe si el problema todavía está ahí.



6. Compruebe el estado del servidor de Spotify
Las aplicaciones de streaming como Spotify pueden experimentar interrupciones del servidor de vez en cuando. Cuando esto ocurre, la aplicación Spotify podría comportarse mal y lanzar varios errores. Sitios web como Downdetector supervisan e informan de interrupciones del servidor de varios servicios populares, incluido Spotify. Puede visitar su página de Spotify para ver si los servidores están inactivados.




Si observa grandes picos en el gráfico de interrupciones, espere hasta que los servidores de Spotify vuelvan a estar online.
7. Borra la caché de aplicaciones
Los datos de caché viejos o corruptos también pueden dar lugar a estos problemas. Afortunadamente, Spotify incluye una opción para borrar la caché dentro de su menú de configuración, lo que le facilita la eliminación de datos problemáticos. A continuación se explica cómo acceder.
Escritorio
Paso 1: Abra la aplicación Spotify, haga clic en el icono del perfil en el extremo superior derecho y seleccione Configuración.




Paso 2: En la sección Almacenamiento, haga clic en el botón Borrar caché.
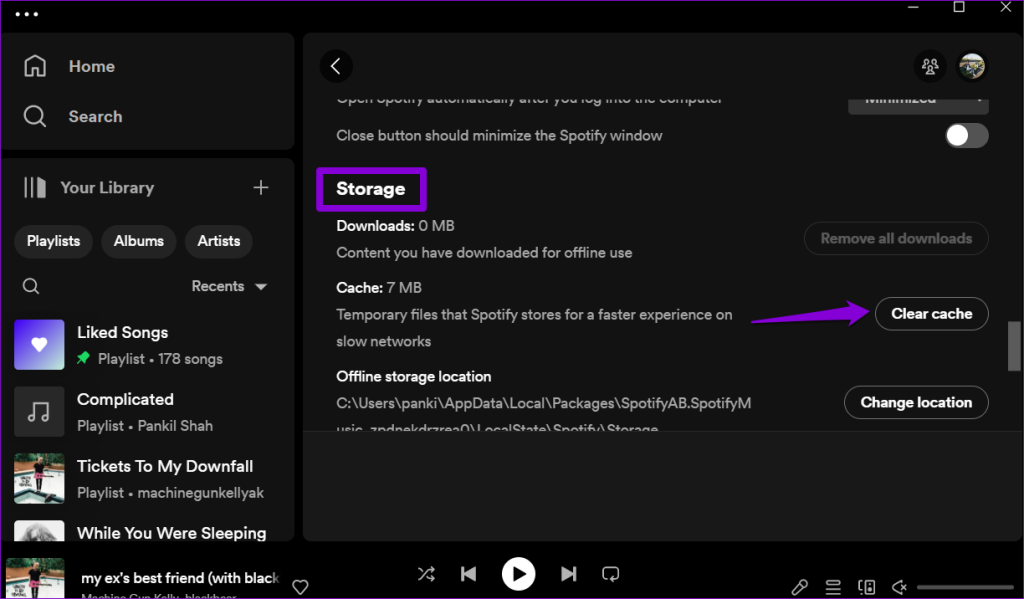
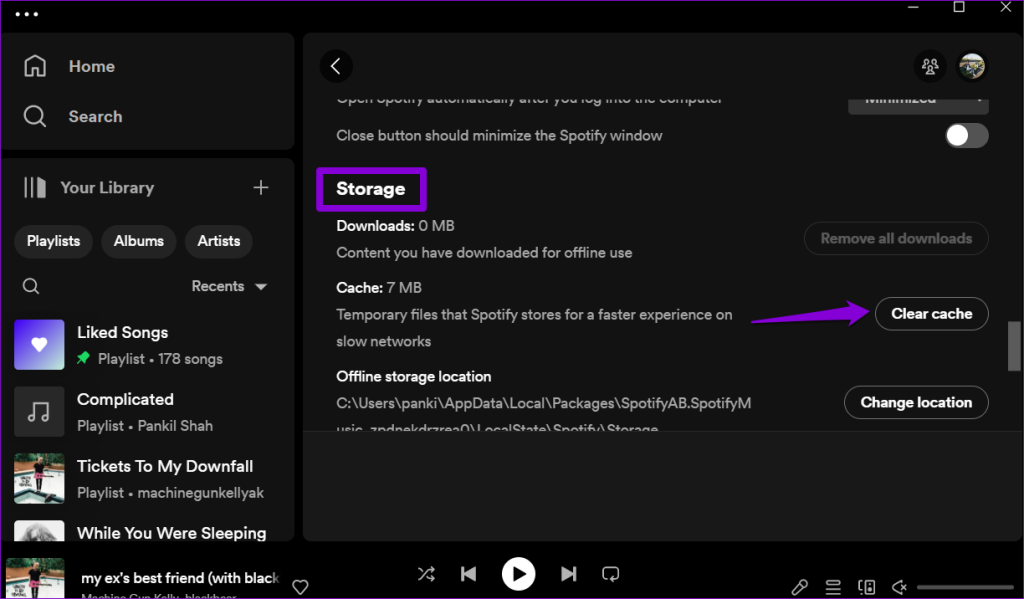
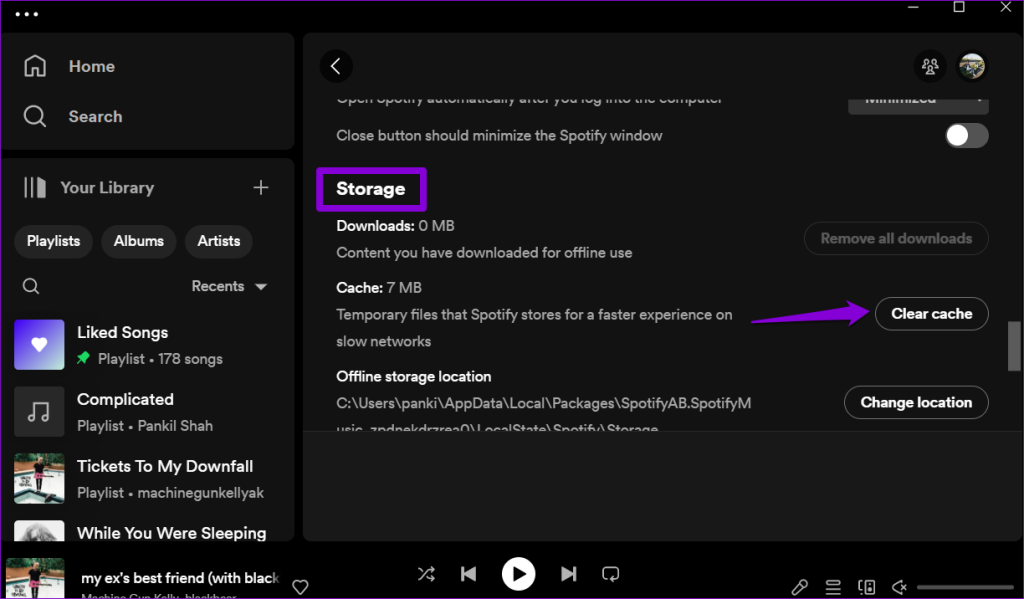
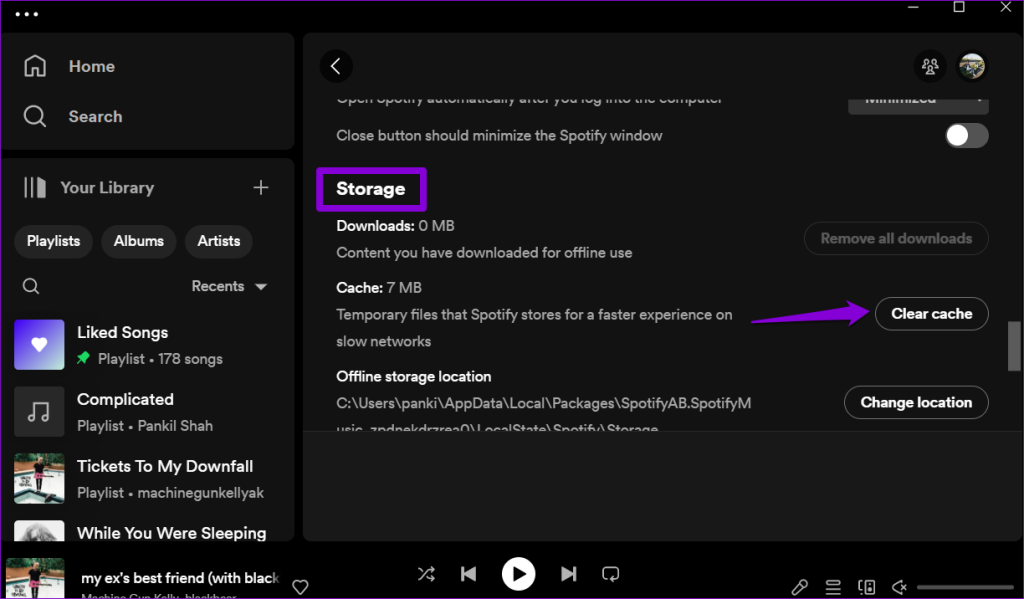
Móvil
Paso 1: Abra la aplicación Spotify en el teléfono y toque el icono en forma de engranaje en el extremo superior derecho.
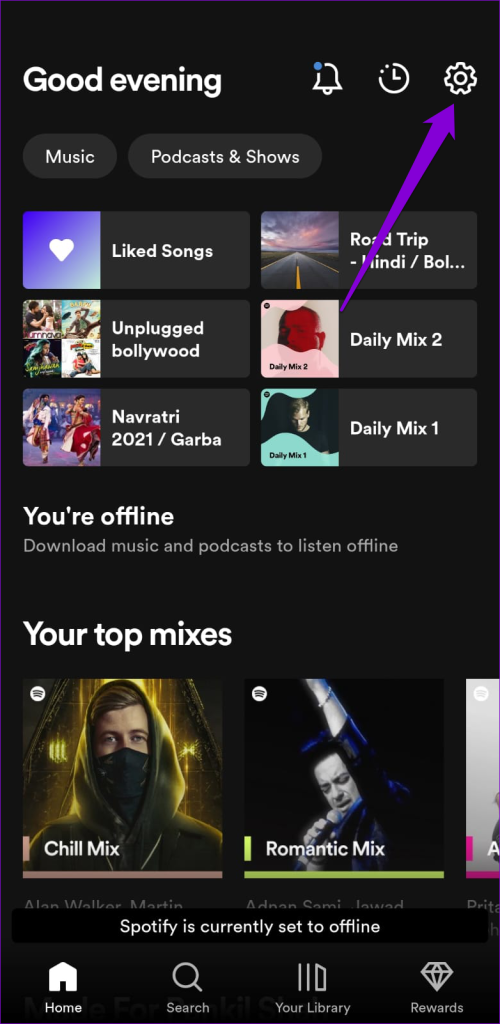
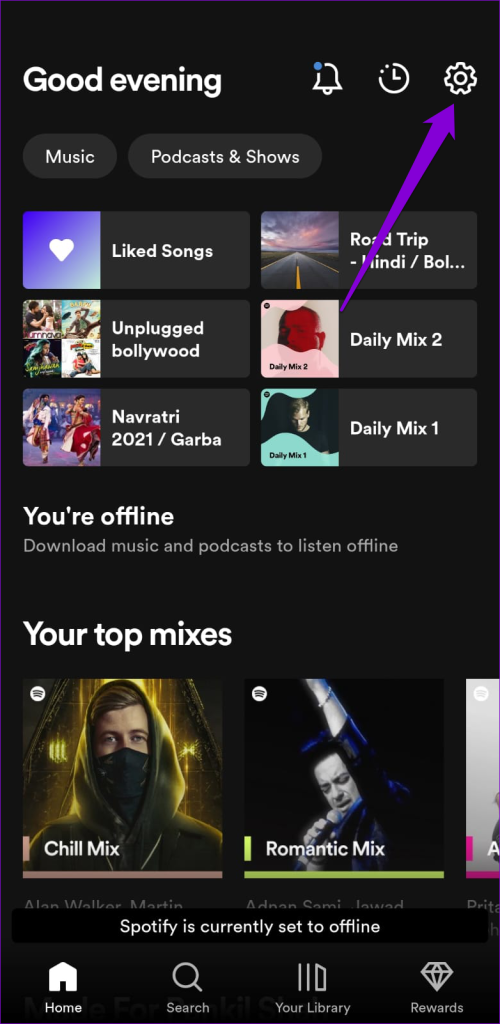
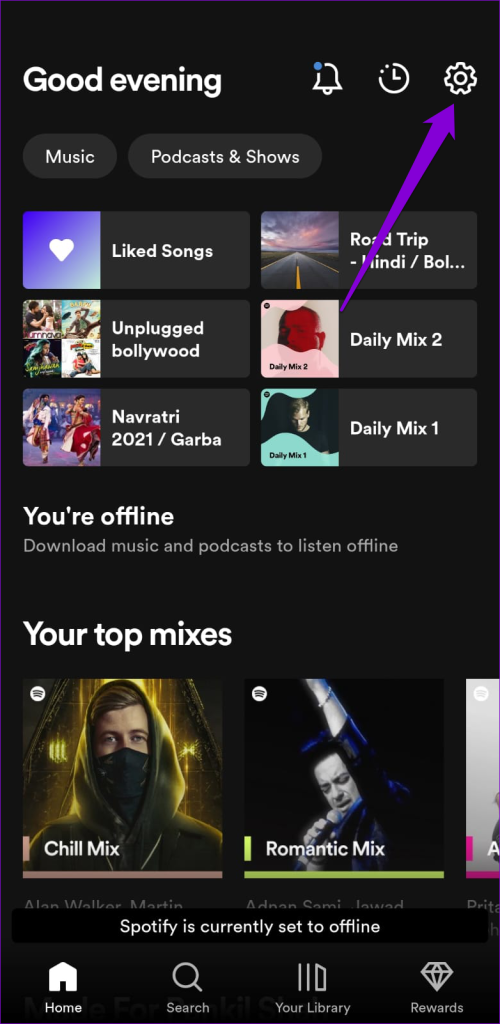
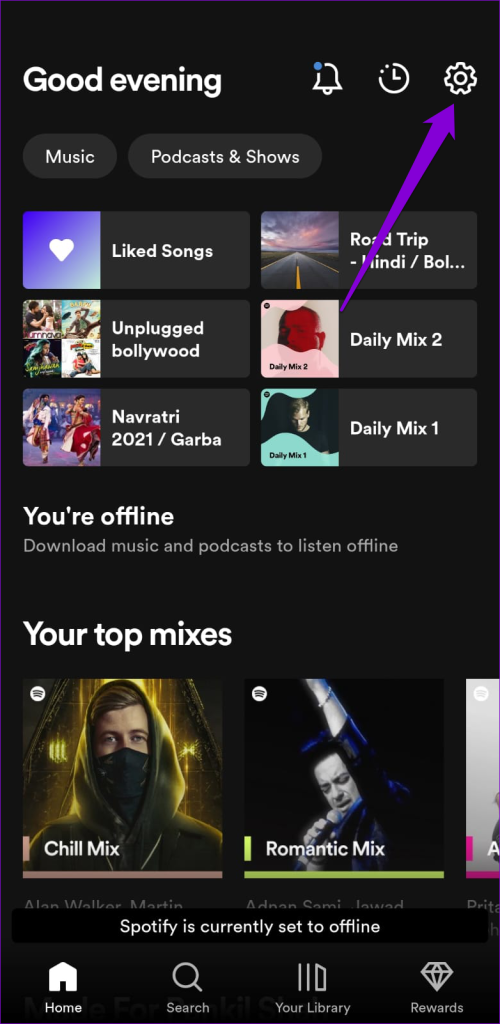
Paso 2: Desplácese hacia abajo hasta la sección Almacenamiento y toque la opción Borrar caché. Seleccione Borrar caché cuando se le solicite.
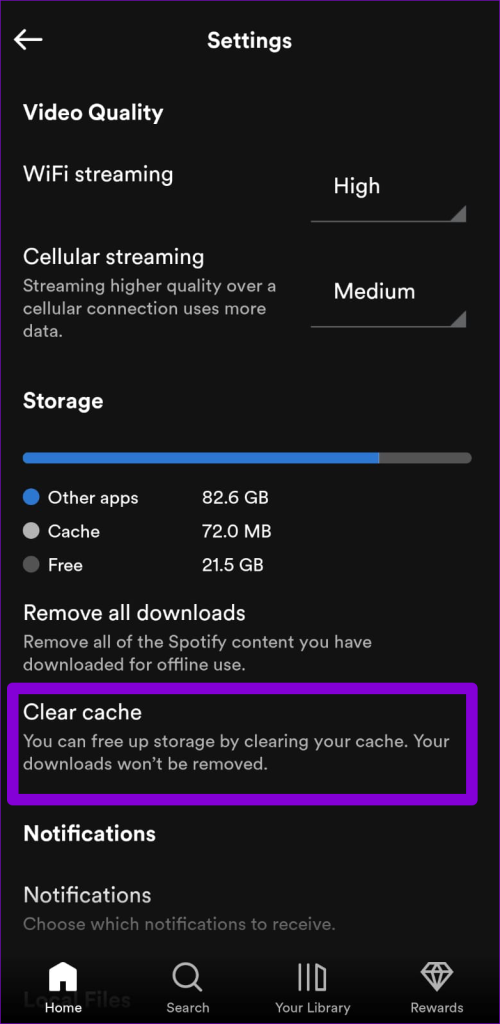
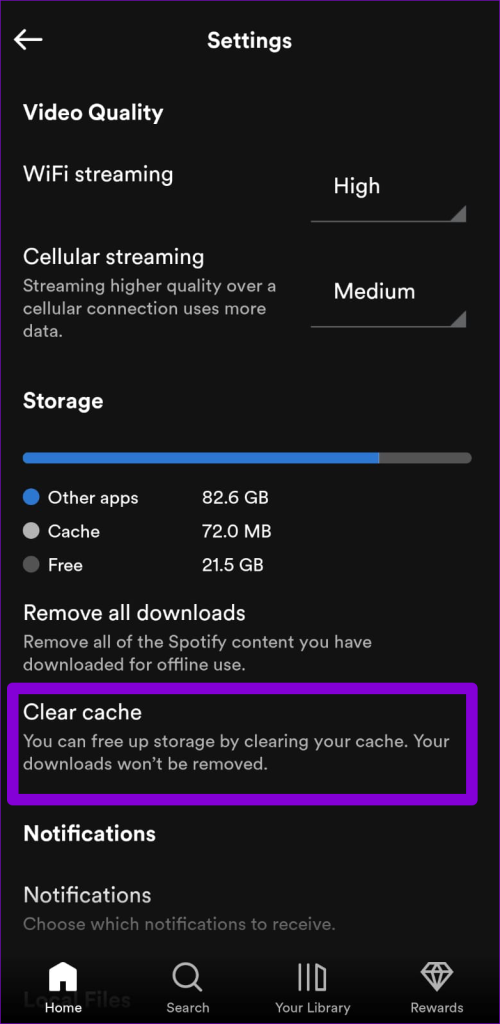
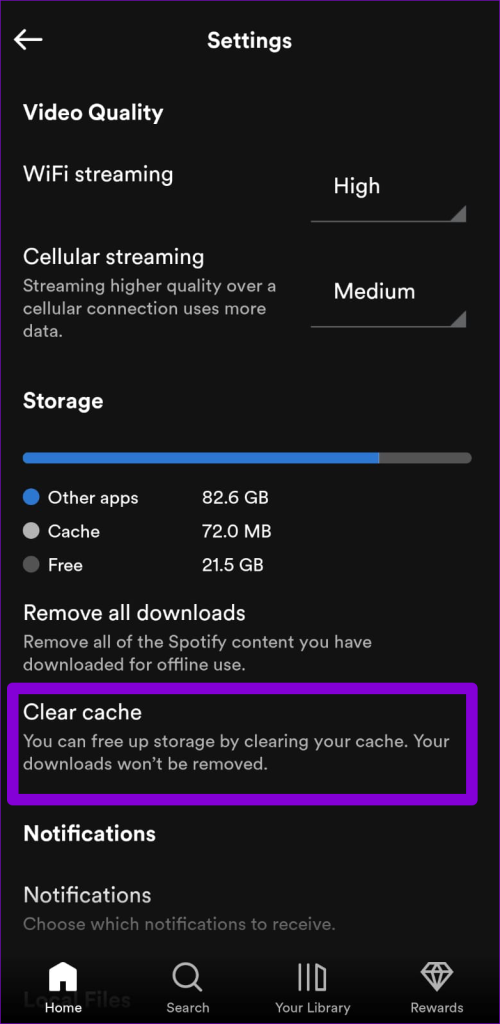
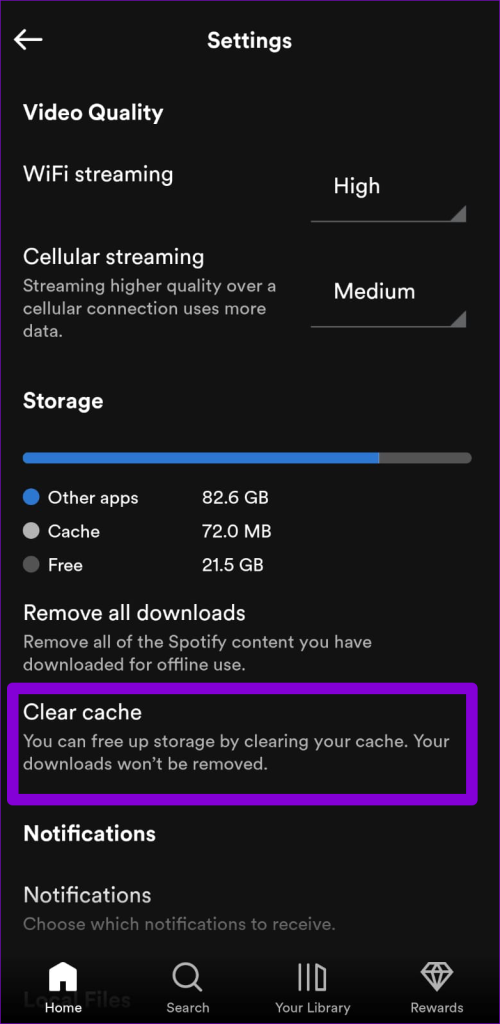
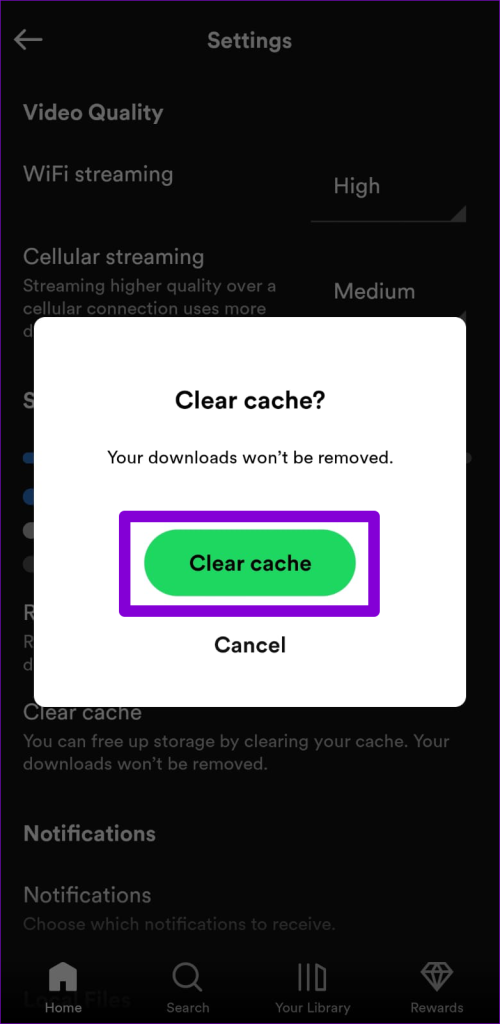
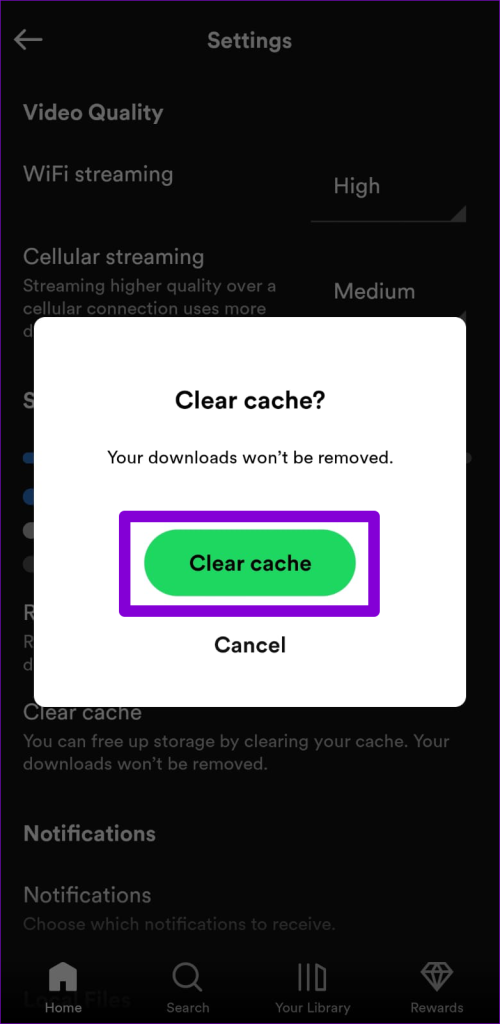
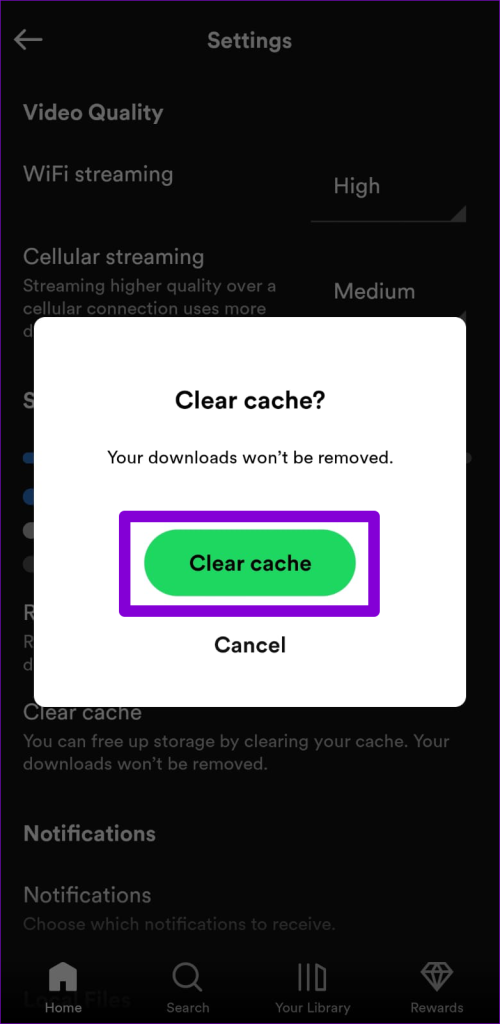
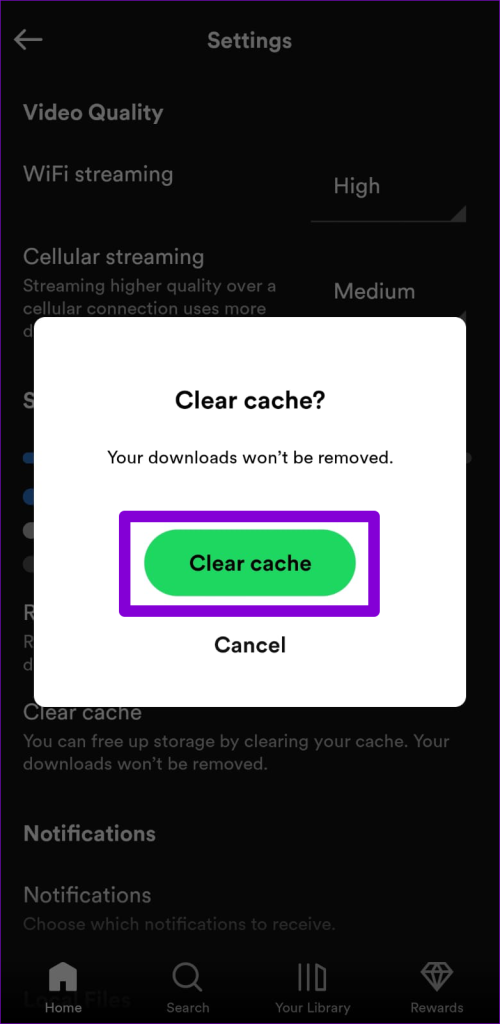
8. Actualiza la aplicación
Si todavía no puedes editar tus listas de reproducción, es posible que la aplicación Spotify de tu teléfono u ordenador tenga errores. Puede actualizar la aplicación a su versión más reciente para ver si esto soluciona el problema.
Si utiliza un Windows o un Mac, haga clic en el icono de menú en el extremo superior izquierdo, vaya a Ayuda y seleccione Acerca de Spotify. Si hay una actualización disponible, debería ver el enlace "Haga clic aquí para descargar". Haga clic encima para descargar e instalar la última versión de la aplicación.
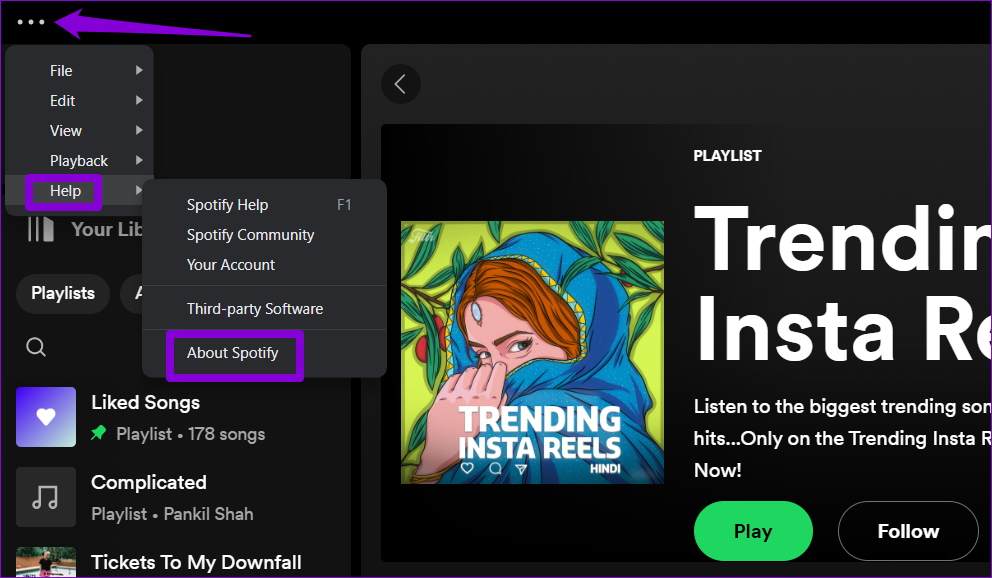
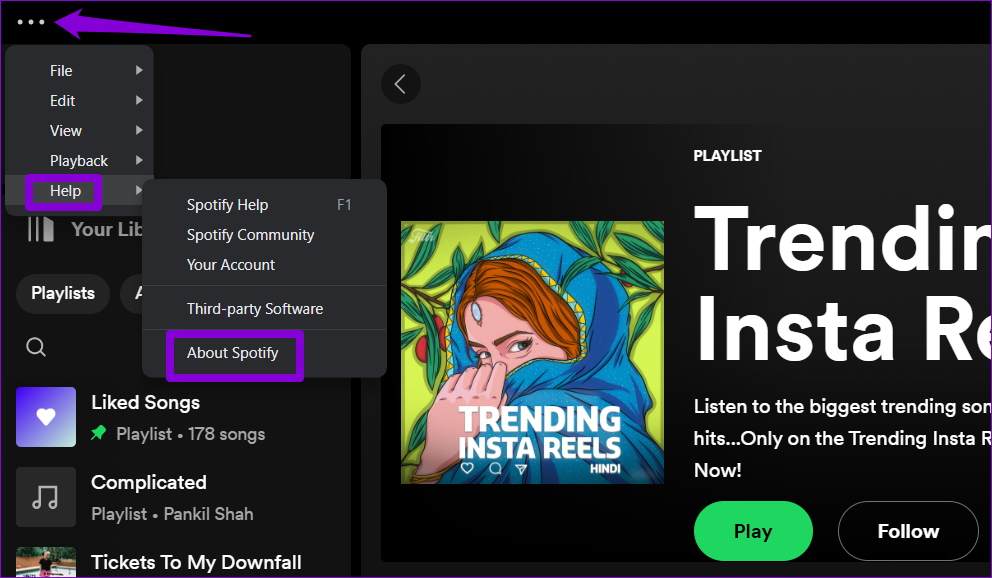
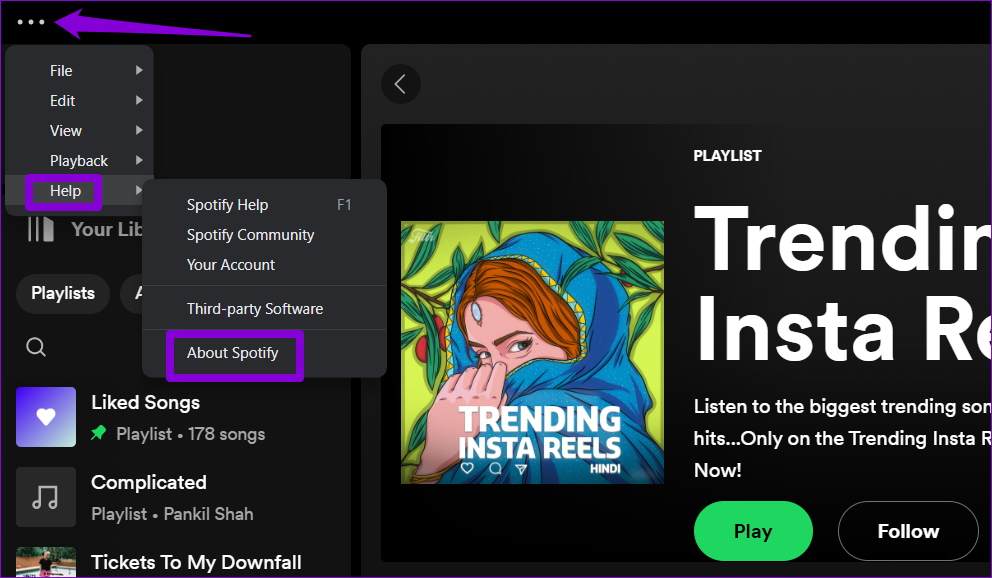
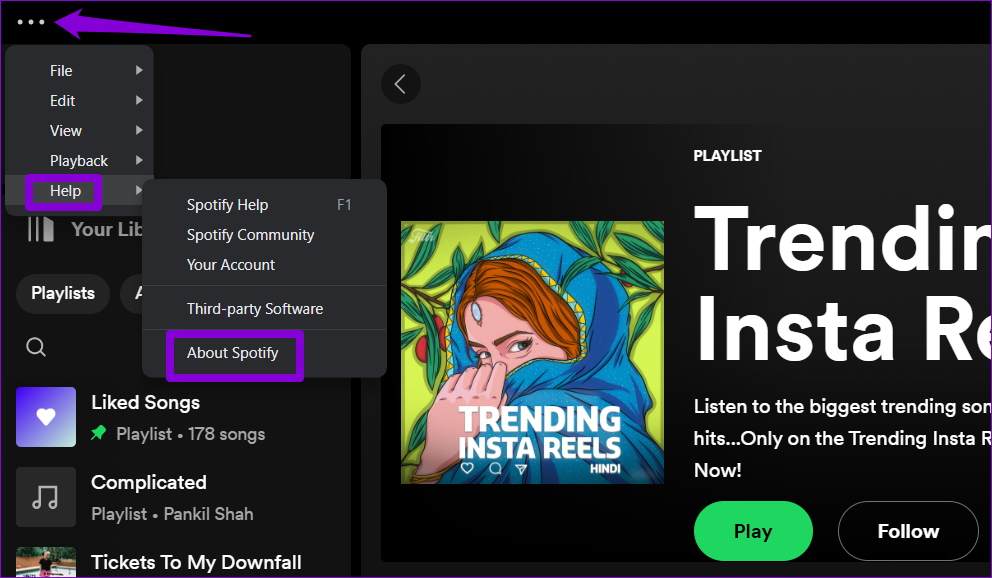
Si utiliza Spotify en su teléfono, utilice los siguientes enlaces para actualizar la aplicación desde Play Store (Android) o App Store (iPhone).
Edita La libertad espera
La posibilidad de actualizar tus listas de reproducción de Spotify para adaptarse a sus gustos en evolución es una característica clave. Por lo tanto, puede ser molesto cuando no puede editar sus listas de reproducción de Spotify en su teléfono u ordenador. Esperamos que uno o más de los consejos anteriores le hayan ayudado a solucionar el problema subyacente y esté tranquilo.

Entradas Relacionadas