Las 7 mejores soluciones para que Microsoft PowerPoint no reproduzca audio en Windows
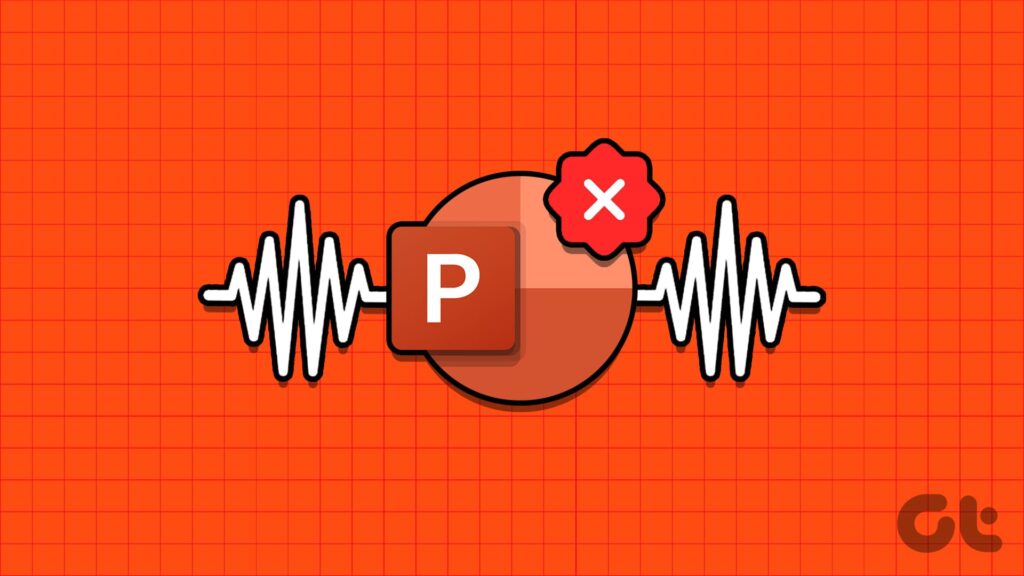
La integración de audio en una presentación de PowerPoint puede hacerla más dinámica y atractiva. Tanto si se trata de narración, música de fondo o efectos de sonido sutiles, hay muy buenos motivos para añadir audio a sus presentaciones de PowerPoint. Pero, ¿qué ocurre si Microsoft PowerPoint deja de reproducir audio en su ordenador con Windows 10 o 11?
Arreglar este problema puede ser tan sencillo como utilizar un formato de archivo compatible o tan cansado como identificar el complemento problemático. Esta guía le guiará a través de todas las soluciones posibles para solucionar problemas de reproducción de audio en Microsoft PowerPoint para Windows.
- 1. Compruebe el nivel de volumen en PowerPoint y Windows
- 2. Asegúrese de que el archivo de audio sea compatible con PowerPoint
- 3. Utilice la opción de compatibilidad de optimización de medios
- 4. Inserta el archivo de audio en lugar de enlazarlo
- 5. Borra los archivos temporales
- 6. Abra PowerPoint en modo seguro
- 7. Ejecute la herramienta de reparación de Office
- Activa el sonido de tus presentaciones
1. Compruebe el nivel de volumen en PowerPoint y Windows
El primer paso es comprobar el nivel de volumen en PowerPoint y en el ordenador Windows. Si el volumen es demasiado bajo o silenciado, puede dar la impresión de que el sonido no funciona en PowerPoint.
Paso 1: Abra su presentación de PowerPoint y seleccione cualquier archivo de audio o vídeo.


Paso 2: Cambie a la pestaña Reproducción, haga clic en Volumen y seleccione la opción Medio o Alt.
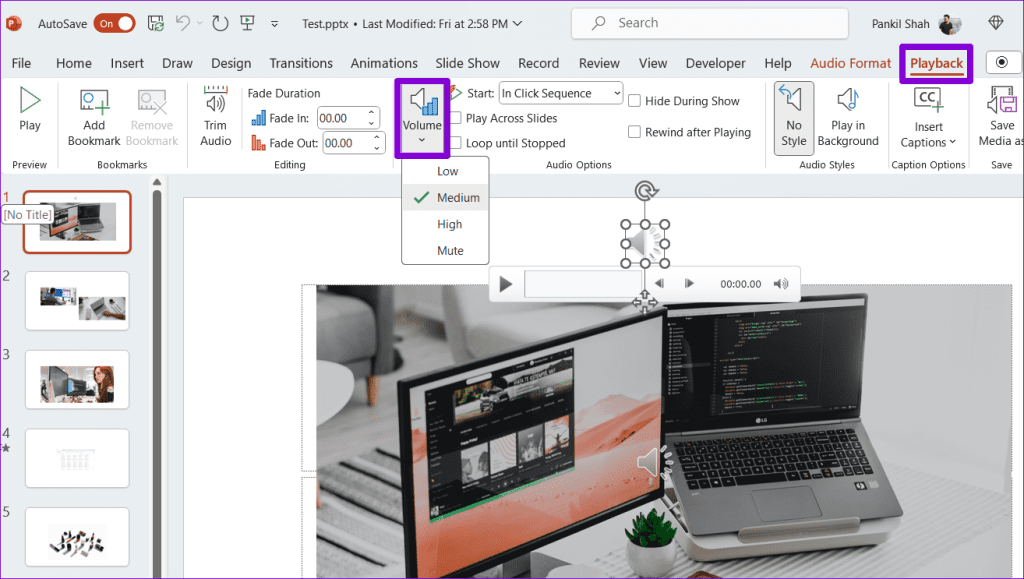
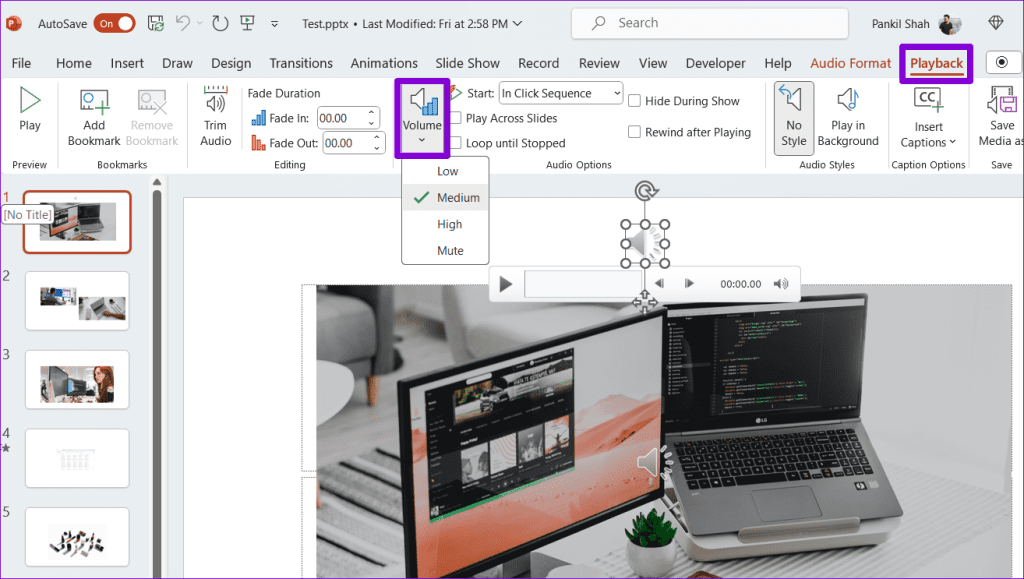
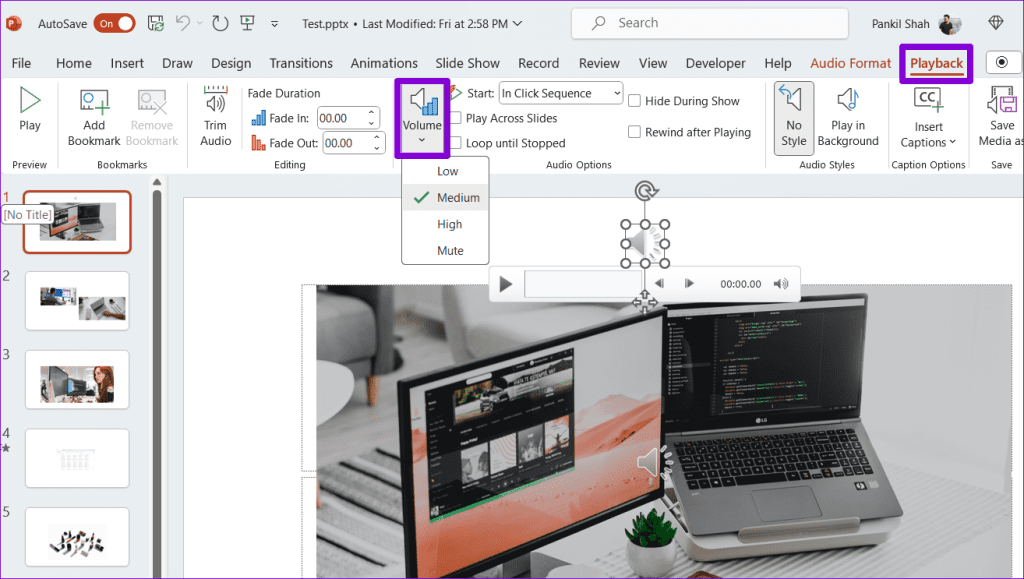
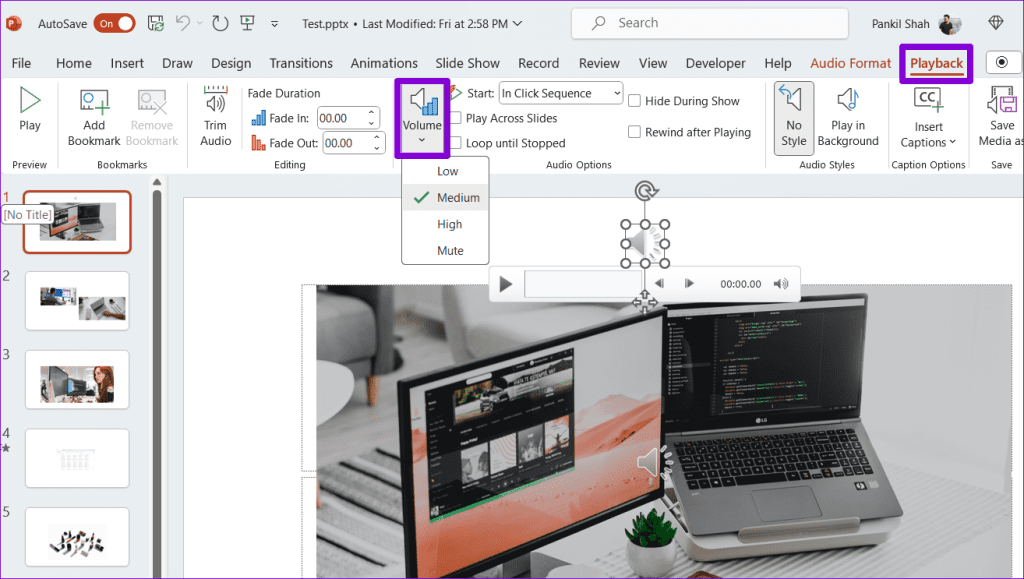
Paso 3: Haga clic con el botón derecho en el icono del altavoz de la barra de tareas y seleccione Abrir el mezclador de volumen.
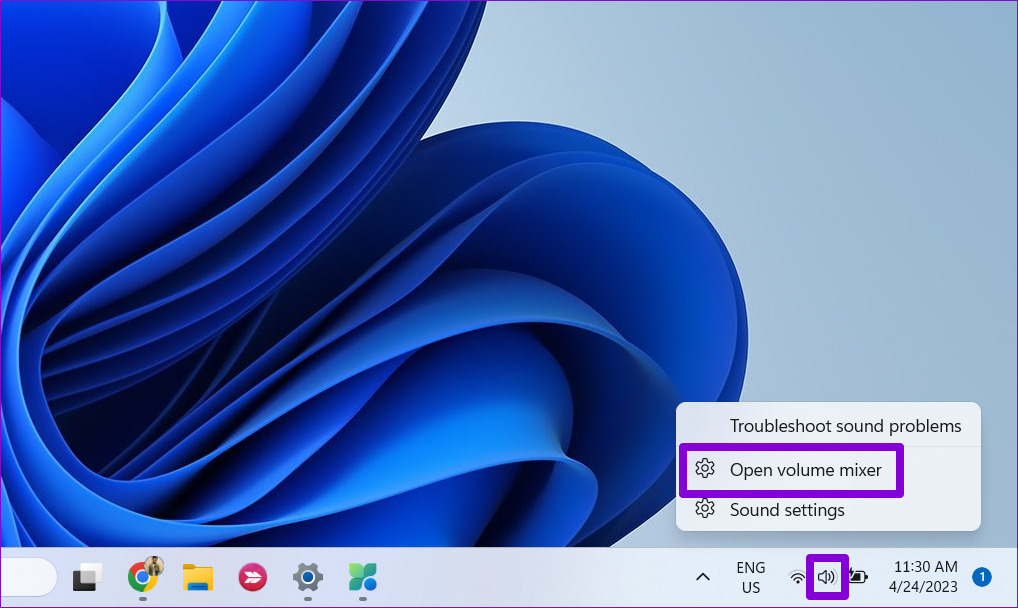
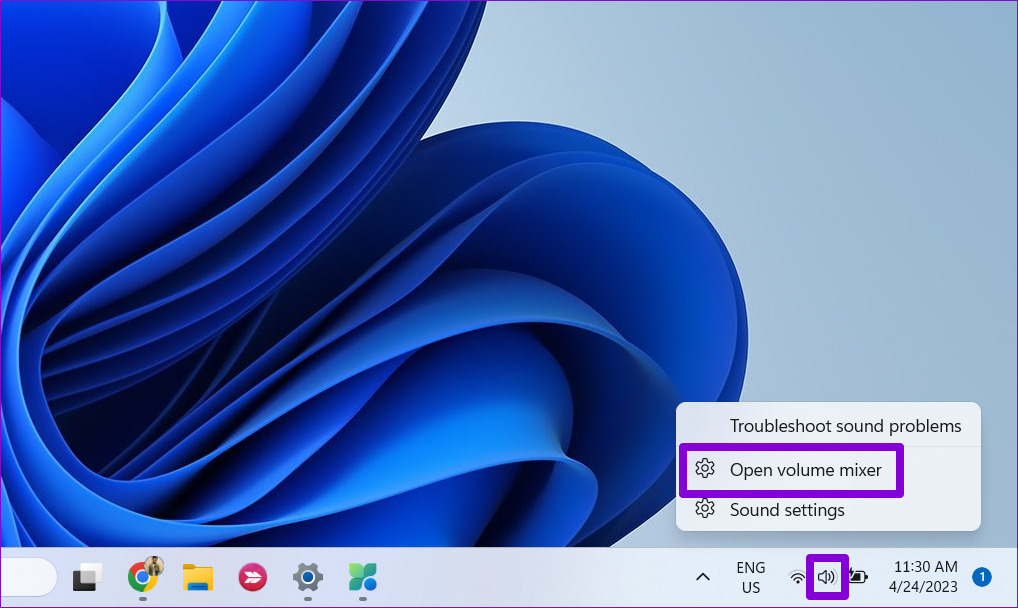
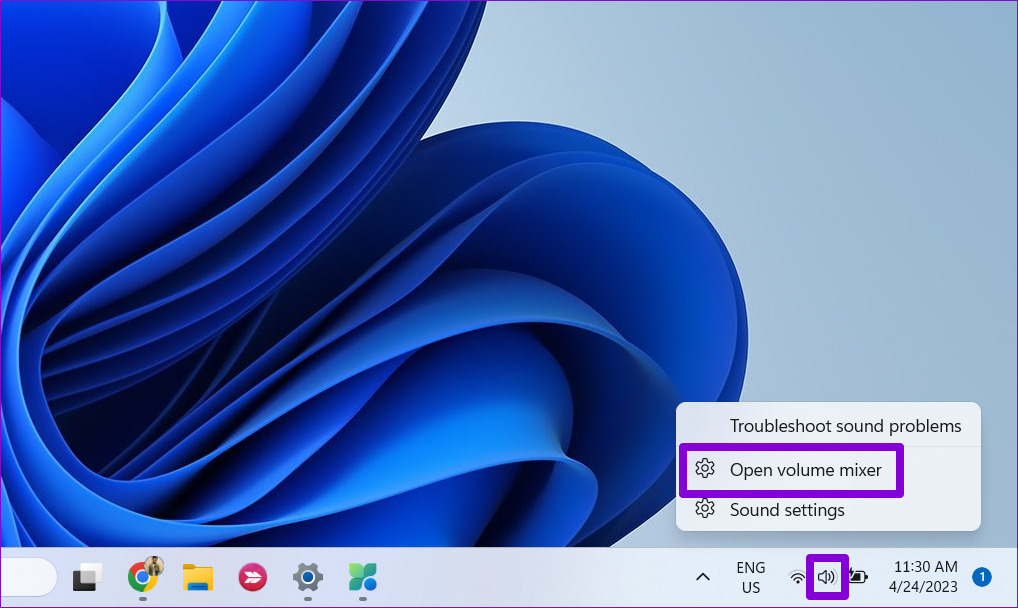
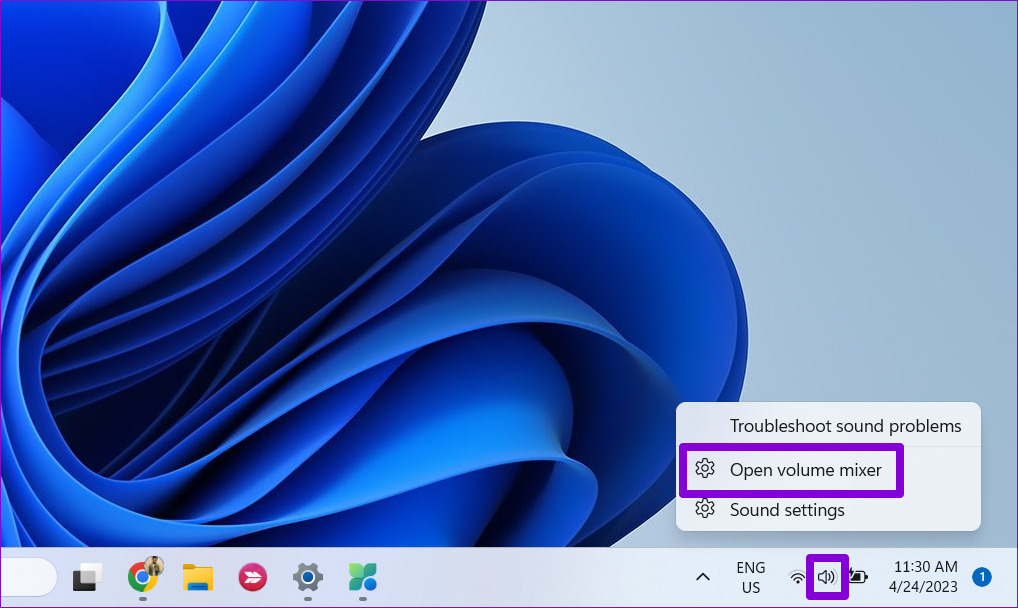
Paso 4: Mueva el control deslizante de PowerPoint a su derecha para aumentar el volumen.
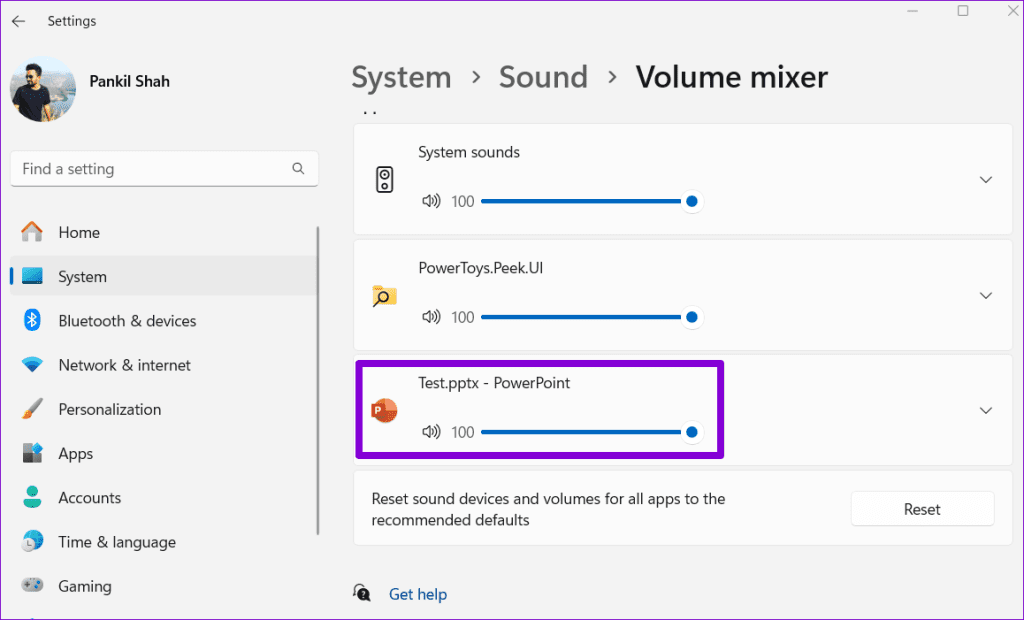
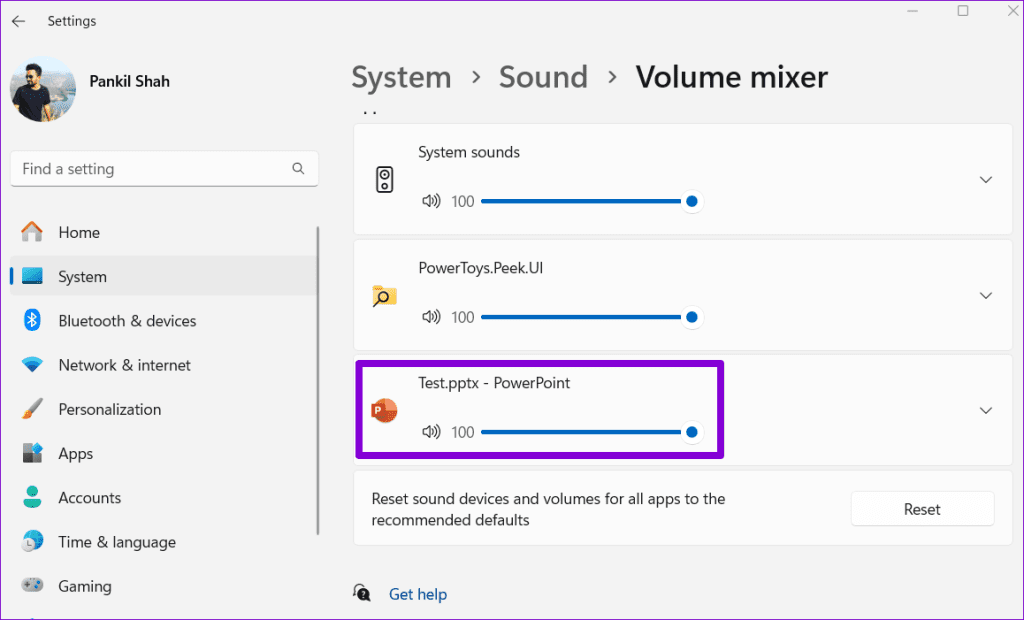
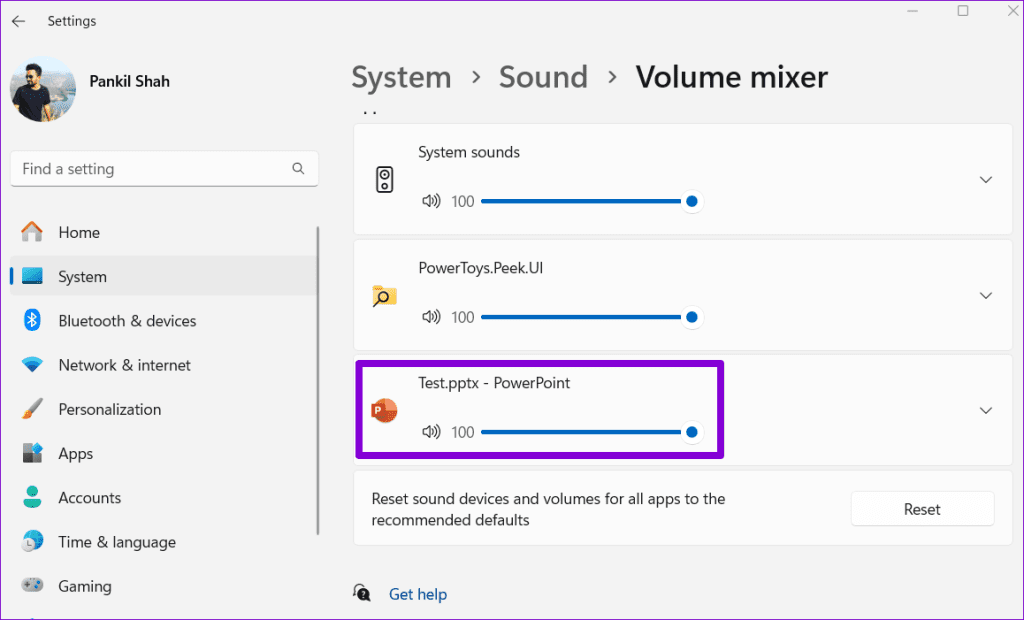
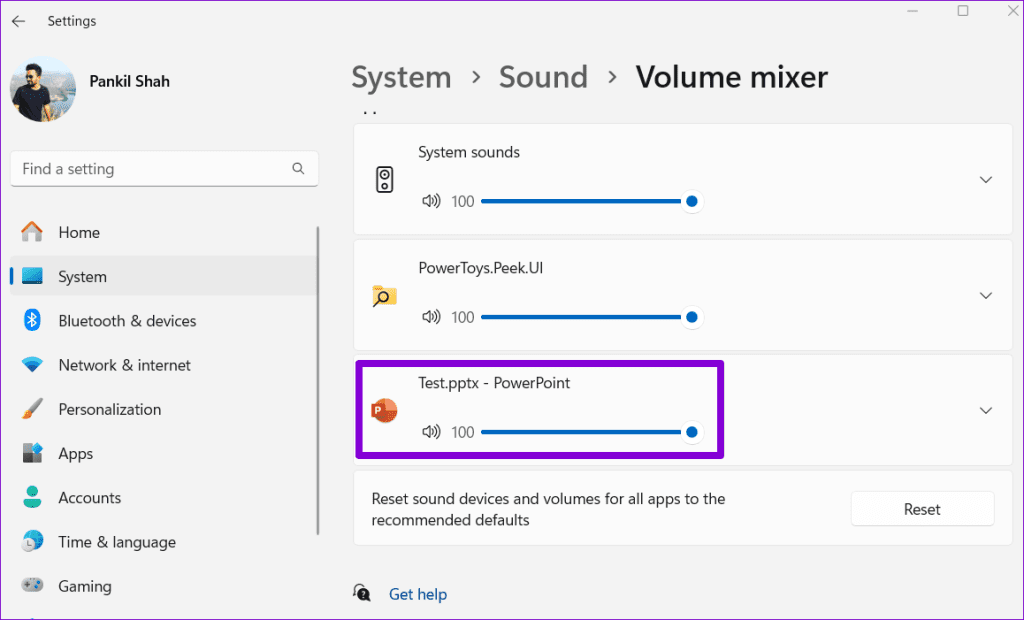
Vuelva a PowerPoint y compruebe si el audio se reproduce bien.
2. Asegúrese de que el archivo de audio sea compatible con PowerPoint
Aunque Microsoft PowerPoint admite una variedad de formatos de archivos de audio populares, como AIFF, AU, MP3, WAV, WMA y otros, no los admite todos. Si su archivo de audio tiene un formato no compatible, es posible que PowerPoint muestre el error "No se puede reproducir el contenido multimedia". En este caso, deberá convertir el archivo a un formato compatible con una herramienta de conversión de audio online.



3. Utilice la opción de compatibilidad de optimización de medios
Otra cosa que puede hacer para solucionar el problema sin sonido en el modo de presentación es optimizar los archivos multimedia en PowerPoint para la compatibilidad. Esto es especialmente útil si tiene previsto compartir o utilizar la presentación en otro dispositivo.
Paso 1: Abra su presentación de PowerPoint y haga clic en el menú Archivo en la esquina superior izquierda.






Paso 2: Cambie a la pestaña Información y haga clic en el botón Optimizar la compatibilidad.
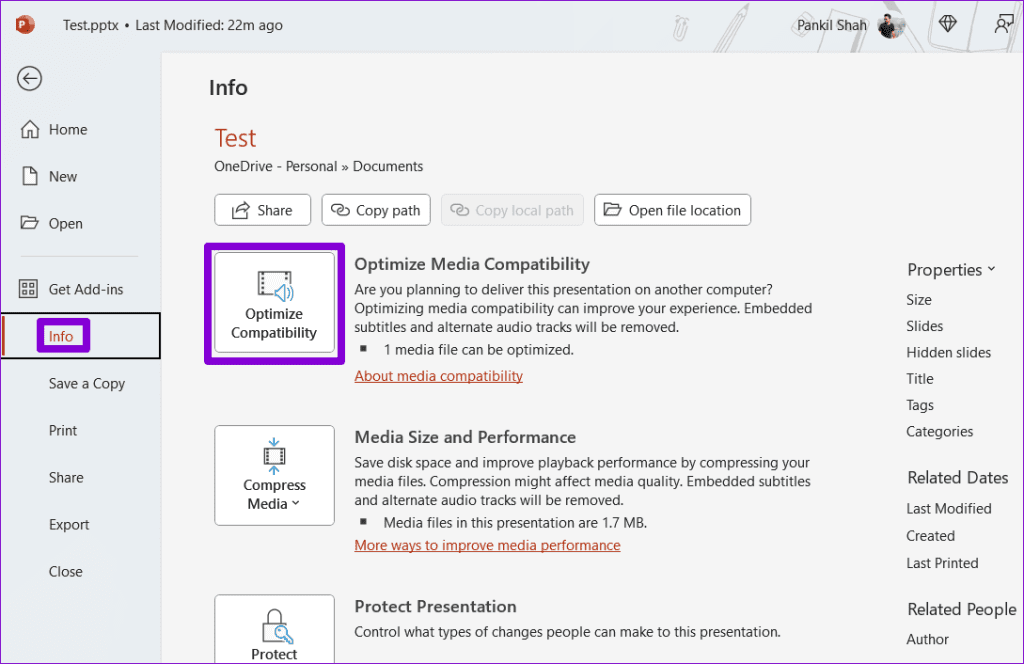
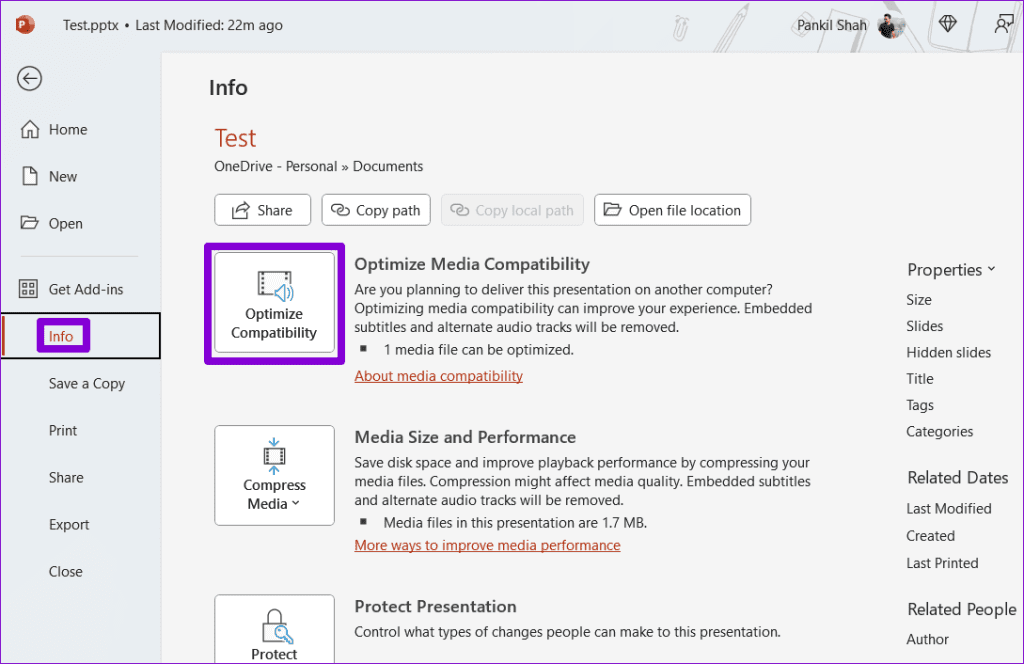
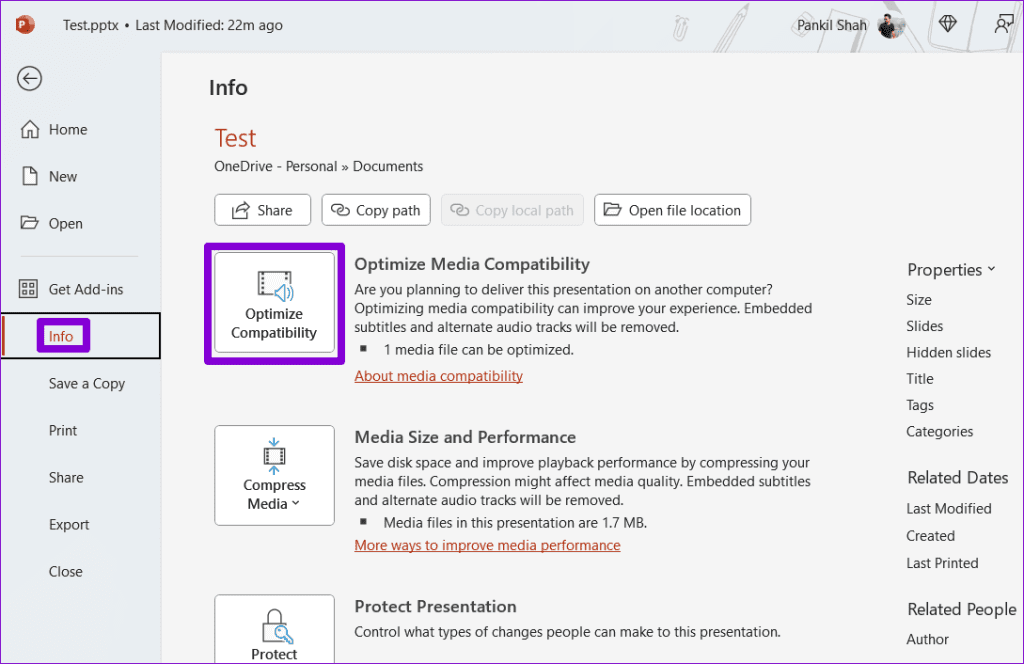
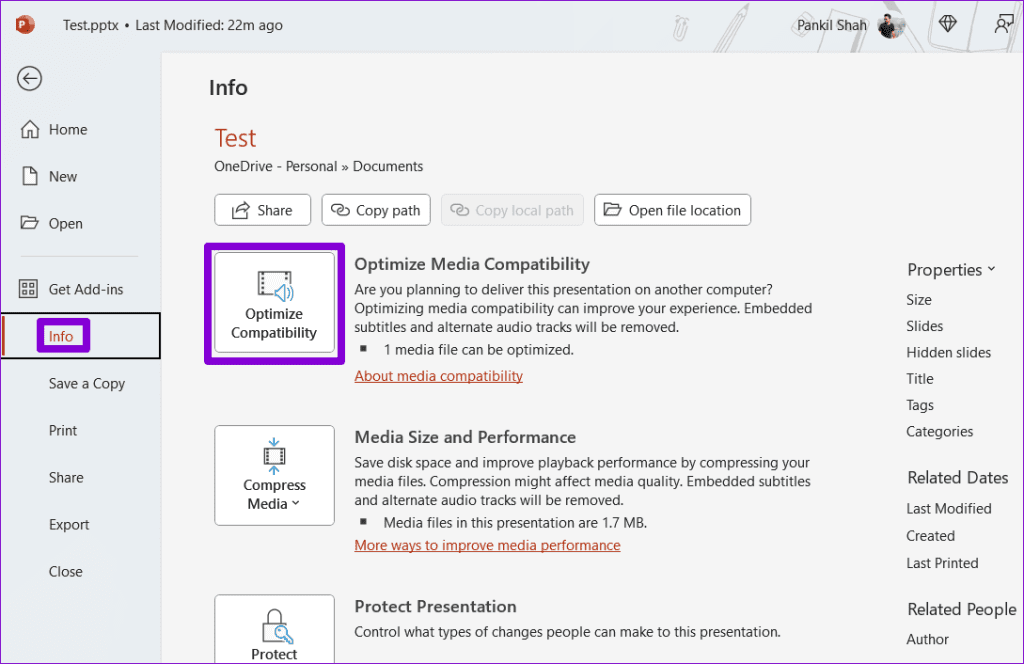
Paso 3: Espere a que PowerPoint optimice todos los archivos de audio y vídeo de su presentación y haga clic en Cerrar.
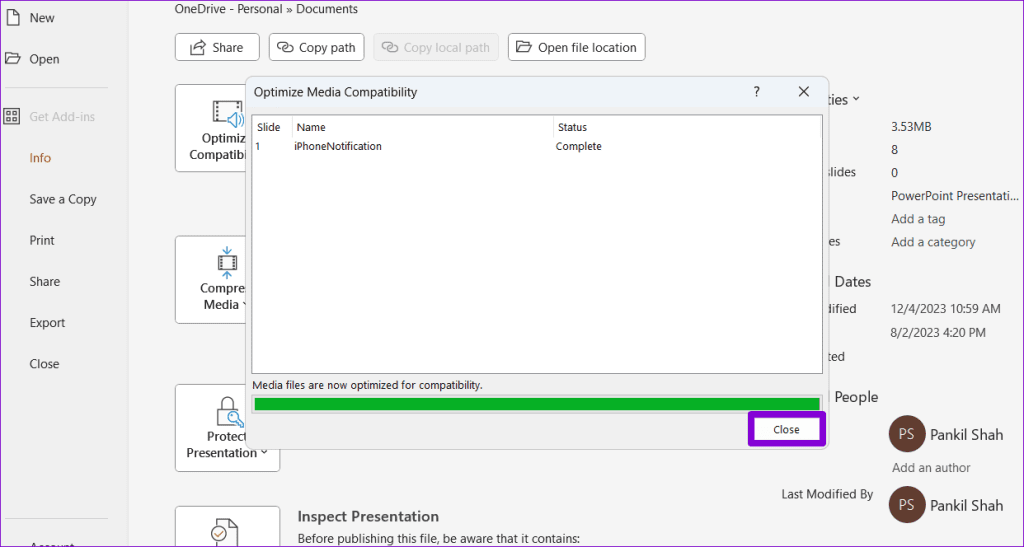
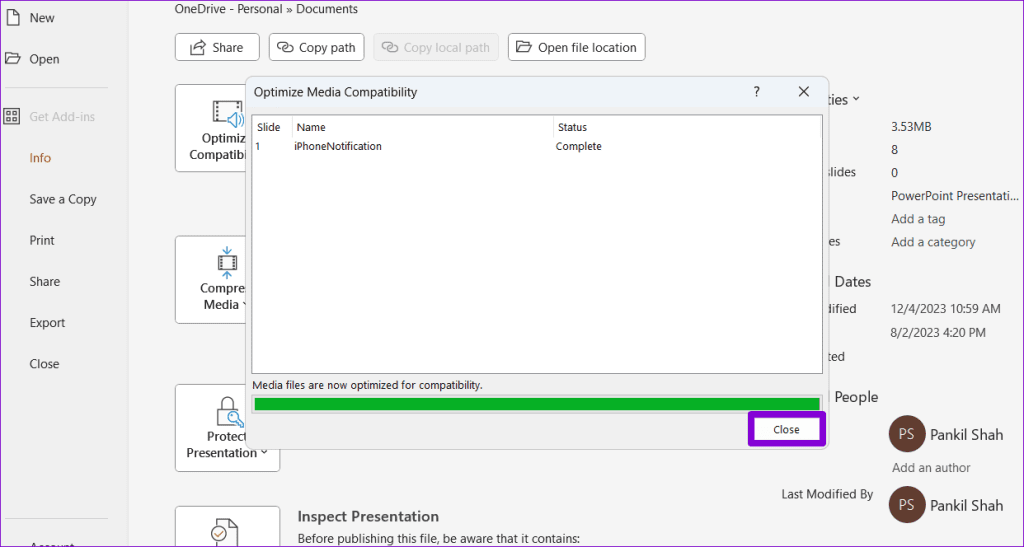
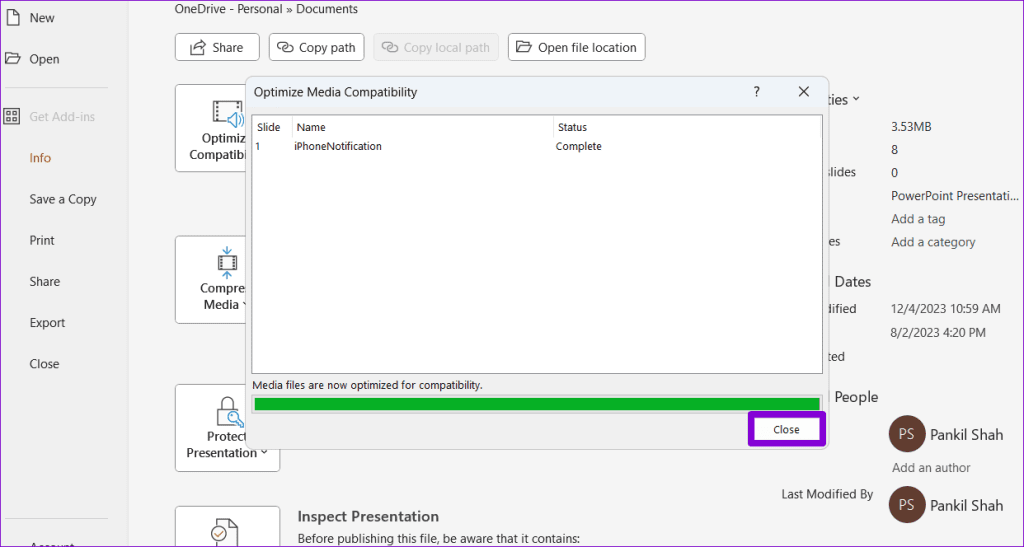
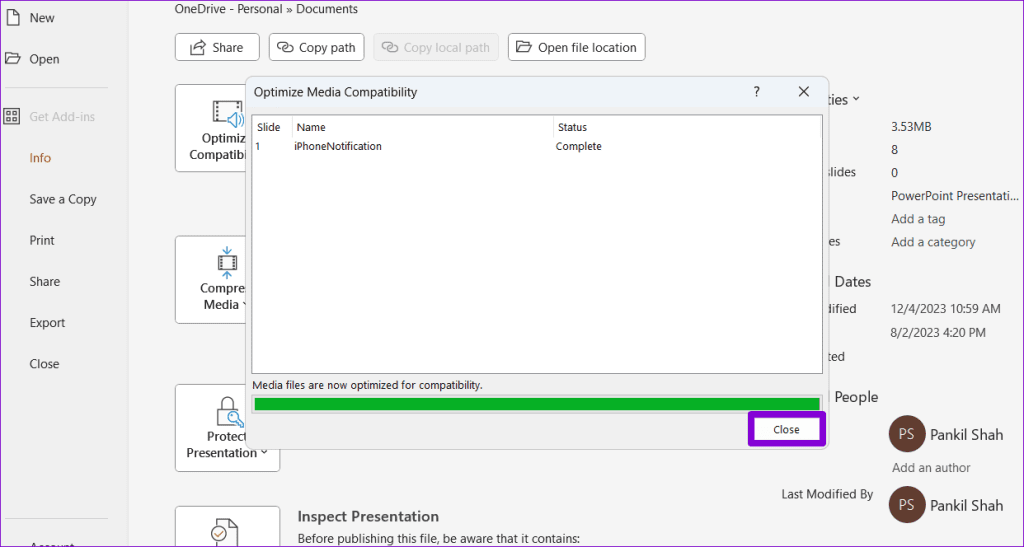
4. Inserta el archivo de audio en lugar de enlazarlo
¿Tiene problemas de reproducción de audio con los archivos de audio enlazados a su presentación? Aunque enlazar archivos de audio puede reducir el tamaño del archivo de presentación, a veces puede causar problemas, ya que PowerPoint debe depender del archivo externo para reproducir el audio.



Para evitar problemas, lo mejor es incrustar los archivos de audio en la presentación en lugar de enlazarlos. Así es como:
Paso 1: Abra su presentación de PowerPoint y cambie a la pestaña Insertar. Haga clic en Multimedia, seleccione Audio y seleccione "Audio en mi PC".
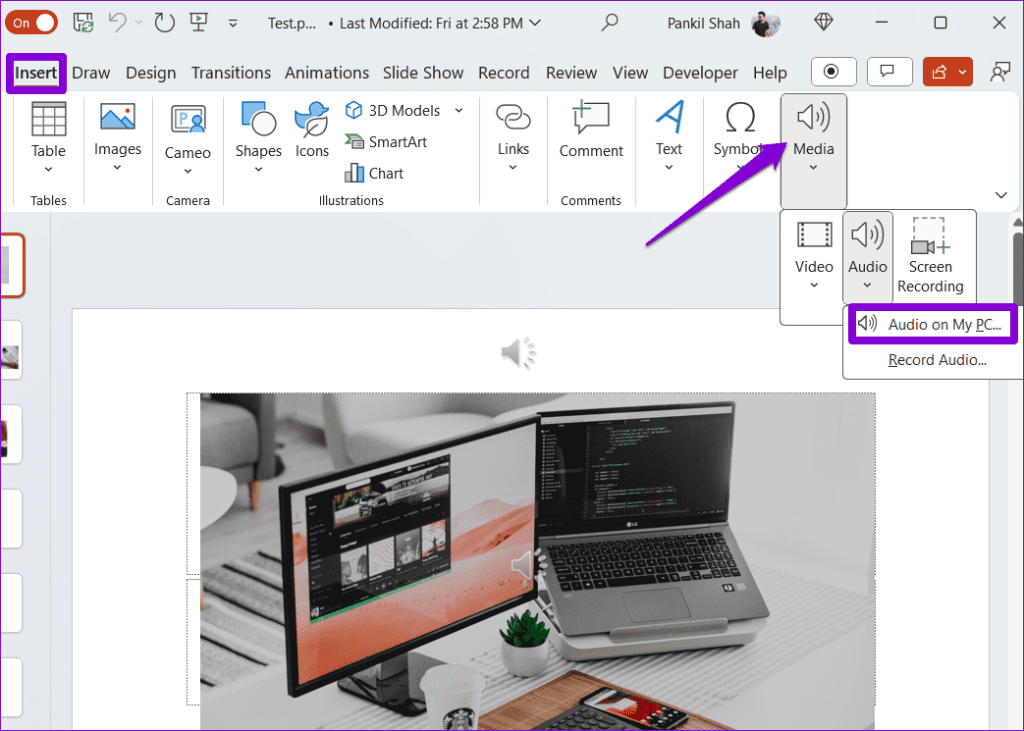
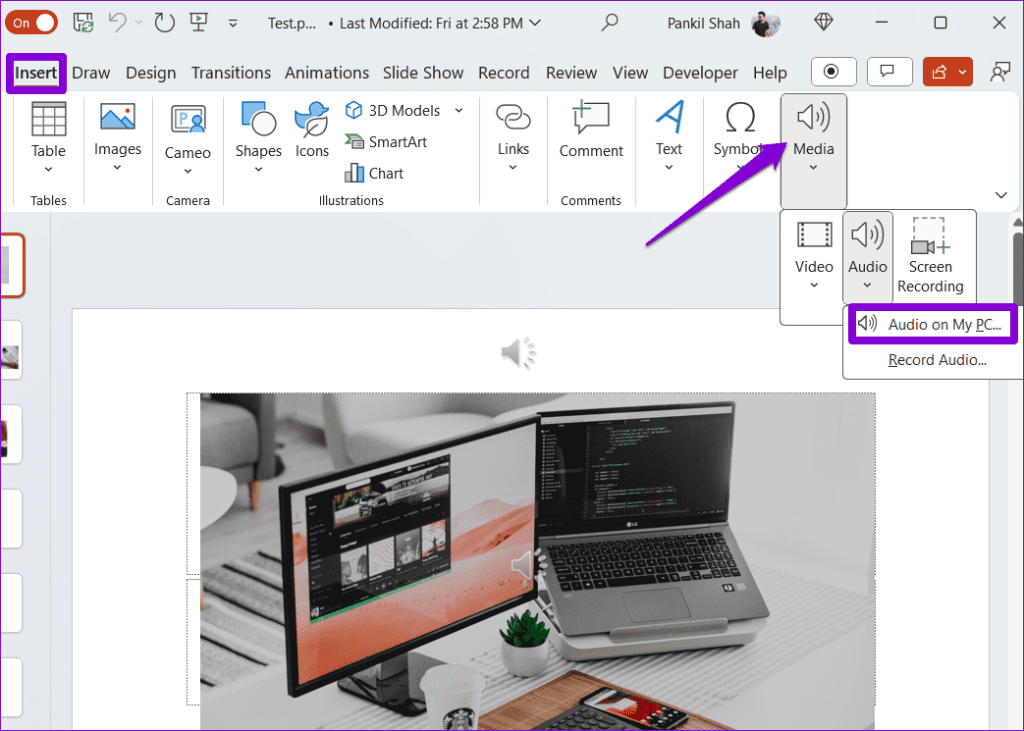
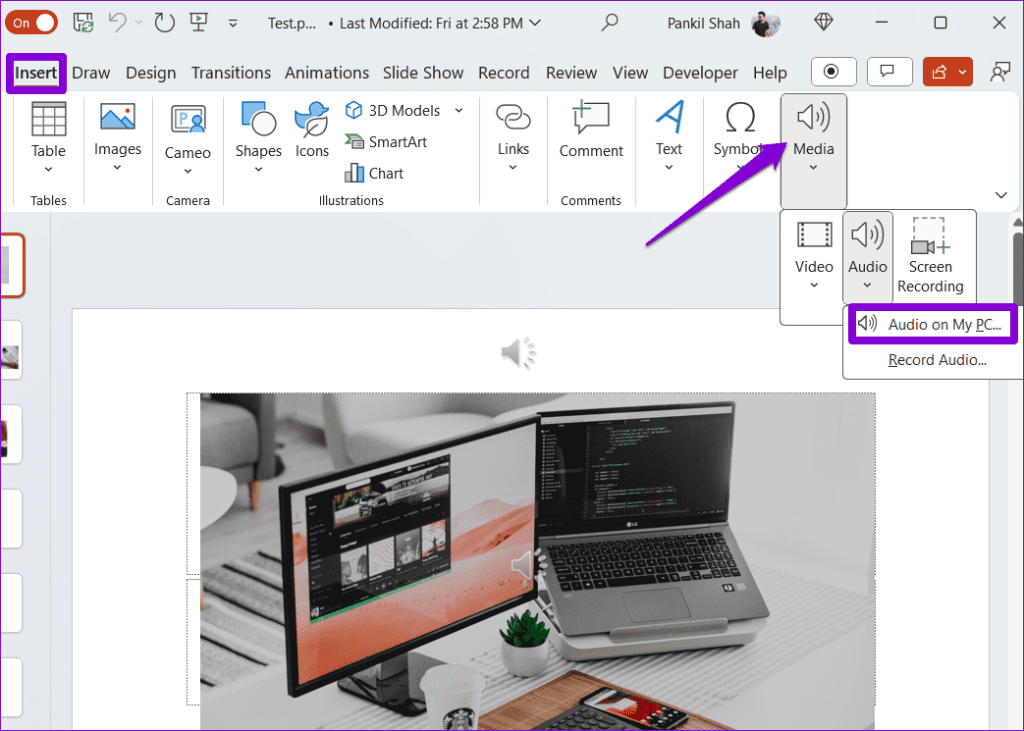
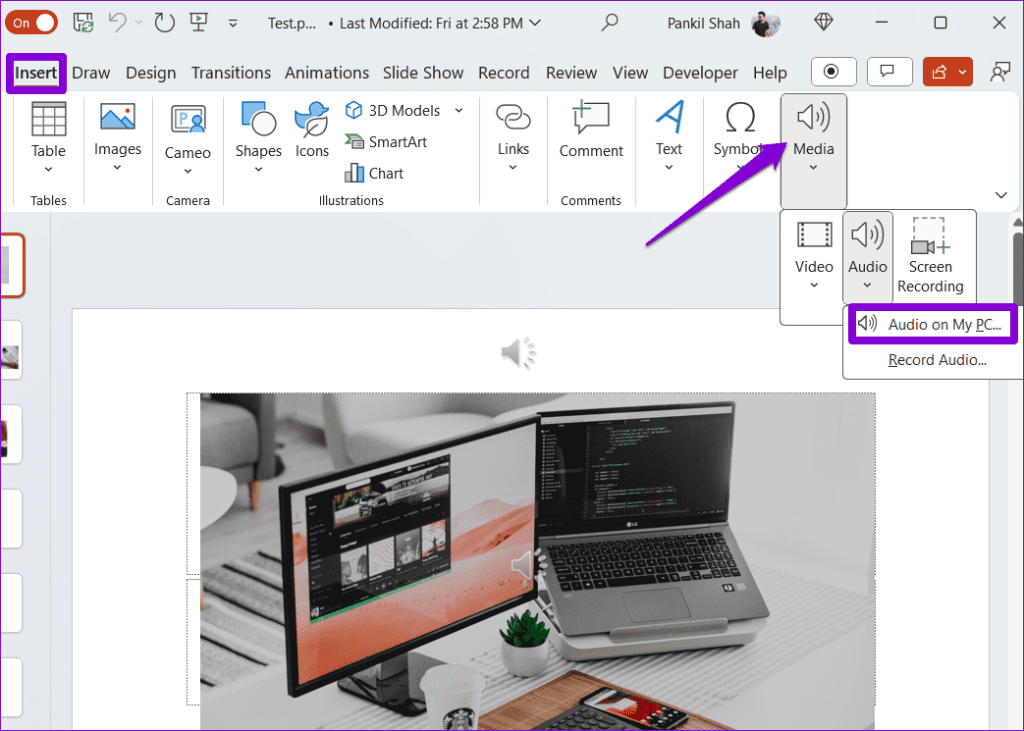
Paso 2: Seleccione su archivo de audio y seleccione Insertar. Después de esto, compruebe si funciona bien.
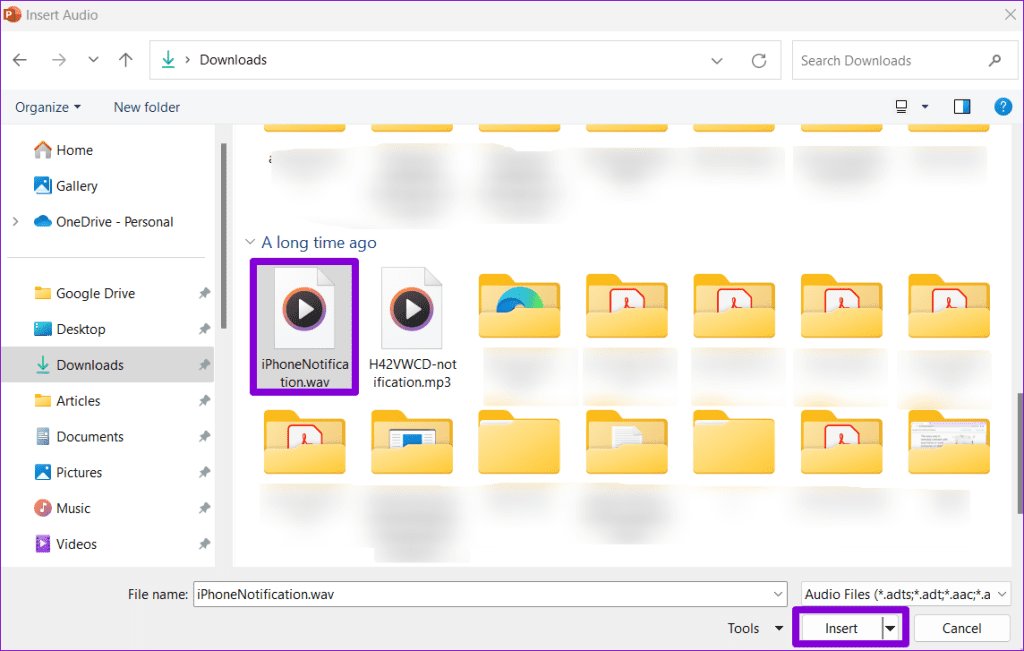
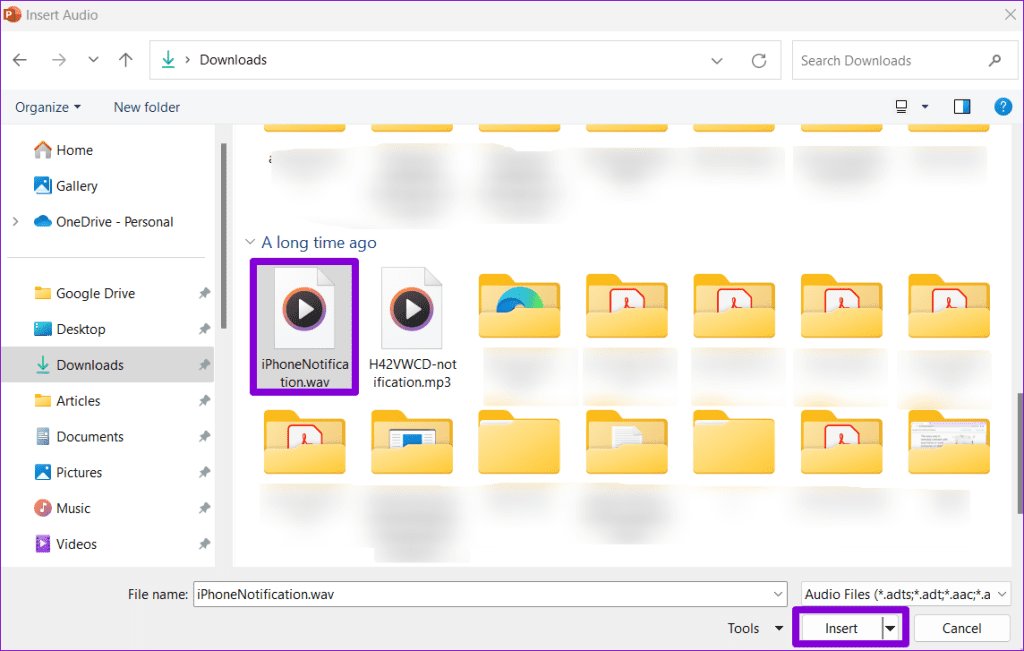
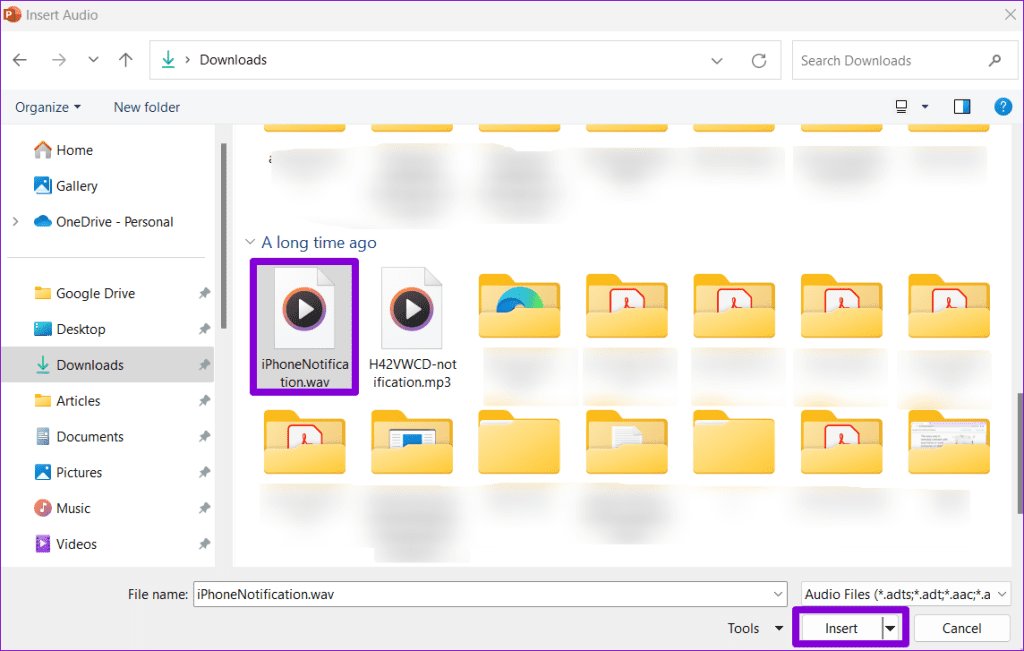
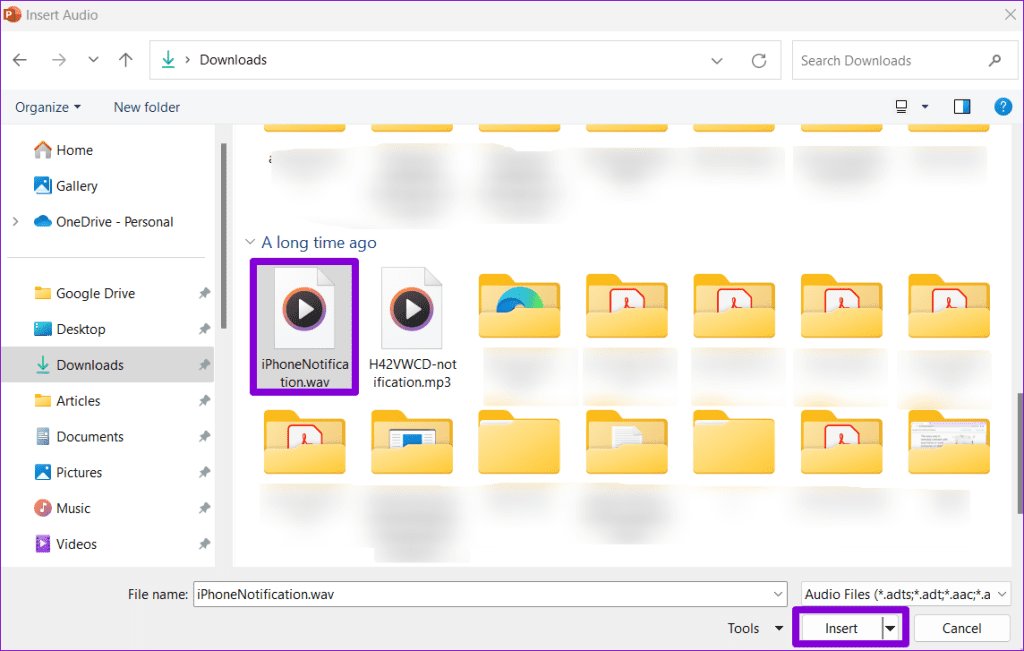
5. Borra los archivos temporales
En ocasiones, los archivos temporales de su ordenador con Windows pueden hacer que las aplicaciones de Office como PowerPoint se ralenticen y funcionen mal. Intente borrar los archivos temporales de su PC para ver si esto resuelve el problema.
Paso 1: Pulse la tecla Windows + el atajo de teclado R para abrir el cuadro de diálogo Ejecutar. Tipo %temp% en el cuadro y pulse Intro.
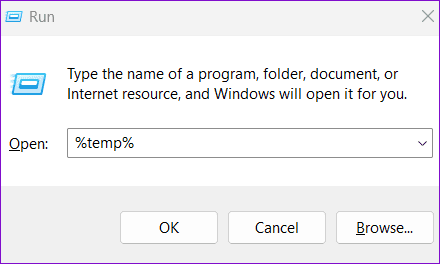
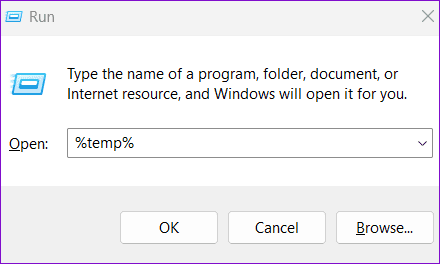
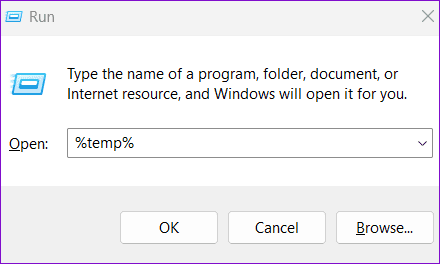
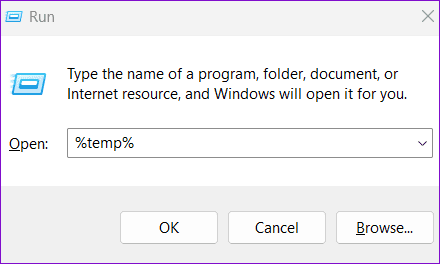
Paso 2: En la ventana Explorador de archivos, seleccione todos los archivos y carpetas y haga clic en el icono de la papelera en la parte superior.
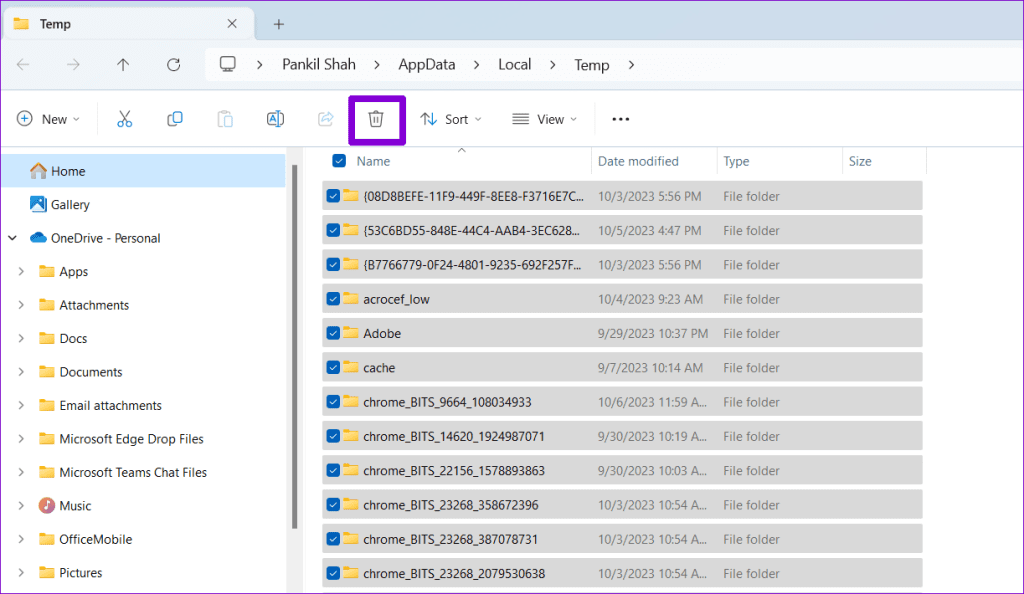
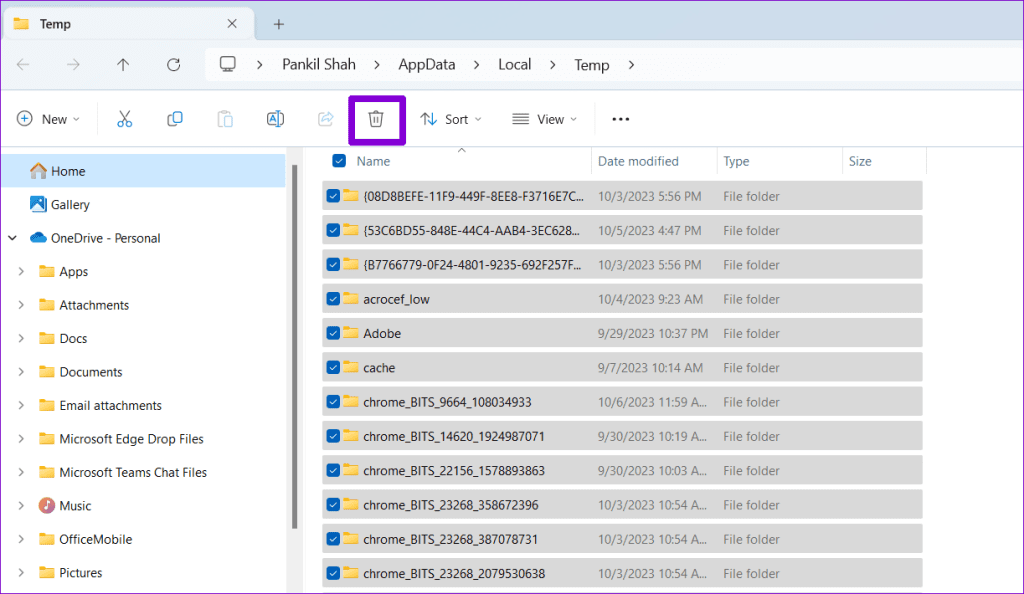
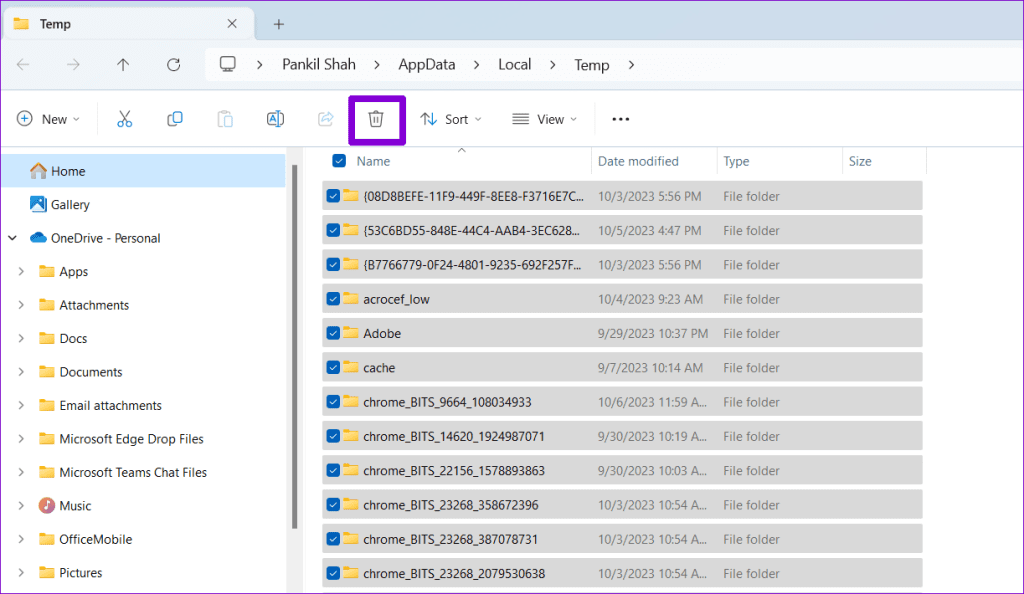
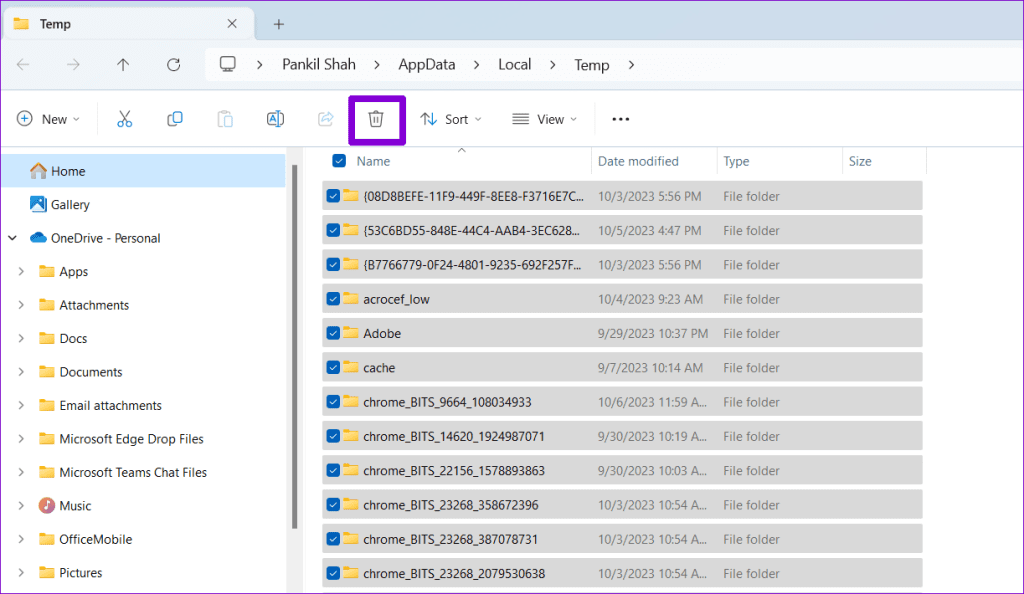
6. Abra PowerPoint en modo seguro
Es posible que PowerPoint no reproduzca el audio automáticamente debido a un complemento de terceros defectuoso. Para comprobar esta posibilidad, puede abrir PowerPoint en modo seguro. Pulse el atajo de teclado Windows + R para abrir el cuadro de diálogo Ejecutar. Tipo powerpnt /safe en el campo Abrir y pulse Intro.




Cuando PowerPoint se abre en modo seguro, compruebe si puede reproducir audio. Significa que uno de sus complementos está causando el problema si puede. Para identificar lo que causa el problema, tendrá que desactivar todos los complementos y volver a habilitarlos uno a uno. Así es como:
Paso 1: Abra PowerPoint y haga clic en el menú Archivo en la esquina superior izquierda.






Paso 2: Seleccione Opciones en el panel izquierdo.




Paso 3: En la ventana Opciones de PowerPoint, cambie a la pestaña Complementos. Haga clic en el menú desplegable junto a Gestiona y seleccione Complementos CÓMO. A continuación, haga clic en el botón Ir al lado.




Paso 4: Desmarque todas las casillas para desactivar sus complementos y haga clic en Aceptar.




Reinicie PowerPoint después de esto y active sus complementos uno por uno. Deberá comprobar si hay problemas de audio después de habilitar cada complemento. Una vez que encuentre el complemento problemático, lo mejor es eliminarlo para evitar estos problemas en el futuro.
7. Ejecute la herramienta de reparación de Office
Si no funciona nada más, piense en ejecutar la herramienta de reparación de Office. Esta herramienta le puede ayudar a resolver todos los problemas con las aplicaciones de Office como Word, Excel, PowerPoint y otros. A continuación se explica cómo ejecutarlo.
Paso 1: Pulse el atajo de teclado Windows + R para abrir el cuadro de diálogo Ejecutar. Tipo appwiz.cpl en el cuadro y pulse Intro.




Paso 2: En la ventana Programas y funciones, seleccione la suite Office y haga clic en el botón Cambiar en la parte superior.




Paso 3: Seleccione la opción Reparación online y haga clic en Repara.




Activa el sonido de tus presentaciones
Los elementos visuales y auditivos de la presentación pueden no captar la atención de nadie si PowerPoint no reproduce audio en el ordenador Windows. La aplicación de los consejos anteriores le ayudará a resolver el problema y dar vida a sus presentaciones de PowerPoint.

Entradas Relacionadas