Las 7 mejores soluciones cuando la impresora en Windows 11 sigue imprimiendo horizontal en lugar de vertical
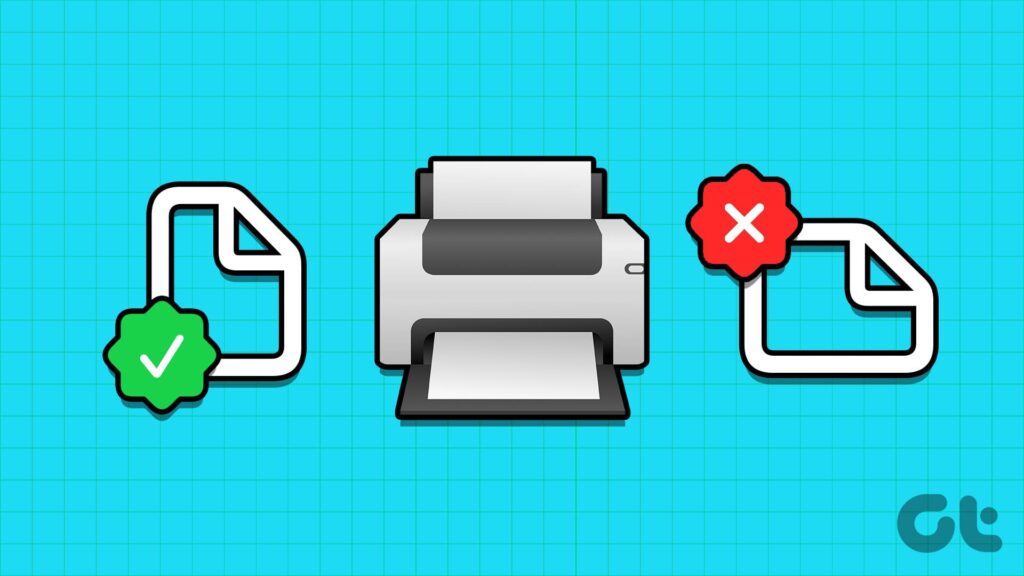
Cuando iniciamos un trabajo de impresión, a menudo especificamos preferencias, como el tamaño del papel, el tipo, el modo de color, los márgenes o la orientación. El producto final suele salir como una representación perfecta de sus preferencias. Sin embargo, es posible que no obtenga el producto final que desea en casos excepcionales. Algunos usuarios han planteado preocupaciones sobre la orientación, en donde la impresora está configurada en vertical pero imprime horizontal.
Si perteneces a esa categoría, esta guía es para ti. Le guiaremos por la mejor solución cuando su impresora en Windows 11 siga imprimiendo horizontal en lugar de vertical. Debe tener en cuenta que, en la mayoría de los casos, se trata de un problema asociado a una configuración específica. Vamos.
- 1. Cambie la orientación predeterminada a las propiedades de la impresora
- 2. Cambie la orientación a Configuración de la página
- 3. Cambie el diseño a Configuración de impresión
- 4. Compruebe y corrige la no coincidencia del tamaño de la página
- 5. Confirme que la configuración de la impresora de red no anula la configuración local
- 6. Vuelva a añadir la impresora a Windows 11
- 7. Restablecimiento de fábrica en la impresora
- No hay más orientaciones de impresión que no coinciden
1. Cambie la orientación predeterminada a las propiedades de la impresora
Windows 11 incluye una aplicación de configuración completa. Esta aplicación le permite ajustar configuraciones específicas para diferentes aplicaciones y dispositivos. Por ejemplo, puede modificar las preferencias y propiedades, como la orientación predeterminada de todas las impresoras conectadas, mediante la aplicación Configuración.
Paso 1: Pulse el atajo de teclado Windows + I para iniciar la aplicación Configuración.
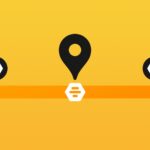
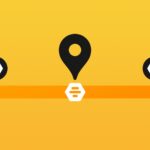
Paso 2: En el panel izquierdo, haga clic en "Bluetooth y dispositivos" y, a la derecha, haga clic en "Impresoras y escáneres".








Paso 3: Haga clic en su impresora favorita.




Paso 4: Haga clic en Preferencias de impresión.




Paso 5: Seleccione Retrato en la lista desplegable Orientación y haga clic en Aplica y Aceptar.
2. Cambie la orientación a Configuración de la página
Puede realizar cambios específicos directamente desde la aplicación o el documento desde el que desea imprimir. Por ejemplo, si intenta imprimir desde Microsoft Word, puede cambiar la orientación de la página incluso antes de imprimir, y se reflejará cuando imprima la página. Los pasos serán distintos según la aplicación, pero a continuación se muestra un ejemplo de Microsoft Word.


Paso 1: Inicie Word y abra el documento que desea imprimir.
Paso 2: Haga clic en el menú Diseño, expanda Orientación y seleccione Retrato.




Paso 3: Proceda a imprimir el documento.
3. Cambie el diseño a Configuración de impresión
Si no puede cambiar la orientación desde la aplicación como lo haría con un procesador de textos, puede cambiar a Vertical en la página de configuración de impresión antes de imprimir el documento, como se muestra a continuación.
Paso 1: Pulse Control + P atajo de teclado para iniciar el proceso de impresión. Esto debería abrir la página de configuración de impresión.
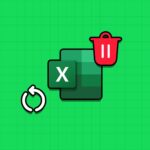
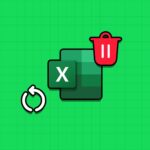
Paso 2: En la opción Diseño, seleccione Retrato y, a continuación, haga clic en Imprimir.




4. Compruebe y corrige la no coincidencia del tamaño de la página
Una de las razones por las que su impresora imprime horizontal en lugar de vertical es la falta de coincidencia de la página. Esto significa que la impresora puede esperar papel A4 aunque haya cargado hojas A5. La solución es asegurarse de que el tamaño de la página de propiedades de impresión coincide con las hojas cargadas.
Paso 1: Pulse Control + P atajo de teclado para iniciar el proceso de impresión. Esto abrirá la página de configuración de impresión.
Paso 2: Amplíe Más ajustes, seleccione un tamaño de papel coincidente en Tamaño de papel y haga clic en Imprimir.




5. Confirme que la configuración de la impresora de red no anula la configuración local
Esta solución se aplicará si está conectado a una impresora de red. Si la impresora de red tiene un conjunto de preferencias de impresión distintas de las que desea, puede que tenga que contactar con el administrador para resolver el problema. Alternativamente, puede cambiar a una impresora local para realizar el trabajo de impresión.
6. Vuelva a añadir la impresora a Windows 11
Es posible que pueda solucionar este problema quitando la impresora del ordenador y volviéndola a añadir. Ésta es una solución válida porque cuando se vuelve a añadir el ordenador, viene con un conjunto predeterminado de configuraciones y se eliminaría cualquier configuración incorrecta que causó el problema.
Paso 1: Pulse el atajo de teclado Windows + I para iniciar la aplicación Configuración.
Paso 2: En el panel izquierdo, haga clic en "Bluetooth y dispositivos" y, a la derecha, haga clic en "Impresoras y escáneres".








Paso 3: Seleccione la impresora problemática y haga clic en Eliminar.




Paso 4: Reinicie el equipo y reinicie Configuración.
Paso 5: En el panel izquierdo, haga clic en "Bluetooth y dispositivos" y, a la derecha, haga clic en "Impresoras y escáneres".








Paso 6: Haga clic en Agregar un dispositivo y siga el asistente para completar el proceso.




7. Restablecimiento de fábrica en la impresora
Si su impresora sigue imprimiendo de lado o en horizontal, restablecer la configuración de fábrica de la impresora puede resolver el problema. Un restablecimiento de fábrica reconfigurará todos los ajustes de la impresora y los llevará a los valores predeterminados. Los procedimientos para realizar un restablecimiento de fábrica varían en función de la marca de la impresora. Para obtener instrucciones sobre cómo ejecutar correctamente esta operación en la impresora, consulte el manual de usuario.
No hay más orientaciones de impresión que no coinciden
Esto debería ser para esta guía. Recuerde que cuando la orientación se invierte en imprimir, se debe principalmente a su configuración, de modo que los pasos y las soluciones proporcionadas le garantizarán que ya no obtenga una orientación incorrecta. Háganoslo saber en la sección de comentarios a continuación si tiene más dudas.

Entradas Relacionadas