Las 6 correcciones principales para Google Chrome sigue cambiando de temas
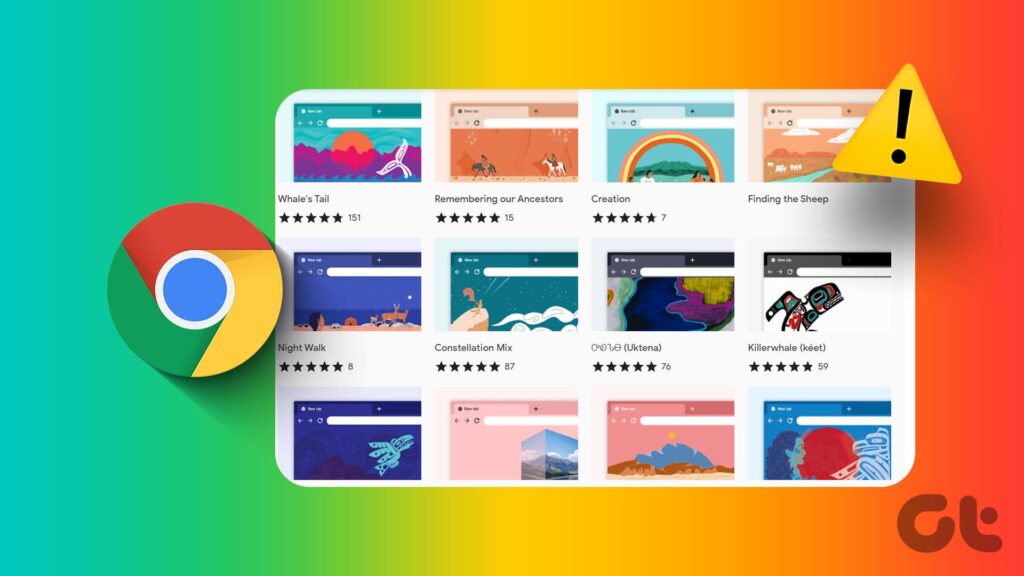
Google Chrome ofrece una serie de funciones personalizables, incluyendo la posibilidad de cambiar los temas. Esto le permite personalizar el aspecto y la sensación del navegador, añadiendo un toque de individualidad. Aunque esto es fantástico, puede ser confuso si Google Chrome sigue cambiando los temas de forma aleatoria.
Por supuesto, no desearía estas transformaciones no deseadas en su navegador favorito. Para ayudarnos, hemos preparado una lista de consejos útiles que deberían detener este molesto comportamiento. Por tanto, echemos un vistazo.
Uno de los motivos más habituales por los que Google Chrome puede seguir cambiando los temas automáticamente es si la marca "Personaliza la extracción de colores de Chrome" está activa. Esta marca permite que Google Chrome extraiga automáticamente los colores de los sitios web que visite y los aplique en la barra de herramientas, menús y otros elementos del navegador.
Para evitarlo, debe desactivar la marca "Personaliza la extracción del color de Chrome" mediante estos pasos:


Paso 1: Abra Google Chrome en su ordenador. Tipo chrome: // banderas en la barra de direcciones de la parte superior y pulse Intro.




Paso 2: Tipo Personaliza la extracción de color de Chrome en el cuadro de búsqueda y, a continuación, haga clic en el menú desplegable junto a la bandera para seleccionar Desactivado.




Paso 3: Haga clic en el botón Reiniciar en la parte inferior para reiniciar el navegador y aplicar los cambios.




2. Vuelva a aplicar el tema personalizado
Los problemas con el tema personalizado aplicado a Chrome también pueden obligar al navegador a cambiar de tema aleatoriamente. Para solucionarlo, puede eliminar el tema y volver a aplicarlo. Aquí tenéis cómo hacerlo.
Paso 1: Abra Google Chrome en su ordenador, haga clic en el icono del menú de tres puntos verticales en el extremo superior derecho y seleccione Configuración.


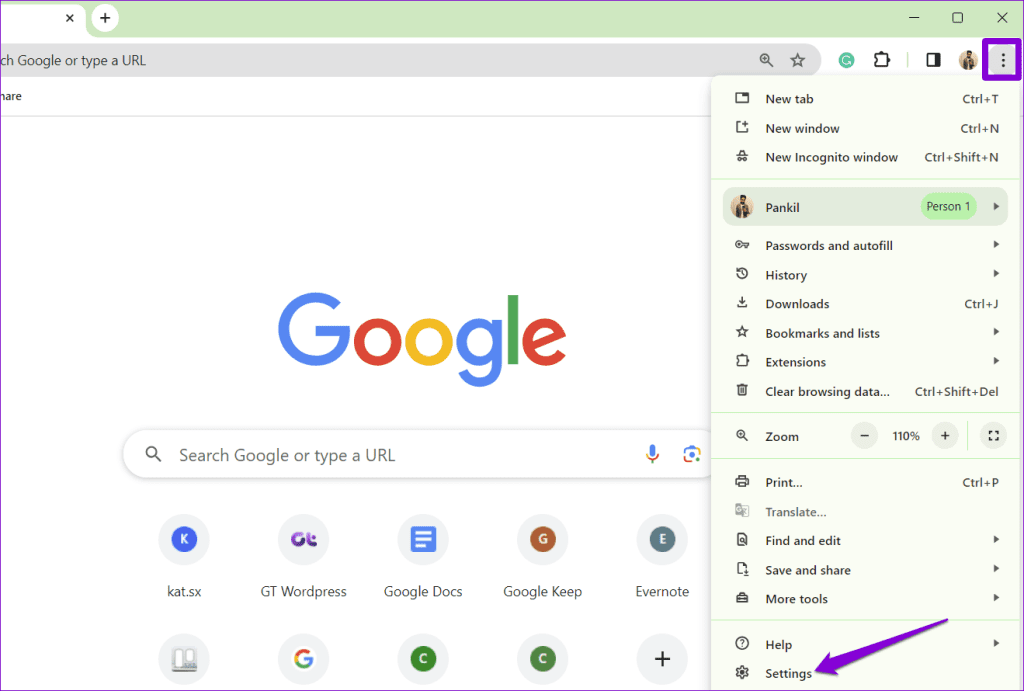
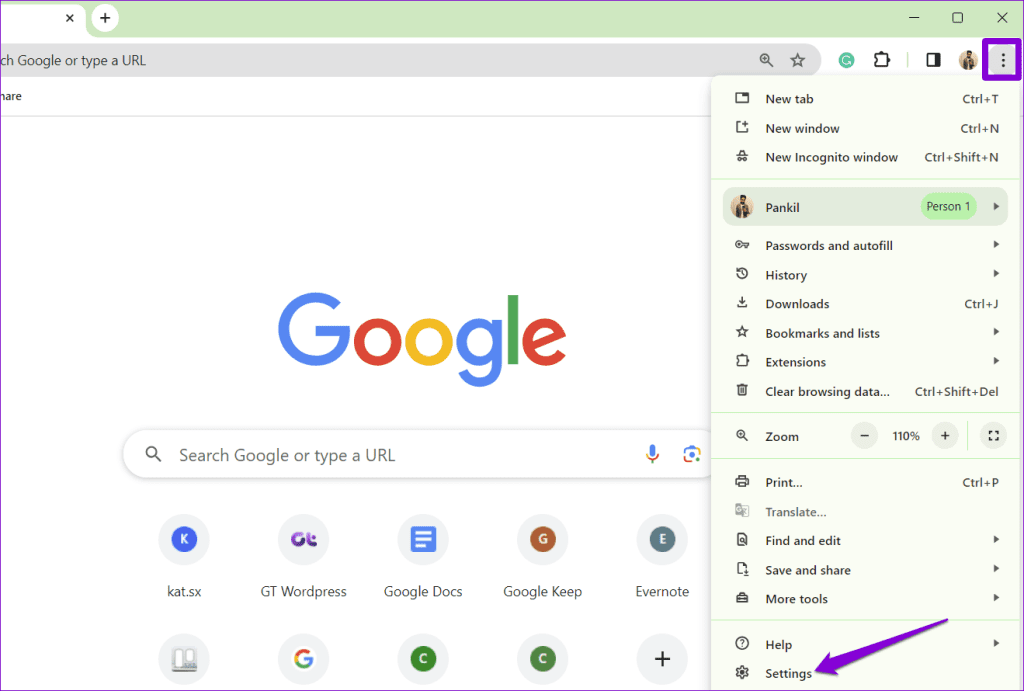
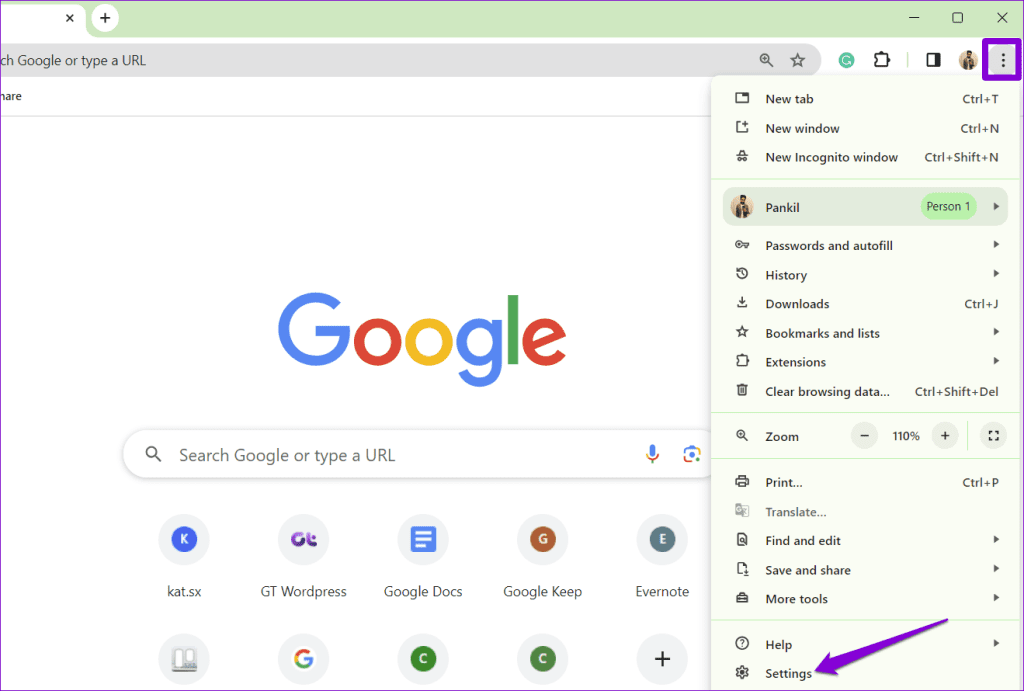
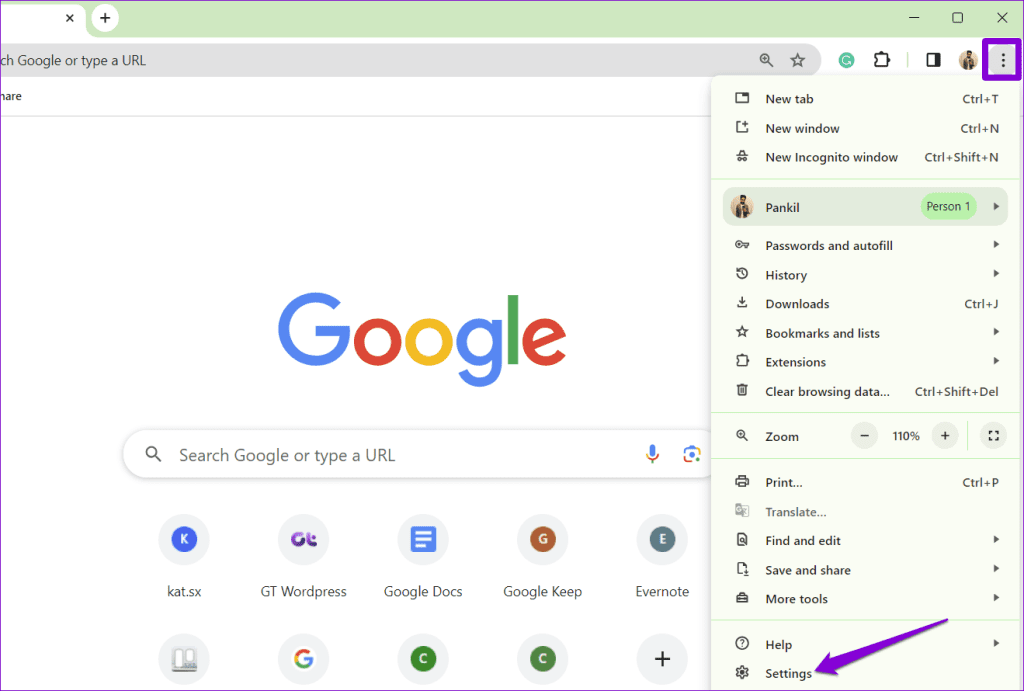
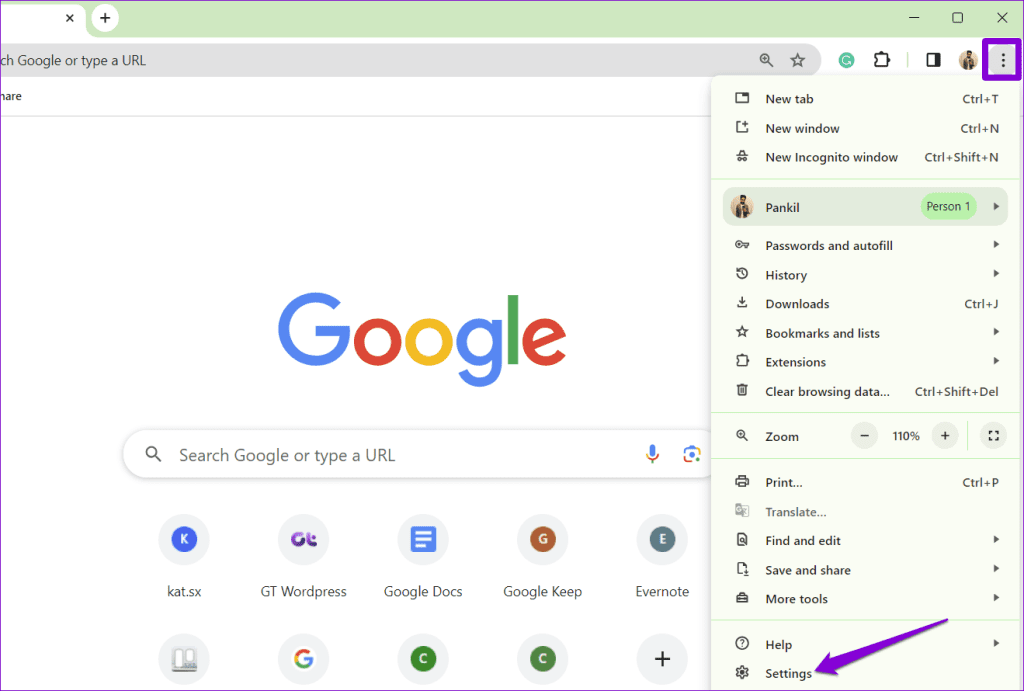
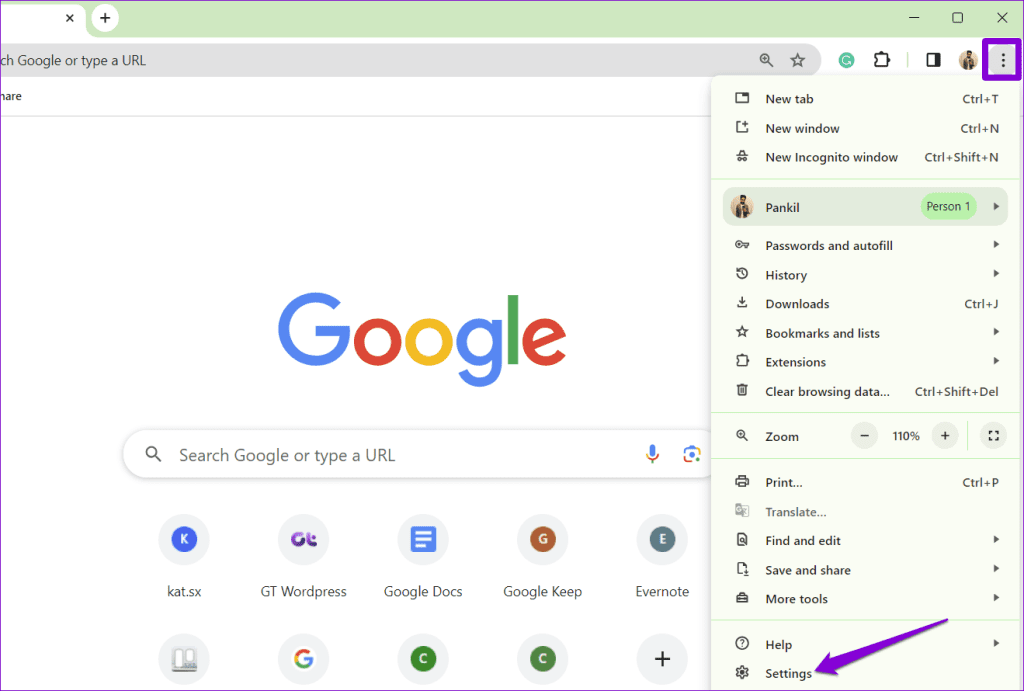
Paso 2: Seleccione la pestaña Apariencia de la barra lateral izquierda. A continuación, haga clic en el botón Restablecer en el valor predeterminado junto a Tema.




Paso 3: Haga clic en la opción "Abrir Chrome Web Store" para encontrar y volver a aplicar su tema.




3. Restablece el tema clásico de Chrome
Otra cosa que puede hacer para evitar que Chrome cambie los temas automáticamente es restablecer la configuración de personalización a los valores predeterminados. Aquí tiene los pasos para el mismo.
Paso 1: Abra Google Chrome y haga clic en el icono de lápiz en el extremo inferior derecho.




Paso 2: Haga clic en la opción "Restablecer a Chrome predeterminado" en el panel derecho que aparece. Después de esto, compruebe si el problema todavía está ahí.






4. Desactive la sincronización del tema
Cuando inicie sesión en Chrome con su cuenta de Google, el navegador sincroniza todas sus preferencias entre dispositivos, incluidos los temas. Como resultado, cambiar el tema en uno de sus dispositivos lo cambia al resto de dispositivos. Si no desea esto, puede evitar que Chrome sincronice temas entre dispositivos. Aquí tenéis cómo hacerlo.
Paso 1: Abra Google Chrome, haga clic en el icono del menú de tres puntos en el extremo superior derecho y seleccione Configuración.
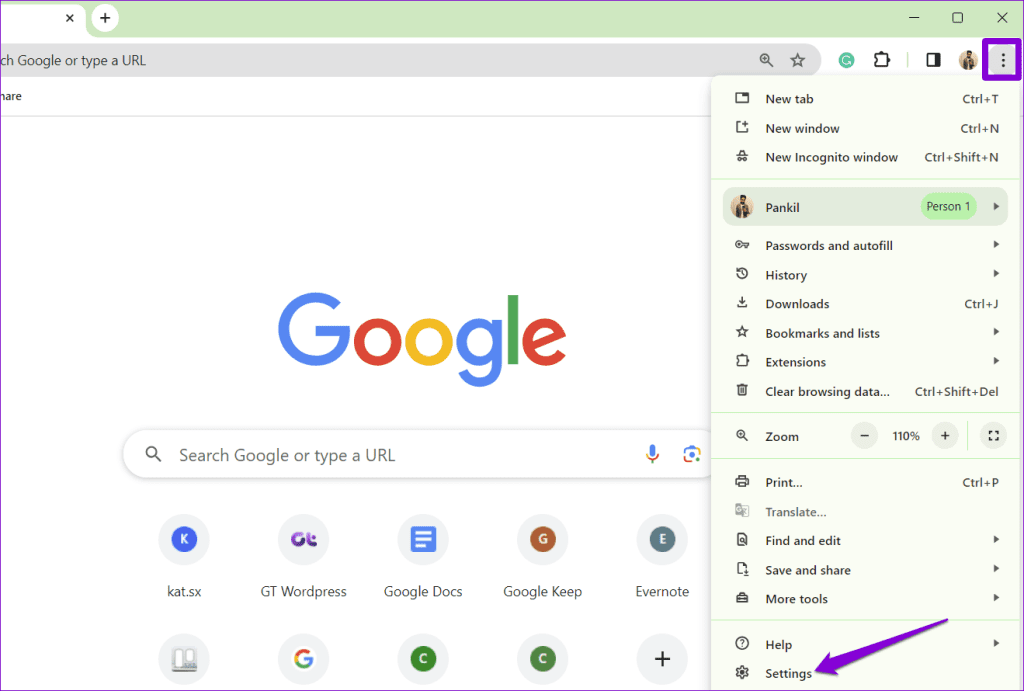
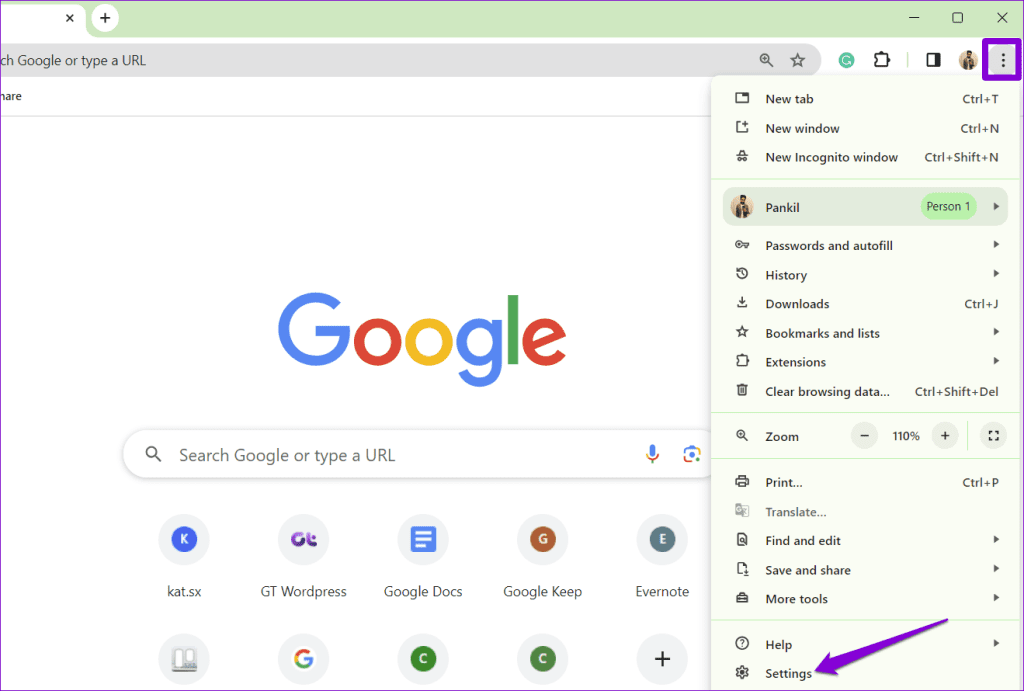
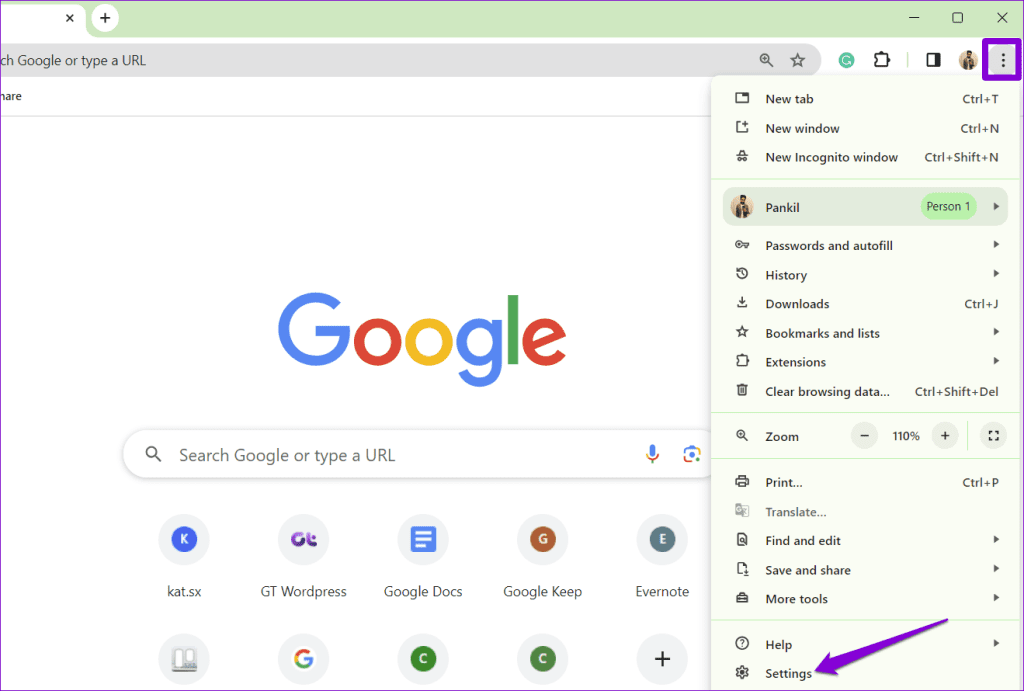
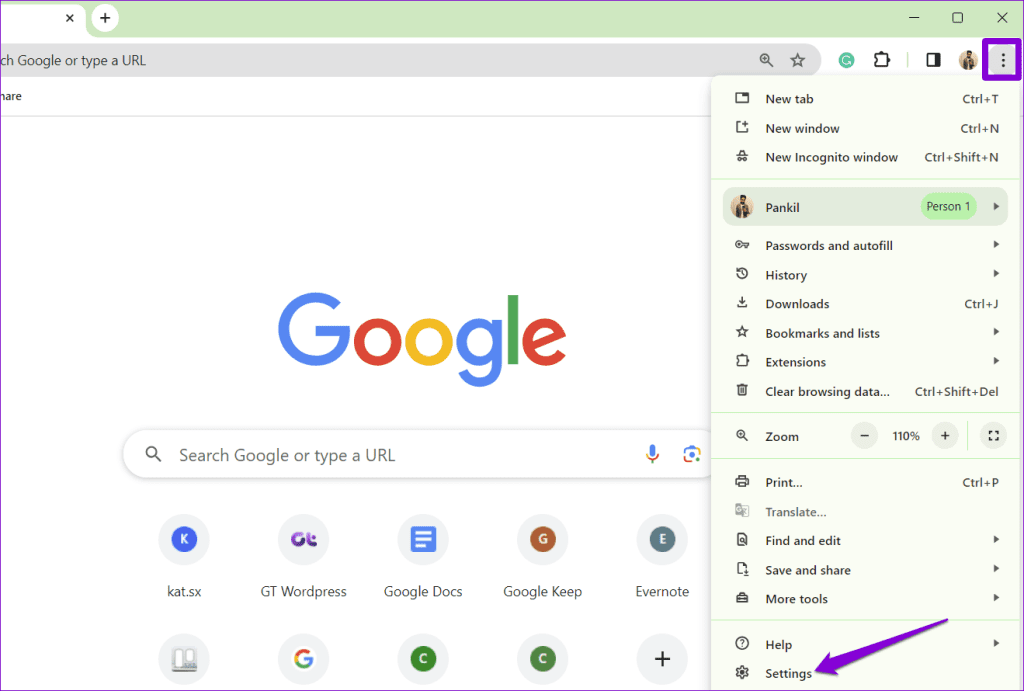
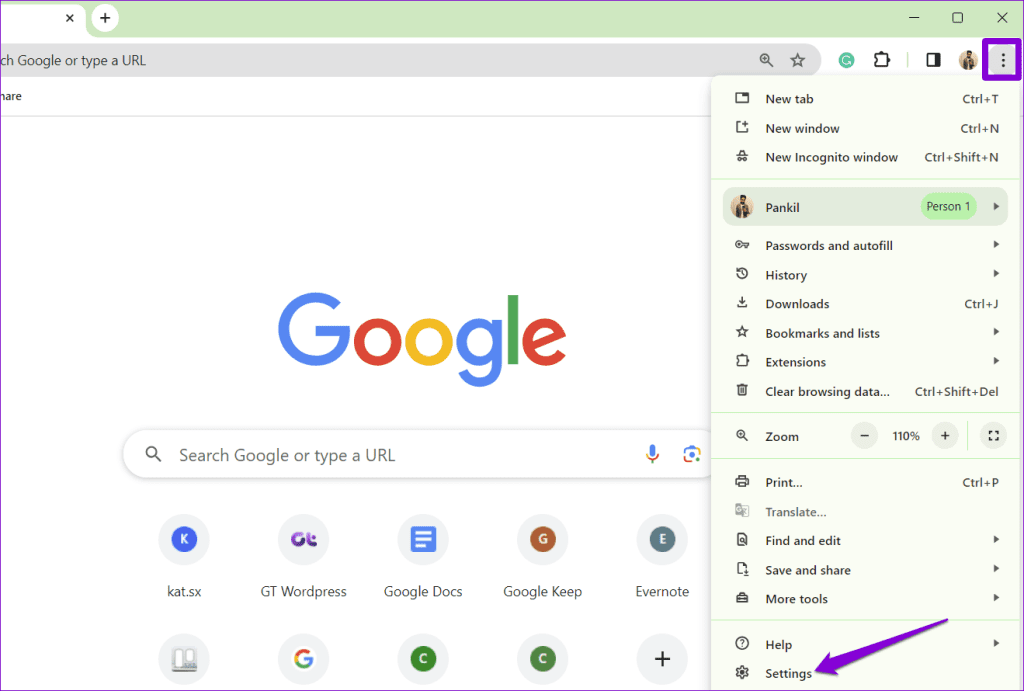
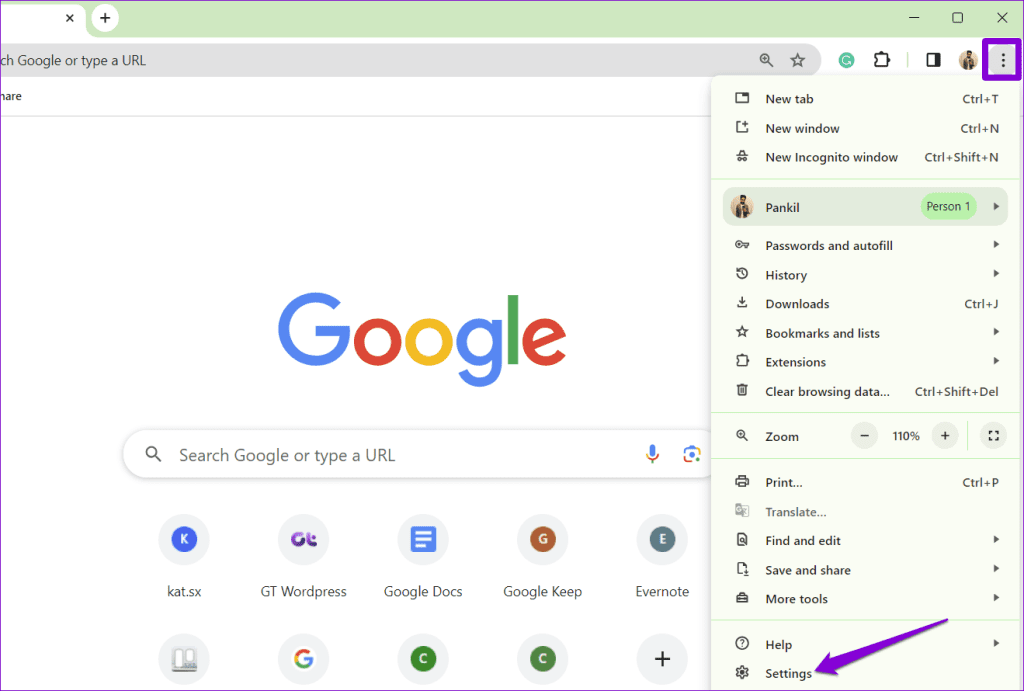
Paso 2: Cambia a la pestaña Tú y Google. A continuación, haga clic en "Sincronización y servicios de Google".
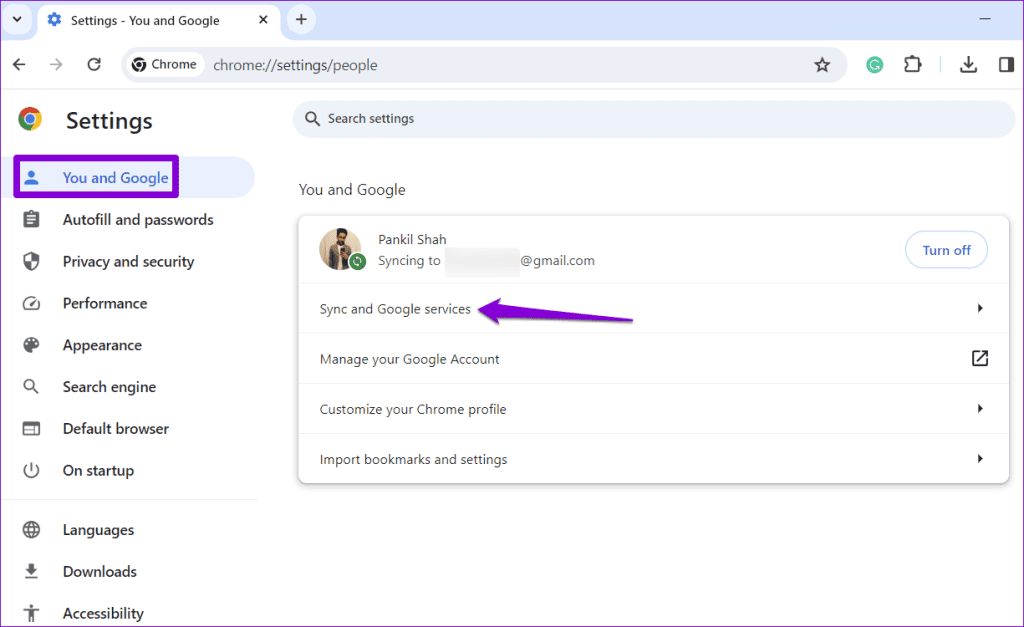
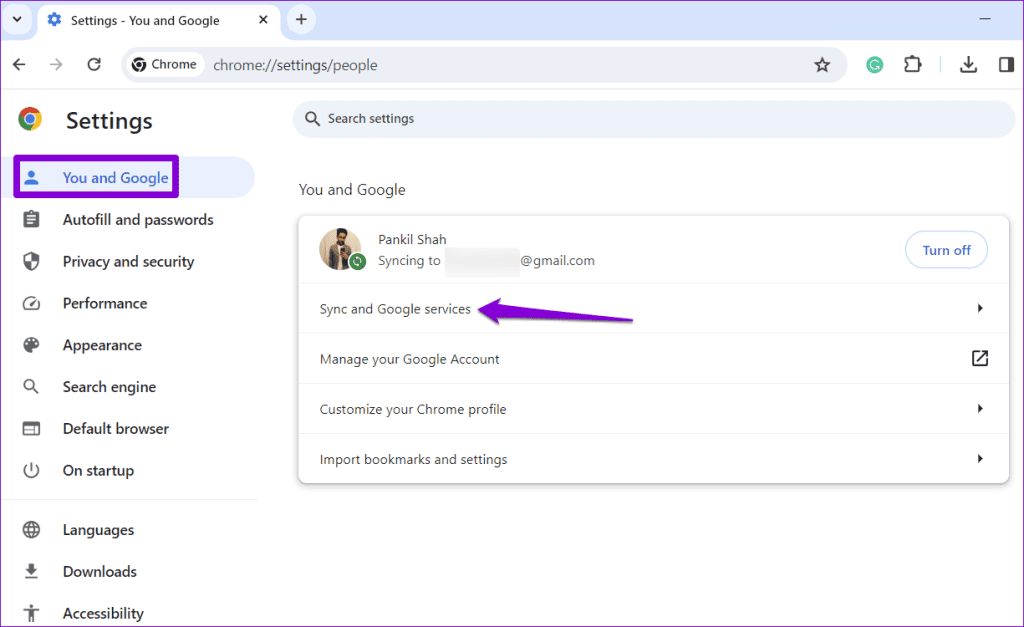
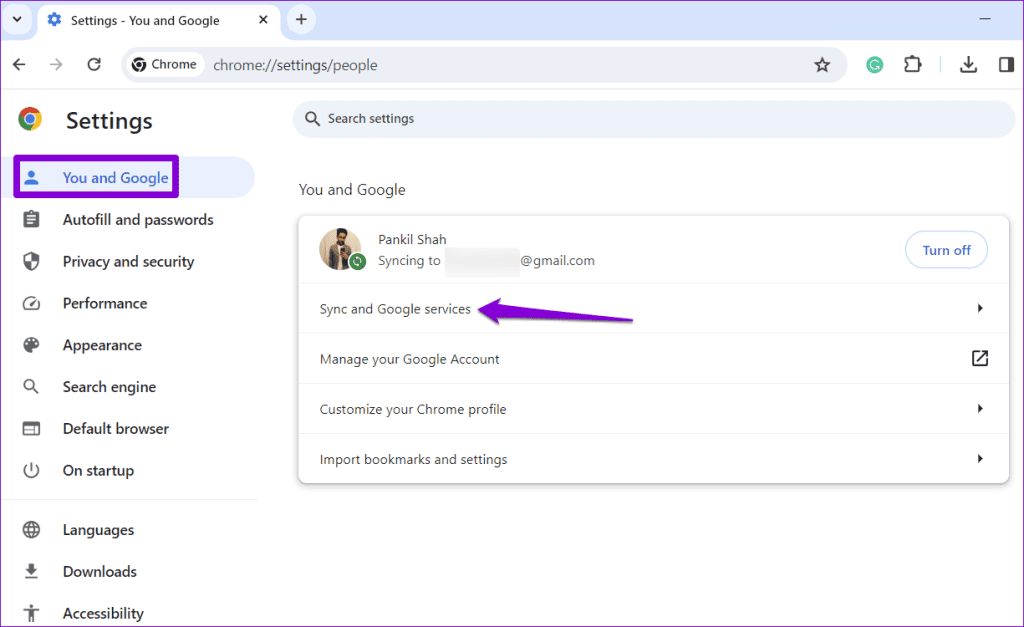
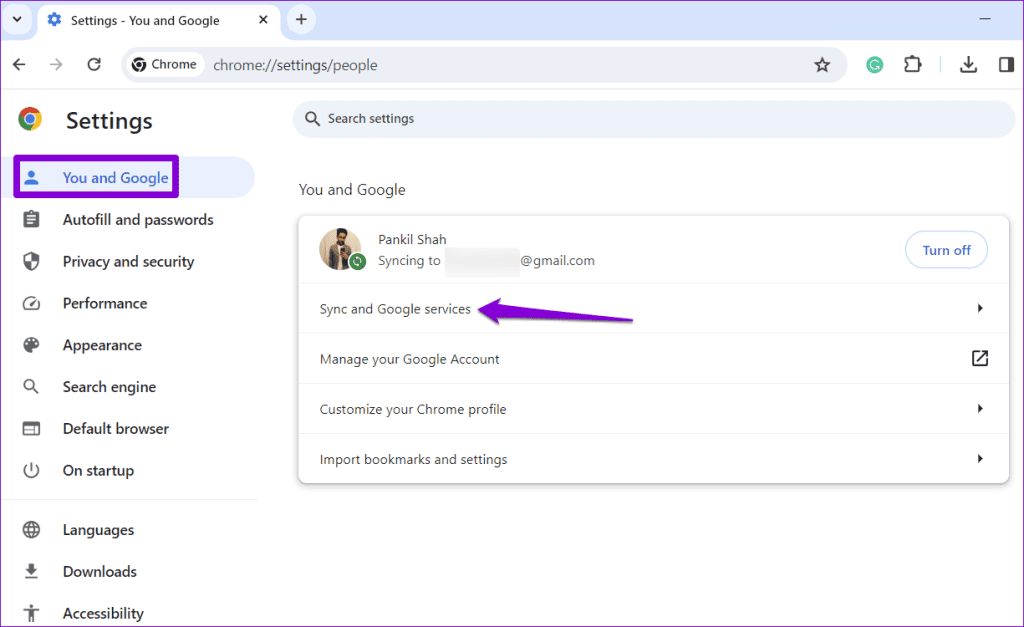
Paso 3: Haga clic en "Gestiona lo que sincronice".




Paso 4: Seleccione la opción Personalizar la sincronización y desactive el conmutador junto a Tema.




5. Desactive las extensiones problemáticas
¿Está utilizando alguna extensión de Chrome que habilite el modo oscuro a horas específicas o en determinados sitios web? Si es así, puede dar la impresión de que Google Chrome está cambiando los temas de forma aleatoria. Para desactivar estas extensiones problemáticas en Chrome, siga estos pasos:
Paso 1: Abra Google Chrome, escriba chrome://extensiones en la barra de URL y pulse Intro.
Paso 2: Desactive el conmutador junto a cualquier extensión que pueda alterar automáticamente el tema de Chrome. Alternativamente, puede eliminar la extensión haciendo clic en el botón Eliminar.




6. Restablece la configuración de Chrome
Si los temas de Chrome siguen cambiando incluso después de aplicar los consejos anteriores, considere la posibilidad de restablecer el navegador como último recurso. Esto eliminará los ajustes, marcadores, accesos directos y extensiones de Chrome. Aquí tenéis cómo puede hacerlo.
Paso 1: En Chrome, escriba chrome://settings/reset en la barra de direcciones y pulse Retorno para ir rápidamente a la pestaña "Restablecer y limpiar" en la configuración de Chrome. A continuación, haga clic en la opción "Restaura la configuración a los valores predeterminados originales".




Paso 2: Haga clic en el botón Restablecer la configuración para confirmar.
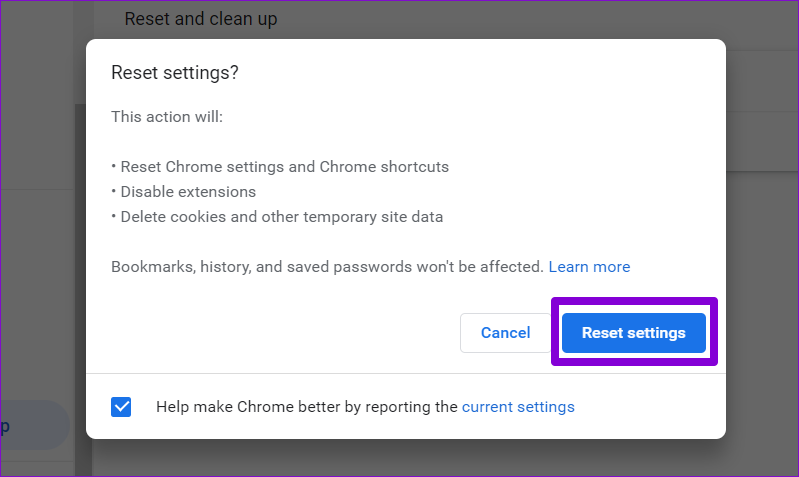
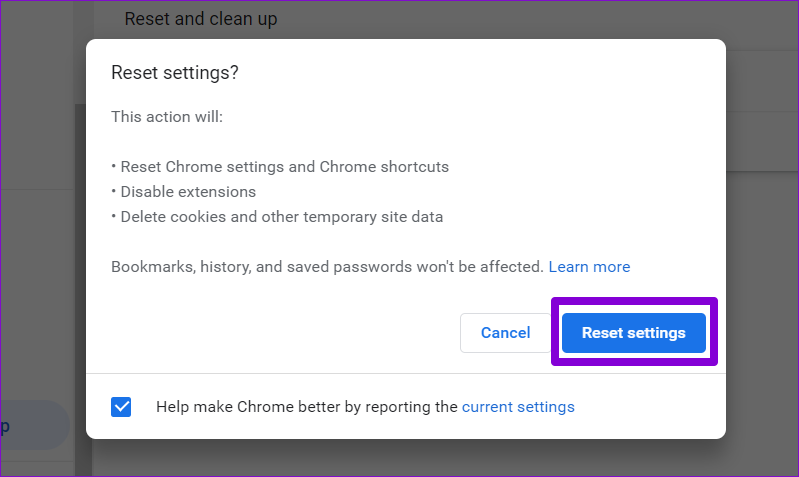
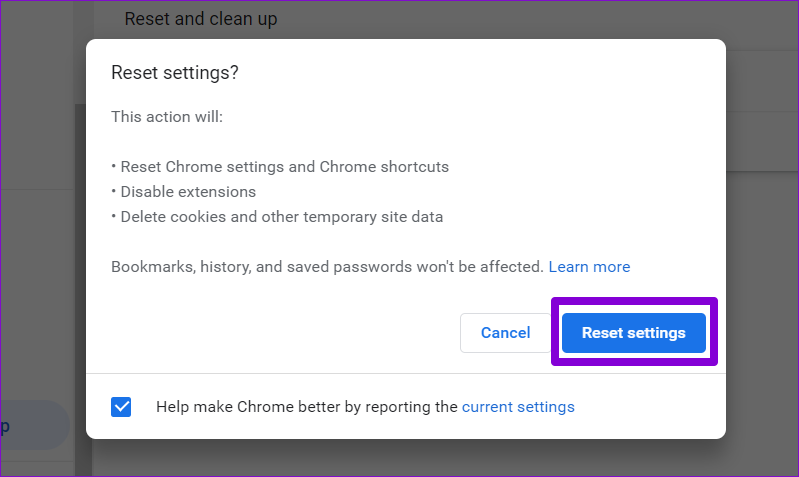
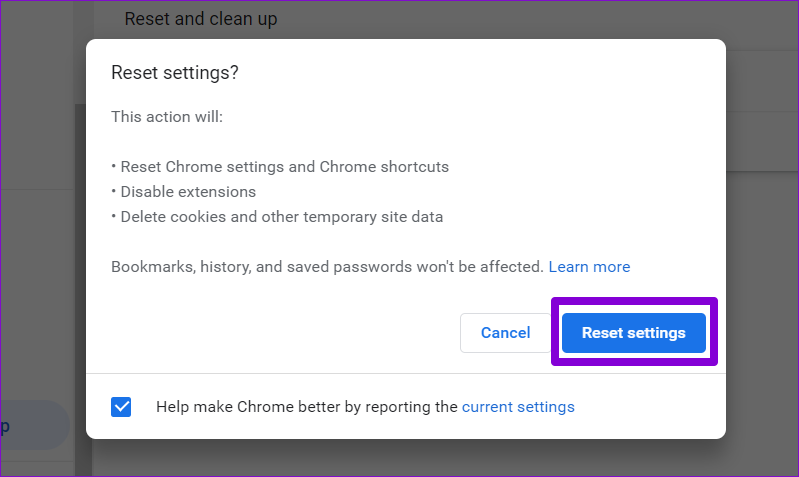
Una vez que haya completado los pasos anteriores, Chrome debería volver a la configuración predeterminada. Después de esto, Chrome no debería cambiar los temas por sí mismo.
Detiene la ruleta temática de Chrome
Los cambios bruscos de tema en Google Chrome pueden provocar una experiencia de navegación menos agradable e impredecible. La aplicación de los consejos anteriores debería ayudarle a solucionar el problema subyacente y evitar que Google Chrome cambie los temas a su ordenador.

Entradas Relacionadas