¿La lista de dispositivos de confianza de iPhone no está disponible? Cómo arreglar
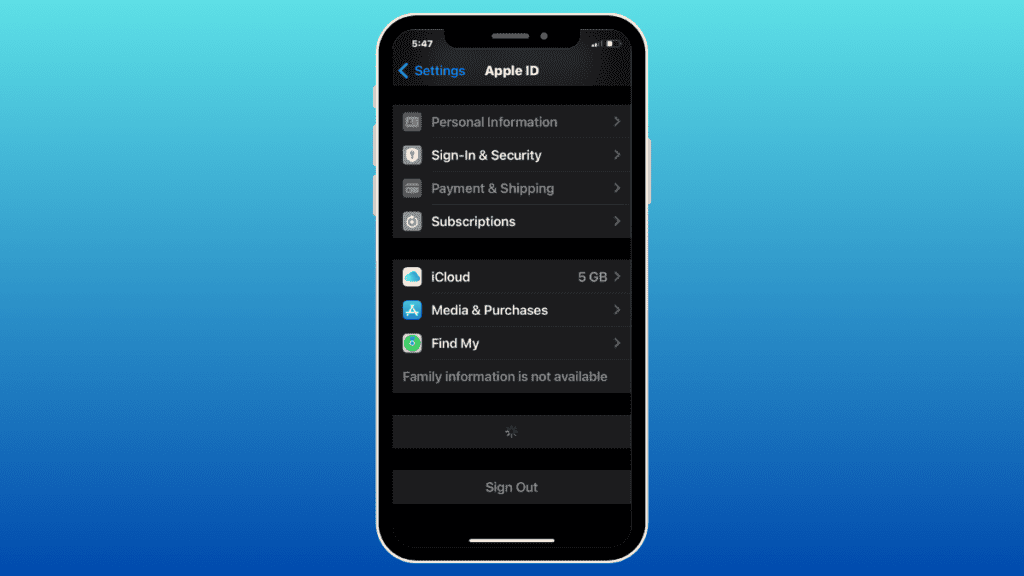
- Qué saber
-
Cómo solucionar el problema de la lista de dispositivos de confianza no disponible en el iPhone
- Solución 1: obtenga información sobre cómo acceder a la lista de dispositivos de confianza de su iPhone
- Solución 2: compruebe las conexiones inalámbricas de su iPhone
- Solución 3: reinicie su iPhone
- Solución 4: actualice a la última versión de iOS
- Solución 5: compruebe si ha iniciado la sesión con el identificador de Apple correcto
- Solución 6: cierre la sesión de su ID de Apple y vuelva a iniciar la sesión
- Solución 7: restablece toda la configuración de iOS
- ¿Por qué no puedo ver dispositivos de confianza en mi iPhone?
Qué saber
- Dispositivos de confianza es una lista de dispositivos Apple que tiene que aparecen en la pantalla de identificación de Apple de su iPhone.
- Esta lista puede incluir iPhones, iPads, iPods, Apple Watches, Macs y Apple TVs a los que ya ha iniciado la sesión mediante la autenticación de dos factores.
- Si no puede ver los dispositivos dentro de la lista de dispositivos de confianza, puede que su iPhone no esté conectado a Internet o que algunos de los dispositivos tengan la sesión iniciada con un ID de Apple diferente al que está utilizando en su dispositivo principal. iPhone.
- Consulte las siguientes soluciones para saber cómo solucionar este problema en su iPhone.
Cuando inicie la sesión correctamente en su cuenta de Apple en un nuevo dispositivo o navegador web, este dispositivo se añadirá a la lista de dispositivos de confianza de su ID de Apple. Esta lista aloja todos los dispositivos donde su cuenta de Apple está iniciada en este momento. Tener dispositivos de confianza beneficia a los usuarios que han protegido su cuenta de Apple con una autenticación de dos factores, ya que el código de verificación de 6 dígitos que se requiere para la autenticación se mostrará en las pantallas de todos los dispositivos de confianza que haya añadido a su cuenta de Apple.
Si anteriormente ha añadido algunos dispositivos a la lista de sus dispositivos de confianza, pero ya no puede ver este dispositivo ni ver la lista en sí, la siguiente publicación debería ayudarle a solucionar el problema en su iPhone.
Cómo solucionar el problema de la lista de dispositivos de confianza no disponible en el iPhone
Puede consultar las soluciones que se enumeran a continuación para resolver el problema de la lista de dispositivos de confianza no disponible en su iPhone.
Solución 1: obtenga información sobre cómo acceder a la lista de dispositivos de confianza de su iPhone
Lo primero que puede hacer cuando busca resolver el problema de la lista de dispositivos de confianza no disponible es saber cómo y dónde puede acceder a esta lista en su iPhone. Si todavía necesita saber dónde puede ver la lista de dispositivos de confianza conectados a su ID de Apple, puede consultar la siguiente guía para continuar.
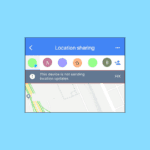
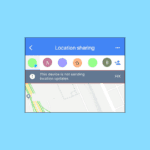
Para ver la lista de dispositivos de confianza en su iPhone, vaya a Configuración > tu nombre (o Tarjeta de identificación de Apple) y desplácese hacia abajo hasta la parte inferior de la pantalla de identificación de Apple. Aquí verá todos los dispositivos a los que ya ha iniciado la sesión mediante la autenticación de dos factores.
Cualquier dispositivo visible en esta lista es un "dispositivo de confianza" y es un dispositivo que Apple sabe que es suyo. A continuación, Apple lo utiliza para verificar su identidad mostrando un código de verificación al iniciar la sesión en otro dispositivo o navegador.
Solución 2: compruebe las conexiones inalámbricas de su iPhone
Si no puede ver la lista de dispositivos dentro de la pantalla de identificación de Apple, pero, en cambio, ve un icono de búfer en la parte inferior, significa que su iPhone no está conectado a los servidores de Apple, posiblemente porque no lo ha conectado a una red Wi-Fi. o red móvil.
Para conectar instantáneamente su iPhone a Wi-Fi o datos móviles, inicie el Centro de control deslizando el dedo hacia abajo desde el extremo superior derecho y después tocando Wi-Fi baldosa o Datos del móvil mosaico en función de la conexión inalámbrica que desee habilitar.
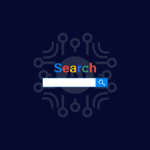
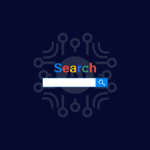
También puede conectar su iPhone a redes inalámbricas yendo a Configuración > Wi-Fi o Servicio móvil y activando los respectivos conmutadores en cualquiera de estas secciones.
Solución 3: reinicie su iPhone
Si no hay nada malo con la conexión a Internet que está activa en su iPhone, la indisponibilidad de la lista de dispositivos de confianza podría deberse a un error temporal oa un fallo de los servicios de fondo que se puede resolver fácilmente con un reinicio rápido de su iPhone. Puede reiniciar su iPhone siguiendo estas instrucciones:


- En iPhones con Face ID (iPhone X, series 11, 12, 13 y 14): mantiene pulsado el botón Botón lateral y cualquiera de los botones de volumen hasta que vea la pantalla deslizante Apagado. Cuando aparezca el control deslizante, arrástrelo hacia la derecha para apagar su iPhone. Una vez apagado completamente su iPhone, espere 30 segundos y, a continuación, pulse y mantenga pulsado Botón lateral hasta que aparezca el logotipo de Apple.
- En iPhones con Touch ID (iPhone SE 2a/3a generación y iPhone 8): mantenga pulsado el botón Botón lateral hasta que vea la pantalla deslizante Apagado. Cuando aparezca el control deslizante, arrástrelo hacia la derecha para apagar su iPhone. Una vez apagado completamente su iPhone, espere 30 segundos y, a continuación, pulse y mantenga pulsado Botón lateral hasta que aparezca el logotipo de Apple.
Después de un reinicio correcto, ahora puede comprobar si puede ver la lista de dispositivos de confianza en la configuración de iOS, tal y como se explica en la corrección 1.
Solución 4: actualice a la última versión de iOS
Si su iPhone todavía no muestra la lista de dispositivos de confianza en la pantalla de identificación de Apple, es posible que los errores del software no sean temporales, sino que estén presentes en la versión actual de iOS instalada en su iPhone. Afortunadamente, Apple lanza actualizaciones periódicas de iOS para iPhones que no sólo aportan nuevas funciones, sino que también resuelven problemas y errores en curso en el software existente.
Para solucionar el problema de la lista de dispositivos de confianza no disponibles, puede actualizar su iPhone a la última versión de iOS disponible yendo a Configuración > General > Actualización de software. Si hay una actualización disponible, toque Descarga e instala para actualizar su iPhone a la última versión.
Otra cosa a tener en cuenta es que la posibilidad de que tenga errores y problemas es mayor si su iPhone funciona con una versión beta pública o para desarrolladores de iOS. En estos casos, lo mejor es cambiar al canal estable para las actualizaciones de iOS. Para ello, vaya a Configuración > General > Actualización de software > Actualizaciones beta y seleccione Apagado.
Una vez desactivadas las actualizaciones beta, puede comprobar si existe una nueva actualización desde la pantalla de Actualización de software e instalar la última actualización disponible.
Solución 5: compruebe si ha iniciado la sesión con el identificador de Apple correcto
Si utiliza varias cuentas de identificación de Apple en un montón de dispositivos, la lista de dispositivos de confianza de su iPhone sólo mostrará los dispositivos firmados con el mismo ID de Apple que este iPhone. Para comprobar si has iniciado la sesión en la cuenta correcta en otros dispositivos Apple, puedes seguir cualquiera de estas instrucciones en función del dispositivo que tengas:
- En iPhone, iPad e iPod: Ir a Configuración > su nombre y compruebe si el nombre de usuario del ID de Apple coincide con el de su iPhone principal.
- En Mac: Ir a Icono de Apple > Preferencias del sistema (o Ajustes del sistema) > tu nombre o ID de apple y compruebe si el nombre de usuario del ID de Apple coincide con el de su iPhone.
- En Apple Watch: Ir a Configuración > su nombre y compruebe si el nombre de usuario del ID de Apple coincide con el de su iPhone.
- En Apple TV: Ir a Configuración > Usuarios y cuentas > su nombre y compruebe si el nombre de usuario del ID de Apple coincide con el de su iPhone.
Sólo los dispositivos que muestren el mismo ID de Apple que el que se muestra en su iPhone principal serán visibles en la lista de Dispositivos de confianza de su cuenta.
Solución 6: cierre la sesión de su ID de Apple y vuelva a iniciar la sesión
En caso de que descubra que algunos de sus dispositivos Apple están iniciados en una cuenta de identificación de Apple diferente, independiente de la que tiene actualmente iniciado en el iPhone principal, la lista de dispositivos de confianza no mostrará estos dispositivos. Para que aparezcan dentro de esta lista, tendrá que eliminar el identificador de Apple existente de estos dispositivos e iniciar la sesión con el identificador de Apple actual que utiliza principalmente.
Para cerrar la sesión de su ID de Apple en los dispositivos Apple, siga estas instrucciones en función del dispositivo que tenga:
- En iPhone, iPad e iPod: Ir a Configuración > tu nombre y toca Cierra sesión en la parte inferior de la pantalla de identificación de Apple.
- En Mac: Ir a Icono de Apple > Preferencias del sistema (o Ajustes del sistema) > tu nombre o ID de apple y haga clic en Cierra sesión.
- En Apple Watch: Ir a Configuración > General > Restablece > Borra todo el contenido y la configuración > Borra todo para eliminar la cuenta existente del reloj.
- En Apple TV: Ir a Configuración > Usuarios y cuentas > tu nombre > Elimina al usuario de Apple TV.
Una vez que haya cerrado la sesión correctamente de la cuenta de identificación de Apple existente, puede iniciar la sesión en el identificador de Apple correcto, al que ha iniciado la sesión en su iPhone principal. Esto le asegurará que todos sus dispositivos Apple aparezcan en la lista de dispositivos de confianza del iPhone.
Solución 7: restablece toda la configuración de iOS
Si su iPhone todavía no muestra la lista de dispositivos de confianza en la configuración, la única acción que queda es restablecer toda la configuración. El restablecimiento del iPhone puede eliminar cualquier error temporal en iOS que se haya producido entre actualizaciones del sistema o problemas con las aplicaciones instaladas recientemente en su dispositivo. Así, puede restablecer su iPhone yendo a Configuración > General > Transferir o restablecer el iPhone > Restablece > Restablece todos los parámetros.
Esto puede resolver el problema actual en su iPhone y, una vez hecho, puede comprobarlo Configuración > tu nombre para ver si ahora los dispositivos de confianza se muestran en tu dispositivo.
¿Por qué no puedo ver dispositivos de confianza en mi iPhone?
Los dispositivos de confianza pueden ser un iPhone, iPad, iPod, Apple Watch o Mac a los que ya haya iniciado la sesión usando su ID de Apple y la autenticación de dos factores. Esta lista la utiliza Apple para saber que eres tú quien estás intentando iniciar sesión con tu cuenta de Apple y no nadie más.
Si no puede ver los dispositivos de confianza que se han iniciado la sesión en su cuenta de Apple, puede que:
- Es posible que su iPhone no esté conectado a Internet. Dado que la pantalla de identificación de Apple muestra los dispositivos a los que ha iniciado la sesión en tiempo real, la falta de conexión a Internet impediría que la lista de dispositivos de confianza mostrara nada.
- Es posible que haya algunos errores o errores temporales en la versión actual de iOS instalada en su iPhone.
- Todos sus dispositivos Apple no están iniciados con el mismo ID de Apple; los dispositivos iniciados con un ID de Apple diferente no aparecerán en la lista de dispositivos de confianza de su iPhone.
Esto es todo lo que necesita saber para solucionar el problema de los dispositivos de confianza no disponibles en un iPhone.










Entradas Relacionadas