La instancia del subsistema de Windows para Linux ha finalizado
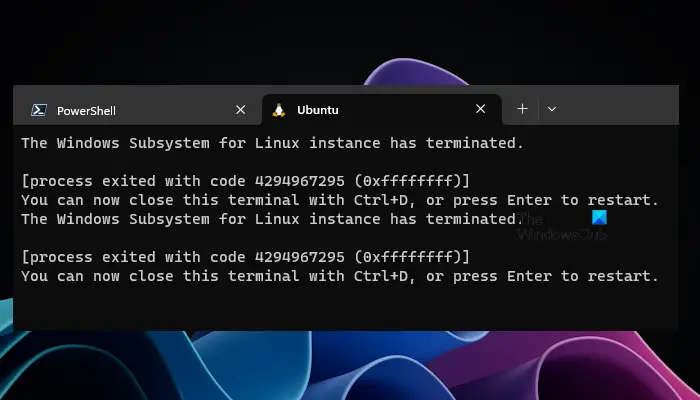
Este artículo mostrará cómo solucionarlo La instancia del subsistema de Windows para Linux ha finalizado error en WSL. Normalmente, este error se asocia con WSL2. Los usuarios afectados no pueden utilizar Ubuntu Distro en el subsistema de Windows para Linux en Windows 11/10 debido a este error. Si se encuentra en esta situación, puede utilizar las sugerencias que se ofrecen en este artículo.


La instancia del subsistema de Windows para Linux ha finalizado
Si te encuentras La instancia del subsistema de Windows para Linux ha finalizado error mientras utiliza WSL, utilice las siguientes correcciones para resolver este error.
- Cierre WSL e inicie una nueva sesión
- Asegúrese de que está utilizando la última versión del núcleo WSL Linux
- Compruebe si hay Windows Update
- Elimine la entrada de almacenamiento del NAS en fstab (en su caso)
- ¿Ha montado la carpeta mediante una VPN?
Veamos todas estas correcciones en detalle.
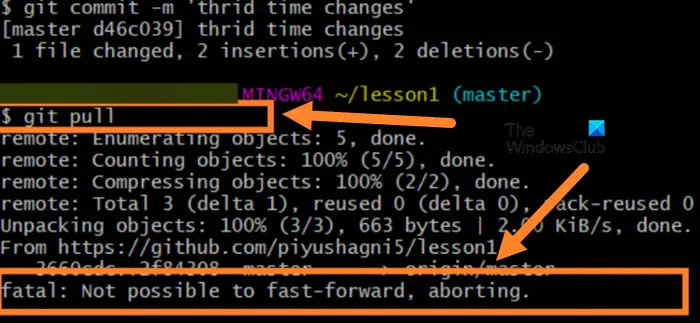
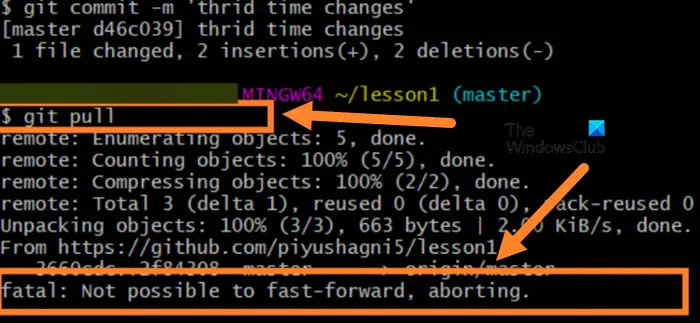
1]Apague WSL e inicie una nueva sesión


Le sugerimos que utilice esta corrección antes de seguir otras correcciones. Finalice la sesión cerrando el subsistema de Windows para Linux y vuelva a iniciar la sesión. Para finalizar la sesión en WSL, utilice el mandato siguiente:
wsl --shutdown
Ahora, inicie una nueva sesión en WSL y compruebe si se produce el error.
2]Asegúrese de que está utilizando la última versión del núcleo WSL Linux
Asegúrese de que está disponible una actualización para el núcleo de Linux WSL o no. En caso afirmativo, instale la actualización. Inicie el símbolo del sistema como administrador y ejecute el mandato siguiente.
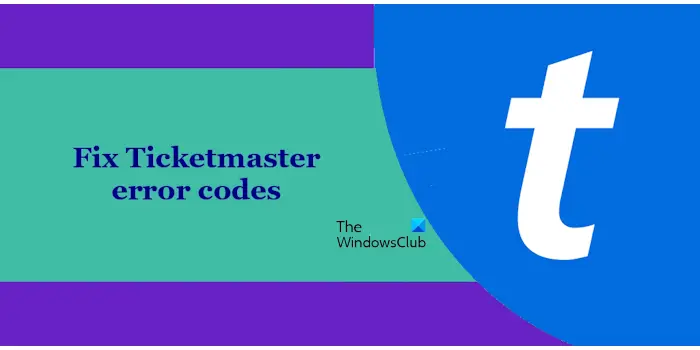
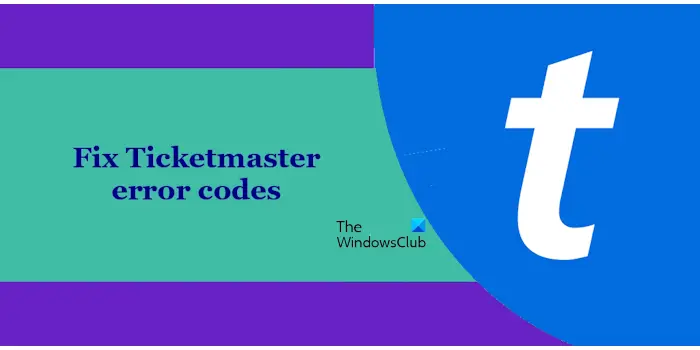
wsl --update


Después de ejecutar el mandato anterior, Windows empezará a comprobar si hay actualizaciones y aplicará la actualización automáticamente (si está disponible).
3]Compruebe si hay Windows Update
Normalmente, este error se produce mientras se utiliza WSL2. Por lo tanto, puede intentar descargar WSL2 a WSL1 y ver si funciona. Si ha utilizado el mandato siguiente para instalar distribuciones de Linux en WSL, de forma predeterminada, se instalará la versión 2 en su sistema.
wsl --install


También puede comprobar la versión de WSL mediante el mandato siguiente:
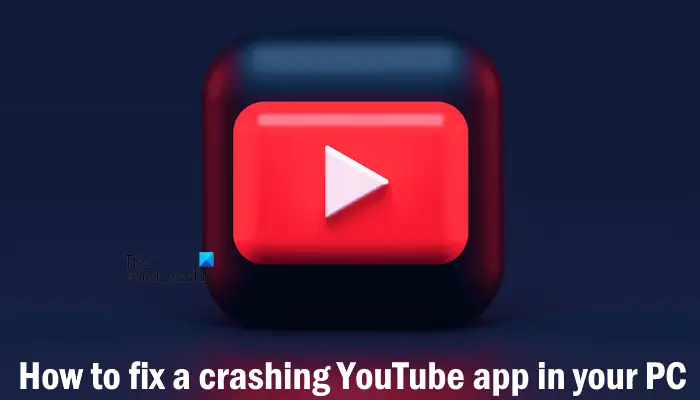
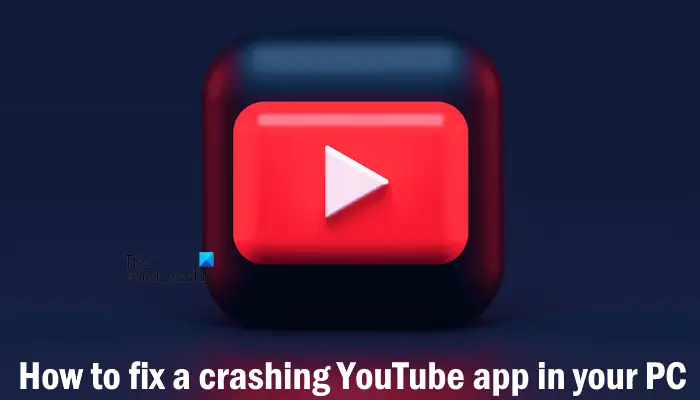
wsl -l -v
Si está en WSL2, puede descargarlo a WSL1. Puede consultar la documentación oficial de Microsoft para saber más sobre la instalación de WSL, la actualización de WSL, la descarga de WSL, etc.


Si esto funciona, una actualización de Windows puede solucionar el problema. Le sugerimos que compruebe la actualización de Windows manualmente y que instale el mismo si está disponible.
4]Elimine la entrada de almacenamiento NAS en fstab (en su caso)
Este error puede producirse si ha montado el almacenamiento NAS /etc/fstab. /etc/fstab es un archivo en el que puede declarar otros sistemas de archivos, como una compartición SMB. Así, puede montar los sistemas de archivos automáticamente en WSL al inicio. En ese caso, recibirá este error cuando falla el almacenamiento del NAS.
Elimine la entrada de almacenamiento NAS del archivo /etc/fstab y después ver si el error persiste o no. Si esto soluciona el problema, es posible que haya algún problema con el almacenamiento del NAS o puede que tenga que volver a configurarlo.
5]¿Ha montado la carpeta mediante una VPN?
SSHFS es un sistema de archivos en el espacio de usuario que utiliza el protocolo de transferencia de archivos SSH (SFTP) para montar un sistema de archivos remoto. Si ha utilizado este mandato para montar un sistema de archivos remoto y el archivo o carpeta montados se encuentran en la red VPN, obtendrá este error si no se inicia la VPN. Por tanto, asegúrese de que la VPN se haya iniciado (si éste es su caso).
Espero que esto ayude.
¿Por qué mi WSL no funciona?
Puede haber muchas razones por las que su WSL no funciona. Es necesario investigar la causa. Algunas posibles causas incluyen una versión obsoleta del kernel de Linux WSL, el WSL no se apaga correctamente, etc.
¿Cómo puedo reiniciar WSL?
Puede reiniciar WSL cerrándolo. Para cerrar WSL, puede utilizar el mandato "wsl –apagado.” Antes de apagar WSL, guarde su progreso. Después de hacerlo, su WSL se reiniciará automáticamente la próxima vez que inicie una aplicación WSL.
Lee a continuación: WSL2 no funciona en Windows.

Entradas Relacionadas