La carpeta Fija sigue volviendo a sólo lectura en Windows 10 - TechCult
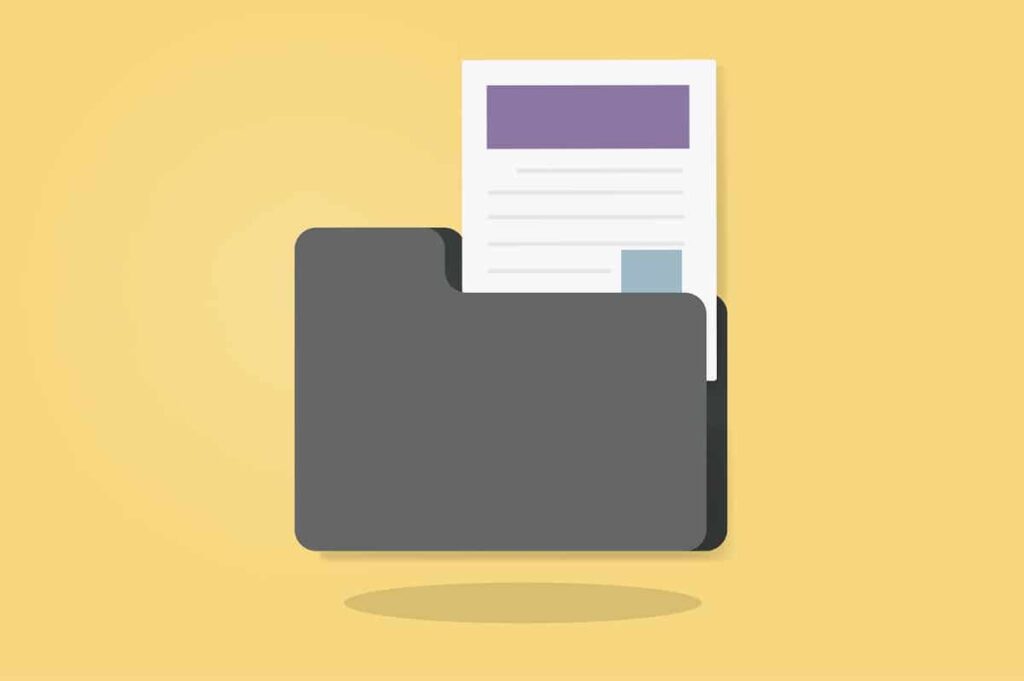
Hacer frente a una carpeta que vuelve constantemente al estado de "Sólo lectura" en su sistema Windows 10 puede ser una experiencia frustrante. Este problema puede interrumpir su capacidad de modificar o gestionar sus archivos tal y como se ha previsto. Si se ha encontrado con el problema de una carpeta que vuelve constantemente a "Sólo lectura" y busca una solución, ha llegado al lugar correcto. En esta guía, exploraremos las causas comunes de este problema y le proporcionaremos pasos efectivos para solucionarlo, asegurándole que vuelve a tener el control total sobre sus carpetas y archivos. Profundizamos en la resolución de problemas y resolvemos este inconveniente en su ordenador con Windows 10.
¿Qué es una función de sólo lectura?
Sólo lectura es un atributo de archivo/carpeta que sólo permite a un grupo específico de usuarios editar estos archivos y carpetas. Esta función impide que otras personas editen estos archivos/carpetas de sólo lectura sin que su permiso explícito les permita hacerlo. Puede optar por mantener determinados archivos en modo de sistema y otros en modo de sólo lectura, según su requisito. Puede activar/desactivar esta función cuando desee.
Desgraciadamente, varios usuarios informaron que cuando actualizaron a Windows 10, sus archivos y carpetas siguen volviendo a ser sólo de lectura.
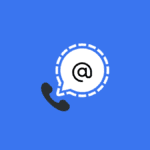
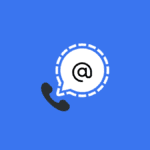


Cómo arreglar las carpetas siguen volviendo a sólo lectura en Windows 10
Método 1: desactiva el acceso controlado a la carpeta
Siga estos pasos para desactivar el acceso controlado a la carpeta, que puede ser la causa de este problema.
1. Búsqueda Seguridad de Windows en el búsqueda bar. Ábralo haciendo clic encima.
2. A continuación, haga clic en Protección contra virus y amenazas desde el panel izquierdo.
3. En el lado derecho de la pantalla, seleccione Gestiona la configuración se muestra debajo Configuración de protección contra virus y amenazas sección tal y como se muestra a continuación.




4. Bajo el Acceso controlado en la carpeta sección, haga clic en Gestionar el acceso controlado a la carpeta.


5. Aquí, cambie el acceso a Apagado.
6. Reinicie el equipo.
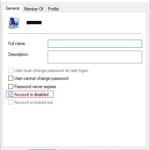
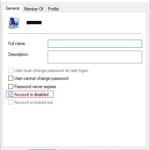
Abra la carpeta a la que estaba intentando acceder anteriormente y compruebe si puede abrir y editar la carpeta. Si no puede, pruebe el siguiente método.
Lea también: Cómo crear un punto de restauración del sistema en Windows 10
Método 2: Inicie sesión como administrador
Si se han creado varias cuentas de usuario en su ordenador, deberá iniciar la sesión como administrador y como invitado. Esto le permitirá acceder a todos los archivos o carpetas y realizar los cambios que desee. Siga estos pasos para hacerlo:
1. Búsqueda Símbolo del sistemata la búsqueda bar. En los resultados de la búsqueda, haga clic con el botón derecho y elija Ejecuta como administrador.
2. En la ventana del símbolo del sistema, escriba el mandato siguiente y pulse Enter:
net user administrator /active:yes
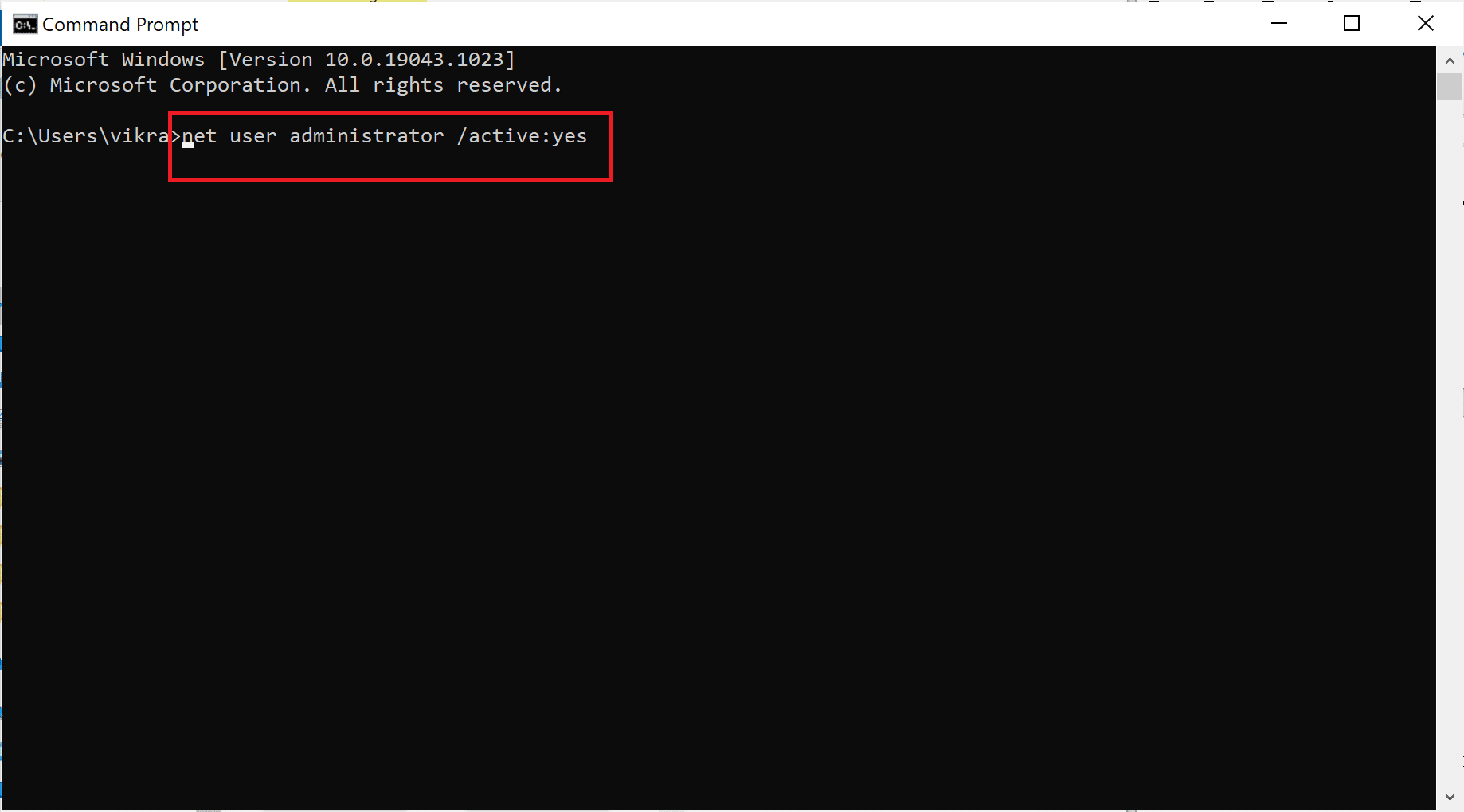
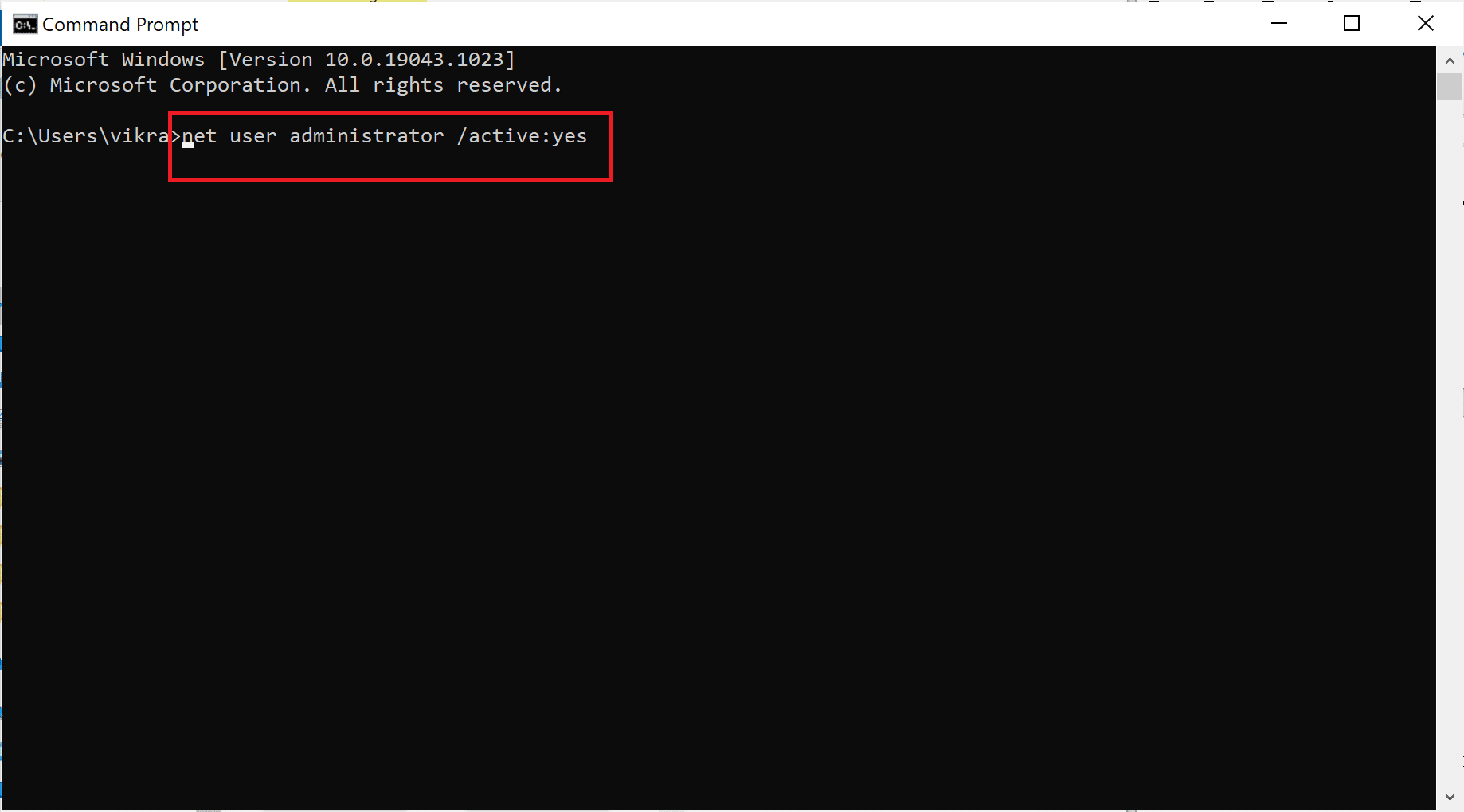
3. Una vez que el comando se haya ejecutado correctamente, estarás conectado con la cuenta de administrador, por defecto.
Ahora, intente acceder a la carpeta y compruebe si la solución ayudó a arreglar la carpeta sigue volviendo a ser sólo lectura en el problema de Windows 10.
Método 3: Cambia el atributo de la carpeta
Si ha iniciado sesión como administrador y todavía no puede acceder a determinados archivos, la culpa es del atributo de archivo o carpeta. Siga estos pasos para eliminar el atributo de sólo lectura de la línea de mandatos de la carpeta mediante el símbolo del sistema:
1. Lanzamiento Símbolo del sistema con privilegios de administrador, tal y como se indica en el método anterior.
2. En la ventana del símbolo del sistema, escriba el mandato siguiente y pulse Enter:
attrib -r +s drive:\<path>\<foldername>
Por ejemploel mandato tendrá este aspecto para un archivo determinado llamado Test.txt:
attrib -r +s C:\Users\Vik\Pictures\New folder\Test.txt


3. Después de que el mandato se haya ejecutado correctamente, el atributo de sólo lectura del archivo cambiará a un atributo del sistema.
4. Acceda al archivo para comprobar si el archivo continúa volviendo a sólo lectura en Windows 10 se ha resuelto el problema.
5. Si el archivo o carpeta para la que ha cambiado el atributo no funciona correctamente, elimine el atributo del sistema escribiendo el siguiente en Símbolo del sistema y pulsando Enter después:
attrib -r -s drive:\<path>\<foldername
6. Esto revertirá todos los cambios realizados en el paso 2.
Si la eliminación del atributo de sólo lectura de la línea de comandos de la carpeta no ayudó, intente modificar los permisos de la unidad tal y como se explica en el método siguiente.
Lea también: Corrija los cambios de fondo del escritorio automáticamente en Windows 10
Método 4: cambie los permisos de la unidad
Si tiene estas dificultades después de actualizar al sistema operativo Windows 10, puede cambiar los permisos de la unidad que probablemente solucionarán la carpeta que sigue volviendo al problema de sólo lectura.
1. Haga clic con el botón derecho en el archivo o carpeta que vuelve a ser sólo de lectura. A continuación, seleccione Propiedades.
2. A continuación, haga clic en el botón Seguridad pestaña. Seleccione su nombre de usuario y luego haga clic en Edita como se muestra a continuación.


3. En la nueva ventana que aparece titulada Permisos para
4. Haga clic en De acuerdo para guardar estos parámetros.
Cómo habilitar la herencia
Si hay más de una cuenta de usuario creada en el sistema, deberá habilitar la herencia siguiendo estos pasos:
1. Vaya a Unidad Cdonde está instalado Windows.
2. A continuación, abra el Usuarios carpeta.
3. Ahora, haga clic con el botón derecho en su nombre de usuario y luego, seleccione Propiedades.
4. Navegue hasta Seguridad pestaña y, a continuación, haga clic en Avanzado.
5. Por último, haga clic en Habilita la herencia.
Activar esta configuración permitirá que otros usuarios accedan a los archivos y carpetas de su ordenador. Si no puede eliminar sólo lectura de una carpeta de su portátil Windows 10, pruebe los siguientes métodos.
Método 5: desactiva el software antivirus de terceros
El software antivirus de terceros puede detectar archivos en el ordenador como una amenaza, cada vez que reinicie su PC. Puede ser por eso que las carpetas siguen volviendo a sólo lectura. Para solucionar este problema, debe desactivar el antivirus de terceros instalado en su sistema:
1. Haga clic en icono antivirus y luego vaya a Configuración.
2. Desactivar el software antivirus.


3. Ahora, siga cualquiera de los métodos mencionados anteriormente y después, reinicia tu ordenador.
Compruebe si los archivos o carpetas vuelven a ser sólo de lectura todavía ahora.
Método 6: ejecute exploraciones SFC y DSIM
Si hay archivos corruptos en el sistema, debe ejecutar exploraciones SFC y DSIM para comprobar y reparar estos archivos. Siga los pasos que se indican a continuación para ejecutar las exploraciones:
1. Búsqueda Símbolo del sistema a Ejecuta como administrador.
2. A continuación, ejecute el comando SFC escribiendo sfc /scannow en la ventana del símbolo del sistema ca, pulsando el botón Entra clave.


3. Una vez finalizada la exploración, ejecute la exploración DISM tal y como se explica en el paso siguiente.
4. Ahora, copie y pegue las tres órdenes siguientes una por una en el símbolo del sistema y pulse la tecla Intro cada vez para ejecutarlas:
DISM.exe /Online /Cleanup-image /Scanhealth DISM.exe /Online /Cleanup-image /Restorehealth DISM.exe /Online /Cleanup-image /startcomponentcleanup


Recomendado: Corrija la configuración del ratón sigue cambiando en Windows 10
Esperamos que esta guía haya sido útil y que hayas podido hacerlo arregla la carpeta que sigue volviendo a sólo lectura en el problema de Windows 10. Si tiene alguna consulta/comentario sobre este artículo, no dude en dejarlos en la sección de comentarios.

Entradas Relacionadas