La cámara muestra el icono de bloqueo en el portátil Windows
Si el tuyo La cámara muestra un icono de bloqueo en su ordenador portátil Windows, entonces esta publicación le ayudará a solucionar este problema. Puede haber algunas razones para este problema. Es posible que su programa antivirus esté bloqueando la cámara, que haya configurado incorrectamente la configuración de privacidad de la cámara, etc.
![]()
La cámara muestra el icono de bloqueo en el portátil Windows
Utilice las siguientes correcciones si tiene La cámara muestra un icono de bloqueo en su ordenador portátil Windows. Este problema puede ser frustrante porque no puede utilizar la cámara del ordenador portátil para unirse a las reuniones.
- Compruebe la configuración de privacidad
- Compruebe si hay un interruptor o un botón de cámara en el dispositivo
- Ejecute la herramienta de resolución de problemas de cámara
- Controlador de cámara de retroceso
- Actualiza o vuelve a instalar el controlador de la cámara
- Compruebe su antivirus
- Resolución de problemas en un estado de arranque limpio
Empecemos.
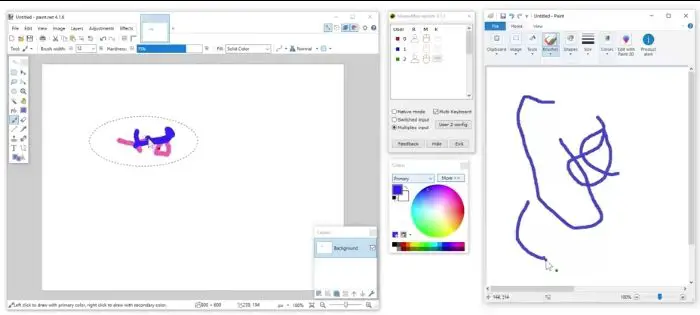
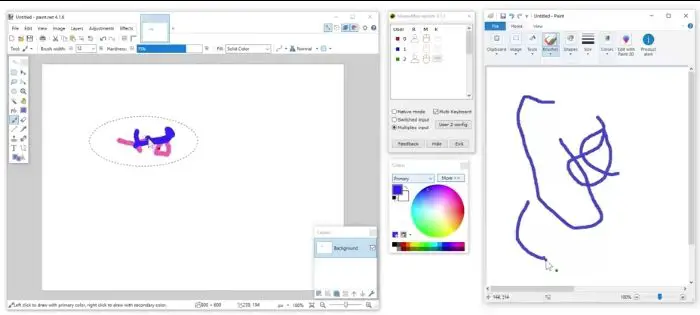
1]Compruebe la configuración de privacidad
Si la cámara muestra un icono de bloqueo en el equipo, es posible que la configuración de privacidad de la cámara no esté activada. Siga estos pasos para comprobarlo.


- Vaya a la Configuración.
- Seleccione Privacidad y seguridad.
- Desplácese hacia abajo y haga clic en Cámara.
- A continuación, active el interruptor de las aplicaciones necesarias para permitir el acceso a la cámara.
Compruebe si el problema persiste o no.
2]Compruebe si hay un interruptor o un botón de cámara en el dispositivo
Algunos ordenadores portátiles tienen un botón físico mediante el cual la cámara se puede apagar y encender directamente. Si está apagado, la pantalla de la cámara puede mostrar un icono de bloqueo. Compruebe las teclas de función de su ordenador portátil. Si hay una tecla de función, verá un icono de cámara en la tecla. Simplemente pulse esta tecla y compruebe si soluciona el problema. Debe utilizar esta tecla junto con la tecla Fn.


Por ejemplo, en mi ordenador portátil, la cámara se puede encender o apagar utilizando el Fn + F10 claves.
3]Ejecute la herramienta de resolución de problemas de cámara


También puede intentar solucionar este problema ejecutando la herramienta de resolución de problemas de la cámara. Puede utilizar la herramienta de resolución de problemas de cámara mediante la aplicación Obtener ayuda. La herramienta de resolución de problemas es un asistente que le ayudará a resolver el problema. Cuando lo inicie, se le harán algunas preguntas. Seleccione la respuesta correcta en función del problema que está experimentando.
4]Retrocede el controlador de la cámara
Cuando Windows instala actualizaciones, también actualiza algunos controladores (si la actualización está disponible). Es posible que se instale una versión nueva del controlador de la cámara en su sistema, por lo que se está produciendo este problema. Si este es su caso, puede revertir el controlador de la cámara para instalar la versión anterior.




- Abra el Gestor de dispositivos.
- Amplía el Cámaras rama.
- Haga clic con el botón derecho en el controlador de la cámara.
- Seleccione Propiedades.
- Seleccione el Conductor pestaña y luego seleccione Haz retroceder el controlador opción (si está disponible).
- Siga las instrucciones en la pantalla para revertir el controlador de la cámara.
Después de revertir el controlador, vuelva a abrir la aplicación Cámara y compruebe si esta vez funciona.
5]Actualice o vuelva a instalar el controlador de la cámara


Si la opción de retroceso está en gris o el problema no se ha solucionado después de hacer retroceder al submarinista de la cámara, actualizarlo o volver a instalarlo puede ayudar. Puede utilizar la página Actualizaciones opcionales de la configuración de Windows 11/10 para actualizar el controlador de la cámara (si hay una actualización disponible allí).
Alternativamente, también puede instalar la última versión del controlador de la cámara desde el sitio web del fabricante.
Si esto no funciona, volver a instalar el controlador de la cámara puede ayudar. Siga las siguientes instrucciones para reinstalar el controlador de la cámara:


- Vaya a la Gestor de dispositivos.
- Amplía el Cámaras rama.
- Haga clic con el botón derecho en el controlador de la cámara y seleccione Desinstala el dispositivo.
- Después de desinstalar el controlador de la cámara, reinicie el equipo.


Windows instalará automáticamente el controlador que falta al reiniciar. Alternativamente, también puede buscar cambios de hardware para instalar los controladores desinstalados.
6]Compruebe su antivirus
Posiblemente, también ocurre cuando su antivirus bloquea el acceso a su cámara. Puede comprobarlo desactivando temporalmente su software antivirus. Si esto funciona, su antivirus está llamando al conflicto. En este caso, debe contactar con su proveedor de antivirus para cambiar la configuración para desbloquear la cámara.
7]Resolución de problemas en un estado de arranque neto


Una posible causa de ese error es una aplicación o servicio de terceros en conflicto. Algunas aplicaciones de terceros se inician automáticamente al iniciar el sistema y siguen funcionando en segundo plano. Estas aplicaciones en ocasiones pueden entrar en conflicto con los servicios de Windows y otras aplicaciones debido a las cuales se producen problemas. Éste puede ser su caso. Puede comprobarlo solucionando problemas en un estado de arranque limpio. Esta acción iniciará su ordenador sólo con los servicios de Microsoft.
Después de entrar en el estado de arranque limpio, abra la cámara y compruebe si funciona o muestra también un icono de bloqueo esta vez. Si su cámara no muestra el icono de bloqueo, esto significa que una aplicación o servicio de terceros es responsable de este error.
Ahora, puede identificar la aplicación o servicio de terceros problemático. Para ello, active algunas de sus aplicaciones de inicio mediante el Gestor de tareas. Ahora, reinicie el equipo e inicie la aplicación Cámara. Si muestra el icono de bloqueo, esto significa que una de las aplicaciones que acaba de activar es la culpable. Para identificarlo, desactive las aplicaciones activadas una por una y reinicie el equipo cada vez que desactive una aplicación. Después de reiniciar el equipo, inicie la cámara. Cuando el problema desaparece, la aplicación que acaba de desactivar es la culpable.
Espero que las soluciones anteriores le ayuden a solucionar su problema.
¿Cómo habilito a mi cámara?
Cuando abra la aplicación Cámara, Windows activará automáticamente su cámara. Sin embargo, si la cámara está desactivada, compruebe si hay teclas de función especiales en su ordenador portátil o no. Además, compruebe la configuración de privacidad de la cámara.
¿Por qué hay un icono de cámara en mi pantalla de bloqueo?
El icono de la cámara en la pantalla de bloqueo es similar a la función Más información sobre esta imagen en Windows 11/10. Cuando pase el cursor del ratón sobre este icono de la pantalla de bloqueo, le mostrará la información del fondo de pantalla de Windows Spotlight en la pantalla de bloqueo. Windows 11/10 lo muestra por defecto. Si desea eliminar el icono de la cámara de la pantalla de bloqueo, debe desactivar Windows Spotlight para la pantalla de bloqueo en la configuración de Windows 11/10.
Lee a continuación: La webcam se mantiene congelada, bloqueada o retrasada en Windows.

Entradas Relacionadas