Hacer doble clic no abre la carpeta Exploraciones de Windows Defender
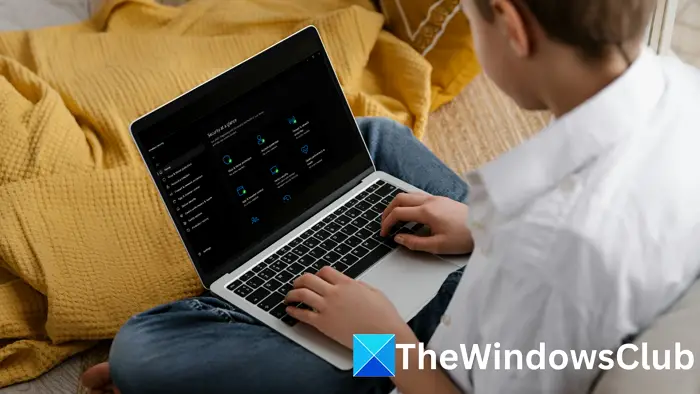
Muchos usuarios de Windows intentan abrir la carpeta Exploraciones de Windows Defender para eliminar el historial de Windows Defender, pero descubren que no pueden acceder a ella. Si a hacer doble clic no abre la carpeta Exploraciones de Windows Defender en su ordenador Windows 11/10, esta publicación le ayudará.


Normalmente, una infección por virus, la velocidad de doble clic del ratón mal configurada, la configuración del Explorador de archivos, etc., son las causas de este problema. También es un archivo del sistema que está protegido con contraseña. Para acceder, primero es necesario adquirir privilegios administrativos.
Hacer doble clic no abre la carpeta Exploraciones de Windows Defender
A continuación se muestran los métodos que puede utilizar para acceder a la carpeta Exploraciones de Windows Defender cuando no se abre haciendo doble clic:


- Vuelva a instalar las funciones de Windows mediante PowerShell
- Ejecute SFC y DISM
- Utilice métodos alternativos para abrir la carpeta Exploraciones de Windows Defender
- Abra la carpeta en modo seguro
Deberá utilizar una cuenta de administrador para ejecutar estas sugerencias.
1]Vuelva a instalar las funciones de Windows mediante PowerShell


- Abierto Windows PowerShell (administrador).
- En la ventana de PowerShell, copie y pegue el mandato que se muestra a continuación y pulse Enter:
Get-AppXPackage -allusers | Foreach {Add-AppxPackage -DisableDevelopmentMode -Register "$($_.InstallLocation)\AppXManifest.xml"}
- Reinicie el equipo después de ejecutar el mandato y, a continuación, intente abrir la carpeta Scans una vez más.
Reinstalar todas las funciones de Windows mediante este método puede ayudarle a solucionar el problema.


Lee: Cómo borrar el historial de protección de Windows Defender
2]Ejecute las herramientas SFC y DISM


Los usuarios de Windows pueden localizar y arreglar archivos dañados mediante los mandatos DISM y SFC. Deberá ejecutar estos comandos si su ordenador se está ralentizando o recibe mensajes de error.
3]Utilice métodos alternativos para abrir la carpeta Exploraciones de Windows Defender
Puede acceder manualmente a la carpeta Scans como administrador mediante el Bloque de notas. Aquí es cómo:


- Busque el Bloque de notas mediante la Búsqueda de Windows, haga clic con el botón derecho en el resultado superior y seleccione Ejecuta como administrador desde el menú contextual.
- En el Bloque de notas, haga clic en Archivos pestaña y seleccione Abierto desde el menú contextual.
- Copie y pegue el camino que se muestra a continuación en la barra de direcciones:
C:\ProgramData\Microsoft\Windows Defender\


- Elige el Todos los archivos opción del texto del menú. Puede desplazarse hacia abajo para localizarlo Escaneos carpeta.


4]Acceda a la carpeta Scans mediante el modo seguro


Otra forma de acceder a la carpeta Scans es arrancando primero en modo seguro y después utilizando la cuenta de administrador para acceder a la carpeta. Es posible que algo esté bloqueando su acceso a la carpeta Escanea y, en modo seguro, debería funcionar.
Espero que la publicación sea fácil de entender y que tenga su solución.
¿Dónde se almacenan los resultados del análisis de Windows Defender?
Puede revisar los resultados del escaneo con Microsoft Defender XDR. Vaya a Incidencias y alertas > Alertas. Tipo C:\ProgramData\Microsoft\Windows Defender\Scans\History\Service en la barra de direcciones del Explorador de archivos y pulse Intro. Puede leer el registro de eventos de Windows Defender mediante WinDefLogView.
Windows Defender escanea archivos automáticamente?
Sí, Windows Defender tiene una protección en tiempo real integrada para escanear archivos automáticamente. Windows Defender escanea los archivos incluso antes de acceder a ellos y ejecutarlos. Todos los archivos, incluidos los de los soportes extraíbles conectados como unidades USB, se incluyen en el proceso de escaneo. La exploración también incluye recursos compartidos de red si la protección en tiempo real o de acceso está activada en el dispositivo que ejecuta la exploración.

Entradas Relacionadas