Habilita o desactiva las cuentas de usuario en Windows 10 - TechCult
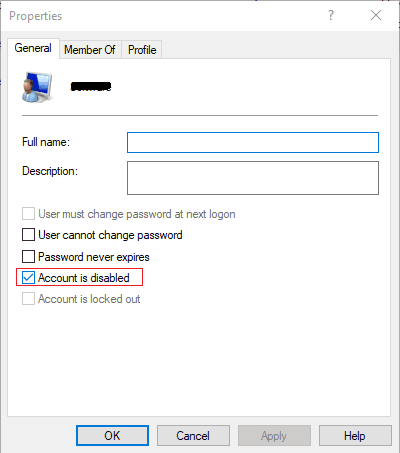
Si su ordenador es utilizado por los miembros de su familia, es posible que tenga varias cuentas de usuario de modo que cada persona tenga su propia cuenta para gestionar sus propios archivos y aplicaciones por separado. Con la introducción de Windows 10, puede crear una cuenta local o utilizar una cuenta de Microsoft para iniciar la sesión en Windows 10. Pero a medida que crece el número de cuentas de usuario, le cuesta gestionarlas y algunas de las cuentas también se convierten en absoluto, en este caso, es posible que desee desactivar determinadas cuentas. O si desea bloquear el acceso de un usuario determinado, también tendrá que desactivar la cuenta de usuario para bloquear el acceso de la persona a su PC.


Ahora, en Windows 10, tiene dos opciones: impedir que el usuario acceda a la cuenta, puede bloquear la cuenta de usuario o desactivar su cuenta. Lo único que hay que señalar aquí es que debe iniciar la sesión en su cuenta de administrador para seguir este tutorial. Por tanto, sin perder el tiempo, veamos cómo habilitar o desactivar las cuentas de usuario en Windows 10 con la ayuda de la guía que se muestra a continuación.
-
Activa o desactiva las cuentas de usuario en Windows 10
- Método 1: habilite o desactive las cuentas de usuario mediante el símbolo del sistema
- Método 2: active o desactive la cuenta de usuario utilizando el Editor de políticas de grupo
- Método 3: habilite o desactive la cuenta de usuario mediante el registro
- Método 4: active o desactive la cuenta de usuario mediante PowerShell
Activa o desactiva las cuentas de usuario en Windows 10
Asegúrese de crear un punto de restauración por si algo va mal.
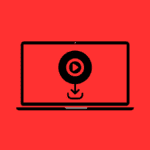
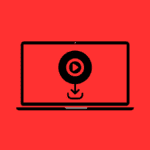
Método 1: habilite o desactive las cuentas de usuario mediante el símbolo del sistema
1. Abra el símbolo del sistema. El usuario puede realizar este paso buscando 'cmd' y pulse Intro.


2. A Desactive una cuenta de usuario en Windows 10 escriba el siguiente comando a cmd y pulse Enter:
Usuario de la red Nombre_usuario /activo:núm


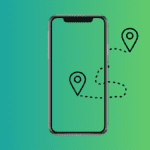
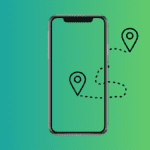
Nota: Sustituya User_Name por el nombre de usuario de la cuenta que desea desactivar.
3. A Habilita una cuenta de usuario en Windows 10 escriba el siguiente comando a cmd y pulse Enter:
Usuario de red Nombre_usuario/activo: sí
Nota: Sustituya User_Name por el nombre de usuario de la cuenta que desea habilitar.


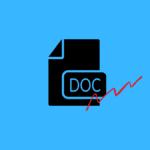
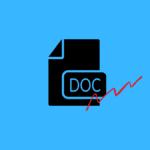
4. Reinicie el equipo para guardar los cambios.
Método 2: active o desactive la cuenta de usuario utilizando el Editor de políticas de grupo
1. Pulse la tecla Windows + R y luego escriba gpedit.msc y pulse Enter.


2. Ampliar Usuarios y grupos locales (locales) después seleccione Usuarios.
3. Ahora, en la ventana derecha, haga doble clic en el panel el nombre de la cuenta de usuario que desea desactivar.


4. A continuación, en la ventana Propiedades marca de verificación “La cuenta está desactivada” a desactivar la cuenta de usuario.


5. Haga clic en Aplica, seguido de DE ACUERDO.
6. Si lo necesitas habilitar la cuenta de usuario en el futuro, vaya a la ventana Propiedades y desmárquelo “La cuenta está desactivada” y luego haga clic en Aplicar seguido de Aceptar.


7. Reinicie el equipo para guardar los cambios.
Método 3: habilite o desactive la cuenta de usuario mediante el registro
1. Pulse la tecla Windows + R y luego escriba regedit y pulse Enter para abrir el Editor del registro.


2. Navegue en la siguiente clave de registro:
HKEY_LOCAL_MACHINE\SOFTWARE\Microsoft\Windows NT\CurrentVersion\Winlogon\SpecialAccounts\UserList
3. Haga clic con el botón derecho sobre Lista de usuarios después selecciona Nuevo > Valor DWORD (32 bits).


4. Escriba el nombre de la cuenta de usuario que desea desactivar para el nombre del DWORD anterior y pulse Enter.


5. A habilitar la cuenta de usuario para hacer clic con el botón derecho sobre el DWORD creado anteriormente y seleccionar Eliminar.
6. Haga clic Sí, para confirmar y cerrar el registro.


7.Reinicie su PC para guardar los cambios.
Método 4: active o desactive la cuenta de usuario mediante PowerShell
1. Pulse la tecla Windows + Q para mostrar Buscar, escriba PowerShell a continuación, haga clic con el botón derecho en PowerShell y seleccione Corre cómo Administrador.


2. A Desactive una cuenta de usuario en Windows 10 escriba el mandato siguiente en PowerShell y pulse Enter:
Disable-LocalUser -Name "Nombre_usuario"
Nota: Sustituya User_Name por el nombre de usuario de la cuenta que desea desactivar.


3. A Habilita una cuenta de usuario en Windows 10 escriba el mandato siguiente en PowerShell y pulse Enter:
Enable-LocalUser -Name "Nombre_usuario"
Nota: Sustituya User_Name por el nombre de usuario de la cuenta que desea habilitar.


4. Reinicie el equipo para guardar los cambios.
Recomendado:
Esto es lo que has aprendido con éxito Cómo habilitar o desactivar las cuentas de usuario en Windows 10 pero si todavía tiene alguna pregunta sobre este artículo, no dude en preguntarlas en la sección de comentarios.

Entradas Relacionadas