Fichas colgantes de Google Sheets: guía paso a paso
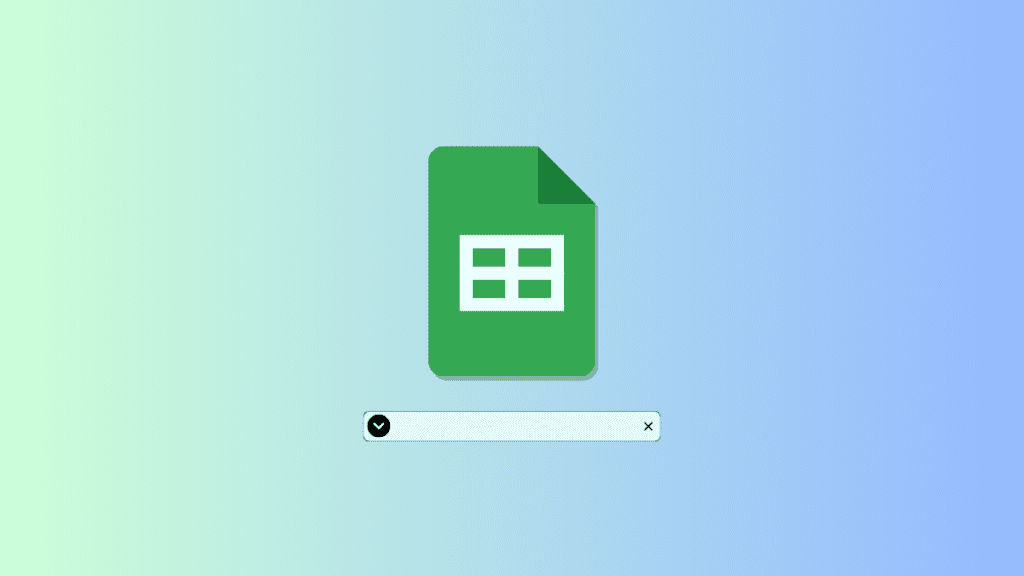
Google introdujo recientemente la nueva función de chips inteligentes en Google Sheets que le permite agregar información dinámica a sus documentos con relativa facilidad. Puede agregar lugares, eventos, personas, documentos y más a sus documentos utilizando chips inteligentes. Smart Chips también introdujo la capacidad de agregar y usar Smart Chip "Desplegables" en Hojas de cálculo de Google. Los chips inteligentes colgantes le permiten crear opciones para cualquier celda específica y luego aceptar los datos requeridos en consecuencia.
Puede crear diferentes reglas según los datos que desea aceptar e incluso asignar diferentes colores para identificar fácilmente las opciones. Entonces, si desea aprovechar al máximo este nuevo chip inteligente Dropdowns en Hojas de cálculo de Google, tenemos la guía perfecta para usted. Vamos a empezar.
Relacionado: Cómo agregar una lista desplegable en Google Sheets (2023)
- Cómo usar el chip desplegable de Google Sheets
-
Paso 1: agregue su chip inteligente de menús desplegables en Google Sheets
- Método 1: Usar el símbolo “@”
- También puede usar la opción Insertar en la barra de menú para agregar un chip inteligente "Desplegable" a su hoja de cálculo. Siga los pasos a continuación para ayudarlo a través del proceso. Visite docs.google.com/spreadsheets en su navegador y abra la hoja de cálculo en cuestión donde desea agregar un chip inteligente de menús desplegables. Haga clic y seleccione la celda donde desea insertar el chip inteligente. También puede seleccionar varias celdas, filas y columnas según sus requisitos. Hacer clic Insertar en la barra de menú en la parte superior. Seleccionar Suspendido. ¡Y es eso! Ahora habrá agregado un chip inteligente Dropdowns a su hoja de cálculo en Hojas de cálculo de Google. Método 3: Uso de la validación de datos
- Finalmente, también puede usar el menú contextual del botón derecho para insertar un chip inteligente de Dropdowns. Siga los pasos a continuación para ayudarlo a través del proceso. Visite docs.google.com/spreadsheets en su navegador y abra la hoja de cálculo en cuestión donde desea agregar un chip inteligente de menús desplegables. Haga clic derecho en la celda donde desea insertar el chip inteligente. También puede seleccionar un rango, fila o columna y hacer clic derecho sobre él. Seleccionar Suspendido. ¡Y es eso! Ahora se insertará un chip inteligente desplegable en la celda seleccionada. Paso 2: personalice y finalice los menús desplegables de su chip inteligente
- Cómo editar o eliminar los menús desplegables de Smart Chip
- ¿Puedes agregar y usar el chip inteligente Dropdowns en la aplicación móvil Google Sheets?
Cómo usar el chip desplegable de Google Sheets
Puede agregar y usar el chip inteligente Dropdowns en Google Sheets usando varios métodos. Puede usar un atajo de teclado o varias opciones de menú para insertar su chip inteligente. Una vez insertado, puede usar el siguiente paso para personalizar y finalizar el chip inteligente según sus necesidades y requisitos. Vamos a empezar.
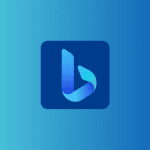
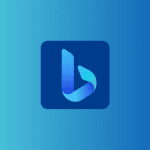
Estas son todas las formas en que puede agregar un chip inteligente de menús desplegables a su hoja de cálculo en Hojas de cálculo de Google. Siga cualquier sección a continuación, según el método que prefiera.
Método 1: Usar el símbolo “@”
Esta es, con mucho, la forma más fácil y eficiente de insertar chips inteligentes en Hojas de cálculo de Google. Siga los pasos a continuación para ayudarlo a través del proceso.
Visite docs.google.com/spreadsheets en su navegador y abra la hoja de cálculo en cuestión donde desea agregar un chip inteligente de menús desplegables.
Haga clic y seleccione la celda donde desea agregar el chip inteligente de Dropdowns. También puede seleccionar varias celdas o columnas si lo desea.
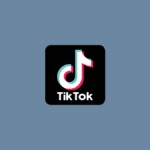
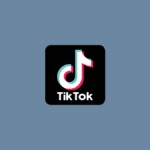
Ahora presiona el @ símbolo en su teclado.
Un nuevo menú contextual ahora estará disponible para usted. Haga clic y seleccione menús desplegables en el menú contextual.
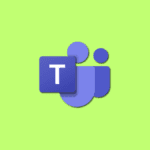
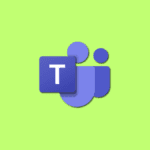
Y así es como puede usar el símbolo "@" para insertar un chip inteligente de Dropdowns en Hojas de cálculo de Google.
También puede agregar un chip inteligente desde los menús desplegables utilizando la opción Validación de datos. Esta es la forma antigua de insertar menús desplegables en Hojas de cálculo de Google. Siga los pasos a continuación para ayudarlo a través del proceso.
Visite docs.google.com/spreadsheets en su navegador y abra la hoja de cálculo en cuestión donde desea agregar un chip inteligente de menús desplegables.
Haga clic y seleccione la celda, la fila, la columna o varias celdas en cuestión, según sus necesidades.
Hacer clic Datos en la barra de menú en la parte superior.
Seleccionar Fecha de validez.
¡Y es eso! Un chip inteligente desplegable se insertará automáticamente en la celda seleccionada.
Ahora podemos personalizar y finalizar su chip inteligente según sus requisitos. Vamos a crear un menú desplegable de estado para tareas con diferentes opciones para este ejemplo. Siga los pasos a continuación para ayudarlo a través del proceso.
El rango en el que estará disponible el chip inteligente de Dropdowns se mostrará a la derecha debajo aplicar al rango.
Comencemos seleccionando los requisitos preferidos para su chip inteligente. Haga clic en el menú desplegable para Criterio y seleccione su opción preferida. Usted puede escojer Suspendido para crear opciones personalizadas para el menú desplegable.
Seleccionar Lista desplegable (de un rango) si las opciones que desea incluir existen en la hoja de cálculo. Esto le permitirá seleccionar el rango y agregarlos automáticamente como sus selecciones preferidas.
También obtiene otros parámetros que restringirán los datos seleccionados e ingresados en el chip inteligente. Puede elegir los datos que se insertarán en función de Texto, Fecha, Valor, Cuadro de seleccióno uno fórmula personalizada.
Como queremos crear un menú desplegable de estado, seleccionaremos Suspendido para este ejemplo.
Haga clic en el primer cuadro de texto y escriba su opción preferida.
Haga clic en el icono junto al cuadro de texto.
Ahora elige tu color preferido para elegir.
Hacer clic añadir otro elemento tan pronto como termine.
Ahora personaliza y agrega texto para tu segunda opción como lo hicimos arriba.
Repita los pasos anteriores para agregar más opciones que pueda necesitar en su chip inteligente.
Hacer clic opciones avanzadas.
Ahora elija el comportamiento preferido para el chip inteligente cuando se ingresan o seleccionan datos no válidos.
Elija su chip inteligente preferido, vea a continuación estilo de visualización. Hemos incluido una vista previa de cada estilo a continuación.
Hacer clic Hecho.
Y así es como puede agregar y usar el chip inteligente Dropdowns en Hojas de cálculo de Google.
Vea cómo puede editar o eliminar el chip inteligente Dropdowns de su hoja de cálculo en Hojas de cálculo de Google.
Abra docs.google.com/spreadsheets en su navegador. Haga clic en la hoja de cálculo en cuestión para abrirla en su navegador.
Ahora haga clic y seleccione una celda, rango, fila o columna donde desee editar o eliminar el chip inteligente de menús desplegables.
Hacer clic eliminar todos a tu derecha para quitar el chip inteligente.
Haga clic en la regla en la parte superior.
Ahora puede editar los diversos parámetros del chip inteligente según sea necesario.
Y así es como puede editar o eliminar el chip inteligente Dropdowns de su hoja de cálculo en Hojas de cálculo de Google.
¿Puedes agregar y usar el chip inteligente Dropdowns en la aplicación móvil Google Sheets?
Lamentablemente, los chips inteligentes no están disponibles en la aplicación móvil Hojas de cálculo de Google. Si desea usar el chip inteligente Dropdowns o cualquier otro chip inteligente, deberá usar la versión de la aplicación web Google Sheets disponible en dispositivos de escritorio.
Esperamos que esta publicación lo haya ayudado a agregar y usar fácilmente el chip inteligente Dropdowns en una hoja de cálculo en Hojas de cálculo de Google. Si tiene algún problema o tiene más preguntas, no dude en contactarnos utilizando los comentarios a continuación.
RELACIONADO



























Entradas Relacionadas