Este archivo no tiene ningún programa asociado para llevar a cabo esta acción [SOLVED] - TechCult
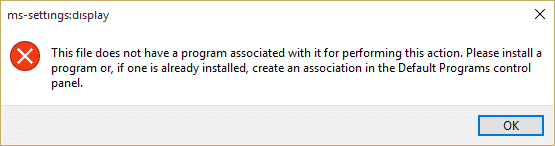
No se recomienda jugar con Windows, ya sea con el registro, los archivos de Windows, la carpeta de datos de aplicaciones, etc., ya que puede provocar problemas graves en Windows. Y uno de esos problemas a los que se enfrenta cuando intenta ejecutar juegos o cualquier aplicación de terceros o incluso la configuración de Windows es el siguiente mensaje de error:
Este archivo no tiene ningún programa asociado para llevar a cabo esta acción. Instale un programa o, si ya existe uno, cree una asociación en el panel de control de Programas por defecto.


La mayoría de usuarios afectados no pueden hacer clic con el botón derecho en el escritorio, abrir la configuración de la pantalla o personalizar, no pueden abrir cmd o hacer doble clic, no pueden utilizar la opción Carpeta, etc. Así que ahora ve lo grave que es este problema, no lo hará. ser capaz de realizar el trabajo diario sin problemas si se enfrenta al error anterior. De todas formas, sin perder el tiempo, veamos cómo solucionar este problema con la guía de resolución de problemas que se muestra a continuación.
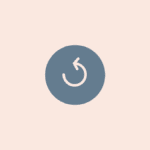
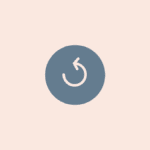
-
Este archivo no tiene ningún programa asociado para llevar a cabo esta acción [SOLVED]
- Método 1: corrección del registro
- Método 2: ejecute la herramienta de resolución de problemas
- Método 3: añada su cuenta de usuario al grupo de administradores
- Método 4: cree una nueva cuenta de usuario
- Método 5: utilice la Restauración del sistema
- Método 6: ejecute CCleaner y Malwarebytes
- Método 7: ejecute DISM (Servicio y gestión de imágenes de despliegue) Herramienta
Este archivo no tiene ningún programa asociado para llevar a cabo esta acción [SOLVED]
Asegúrese de crear un punto de restauración por si algo va mal.
Método 1: corrección del registro
1. Pulse la tecla Windows + R y luego escriba regedit y pulse Enter.
![Ejecute el mandato regedit | Este archivo no tiene ningún programa asociado para llevar a cabo esta acción [SOLVED]](https://techcult.com/wp-content/uploads/2016/06/Run-command-regedit.png)
![Ejecute el mandato regedit | Este archivo no tiene ningún programa asociado para llevar a cabo esta acción [SOLVED]](https://techcult.com/wp-content/uploads/2016/06/Run-command-regedit.png)
2. Navegue en la siguiente clave de registro:
HKEY_CLASSES_ROOT\lnkfile


3. Haga clic con el botón derecho en lnkfile y seleccione Nuevo > Valor de cadena.


4. Nombra esta cadena como Es Atajo y pulse Intro.
![Nombre esta cadena nueva como IsShortcut | Este archivo no tiene ningún programa asociado para llevar a cabo esta acción [SOLVED]](https://techcult.com/wp-content/uploads/2017/07/Name-this-new-string-as-IsShortcut.png)
![Nombre esta cadena nueva como IsShortcut | Este archivo no tiene ningún programa asociado para llevar a cabo esta acción [SOLVED]](https://techcult.com/wp-content/uploads/2017/07/Name-this-new-string-as-IsShortcut.png)
5. Ahora navega hasta el siguiente valor de registro:
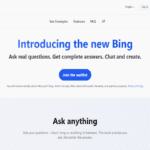
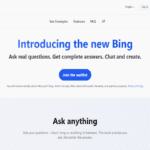
HKEY_CLASSES_ROOT\CLSID\{20D04FE0-3AEA-1069-A2D8-08002B30309D}\shell\Manage\command
6. Asegúrese de haber resaltado clave de orden y el panel derecho de la ventana haga doble clic en (por defecto).


7. Escriba lo siguiente en el campo Datos del valor y haga clic en Aceptar:
%SystemRoot%\system32\CompMgmtLauncher.exe
8. Cierre Regedit y reinicie el equipo para guardar los cambios.
Método 2: ejecute la herramienta de resolución de problemas
Si el método anterior no soluciona el problema, lo mejor es ejecutar esta herramienta de resolución de problemas y seguir las instrucciones en la pantalla por fijo Este archivo no tiene un programa asociado para realizar esta acción.
![Ejecute la herramienta de resolución de problemas del menú Inicio | Este archivo no tiene ningún programa asociado para llevar a cabo esta acción [SOLVED]](https://techcult.com/wp-content/uploads/2017/07/Run-Start-Menu-Troubleshooter.png)
![Ejecute la herramienta de resolución de problemas del menú Inicio | Este archivo no tiene ningún programa asociado para llevar a cabo esta acción [SOLVED]](https://techcult.com/wp-content/uploads/2017/07/Run-Start-Menu-Troubleshooter.png)
Método 3: añada su cuenta de usuario al grupo de administradores
1. Pulse la tecla Windows + R y luego escriba lusrmgr.msc y pulse Enter.
2. Haga clic en Grupo y luego haga doble clic encima Administradores para abrir la ventana de Propiedades.


3. Ahora, haga clic en Agregar en la parte inferior de la ventana Propiedades de los administradores.
![Haga clic en Agregar en la parte inferior de la ventana Propiedades de los administradores | Este archivo no tiene ningún programa asociado para llevar a cabo esta acción [SOLVED]](https://techcult.com/wp-content/uploads/2017/07/Click-on-Add-in-the-bottom-of-the-Administrators-Properties-window..png)
![Haga clic en Agregar en la parte inferior de la ventana Propiedades de los administradores | Este archivo no tiene ningún programa asociado para llevar a cabo esta acción [SOLVED]](https://techcult.com/wp-content/uploads/2017/07/Click-on-Add-in-the-bottom-of-the-Administrators-Properties-window..png)
4. En el campo Introduzca los nombres de objeto, escriba su nombre nombre de usuario y haga clic Compruebe los nombres. Si es capaz de verificar su nombre de usuario, haga clic en Aceptar. Si no conoce su nombre de usuario, haga clic en Avanzado.


5. En la ventana siguiente, haga clic en Encuentra ahora en el lado derecho.


6. Seleccione tu nombre de usuario y haga clic en Aceptar para añadirlo al campo Introduzca el nombre del objeto.
7. De nuevo, haga clic en Aceptar y haga clic en Aplicar seguido de Aceptar.
8. Reinicie el equipo para guardar los cambios.
Método 4: cree una nueva cuenta de usuario
1. Pulse la tecla Windows + I para abrir Configuración y luego haga clic Cuentas.


2. Haga clic en Pestaña Familia y otras personas en el menú de la izquierda y haga clic Añade alguien más a este ordenador bajo Otras personas.


3. Haga clic en, No tengo la información de inicio de sesión de esta persona al fondo.
![Haga clic, no tengo la información de inicio de sesión de esa persona en la parte inferior | Este archivo no tiene ningún programa asociado para llevar a cabo esta acción [SOLVED]](https://techcult.com/wp-content/uploads/2017/07/Click-I-dont-have-this-persons-sign-in-information-in-the-bottom.jpg)
![Haga clic, no tengo la información de inicio de sesión de esa persona en la parte inferior | Este archivo no tiene ningún programa asociado para llevar a cabo esta acción [SOLVED]](https://techcult.com/wp-content/uploads/2017/07/Click-I-dont-have-this-persons-sign-in-information-in-the-bottom.jpg)
4. Seleccione Añada un usuario sin una cuenta de Microsoft al fondo.


5. Ahora escriba el nombre de usuario y contraseña para la cuenta nueva y haga clic Próximo.


Método 5: utilice la Restauración del sistema
1. Pulse la tecla Windows + R y escribasysdm.cpl luego pulse Enter.
![propiedades del sistema sysdm | Este archivo no tiene ningún programa asociado para llevar a cabo esta acción [SOLVED]](https://techcult.com/wp-content/uploads/2016/03/system-properties-sysdm.png)
![propiedades del sistema sysdm | Este archivo no tiene ningún programa asociado para llevar a cabo esta acción [SOLVED]](https://techcult.com/wp-content/uploads/2016/03/system-properties-sysdm.png)
2. Seleccione el Protección del sistema pestaña y elección Restauración del sistema.


3. Haga clic en Siguiente y elija lo que desee Punto de restauración del sistema.
![restauración del sistema | Este archivo no tiene ningún programa asociado para llevar a cabo esta acción [SOLVED]](https://techcult.com/wp-content/uploads/2016/10/system-restore.png)
![restauración del sistema | Este archivo no tiene ningún programa asociado para llevar a cabo esta acción [SOLVED]](https://techcult.com/wp-content/uploads/2016/10/system-restore.png)
4. Siga las instrucciones en la pantalla para completar la restauración del sistema.
5. Después de reiniciar, es posible que lo pueda hacer Solucionar Este archivo no tiene ningún programa asociado para realizar esta acción.
Método 6: ejecute CCleaner y Malwarebytes
1. Baje e instale CCleaner y Malwarebytes.
2. Ejecute Malwarebytes y déjelo escanear su sistema para buscar archivos nocivos. Si se encuentra software malicioso, lo eliminará automáticamente.


3. Ahora ejecute CCleaner y seleccione Limpieza personalizada.
4. En Limpieza personalizada, seleccione pestaña Windows y marque los valores predeterminados y haga clic Analizar.


5. Una vez completado el análisis, asegúrese de que está seguro de eliminar los archivos que desea eliminar.
![Haga clic en Ejecutar limpiador para eliminar archivos | Este archivo no tiene ningún programa asociado para llevar a cabo esta acción [SOLVED]](https://techcult.com/wp-content/uploads/2017/07/Click-on-Run-Cleaner-to-deleted-files.png)
![Haga clic en Ejecutar limpiador para eliminar archivos | Este archivo no tiene ningún programa asociado para llevar a cabo esta acción [SOLVED]](https://techcult.com/wp-content/uploads/2017/07/Click-on-Run-Cleaner-to-deleted-files.png)
6. Por último, haga clic en Ejecute Cleaner botón y deje que CCleaner siga su curso.
7. Para limpiar aún más su sistema, seleccione la pestaña Registroy asegúrese de comprobar lo siguiente:


8. Haga clic en Busca problemas y permite que CCleaner escanee y, a continuación, haz clic en el botón Solucione los problemas seleccionados botón.
![Una vez finalizada la búsqueda de problemas, haga clic en Arregla los problemas seleccionados | Este archivo no tiene ningún programa asociado para llevar a cabo esta acción [SOLVED]](https://techcult.com/wp-content/uploads/2017/07/Once-scan-for-issues-is-completed-click-on-Fix-selected-Issues.png)
![Una vez finalizada la búsqueda de problemas, haga clic en Arregla los problemas seleccionados | Este archivo no tiene ningún programa asociado para llevar a cabo esta acción [SOLVED]](https://techcult.com/wp-content/uploads/2017/07/Once-scan-for-issues-is-completed-click-on-Fix-selected-Issues.png)
9. Cuando CCleaner pide “¿Quiere cambios de copia de seguridad en el registro?” seleccione Sí.
10. Una vez finalizada la copia de seguridad, haga clic en el botón Solucione todos los problemas seleccionados botón.
11. Reinicie el equipo para guardar los cambios.
Método 7: ejecute DISM (Servicio y gestión de imágenes de despliegue) Herramienta
1. Abra el símbolo del sistema mediante el método anterior.
2. Introduzca el orden siguiente en cmd y pulse Enter:
DISM.exe /Online /Cleanup-Image /RestoreHealth


2. Pulse Intro para ejecutar el mandato anterior y espere a que finalice el proceso; generalmente, tarda 15-20 minutos.
NOTE: If the above command doesn't work then try on the below: Dism /Image:C:\offline /Cleanup-Image /RestoreHealth /Source:c:\test\mount\windows Dism /Online /Cleanup-Image /RestoreHealth /Source:c:\test\mount\windows /LimitAccess
Nota: Sustituya C:\RepairSource\Windows con su fuente de reparación (disco de instalación o de recuperación de Windows).
3. Una vez finalizado el proceso DISM, escriba lo siguiente en el cmd y pulse Enter: sfc /scannow
4. Deje que el Comprobador de archivos del sistema se ejecute y una vez completado, reinicie el equipo.
Recomendado:
Esto es lo que tienes con éxito Solucionar Este archivo no tiene ningún programa asociado para llevar a cabo esta acción pero si todavía tiene alguna pregunta sobre esta guía, no dude en preguntarlas en la sección de comentarios.

Entradas Relacionadas