Estado de conectividad en espera: Desconectado, Motivo: cumplimiento de la NIC
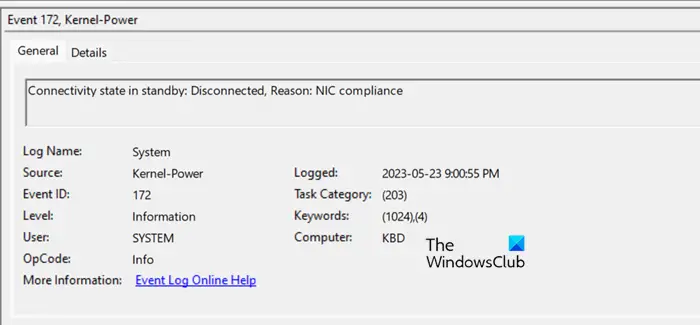
Mensaje del registro de eventos “Estado de conectividad en espera: Desconectado, Motivo: cumplimiento de la NIC“ indica que la tarjeta de interfaz de red (NIC) perdió la conectividad mientras el sistema estaba en modo de espera. Aunque se trata de un problema de red, puede ser causado por varios conflictos de software y hardware. En esta publicación, hablaremos de este problema y veremos qué puede hacer para resolverlo.


¿Qué es la conectividad a la espera para desconectar el motivo por el cumplimiento de la NIC?
Si ves el "Estado de conectividad en espera: desconectado, motivo: cumplimiento de la NIC" mensaje en el Visor de eventos de Windows, su NIC o el controlador de la interfaz de red tiene un problema porque el sistema ha entrado en un estado de bajo consumo o en modo de espera. Este problema puede deberse a varios factores que incluyen software y hardware.
Lee: Wake-on-LAN no funciona en el ordenador Windows
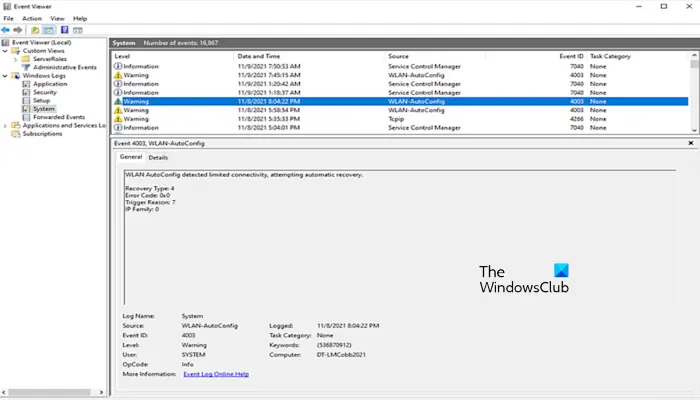
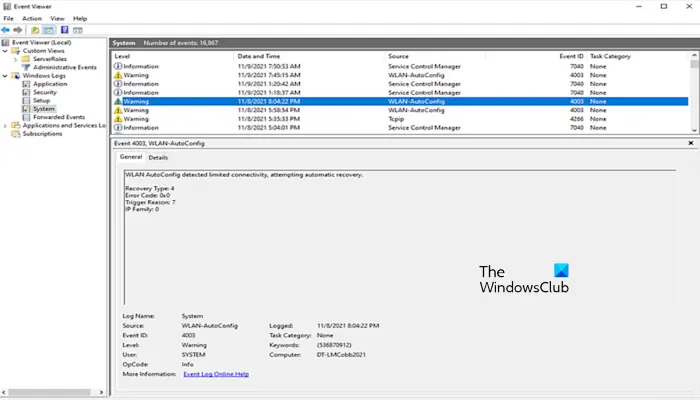
Corrija el estado de conectividad en espera: desconectado, motivo: cumplimiento de la NIC
Si el registro de eventos dice Identificador de evento 172, estado de conectividad en espera: desconectado, motivo: cumplimiento de la NIC, antes que nada, reinicie el equipo. Si el reinicio no ayuda, siga las soluciones mencionadas a continuación para resolver el problema.
- Compruebe si hay registros relacionados
- Pruebe su hardware
- Ejecute el solucionador de problemas de red
- Mantenga su sistema fresco
- Actualice sus controladores y BIOS
- Repare la imagen del sistema mediante el soporte de instalación
Hablemos con detalle.
1]Compruebe si hay registros relacionados
En primer lugar, debemos comprobar todos los registros para averiguar si se ha registrado algún fallo de hardware. Por tanto, basta con abrir el Visor de eventos y comprobar si hay errores críticos. Compruebe el Visor de eventos de Windows para detectar posibles problemas de hardware o software examinando cualquier evento crítico recurrente que haya ocurrido durante el período de paro. Si concluye que hay un fallo de hardware, basta con consultar a un experto y solucionarlo. Sin embargo, si no puede entender el motivo, pase a la siguiente solución.
2]Pruebe su hardware


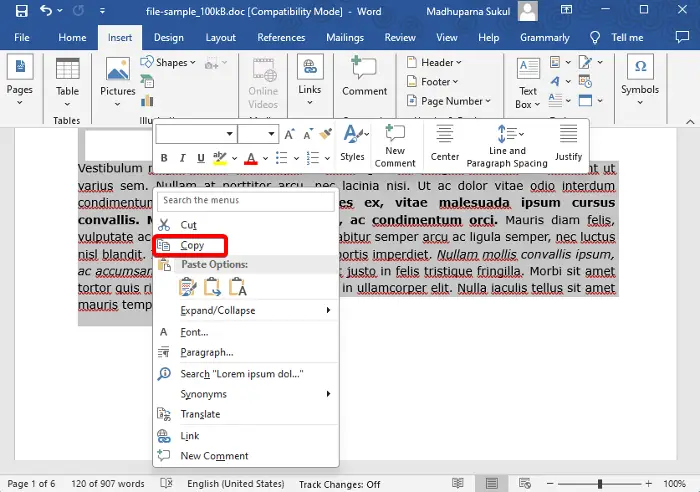
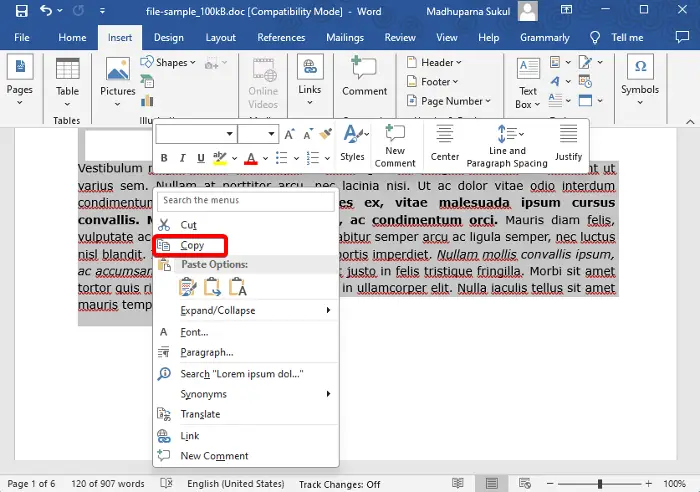
A continuación, debemos probar su hardware y asegurarnos de que no se hundan bajo carga. Por tanto, siga adelante y ejecute una de las herramientas para probar su hardware. Si una pieza de hardware funciona mal bajo carga, puede arreglarla o controlar su carga.
3]Ejecute el Solucionador de problemas de red


Puesto que estamos tratando con un problema de red, es adecuado ejecutar la herramienta de resolución de problemas de red, que es una utilidad integrada para analizar qué ocurre con su red y hacer la solución de problemas necesaria. Por tanto, siga adelante y ejecute la herramienta de resolución de problemas de red desde la aplicación Obtenga ayuda. Con suerte, esto le hará el truco.
4]Mantenga su sistema fresco


Para mantener la cordura de su ordenador, es esencial mantenerlo fresco. Una de las cosas más importantes que es necesario hacer cuando se intenta mantener la temperatura de un sistema es mantener el número de aplicaciones en segundo plano al mínimo. Para ello, abra el Gestor de tareas, busque aplicaciones exigentes y, a continuación, ciérrelas.
![Xbox.com/ErrorHelp 0x87e50007 [Fix]](https://winyourprizetoday.com/wp-content/uploads/Xbox-0x87e50007-150x150.jpg)
![Xbox.com/ErrorHelp 0x87e50007 [Fix]](https://winyourprizetoday.com/wp-content/uploads/Xbox-0x87e50007-150x150.jpg)


Una forma eficaz de mantener la temperatura del sistema es limpiar el polvo de la carcasa y asegurarse de que todos los ventiladores funcionen correctamente. También es recomendable aplicar pasta térmica de alta calidad en la CPU. El flujo de aire adecuado es fundamental para mantener las óptimas temperaturas. Por tanto, siga adelante y limpie su GPU, CPU, ventilaciones y otros componentes críticos de su sistema.
5]Actualice los controladores y la BIOS


La tarjeta de interfaz de red (NIC) puede perder la conectividad si los controladores están obsoletos. Debemos garantizar que todos los controladores estén actualizados, especialmente los de red, para evitar cualquier incompatibilidad. Para hacer lo mismo, puede seguir cualquiera de los métodos mencionados a continuación.
- Instale la última versión del controlador desde el sitio web del fabricante.
- Utilice una herramienta de actualización gratuita de controladores para mantener todos sus controladores actualizados.
- Actualice sus controladores desde el Gestor de dispositivos.
Después de actualizar los controladores del dispositivo, siga adelante y actualice el firmware de la BIOS, ya que esto también puede causar problemas de compatibilidad a la larga. Con suerte, esto le hará el trabajo.
6]Repare la imagen del sistema mediante el soporte de instalación


Si la actualización de los controladores no le ha funcionado, es probable que el problema que estamos experimentando sea causado por una imagen del sistema corrupta. Afortunadamente, podemos reparar la imagen del sistema mediante el soporte de instalación. Esto hará el trabajo por nosotros.
Ojalá, estas soluciones le resolverán el problema. Pero si no funcionan, debe consultar a un experto en hardware y pedirle que inspeccionen su dispositivo.
Lee: Ethernet sigue desconectándose en Windows
¿Cómo puedo activar y desactivar NIC?
Para desactivar la NIC, abra el Gestor de dispositivos, expanda Adaptadores de red, haga clic con el botón derecho en su WiFi y seleccione Desactivar el dispositivo. Del mismo modo, también puede activarlo, basta con hacer clic con el botón derecho en WiFi y seleccione Habilitar el dispositivo.
Lea también: Cómo encontrar o cambiar la dirección MAC en Windows.

Entradas Relacionadas