Escritorio remoto bloqueado Por favor, espere a Windows 11/10
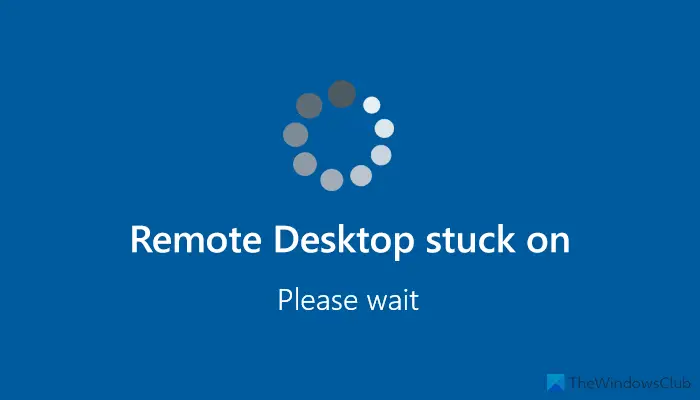
Mientras se utiliza en Sesión de escritorio remotosi usted es pegado al Por favor, espere pantalla en Windows 11/10 PC, aquí tiene cómo puede deshacerse de este problema. Tanto si utiliza Windows 11/10 normal como la edición Server de Windows, puede seguir los mismos pasos para solucionar el problema.


Escritorio remoto bloqueado Por favor, espere a Windows 11/10
Si el escritorio remoto está enganchado Por favor, espere pantalla en Windows 11/10, siga estas instrucciones:
- Finalizar el cliente RDP
- Restablece la sesión RDP
- Compruebe la configuración de la política de grupo
- Verifique la configuración del registro
Para obtener más información sobre estos consejos y trucos, sigue leyendo.
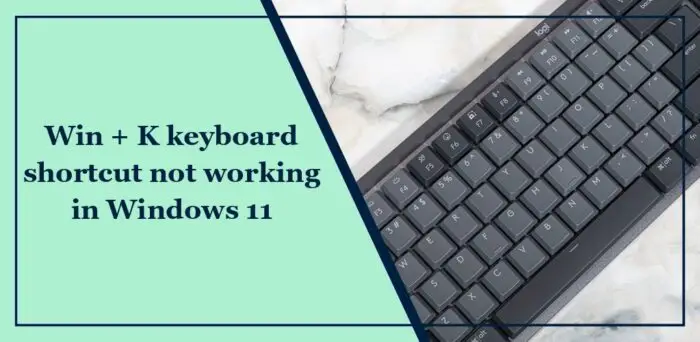
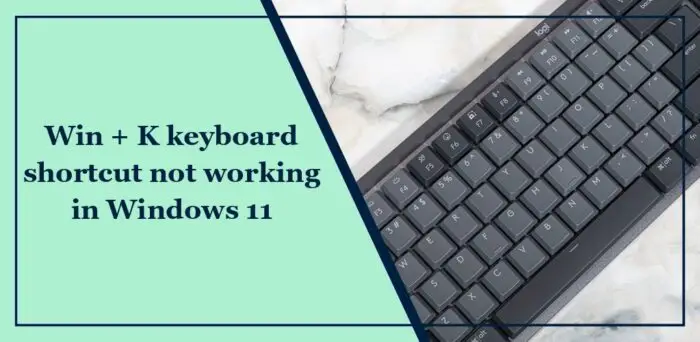
1]Cierre el cliente RDP


Si el escritorio remoto está bloqueado en la pantalla "Espere", tiene dos opciones principales: o bien esperar a que se resuelva el problema automáticamente o bien finalizar el cliente RDP. Por eso es lo primero que debes hacer para evitar este problema.
Por eso, puede utilizar el símbolo del sistema. Por tanto, abra el símbolo del sistema con permiso de administrador e introduzca este mandato:
taskkill /f /im msrdc.exe
Una vez hecho, cierre la ventana y vuelva a intentarlo.
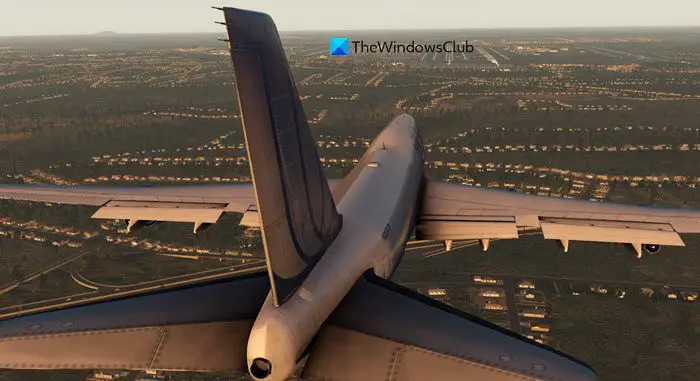
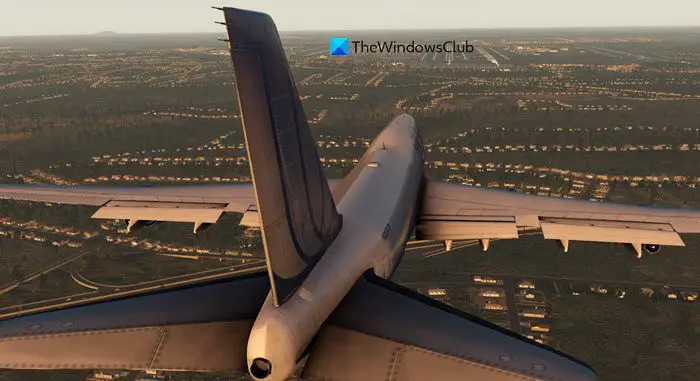
2]Restablece la sesión RDP


Si continúa teniendo este problema continuamente, le sugerimos que restablezca la sesión RDP. Hemos probado esta solución y funcionó como otros muchos usuarios que se han encontrado con este problema hasta ahora.
Para restablecer la sesión RDP, primero debe abrir la ventana elevada de Windows PowerShell. A continuación, puede introducir este pedido:
query user /server:[your-server-name]
Para su información, esta consulta mostrará un identificador de sesión que debe copiar.
Después de esto, introduzca este pedido:


reset session [session-id] /server:[your-server-name]
A continuación, debe cerrar la ventana, reiniciar el ordenador y comprobar la sesión de escritorio remoto.
3]Compruebe la configuración de la política de grupo


Hay una configuración de política de grupo que le impide conectarse a una segunda sesión de escritorio remoto cuando la primera todavía está conectada o incluso desconectada. En otras palabras, si activa esta configuración, no podrá conectarse a una segunda sesión de escritorio remoto. Es por ello que debe comprobar si ha activado esta configuración antes o no.
Para ello, haga lo siguiente:
- Abra el Editor de políticas de grupo local.
- Vaya a este camino: Configuración del ordenador > Plantillas administrativas > Componentes de Windows > Servicios de escritorio remoto > Anfitrión de sesión de escritorio remoto > Conexiones.
- Haga doble clic en Restringe a los usuarios de los servicios de escritorio remoto a una única sesión de servicios de escritorio remoto configuración.
- Elige el No configurado opción.
- Haga clic en De acuerdo botón.
Una vez hecho, reinicie el equipo.
4]Verifique la configuración del Registro


La misma configuración de la política de grupo mencionada anteriormente también puede configurarse mediante el Editor del registro. Por eso se sugiere que también se verifique la configuración del Registro. Para ello, siga estos pasos:
- Abra el Editor del registro en su PC.
- Navegue a este camino:
HKEY_LOCAL_MACHINE\SOFTWARE\Policies\Microsoft\Windows NT\Terminal Services - Haga clic con el botón derecho en fSingleSessionPerUser Valor REG_DWORD.
- Elige el Eliminar y De acuerdo botones.
Por último, cierre todas las ventanas y reinicie el equipo.
Espero que estas soluciones le funcionen.
Lee: El escritorio remoto no puede encontrar el ordenador en Windows
¿Por qué el escritorio remoto no se conecta a Windows 11?
Puede haber varios motivos por los que el escritorio remoto no se conecta a Windows 11. Desde un puerto bloqueado o una configuración incorrecta, hay muchas cosas que tener en cuenta mientras está utilizando RDP en un ordenador con Windows.
¿Qué hacer si el escritorio remoto está atascado?
Si el escritorio remoto está bloqueado, lo primero que debe hacer es finalizar el proceso. Sin embargo, si ocurre con frecuencia, debería restablecer la sesión de escritorio remoto. Por último, debería echar un vistazo a la configuración de la política de grupo y del editor del registro.
Lee: Resolver problemas generales de conexión en el escritorio remoto.

Entradas Relacionadas