El touchpad del ordenador portátil Lenovo no funciona [Fix]
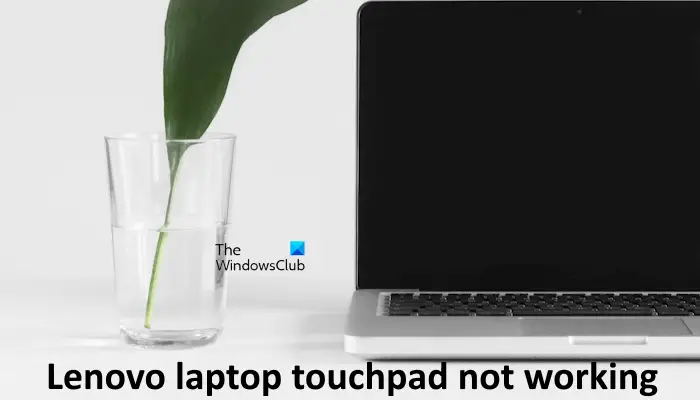
En este artículo se enumeran algunas soluciones que puede utilizar si tiene El touchpad del ordenador portátil Lenovo no funciona. Por lo general, este problema se produce debido a los controladores del touchpad dañados o un touchpad desactivado. Le sugerimos que reinicie el ordenador portátil y compruebe si le ayuda. En ocasiones, los problemas se producen debido a un error menor. Si esto no ayuda, utilice las sugerencias proporcionadas en este artículo.


Arregla el Touchpad del ordenador portátil Lenovo que no funciona
Las siguientes sugerencias le ayudarán si encuentra su El touchpad del ordenador portátil Lenovo no funciona.
- Asegúrese de que su touchpad esté habilitado
- Haga retroceder o instale otro controlador de touchpad compatible
- Habilite el touchpad en la BIOS
- Vuelva a instalar el controlador del touchpad
- Realizar la restauración del sistema
- Contacte con la asistencia de Lenovo
A continuación, hemos explicado todas estas correcciones detalladamente. Antes de continuar, le sugerimos que compruebe las actualizaciones de Windows manualmente y que las instale (si está disponible).
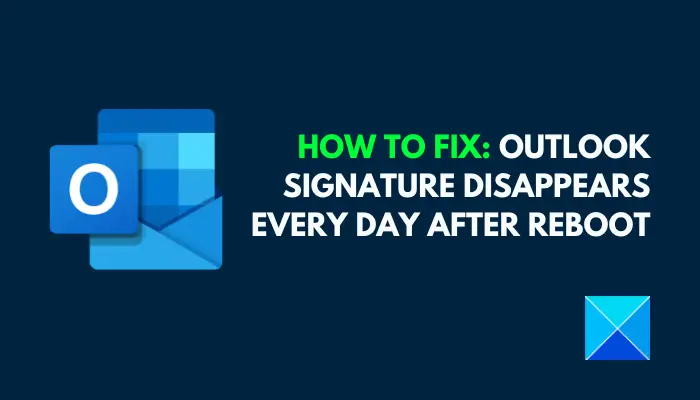
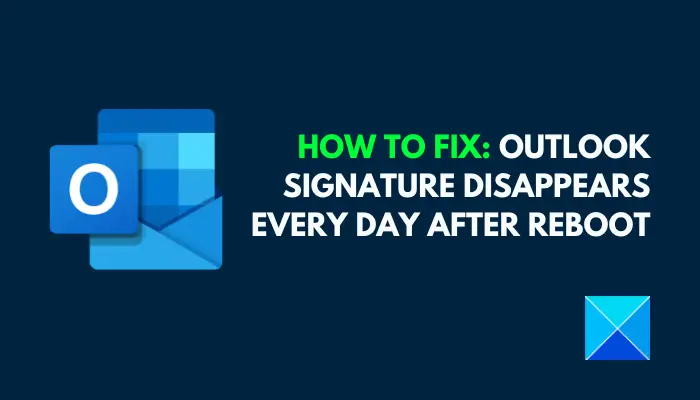
1]Asegúrese de que su touchpad esté habilitado
Lo primero que debe hacer es comprobar si su touchpad está activado o no. Utilice los siguientes pasos:


- Abra la configuración de Windows 11/10.
- Ir a "Bluetooth y dispositivos > Touchpad.”
- Encienda el Touchpad (si está apagado). Además, active el "Deje el touchpad activado cuando haya un ratón conectado” opción.
Si esto no funciona, compruebe si su portátil Lenovo tiene una clave dedicada para activar o desactivar el touchpad. En caso afirmativo, es posible que haya pulsado esta tecla accidentalmente que ha desactivado su touchpad. Vuelva a pulsar esta tecla para activar su touchpad.


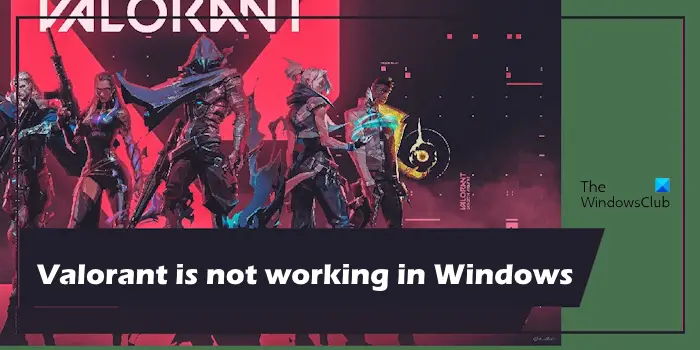
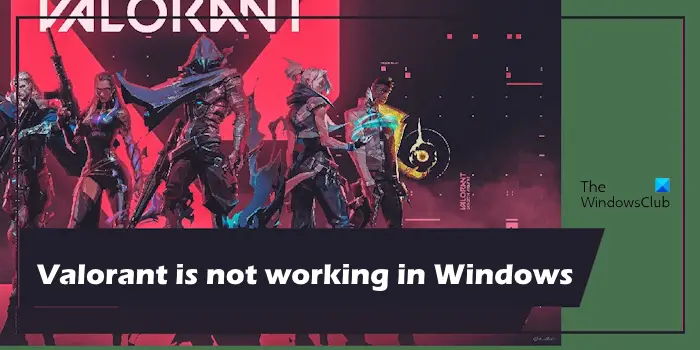
También puede habilitar su touchpad en Propiedades del ratón (según su modelo de portátil Lenovo). Abra el panel de control, escriba el ratón en la barra de búsqueda del panel de control y seleccione Ratón de los resultados de la búsqueda. Ahora, verá una pestaña del touchpad independiente con el nombre de ThinkPad o Configuración del dispositivo, dependiendo de su modelo de portátil Lenovo. Seleccione esta pestaña y active el touchpad desde allí.
2]Haga retroceder o instale otro controlador de touchpad compatible
Si el controlador de su touchpad también se actualiza junto con la Actualización de Windows, puede instalar su versión anterior utilizando la opción Volver atrás. Haga retroceder el controlador del touchpad (si la opción está disponible) y compruebe si le ayuda.
Si la opción de retroceder está en gris o hacer retroceder el controlador del touchpad no ayuda, puede intentar instalar otra versión compatible del controlador del touchpad. Siga las siguientes instrucciones:


- Abra el Gestor de dispositivos.
- Localice el controlador de su touchpad.
- Haga clic con el botón derecho en el controlador de su touchpad y seleccione Actualiza el controlador.
- Seleccione Explore mis ordenadores para los controladores.
- Seleccione Permítame elegir entre una lista de controladores disponibles en mi ordenador.
- Asegúrese de que el Muestra el hardware compatible la casilla de verificación está seleccionada. Seleccione un controlador compatible con HID u otro controlador de touchpad compatible disponible.
- Haga clic Próximo y siga el asistente en pantalla para instalar el controlador.
Compruebe si el touchpad comienza a funcionar después de realizar los pasos anteriores.
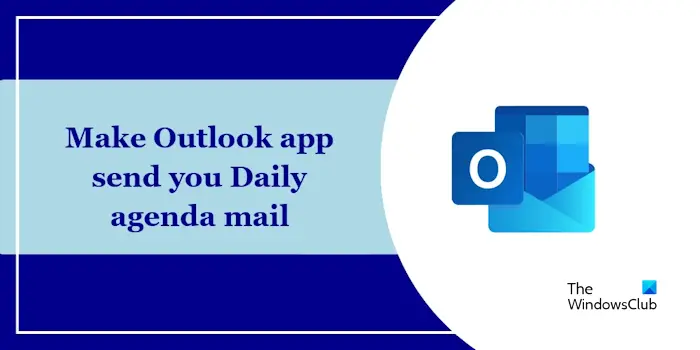
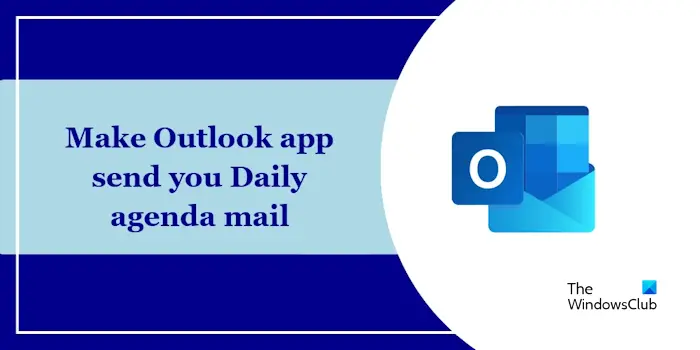
3]Habilite el touchpad en la BIOS


En algunos portátiles Lenovo, puede habilitar y desactivar el touchpad en la BIOS. Consulte su manual de usuario para saber cómo introducir la BIOS en su ordenador portátil Lenovo. Después de entrar en la BIOS, puede encontrar el Touchpad opción a la Config pestaña. Activa el touchpad desde allí (si está desactivado).
4]Vuelva a instalar el controlador de su touchpad


Un controlador de Touchpad corrupto también puede provocar que el Touchpad falle. Le sugerimos que instale la versión más reciente del controlador de su touchpad desde el sitio web oficial de Lenovo. Debe introducir el nombre del modelo correcto en el sitio web de Lenovo para descargar el controlador de touchpad compatible adecuado. Instale el controlador y reinicie el sistema.
Lee: El desplazamiento de dos dedos no funciona en Windows.
5]Realice la restauración del sistema


Puede restaurar su ordenador portátil Lenovo en el momento anterior en que su touchpad funcionaba perfectamente mediante la herramienta integrada, Restauración del sistema. Esto debería solucionar el problema. Si esto no ayuda, restablezca su BIOS al valor predeterminado.
6]Contacte con la asistencia de Lenovo
Si las soluciones anteriores no ayudan, es posible que haya un problema de hardware usando su touchpad. Contacte con la asistencia de Lenovo para obtener más ayuda.
Esto es. Espero que esto ayude.
¿Por qué mi touchpad no funciona en mi portátil Lenovo?
Si su touchpad no funciona en el portátil Lenovo, es posible que se haya desactivado. Compruebe en la configuración del sistema, las propiedades del ratón y la BIOS. Otra posible causa es el controlador defectuoso. Aparte de esto, también puede haber un fallo de hardware.
¿Cómo puedo devolver mi touchpad al portátil Lenovo?
Puede habilitar el touchpad de Lenovo mediante la ventana de propiedades del ratón u abriendo una aplicación de touchpad dedicada (si está disponible). En algunos modelos de portátiles Lenovo, también está disponible una opción para activar y desactivar el touchpad en la BIOS.
Lee a continuación: error del touchpad Este dispositivo no puede iniciarse (Código 10) en Windows.

Entradas Relacionadas