El atajo de teclado Win + K no funciona en Windows 11
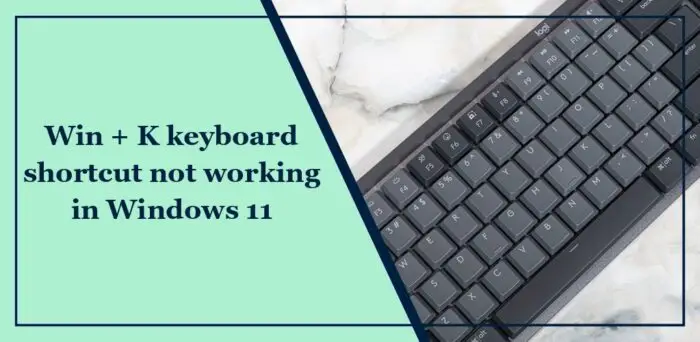
Si el El atajo de teclado Win + K no funciona en Windows 11, esta publicación le ayudará. La combinación de teclas Win+K abre Menú de pantalla de emisión, que permite a los usuarios conectarse a pantallas inalámbricas y otros periféricos. Pero recientemente, algunos usuarios se han quejado de que los atajos de teclado no funcionan en sus dispositivos Windows. Afortunadamente, puede seguir algunas sugerencias sencillas para solucionarlo.


¿Por qué mi tecla de acceso directo no funciona en Windows 11?
Los atajos de teclado en Windows son combinaciones de teclas que proporcionan modos rápidos y cómodos de realizar varias tareas. Es posible que las teclas de acceso directo no funcionen en Windows 11 si el teclado está dañado físicamente y si se desactivan las teclas pegadizas o de filtro. Sin embargo, existen varias otras razones por las que esto puede ocurrir. Algunos de ellos son:
- Configuración del teclado mal configurada
- Controladores de teclado obsoletos o defectuosos
- Accesos directos desactivados en el Editor de políticas de grupo
El atajo de teclado Win + K no funciona en Windows 11
Siga estas sugerencias si el atajo de teclado Win+K no funciona en su ordenador Windows:
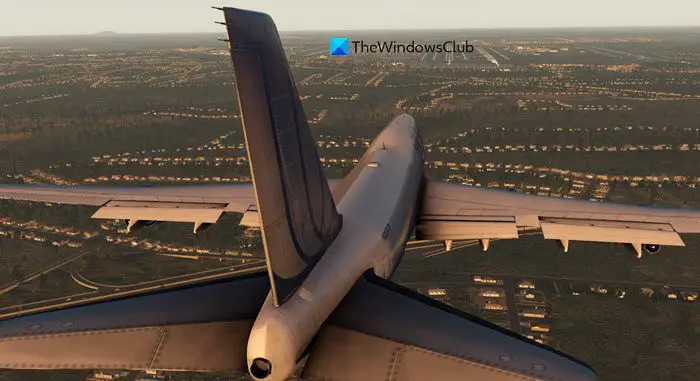
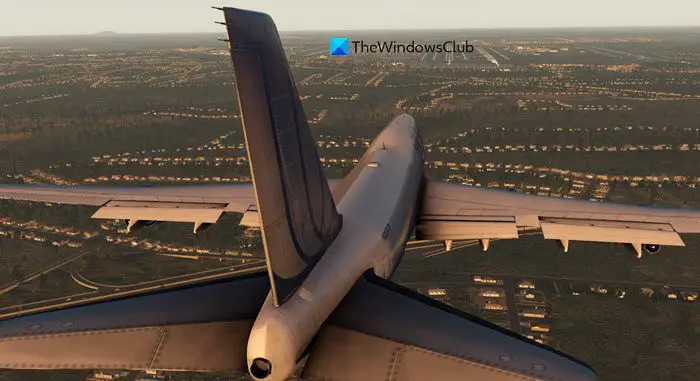
- Actualiza los controladores del teclado
- Activa las teclas adhesivas
- Reinicie el servicio de dispositivos de interfaz humana
- Active las teclas de acceso directo utilizando el Editor de políticas de grupo
- Desactive NoKeyShorts desde el editor del registro
- Compruebe si hay problemas físicos en el teclado
Antes de empezar, limpie físicamente el teclado y asegúrese de que el área alrededor de las teclas esté limpia.
1]Actualiza los controladores del teclado


Los controladores de teclado obsoletos o corruptos también pueden ser el motivo por el que las teclas de atajo del teclado no funcionan. Actualice los controladores del teclado y compruebe si el error del teclado se ha solucionado. Aquí tenéis cómo puede hacerlo:
- Abierto Configuración y navegar hacia Actualización y seguridad > Actualización de Windows.
- Justo debajo, busque un enlace donde se pueda hacer clic: Ver actualizaciones opcionales.
- En Actualizaciones de controladores, estará disponible una lista de actualizaciones, que puede elegir instalar si tiene un problema manualmente.
Lee: Windows + P no funciona


2]Activa las teclas adhesivas


La función de teclas adhesivas de Windows mantiene activas las teclas modificadoras después de pulsarlas y soltarlas. Esto es útil para los usuarios que no pueden pulsar dos teclas a la vez. Activa las teclas adhesivas y mira si el atajo de teclado Win + K comienza a funcionar. Así es como:
- Pulse Windows + I abrir Configuración.
- Navega en Accesibilidad > Teclado y encienda el conmutador junto a Teclas pegadas.
Lee: Teclado escribiendo letras incorrectas.
3]Reinicie el servicio de dispositivos de interfaz humana


A continuación, reinicie el servicio de dispositivos de interfaz humana, ya que esto garantiza que los dispositivos HID interpretan correctamente la entrada de estos dispositivos. Así es como:
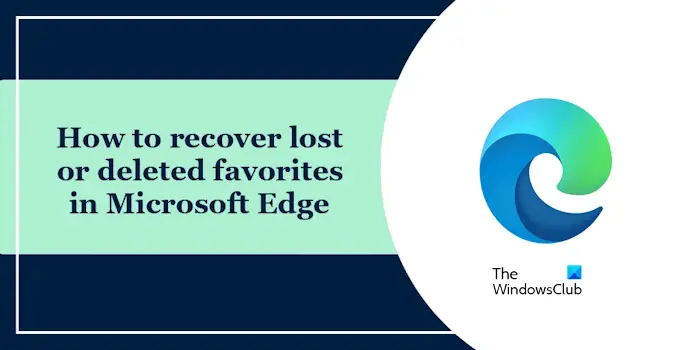
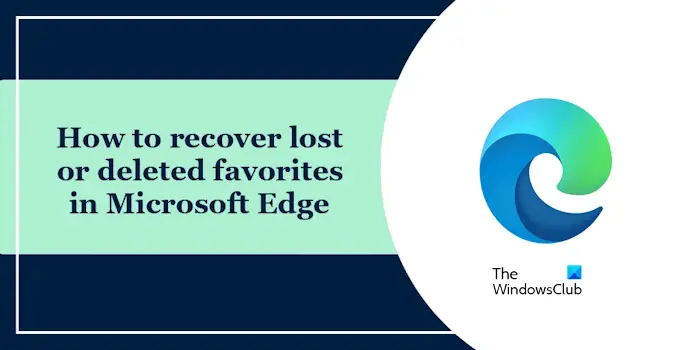
- Pulse el botón Windows clave, tipos Serviciosy golpea Entra.
- Desplácese hacia abajo y busque Servicio de dispositivos de interfaz humanahaga clic con el botón derecho en el servicio y seleccione Reinicia.
Lee: Las teclas multimedia no funcionan
4]Active las teclas de acceso directo mediante el Editor de políticas de grupo


Intente activar las teclas de acceso directo de Windows utilizando el Editor de políticas de grupo. Tenga en cuenta que esto sólo se puede hacer si usted es un usuario de Windows 11 Pro o Enterprise. Así es como:
- Pulse el botón Tecla Windows + R para abrir el Correr cuadro de diálogo, escriba gpedit.mscy golpea Entra.
- Una vez se abra el Editor de políticas de grupo, navegue en el siguiente camino: Configuración del usuario > Plantillas administrativas > Componentes de Windows > Explorador de archivos
- En el panel derecho, desplácese hacia abajo y haga doble clic encima Desactive las teclas de acceso directo de la tecla de Windows.
- Aquí, selecciona Inhabilitado y haga clic en De acuerdo para guardar los cambios.
- Reinicie su PC y compruebe si el atajo Win + K comienza a funcionar.
Lee: WSAD y las teclas de flecha están cambiadas
5]Desactive NoKeyShorts desde el Editor del Registro


El registro NoWinKeys en el Editor del registro gestiona las teclas de acceso rápido de la clave de Windows. Activarlo hará que las teclas de acceso directo no estén disponibles, y si desactívela, las hará disponibles. Así es como:
Lee: La tecla de bloqueo de mayúsculas no funciona
6]Compruebe si hay problemas físicos en el teclado
Si ninguno de estos pasos puede ayudarle, es posible que el error esté en su teclado. Intente utilizar el teclado en otro ordenador y, si el problema persiste, es hora de comprar un teclado nuevo.
Lee: La tecla @ o # no funciona
Esperamos que estas sugerencias le ayuden.
¿Cómo habilito los atajos de teclado en Windows 11?
Si los atajos de teclado y las teclas de acceso directo no funcionan, para activar los atajos de teclado en los dispositivos Windows, abra Configuración y vaya a Accesibilidad. Aquí, haga clic en Teclado y active el conmutador junto a las teclas adhesivas y las teclas de filtro.
Lee: Ctrl+C y Ctrl+V no funcionan
¿Por qué la clave de Windows no funciona en Windows 11?
Es posible que la clave de Windows no funcione si está desactivada en la configuración del sistema. Sin embargo, también puede ocurrir si los controladores están dañados o por interferencias con aplicaciones de terceros.
Lee: Las teclas de función no funcionan.

Entradas Relacionadas