Cómo volver a poner la aplicación en la pantalla de inicio del iPhone - TechCult

iPhone de Apple Inc. es una línea de teléfonos inteligentes que combina un teléfono móvil, cámara digital, reproductor de música y tecnología de ordenador personal. Los iPhones son populares entre los usuarios de Apple por su diseño elegante y modernista. A menudo, los usuarios de iPhone se enfrentan a varias consultas sobre cómo configurar sus teléfonos y utilizar distintas funciones. Si es alguien que busca consejos sobre cómo volver a poner la aplicación en la pantalla de inicio del iPhone, le ofrecemos una guía práctica que le enseñará lo mismo con los pasos detallados. Además, también aprenderás a crear un atajo de aplicaciones en la pantalla de inicio del iPhone. Por tanto, comencemos con el artículo.


-
Cómo volver a poner la aplicación en la pantalla de inicio del iPhone
- ¿Cómo volver a poner la aplicación en la pantalla de inicio del iPhone? ¿Cómo puedo recuperar la aplicación en la pantalla de inicio de mi iPhone?
- ¿Cómo puedo personalizar la pantalla de inicio de mi iPhone?
- ¿Cómo cambia la pantalla de inicio de iOS 14?
- ¿Cómo edito mi pantalla de inicio en Android?
- ¿Por qué mi iPhone no me suelta a mi pantalla de inicio?
Cómo volver a poner la aplicación en la pantalla de inicio del iPhone
Puedes añadir cualquier aplicación en la pantalla de inicio de tu iPhone desde cajón de aplicaciones o biblioteca. Sigue leyendo para encontrar los pasos para dar lo mismo con la ilustración adecuada para ayudarte a entender mejor.
Nota: Se realizaron los siguientes métodos iPhone 11, versión 15.5.
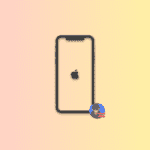
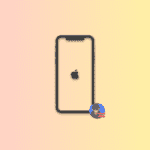
¿Cómo volver a poner la aplicación en la pantalla de inicio del iPhone? ¿Cómo puedo recuperar la aplicación en la pantalla de inicio de mi iPhone?
Para obtener las aplicaciones deseadas en la pantalla de inicio de su iPhone, haga lo siguiente:
1. Toque Barra de búsqueda en tu iPhone.


2. Busque el aplicación deseada.


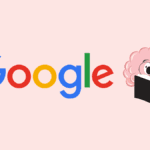
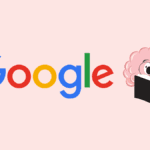
3. Mantenga pulsada el icono de la aplicación hasta que en Menú pantalla y, a continuación, toque Agregar el hogarcomo se muestra a continuación.
![]()
![]()
Lea también: Cómo hacer ping a un iPhone
¿Cómo puedo personalizar la pantalla de inicio de mi iPhone?
Puede personalizar fácilmente la pantalla de inicio de su iPhone añadiendo widgets y eliminando y añadiendo aplicaciones. También puede crear un atajo de aplicaciones en la pantalla de inicio. Siga los pasos que se indican a continuación para realizar diversas personalizaciones en la pantalla de inicio de su iPhone:
A. Elimina las aplicaciones


1. Desde el Pantalla inicialmantenga pulsado el botón espacio vacío hasta que los iconos de la aplicación comienzan a temblar.
2. Toque el botón Elimina (-) icono de la aplicación que desea eliminar, tal y como se muestra a continuación.
![]()
![]()
3. Toque Elimina de la pantalla de inicio.


B. Agregar aplicaciones
1. Para añadir widgets, toque el botón Agregar icono (+). desde la esquina superior izquierda de la pantalla, tal y como se muestra.
![]()
![]()
2. Elija el widgets deseados que desea mostrar.


C. Crea un atajo de aplicaciones
1. Para crear un atajo de aplicaciones en la pantalla de inicio, busque y toque Saltar desde la barra de búsqueda de widgets.


2. Toque el botón Agregar icono (+). desde la esquina superior derecha, tal y como se muestra a continuación.
![]()
![]()
3. Escriba lo que desee Nombre del atajo y toque Abre la aplicación.


4. Toque el botón App opción, tal y como se destaca a continuación.


5. Después de elegir la aplicación, toque el botón Modificar opción.


6. A continuación, toque el botón Agregar a la pantalla de inicio opción.


7. Por último, puede elegir su icono y nombre para el atajo tocando cualquiera de las siguientes opciones:
- Hacer una foto
- Elija Foto
- Elija el archivo
![]()
![]()
8. Después de personalizar, toque Hecho. Así es como volver a poner la aplicación en la pantalla de inicio de su iPhone.


Lea también: Cómo dividir la pantalla en el iPhone
¿Cómo cambia la pantalla de inicio de iOS 14?
Para cambiar la pantalla de inicio de un dispositivo iOS 14, siga las siguientes instrucciones:
1. Abra su iPhone Configuración aplicación.
2. Deslice hacia abajo y toque Fondo de pantalla de la lista.


3. Toque Elija un fondo de pantalla nuevo.


4. A continuación, puede elegir entre Dinámica, fotos, o Vive o tus propias fotos para configurarlo como pantalla de inicio.


5. Después de elegir el tuyo fondo de pantalla deseadotoque Conjunto.


6. A continuación, toque Establece la pantalla de inicio.


Lea también: Cómo ejecutar aplicaciones iOS en Windows 10 PC
¿Cómo edito mi pantalla de inicio en Android?
Además de aprender a volver a poner la aplicación en la pantalla de inicio, también puede editar su pantalla de inicio muy fácilmente en su iPhone. Para cambiar o personalizar su pantalla de inicio en un Android, siga estas instrucciones:
Nota: Hemos utilizado el Samsung Galaxy M31s (versión de Android 12) modelo para representar los siguientes pasos.
1. Abra el Configuración aplicación en su dispositivo Android.
2. Deslice el dedo hacia abajo y toque Fondo de pantalla y estilo opción de la lista.


3. Puedes elegir tus propias fotos Galería o elija fondos de pantalla existentes tocando a Mis fondos de pantalla.


4. Seleccione su fondo de pantalla deseado y toque Pantalla inicial bajo la Definir como fondo de pantalla menú.


Lea también: 20 mejores widgets de Android para su pantalla de inicio
¿Por qué mi iPhone no me suelta a mi pantalla de inicio?
Uno de los motivos más comunes por los que su iPhone no le suelta a la pantalla de inicio es porque:
- Tu teléfono podría ser congelado o no responde a causa de algunos fallos.
- Otro motivo podría ser la actualización de iOS 13, que desactiva temporalmente el método de deslizarse hacia arriba para ir a la pantalla de inicio de los iPhones.


Recomendado:
Esperamos que haya entendido los pasos para aprender cómo volver a poner la aplicación en la pantalla de inicio con las formas de crear un atajo de aplicaciones en la pantalla de inicio del iPhone. Si ha podido realizar estos métodos con éxito en su iPhone, ¡bien hecho! Puede dejar sus consultas sobre este artículo y las sugerencias de temas para artículos futuros en la sección de comentarios a continuación.

Entradas Relacionadas