Cómo utilizar Microsoft Edge Workspaces en Mac y PC Windows
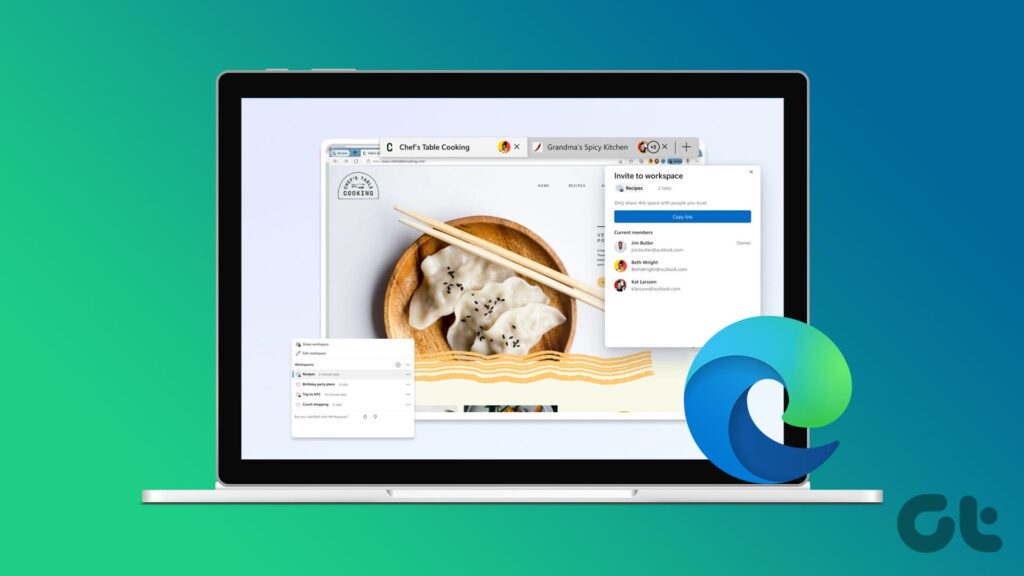
Además de ser el navegador predeterminado en los ordenadores Windows, muchos usuarios de Mac también prefieren Microsoft Edge en lugar de Safari. Y para mantenerse al día con sus competidores, Microsoft sigue introduciendo nuevas funciones para los usuarios de escritorio. La nueva incorporación es Edge Workspaces, que se inspira en la compartición de pantalla pero de forma más segura.
Esta característica permite una experiencia de navegación colaborativa para los usuarios de Microsoft Edge sincronizando todas las pestañas abiertas por distintos usuarios. Puede mantener una pestaña en todas las pestañas que utilizan diferentes usuarios a la vez en Edge. Mostraremos cómo utilizar Microsoft Edge Workspaces para sacar el máximo provecho a su Mac y Windows 11 PC.
Cómo habilitar los espacios de trabajo de Microsoft Edge
Anteriormente, esta función sólo era accesible para los usuarios Enterprise y se está probando como previsualización para seleccionar a usuarios interesados. Cuando escribe esta publicación, cualquier persona puede registrarse en la vista previa pública para empezar a utilizarla. Por supuesto, estará disponible para todo el mundo más adelante. Además, deberá utilizar Microsoft Edge v111.0.1661.51 y superior para utilizar esta función. A continuación se explica cómo comprobar si hay una actualización en su Mac o PC con Windows.
Paso 1: Abra el navegador Microsoft Edge en su ordenador Mac o Windows.
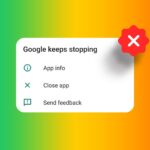
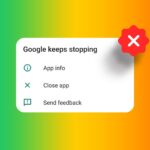




Paso 2: Haga clic en los tres puntos horizontales en el extremo superior derecho y seleccione Configuración en el menú contextual.




Paso 3: Haga clic en Acerca de Microsoft Edge en la esquina inferior izquierda.
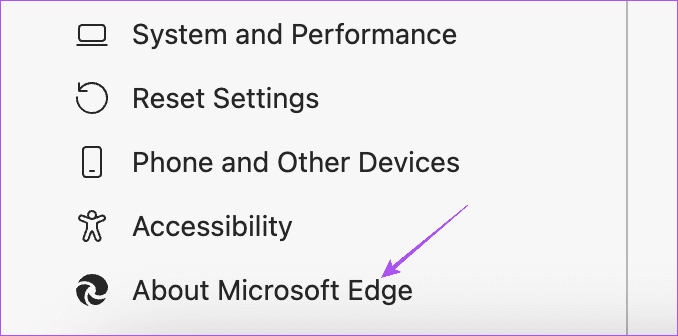
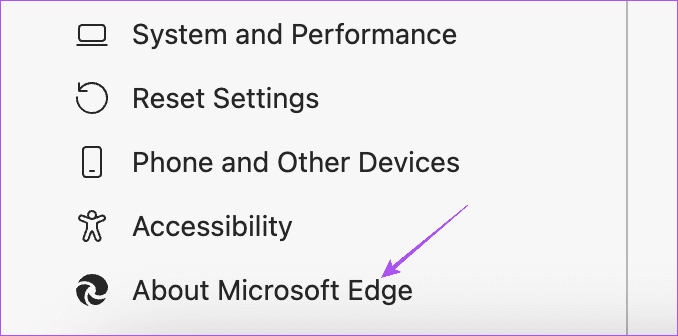
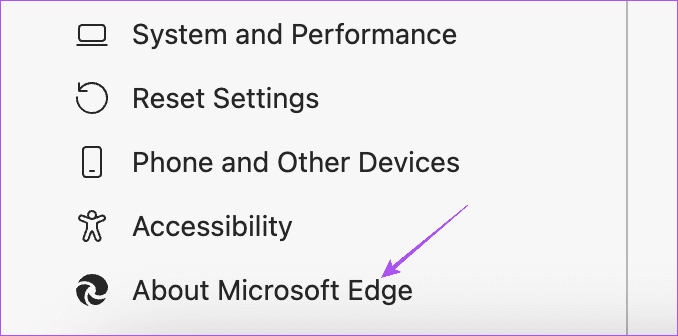
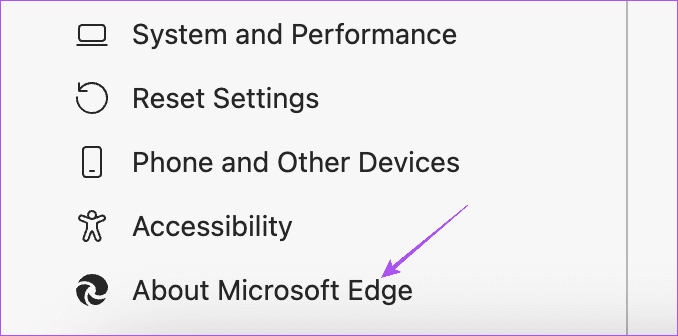
Paso 4: Instale una actualización si hay una disponible.
Después de instalar la actualización, a continuación le explicamos cómo puede registrarse en la vista previa pública para habilitar Microsoft Edge Workspaces.
Paso 1: Abra Microsoft Edge en su ordenador Mac o Windows.


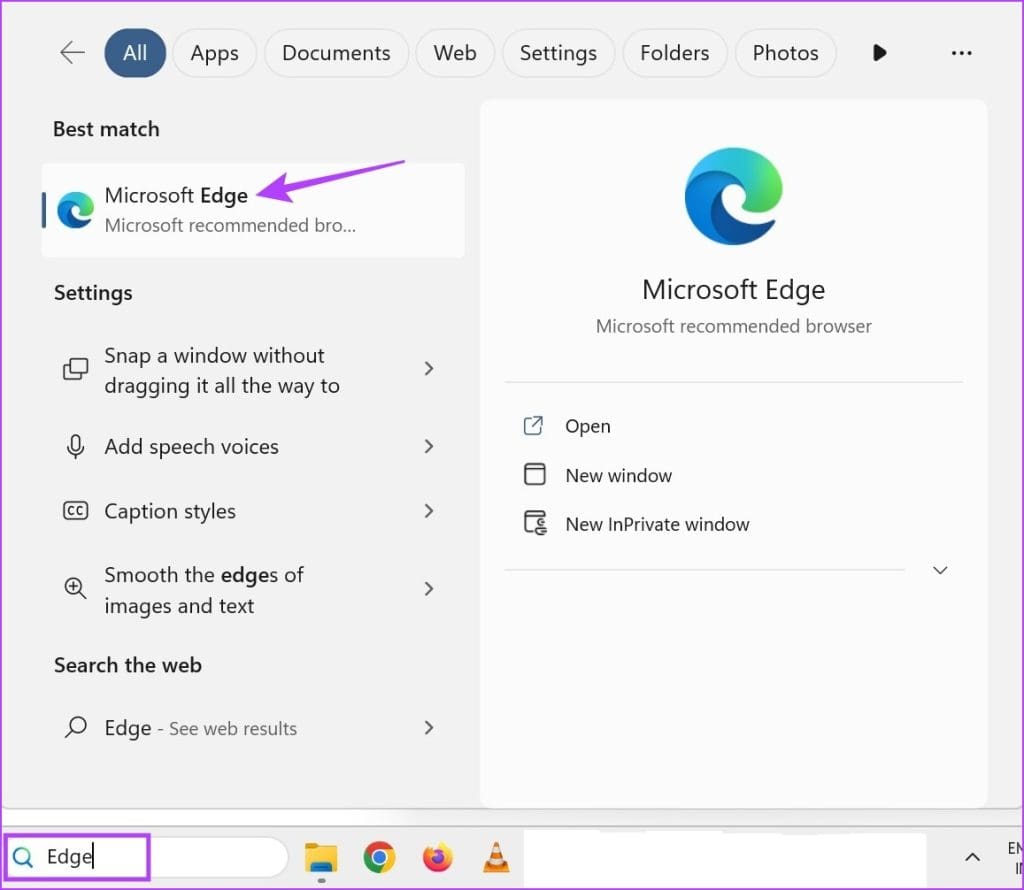
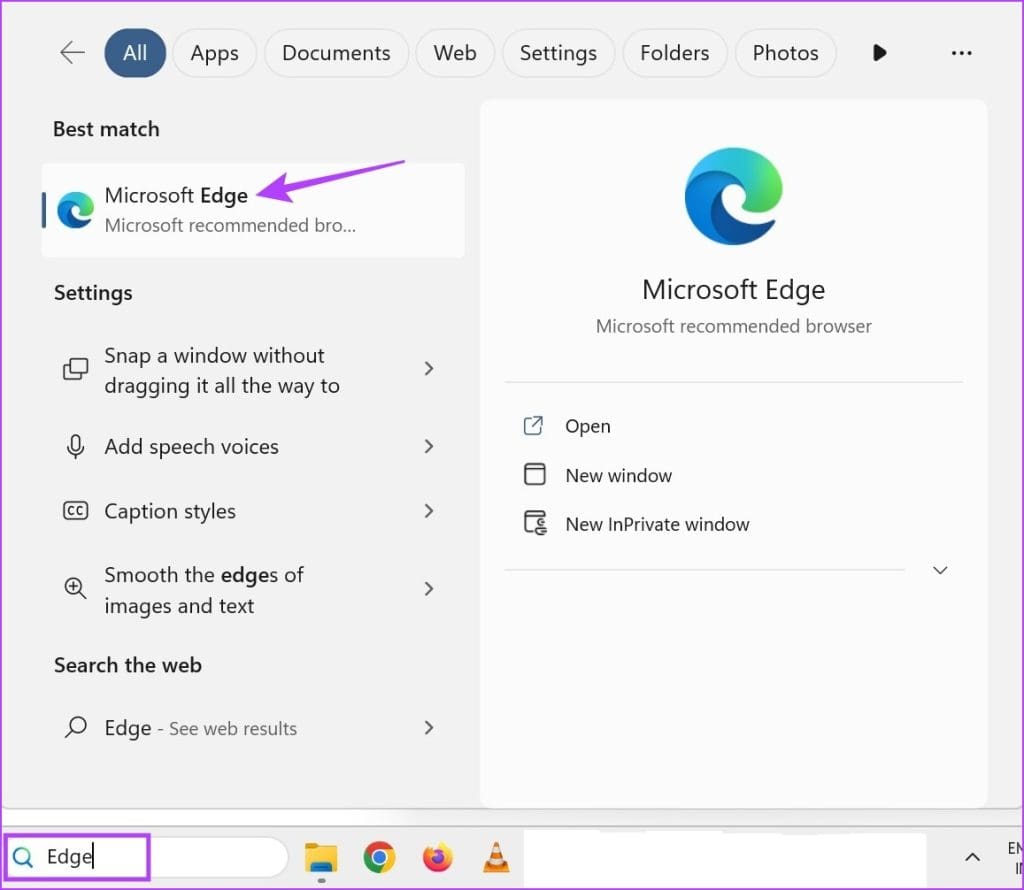
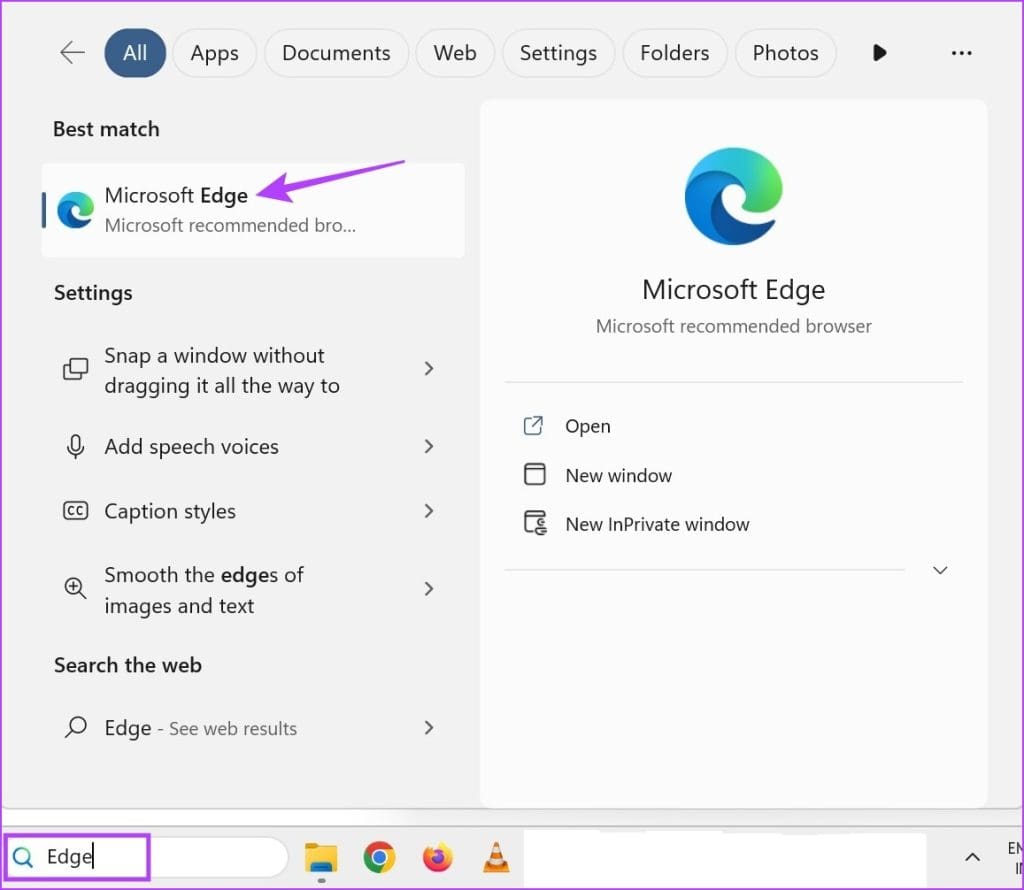
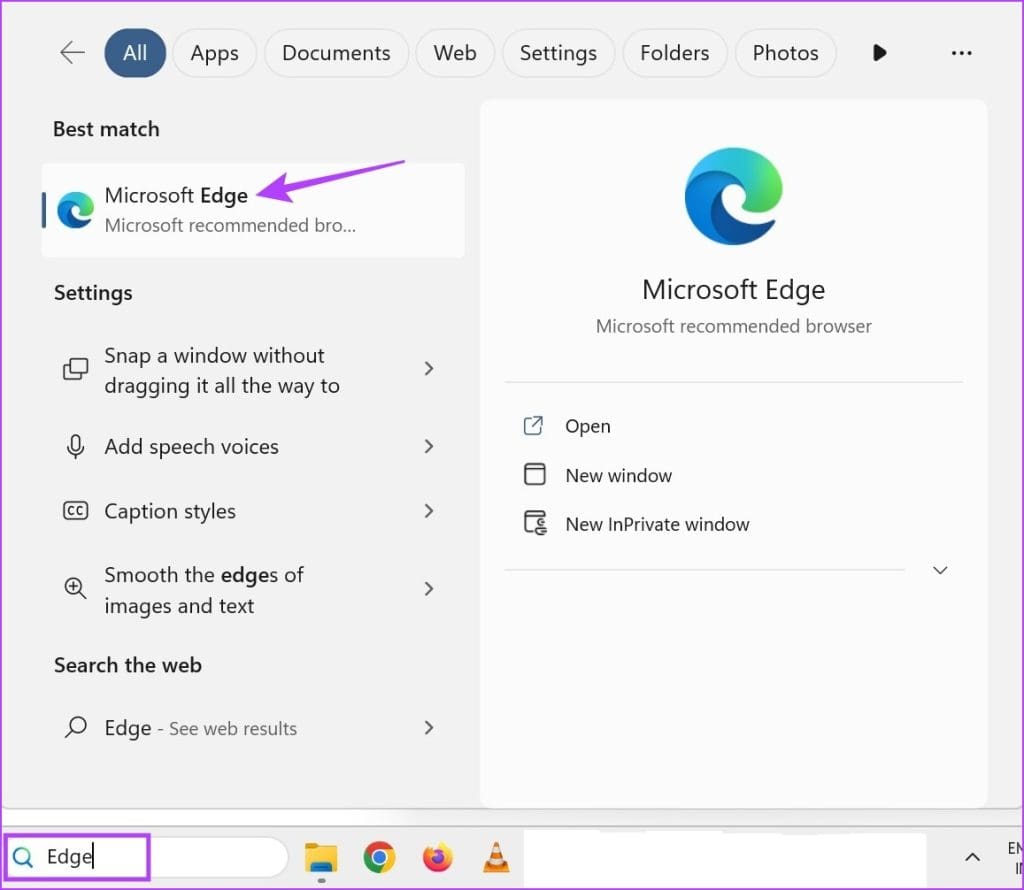
Paso 2: Haga clic en el icono Espacios de trabajo en el extremo superior izquierdo.






Paso 3: Haga clic en Únase a la vista previa.




Paso 4: Espere un rato y haga clic en Empieza en la pestaña nueva.




Cómo crear un espacio de trabajo en Microsoft Edge
A continuación se explica cómo puede crear un espacio de trabajo para navegar por Internet con otros usuarios. Lo bueno es que sólo se compartirá su sesión de navegación actual con otros usuarios. Ninguna de su información personal y configuración se compartirá.
Si es un usuario Enterprise, asegúrese de haber iniciado la sesión en Microsoft Edge con su cuenta de Microsoft Azure Active Directory. Para la vista previa pública, todos los usuarios deben iniciar la sesión en sus cuentas de Microsoft en el navegador.
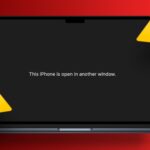
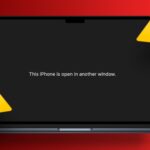
Paso 1: Abra Microsoft Edge en su ordenador Mac o Windows.




Paso 2: Haga clic en el icono Espacios de trabajo en el extremo superior izquierdo.






Paso 3: Haga clic en Crear nuevo.




Paso 4: De un nombre a su espacio de trabajo, elija un color de pestaña y haga clic en Hecho.




Verá que el nombre de su espacio de trabajo aparece en la esquina superior izquierda junto al icono del espacio de trabajo.






Paso 5: Para invitar a usuarios, haga clic en el nombre del espacio de trabajo en la esquina superior izquierda y seleccione Invitar al espacio de trabajo.




Paso 6: Introduzca la dirección de correo electrónico del participante y haga clic en Enviar correo electrónico de invitación.




También puede copiar el enlace de invitación y compartirlo con sus contactos. Tenga en cuenta que sólo puede añadir 5 espacios de trabajo mientras utiliza la vista previa pública.




Si ha recibido una invitación de Workspace, abra su correo electrónico y haga clic en Únase a Workspace. Recuerde que sólo puede unirse a un espacio de trabajo con el navegador Microsoft Edge.




Después de que el usuario se una al espacio de trabajo, el icono y la pestaña del perfil de usuario aparecerán en Edge.




Editar o eliminar el espacio de trabajo en Microsoft Edge
Después de haber creado un espacio de trabajo, puede continuar añadiendo más usuarios o eliminar uno por completo. Así es como:
Paso 1: En Microsoft Edge, haga clic en el nombre de su espacio de trabajo en la esquina superior izquierda.






Paso 2: Haga clic en Editar el espacio de trabajo.




Puede cambiar el color y el nombre de su espacio de trabajo. Para eliminar su espacio de trabajo, haga clic en su nombre y seleccione Eliminar espacio de trabajo.




Si está trabajando con varios espacios de trabajo, haga clic en los tres puntos junto al nombre del espacio de trabajo específico y seleccione Eliminar espacio de trabajo.




Mediante el uso de Microsoft Edge Workspaces, puede disfrutar de una experiencia de navegación compartida y colaborar con sus compañeros en tiempo real. Dado que esta función está disponible como vista previa pública, es posible que tenga problemas mientras la utiliza. Por tanto, le sugerimos que actualice el navegador con regularidad, ya que las actualizaciones de Microsoft Edge aportan nuevas funciones para hacerle disfrutar más de la navegación.
Por ejemplo, puede transferir archivos entre dispositivos utilizando la función Edge Drop a Microsoft Edge. No debe confiar en las aplicaciones de mensajería para compartir enlaces, documentos o archivos multimedia desde su escritorio al móvil o viceversa mediante esta función.

Entradas Relacionadas