Cómo utilizar Microsoft 365 Clipper para extraer texto e imágenes a Android

Excepto la línea Pixel, no existen dispositivos Android con aspectos OEM que tengan extractores de texto e imágenes integrados. Sin embargo, muchas aplicaciones llenan ese vacío. Si es un usuario de Microsoft 365, su herramienta Clipper le puede ayudar a interactuar con el texto de la pantalla y guardar imágenes rápidamente. A continuación se explica cómo utilizarlo.
Cómo utilizar Microsoft 365 Clipper para extraer texto e imágenes
La herramienta Clipper sólo está disponible en Aplicación Microsoft 365 en Android. Por tanto, antes de empezar a utilizarlo, asegúrese de instalar la aplicación Microsoft 365 y habilitar Clipper en su interior.
Paso 1: instale la aplicación Microsoft 365 y active Clipper
- Instale la aplicación Microsoft 365 desde Play Store e inicie la sesión en su cuenta de Microsoft.
- Para habilitar Clipper, toque el icono de su perfil en el extremo superior izquierdo y seleccione Configuración.
-
- En "Notificaciones", active Toque para recortar y su opción estará disponible en el apartado Notificaciones.
-
- Puede utilizar la opción "Toque para recortar" siempre que desee extraer texto e imágenes en la pantalla. Para acceder más rápidamente a esta opción, puede activar su icono flotante. Para ello, toque el icono junto a "Toque para recortar" y déle los permisos necesarios.
-
Paso 2: extrae, copie, comparta y traduzca texto en capturas de pantalla
Clipper funciona cogiendo la captura de pantalla de la pantalla y después resaltando el texto y las imágenes para que puedas interactuar. A continuación se explica cómo utilizarlo para interactuar con el texto:
- Toque el icono flotante "Toque para recortar" (o utilice su notificación) y capture la pantalla.
- Una vez que Clipper haya resaltado el contenido en la pantalla, elija el texto que desea extraer. El menú contextual emergente le permitirá Copia, búsqueda (en Bing), Crear diseño con él o Compartir el texto mediante distintas aplicaciones.
-
- Clipper también le permite guardar el texto en OneNote. Toque el icono de tres puntos en el menú de contenido y seleccione Guardar. Confirme sus cambios a OneNote y vuelva atrás. Se guardará automáticamente.
-
- Para traducir el texto resaltado, toque el icono de tres puntos y seleccione Traducir.
-
Paso 3: extrae, edite y guarde imágenes en capturas de pantalla
Clipper no está tan limpio con las imágenes como con el texto. Pero realiza el trabajo en la mayoría de las ocasiones. A continuación se explica cómo extraer y guardar imágenes con Clipper:


- Abra una página con una imagen y toque el icono Toca para recortar.
- Extraiga la imagen tocando el punto blanco de la imagen. Utilice las opciones del menú contextual para Copia y Compartir la imagen o utilizarla Crear diseño con Microsoft Designer.
-
- También puede incluir o excluir el texto que rodea una imagen utilizando el Refinar opción. Esto le dará la opción de "Eliminar" o "Añadir" el texto circundante.
- "Eliminar" le permite tapar el texto que rodea la imagen mientras que "Añadir" la devuelve. Toque "Confirmar" para confirmar los cambios.
-
- Para guardar la imagen, toque el icono de tres puntos en el menú contextual. Seleccione Guardar imagen. Se guardará en tu galería.
-
Preguntas frecuentes
Consideramos algunas preguntas más frecuentes sobre el uso de la herramienta Clipper de Microsoft 365.
¿Está disponible Clipper sin Microsoft 365?
No, la herramienta Clipper sólo está disponible a través de la aplicación Microsoft 365.
¿Cómo obtener el icono flotante de Clipper?
Para obtener el icono flotante de Clipper, tire hacia abajo la bandeja de notificaciones y toque el icono flotante a la derecha de la notificación de Clipper. Déle los permisos necesarios y verá el icono de Clipper flotante en su pantalla.
¿Microsoft 365 Clipper está disponible en dispositivos iOS?
Desafortunadamente, la herramienta Clipper de Microsoft 365 todavía no está disponible para dispositivos iOS. Es sólo una función de Android.
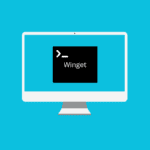
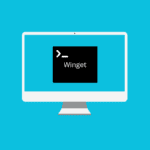
La herramienta Clipper es una adición útil a la suite de aplicaciones de Microsoft 365. No sólo es una herramienta ideal para las aplicaciones de Office de Microsoft, sino que también resulta útil para cualquier dispositivo Android. Esperamos que esta guía le haya ayudado a empezar con la herramienta Clipper. ¡Hasta la próxima vez!
RELACIONADOS



















Entradas Relacionadas