Cómo utilizar la cámara de su móvil como cámara web en Windows 11

Qué saber
- Windows 11 ahora le permite utilizar la cámara de su teléfono Android como cámara web en cualquier aplicación de vídeo.
- Vaya a Configuración > Bluetooth y dispositivos > Dispositivos móviles > active "Permite que este PC acceda a sus dispositivos móviles" > haga clic en "Gestiona dispositivos" > Agregar un dispositivo y conecte su dispositivo Android mediante la aplicación Enlace a Windows.
- Active "Utilizar como cámara conectada" en la ventana "Gestiona los dispositivos móviles". Abra cualquier aplicación que requiera vídeo y permita que la cámara del teléfono se utilice como cámara web.
- Actualmente, la función sólo está disponible para Windows Insiders (en todos los canales).
Es bien sabido que las cámaras de los teléfonos inteligentes son muy superiores a las que se encuentran en los ordenadores portátiles, por eso, a menos que tenga una cámara web dedicada, probablemente no obtendrá el mejor canal de vídeo en las conferencias virtuales. Afortunadamente, Windows 11 ahora le permite utilizar la cámara de su teléfono o tableta Android como cámara web para aplicaciones de vídeo como Zoom, Google Meet o simplemente la aplicación Cámara. Aquí tiene todo lo que necesita saber para empezar a utilizar la cámara de su teléfono Android como cámara web en Windows 11.
Cómo utilizar la cámara del móvil como cámara web en Windows 11
La posibilidad de utilizar la cámara del móvil es una característica que se ha añadido recientemente a la página de configuración "Gestiona los dispositivos móviles" de Windows 11. Antes de empezar a utilizarla, tendrás que cumplir ciertos requisitos, instalar una aplicación en tu teléfono Android, y enlaza tu teléfono con tu PC con Windows 11.
Requisitos
- Windows Insider (cualquier canal).
- Enlace a la aplicación Windows (versión 1.24012 o superior) instalada en un dispositivo Android.
Enlaza Windows con Android
- Abra la aplicación Configuración. A continuación, navegue a Bluetooth y dispositivos > Dispositivos móviles.
- Active "Permitir que este PC acceda a sus dispositivos móviles" y haga clic en Gestionar dispositivos.
- Hacer clic en Agregar un dispositivo.
- Su ordenador recibirá una actualización "Anfitrión de la experiencia entre dispositivos". Espere a que se acabe de actualizar.
- Una vez actualizado, recibirás un código QR para escanear tu teléfono.
- Inicie la aplicación "Enlace a Windows" en su dispositivo Android y seleccione Inicie la sesión con el código QR de su ordenador.
- Escanea el código QR que se muestra en tu ordenador. A continuación, se le proporcionará un código de verificación en su ordenador. Introduzca este código en la aplicación y toque "Hecho" en el teléfono.
-
- Una vez conectado, haga clic en "Continúar" en su PC.
- Con el dispositivo conectado, asegúrese de que la opción sea Utilícelo como cámara conectada está habilitado.
Utiliza la cámara de tu móvil como webcam
- En su ordenador, abra cualquier aplicación que requiera el uso de una cámara web (estamos utilizando Google Meet). Recibirás una ventana emergente que le preguntará si desea "Utilizar la cámara del dispositivo móvil". Haga clic Continúa.
- Al mismo tiempo, se desliza hacia abajo la sombra de notificaciones y selecciona Toca para iniciar la reproducción de la cámara. Una vez conectado, verá la pantalla "Conectado a...".
-
- La misma ventana también estará en su ordenador. Puedes seleccionar cualquiera de los dispositivos para controlar el flujo.
- Para cambiar la cámara, seleccione Cambia hacia delante/detrás.
- Para detener el flujo de vídeo, seleccione Pone en pausa el vídeo.
- Para reanudar, seleccione Retomar el vídeo.
- Según su dispositivo móvil y sus capacidades, también puede obtener efectos "HDR".
- Para volver a la cámara integrada de su ordenador portátil (o una cámara web independiente), cierre la ventana Gestiona dispositivos.
- Haga clic Desconecta.
- Alternativamente, también puede cambiar la cámara desde la configuración de vídeo, dependiendo de la aplicación.
La función es ideal para los usuarios que a menudo encuentran que sus flujos de vídeo de cámaras web integradas son de peor calidad. Con el feed que ahora proporciona la cámara de mejor calidad de su dispositivo Android, permitirá obtener imágenes mucho más claras.
Preguntas frecuentes
Consideramos algunas preguntas más frecuentes sobre el uso de la cámara del móvil como cámara web en Windows 11.
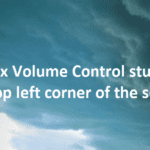
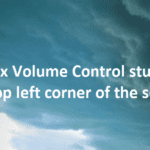
¿Cuándo se desplegará en todo el mundo la función para utilizar la cámara móvil como cámara web para su PC?
Se espera que la función llegue a la versión general con la actualización de Windows 11 24H2, que podría estar en la segunda mitad del 2024.
¿Cómo puedo actualizar manualmente Cross Device Experience Host?
Si no ha recibido la actualización para "Anfitrión de la experiencia entre dispositivos", puede actualizar manualmente desde Microsoft Store > Biblioteca > Obtenga actualizaciones.
El uso de la cámara móvil como cámara web del ordenador amplía las capacidades de la página "Gestiona los dispositivos móviles" en Windows 11. Antes recibió la posibilidad de acceder a fotos y capturas de pantalla de Android como notificaciones en su computadora, que es otra característica conveniente para comprobar. Esperamos que esta guía le sea útil. ¡Hasta la próxima vez!
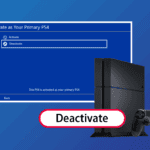
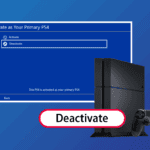







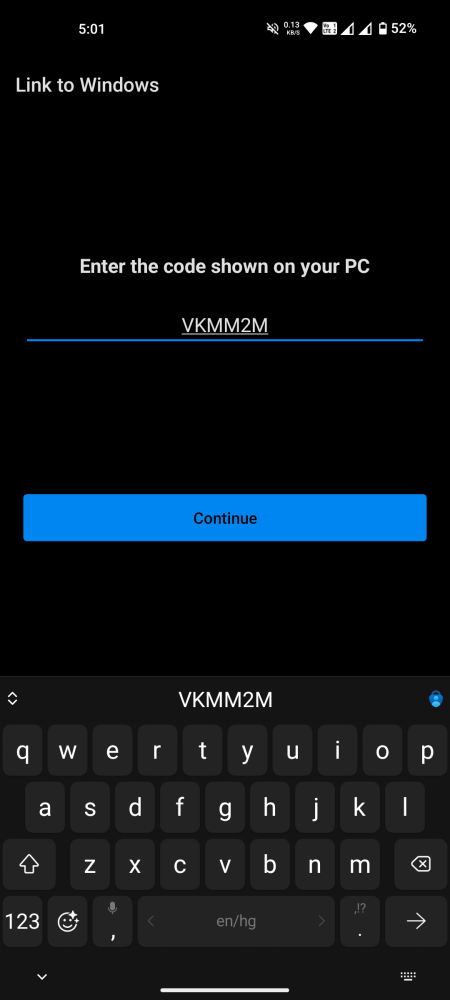
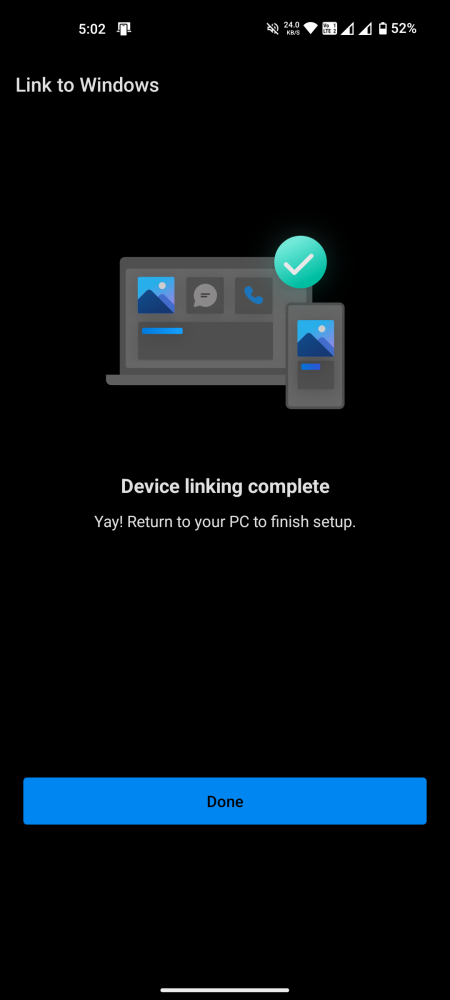



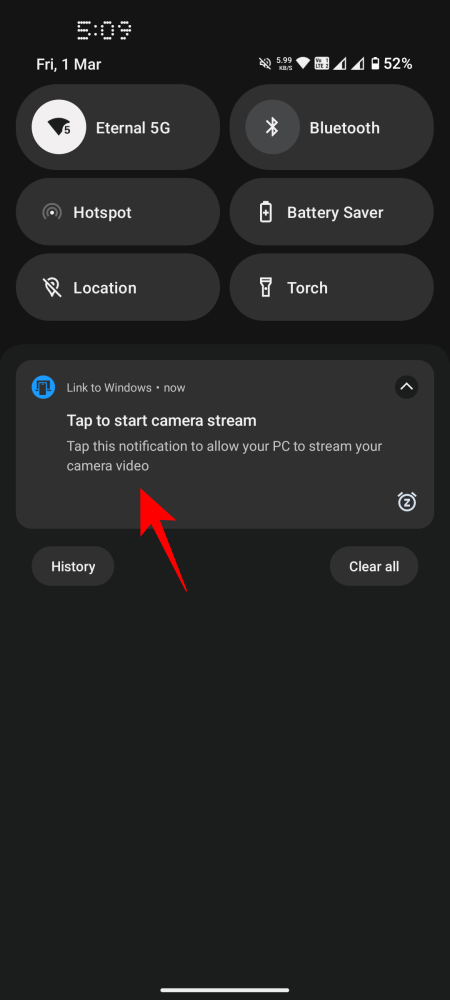
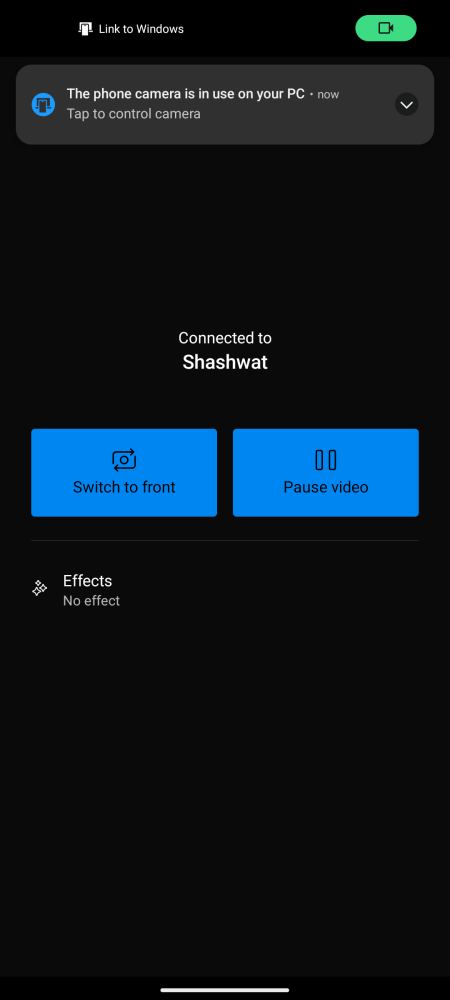







Entradas Relacionadas