Cómo utilizar la aplicación YouTube Create para editar vídeos, añadir música y efectos y mucho más!

Qué saber
- YouTube tiene una aplicación de edición de vídeo fácil de utilizar para los creadores llamada YouTube Create.
- La aplicación ofrece un entorno de edición sencillo, con diversas funciones como la limpieza de audio y Find Beats que garantizan automáticamente que sus vídeos tengan este aspecto profesional.
- Entre varias funciones, YouTube Create también incluye canciones y efectos de sonido sin derechos de autor para añadir a tus vídeos.
- YouTube Create actualmente sólo está disponible para dispositivos Android.
Con la aplicación YouTube Create disponible en 21 países, cada vez más creadores buscarán probar la aplicación móvil autónoma de Google para editar vídeos. Aunque ya hay muchos editores de vídeo de este tipo disponibles en el mercado, YouTube Create tiene algunas cosas a su favor, como una interfaz limpia, efectos, pegatinas, música sin derechos de autor, un entorno de edición sin anuncios y, por supuesto, el de Google. nombre de la marca. Si quieres crear tus cortos y vídeos desde cualquier sitio con YouTube Create, aquí tienes todo lo que necesitas saber para empezar.
Cómo utilizar la aplicación YouTube Create
Antes que nada, baja e instala la aplicación YouTube Create desde el siguiente enlace.
Una vez instalada, inicie la aplicación, inicie la sesión en su cuenta de Google y ya lo tiene todo listo.
Importación y edición de vídeos
Dado que la edición de vídeo implica una variedad de cosas, empezamos primero con los conceptos básicos.
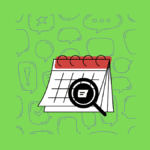
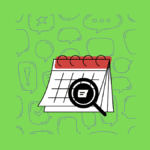
Importa el vídeo
- Toque el + icono para iniciar un nuevo proyecto. A continuación, seleccione el vídeo que desea importar y toque Importar en la esquina inferior derecha.
-
- Si elige más de un vídeo, se añadirán uno tras otro a la línea de tiempo.
Ahora, antes de seguir adelante, miremos los elementos básicos del editor. La previsualización del vídeo se encuentra en la parte superior y ocupa aproximadamente la mitad de la pantalla (puedes cambiar la relación de aspecto desde el icono de tres puntos en el extremo superior derecho > Relación de aspecto)
La línea del tiempo está en medio. Aquí es donde irá todo el contenido, incluidos vídeos, audio, transiciones, GIF, efectos, etc.
La fila inferior es donde encontrará las opciones principales según lo seleccionado. Cuando no haya nada seleccionado en la línea de tiempo, verá los elementos que puede añadir, como "Superposición", "Texto", "Adhesivo", "So", etc.


Pero cuando haya seleccionado algo en la línea de tiempo, como un videoclip o un audio, las opciones de la fila inferior cambiarán en consecuencia, lo que le permitirá personalizar aún más el elemento seleccionado.
Ahora, vamos a ver cómo añadir otros elementos y editar su vídeo.
Dividir o recortar el vídeo
Si su videoclip importado es más largo de lo que necesita, puede acortarlo de dos formas.
- Para recortar un vídeo, toque primero el clip para seleccionarlo. A continuación, toque y mantenga pulsado cualquiera de los bordes del vídeo y arrástrelo hacia dentro. Para dividir un vídeo, desliza el dedo hasta el marco donde quieres dividir el vídeo. A continuación, toque "Dividir" (icono de tijera) hacia la parte superior derecha de la línea de tiempo.
-
- Verá que la división se produce en el marcador. También puede pellizcar para ampliar o alejar la vista previa del vídeo, e incluso girarlo si lo desea.
-
Agregar transiciones
Se pueden añadir transiciones entre clips del propio canal. A continuación se explica cómo hacerlo:
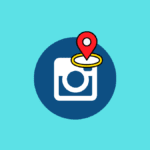
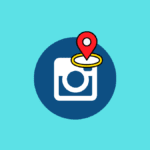
- Toque la opción "Transiciones" entre dos clips del mismo canal. Parece un reloj de arena horizontal. A continuación, seleccione una transición, ajuste la duración de la transición desde el control deslizante de la parte inferior y toque "Hecho".
-
- También puede añadir una transición al inicio y al final del clip.
Agregar un vídeo de superposición
Una superposición hace maravillas cuando desea añadir otro clip (vídeo o imagen) en la parte superior del vídeo base.
- Toque "Superposición" en la fila inferior. Seleccione el vídeo o la imagen que desea añadir como superposición y toque "Importar" en el extremo inferior derecho.
-
- Una vez importado, el clip superpuesto se añadirá a la parte superior del vídeo principal en la línea de tiempo. Recorte, si es necesario, y arrastre el clip hasta donde desea que entre el clip superpuesto.
- Además, arrastre el clip a la vista previa hasta donde desea que se coloque el clip superpuesto. También puede pellizcar para reducir o ampliar el clip, o girarlo si es necesario.
-
Texto y pegatinas
El texto es a menudo un elemento necesario en un vídeo, sobre todo cuando se añade un título. Del mismo modo, las pegatinas (GIF y emojis) son útiles cuando se debe decorar un vídeo aburrido. A continuación se explica cómo hacerlo:
Añade texto (sin y con efectos)
- Toque "Texto" en la fila inferior y seleccione entre "Texto sin formato" y "Efectos de texto".
-
- Con texto sin formato, basta con que escriba el texto, toque Hecho y, a continuación, ajuste su longitud a la línea de tiempo.
- Para editar el texto, toque para seleccionarlo en la línea de tiempo y, a continuación, elija entre las opciones disponibles en la fila inferior. "Editar" le permitirá cambiar lo que está escrito; "Estilo" permitirá cambiar el tamaño, el tipo de letra, el color, el fondo, el formato, el contorno y la sombra del texto; "Animación" le permitirá elegir entre una variedad de estilos animados.
-
- Si en lugar de eso, elija "Efectos de texto", seleccione primero entre los efectos disponibles.
-
- A continuación, escriba su texto y toque "Hecho".
- Una vez añadido, podrá editar el texto como antes.
-
Agregar pegatinas, GIF y emojis
- Toque "Adhesivo". A continuación, seleccione entre una amplia colección de adhesivos, GIF y emojis o búsquelo en el campo de la parte superior. Para añadir uno, sólo tiene que tocarlo.
-
- Una vez añadido, cambie el tamaño y la posición a la vista previa del vídeo. Como antes, puede editarlo (como cualquier otro elemento) mediante las opciones de la fila inferior.
-
Sonido, voz en off y subtítulos
Ahora, vamos a ver cómo dar vida a los vídeos y las imágenes con el sonido y la música adecuados.
Añade efectos de sonido y música
- Toque "So" para empezar. En la sección "Música", encontrará varios géneros y clips musicales breves para añadir a su vídeo.
-
- Echa un vistazo a una pieza tocando el botón "Reproducir". Para añadirlo a tu vídeo, toca la flecha derecha que hay al lado.
- Una vez añadido, puede ajustar el volumen o desvanecerlo hacia dentro o fuera.
-
- También puede hacer coincidir el ritmo perfectamente con las transiciones mediante "Encuentra ritmos", que es una de las funciones más avanzadas aquí.
-
- Por otro lado, si prefiere tener "Efectos de sonido", también puede añadirlos de la misma manera.
- Si no encuentra nada en la Biblioteca de audio que valga la pena utilizar, también puede añadir música desde su teléfono desde la pestaña "Su música".
-
Agregar voz en off
Si su vídeo le iría bien con un poco de narración, YouTube Create le permite añadir también voces en off. Así es como:
- Toque "Voz en off" en la fila inferior. Dé los permisos necesarios si lo solicitan. A continuación, toque el botón rojo para empezar a grabar.
-
- Toque el botón de detener para detenerlo. Utilice la vista previa para volver a escuchar la narración. Una vez que hayas terminado, toca "Hecho".
-
- Una vez añada su narración a la línea de tiempo, puede utilizar las opciones de la fila inferior para editar el volumen, hacer que se desvanezca e incluso elimine el ruido mediante "Limpieza de audio".
-
Agregar subtítulos
Los "subtítulos" son una de las funciones más avanzadas de YouTube Create, sobre todo porque se generan automáticamente en función de su vídeo. Pero primero deben configurarse. A continuación se explica cómo hacerlo:
- Toque "Subtítulos". A continuación, "Seleccione la fuente" (si tiene varias en su vídeo) y el idioma en el que desea generar los subtítulos.
- Toque "Enero". Una vez que hayan terminado de generar, toque "Hecho".
-
Exportar vídeo
Una vez que hayas terminado y todos los elementos del vídeo sean de tu agrado, es hora de exportar.
- Toque el icono de tres puntos en el extremo superior derecho y seleccione "Exportar".
- Seleccione la calidad y toque "Exportar".
-
- Una vez exportado, el archivo estará disponible en el almacenamiento del teléfono. Puedes "Compartirlo" con otras personas o elegir "Colgar como corto de YouTube".
-
PMF
Consideramos algunas preguntas más frecuentes sobre la aplicación YouTube Create para la edición de vídeos.
¿Dónde está disponible YouTube Create?
YouTube Create está disponible en 21 países, incluidos Alemania, Argentina, Australia, Brasil, Canadá, Finlandia, Francia, Hong Kong, India, Indonesia, Irlanda, Países Bajos, Nueva Zelanda, Singapur, Corea del Sur, España, Taiwán, Tailandia, Turquía, Reino Unido, y Estados Unidos.
¿YouTube Create está disponible para iOS?
Actualmente, YouTube Create sólo está disponible para teléfonos Android.
YouTube se dirige claramente a los creadores no técnicos con su aplicación Create a la vez que busca alejar a los usuarios de otras aplicaciones similares como TikTok que tienen herramientas de edición integradas. Sin embargo, la aplicación en sí misma hace un montón de cosas correctas y ofrece varias funciones de edición rápida que seguro que la van a servir.
Esperamos que esta guía te haya ayudado a empezar con la aplicación YouTube Create. ¡Hasta la próxima vez! Sigue creando.

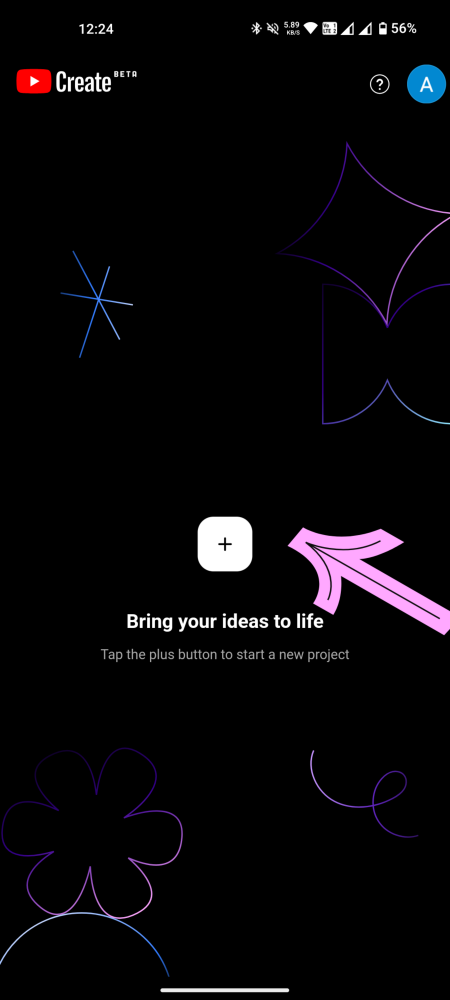
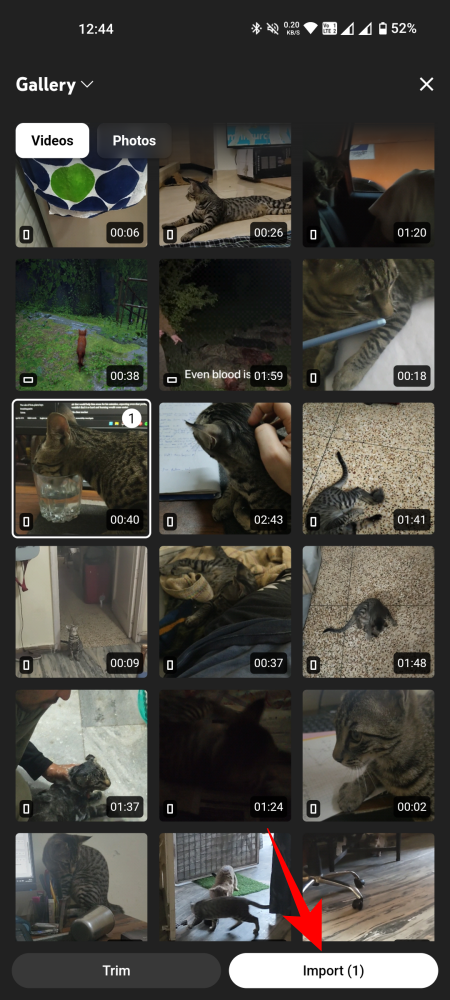



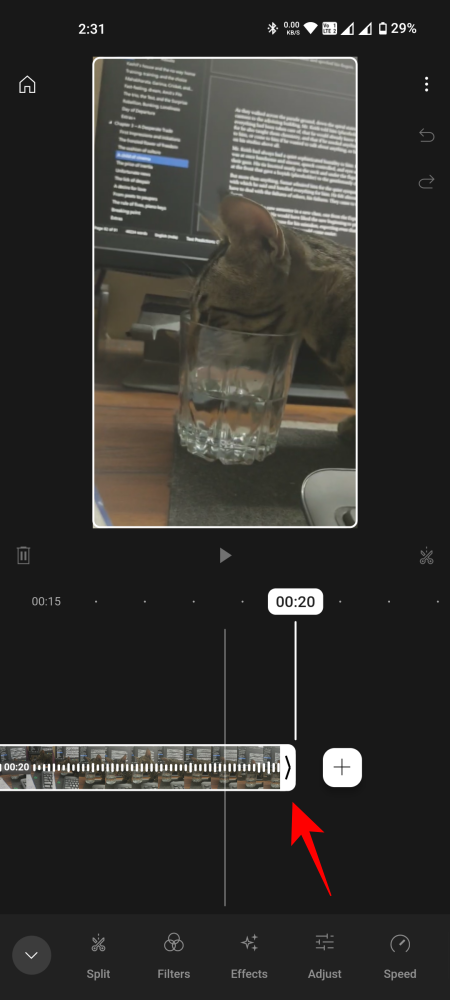


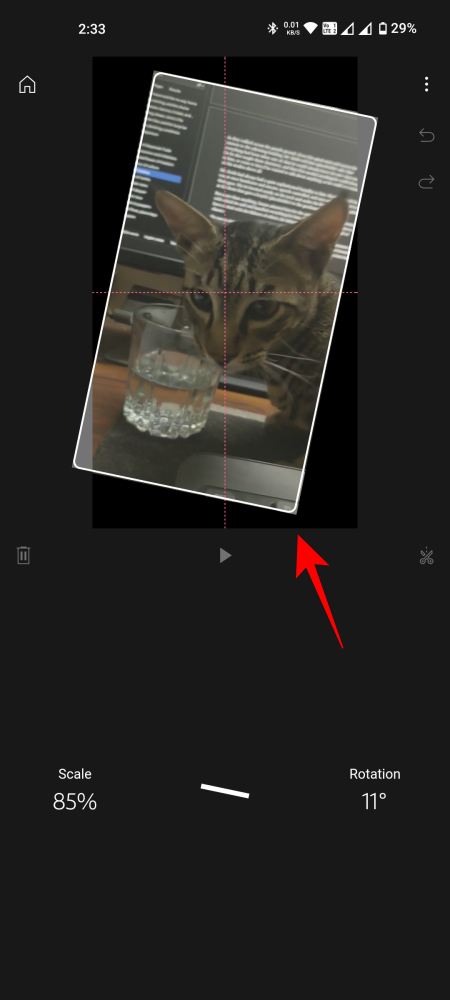
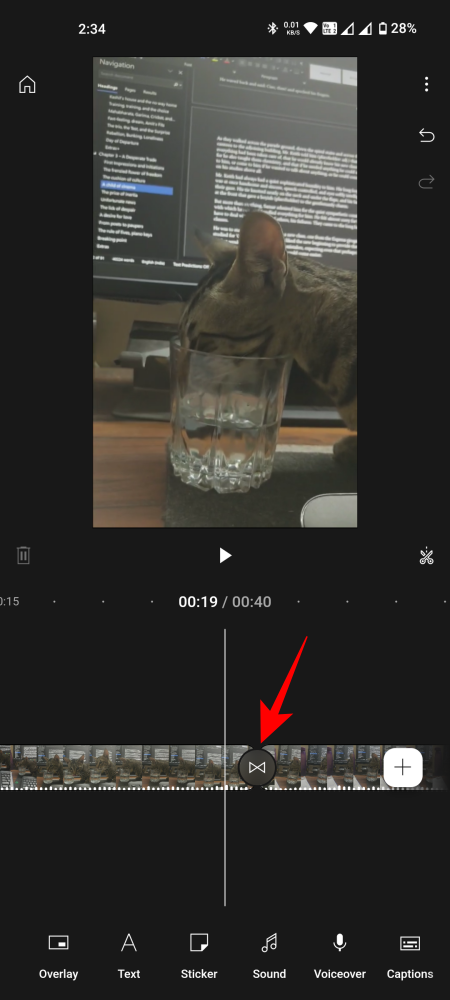
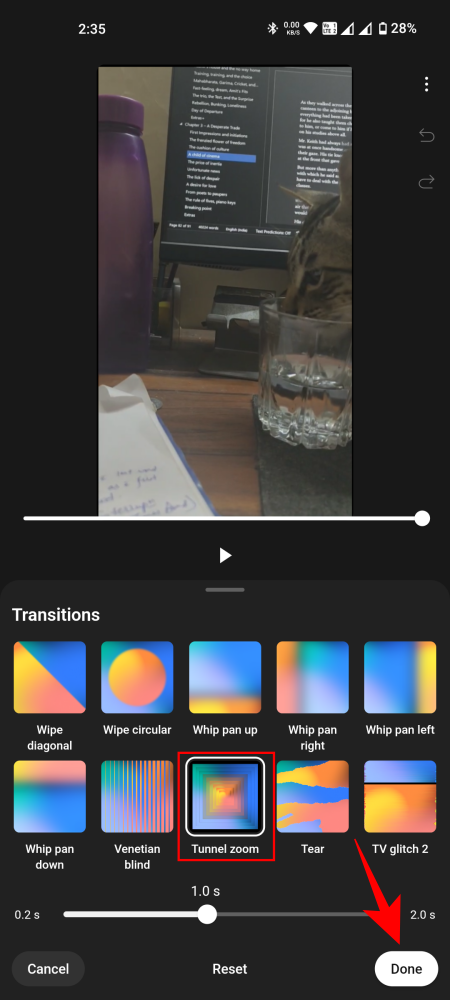
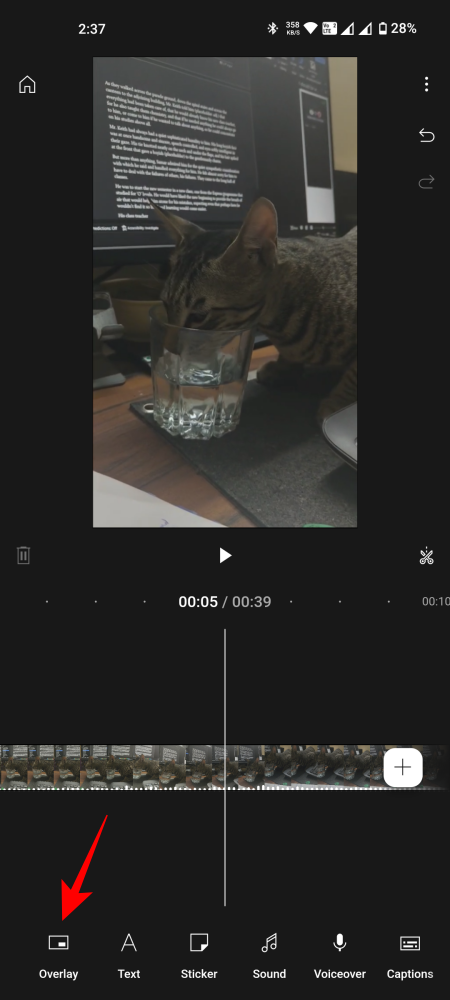
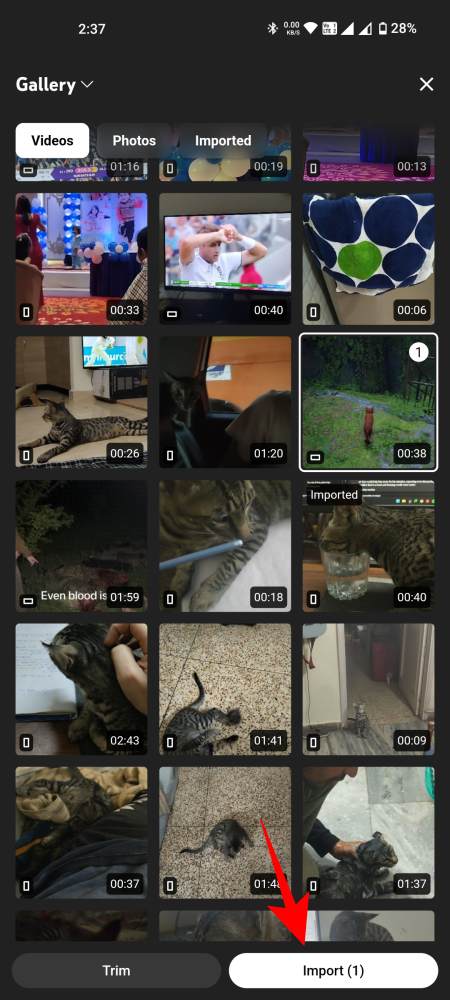
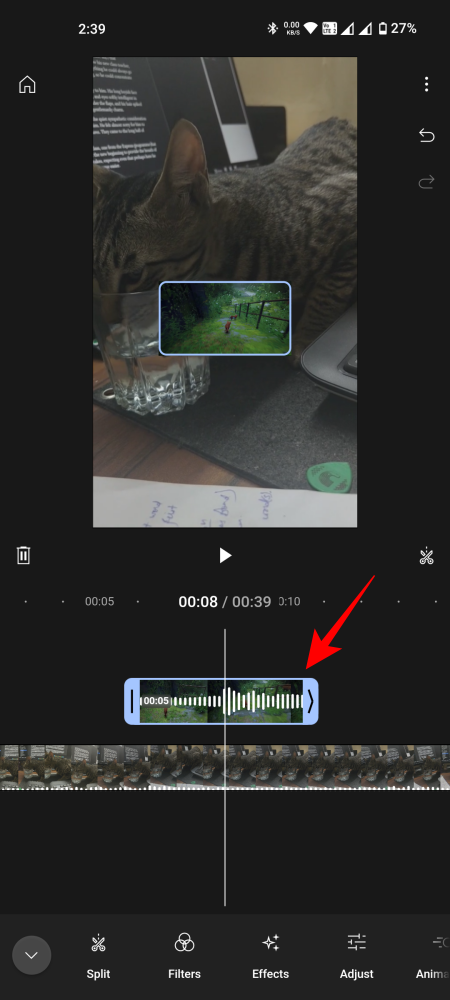
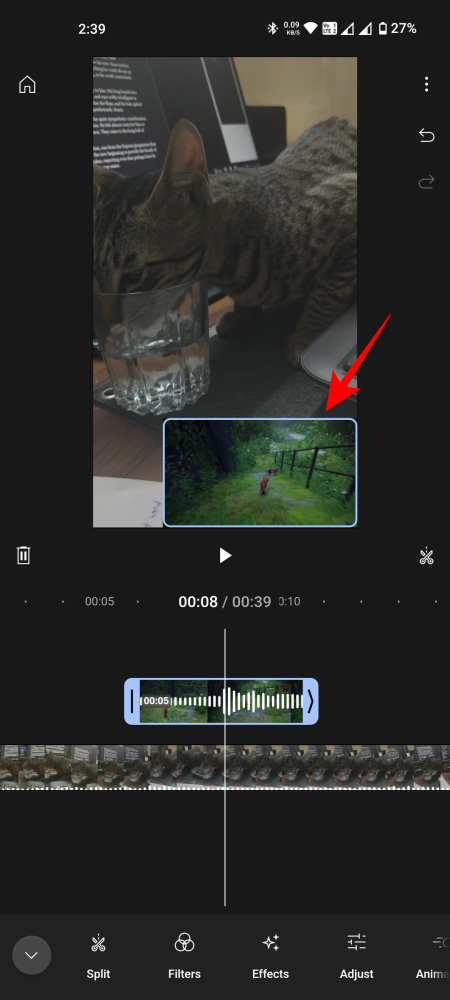
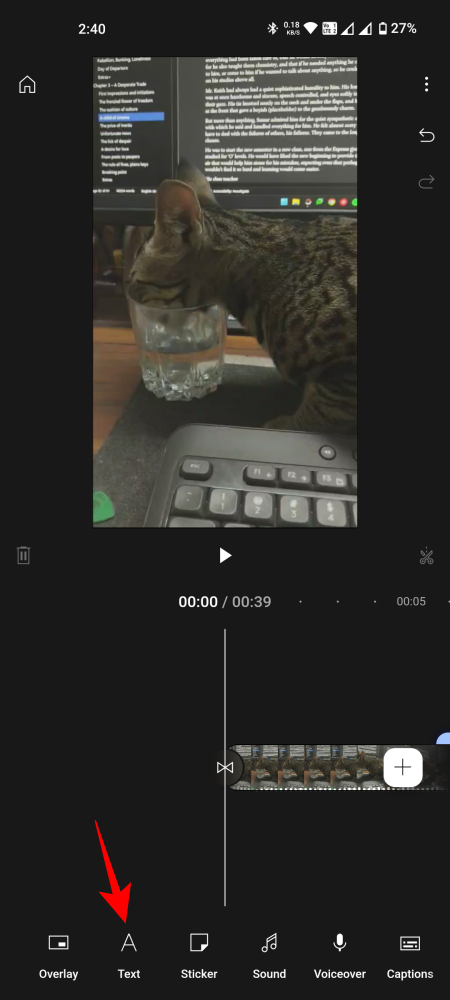
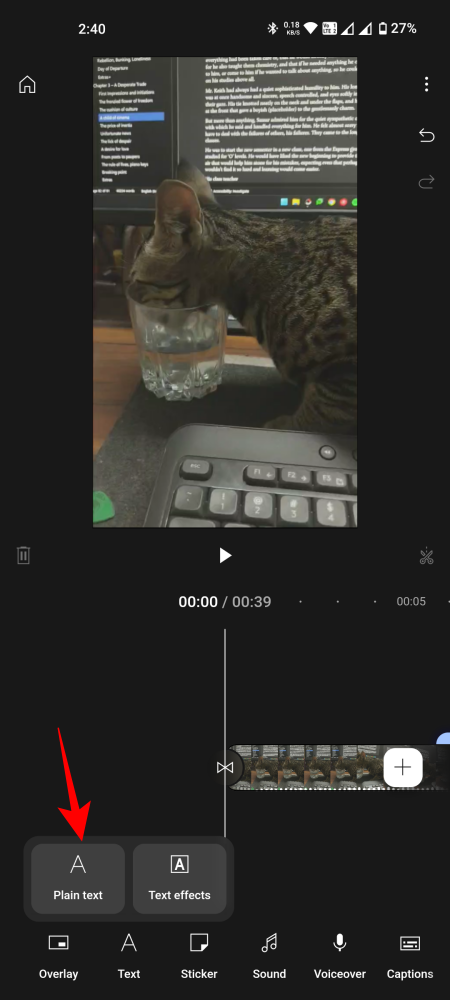
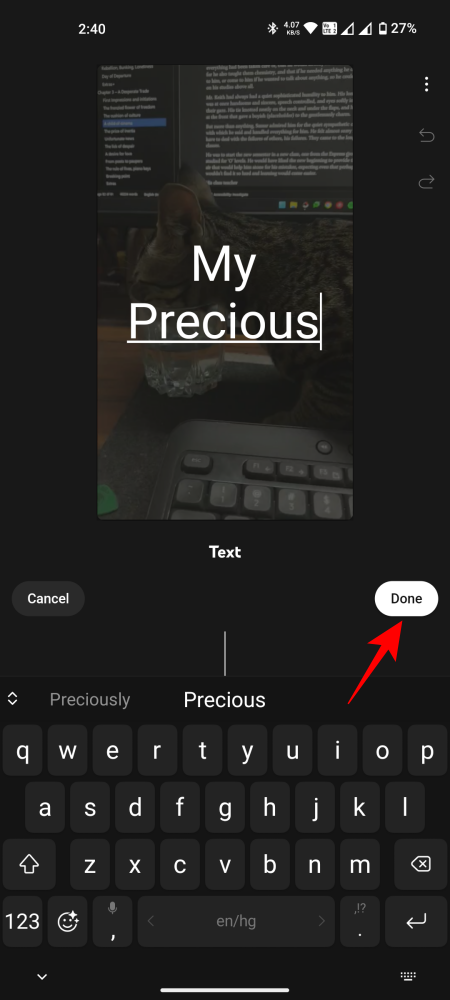
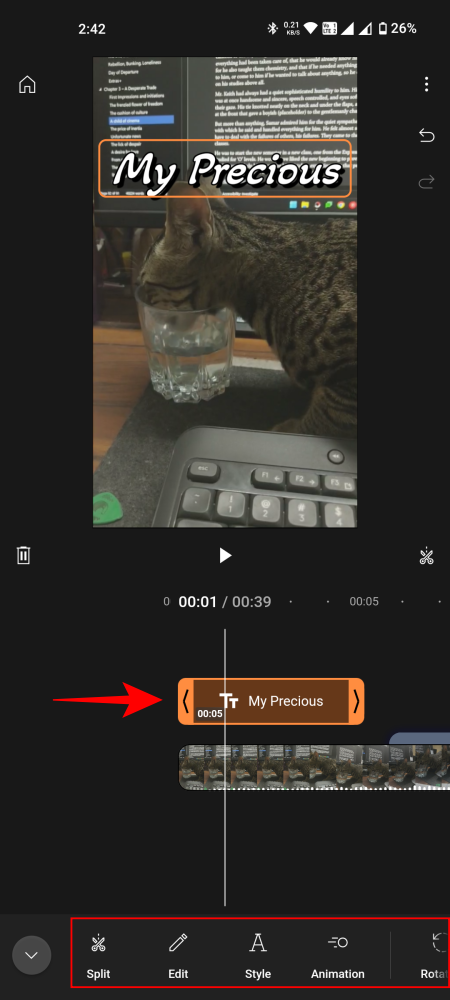
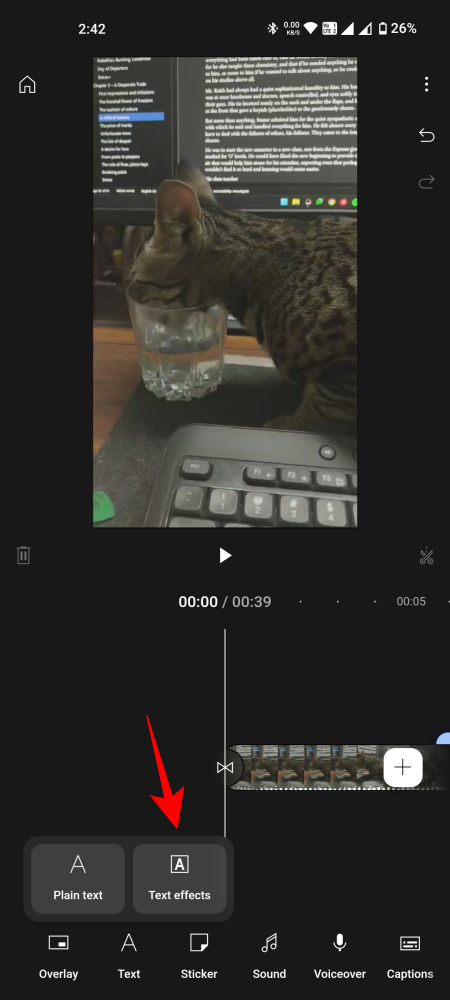
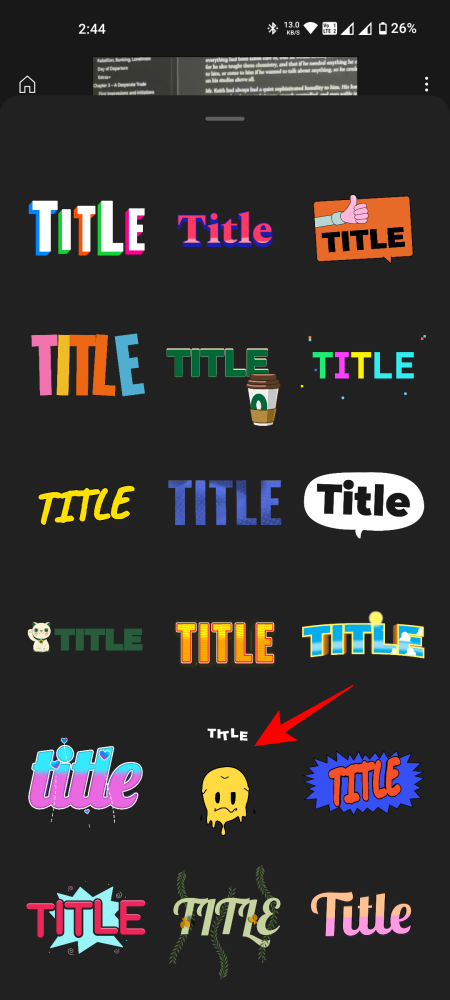
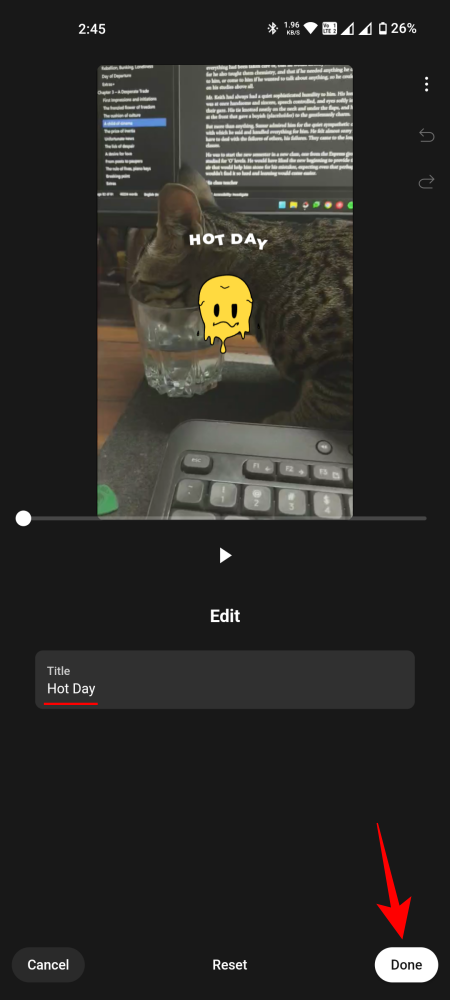
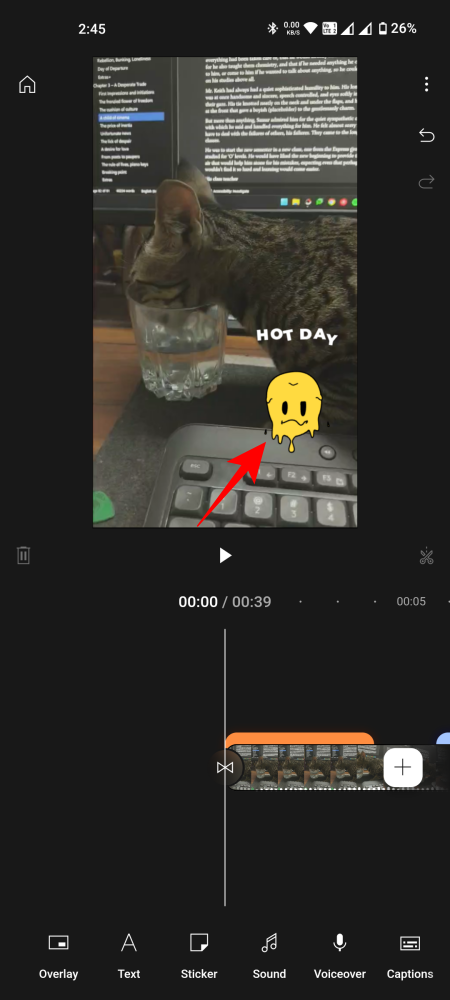
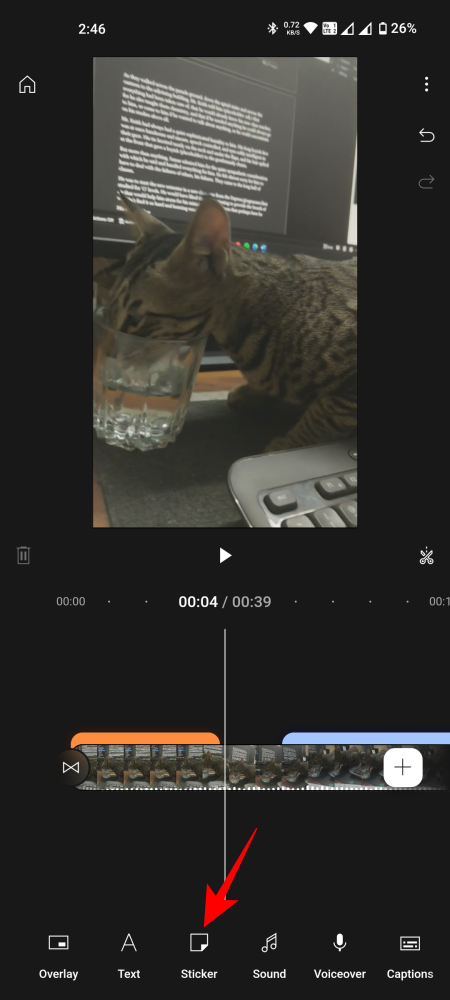
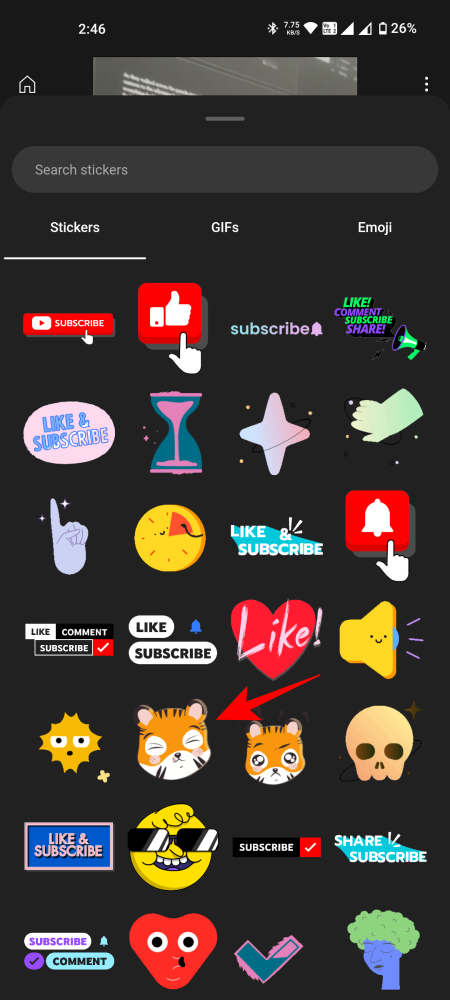
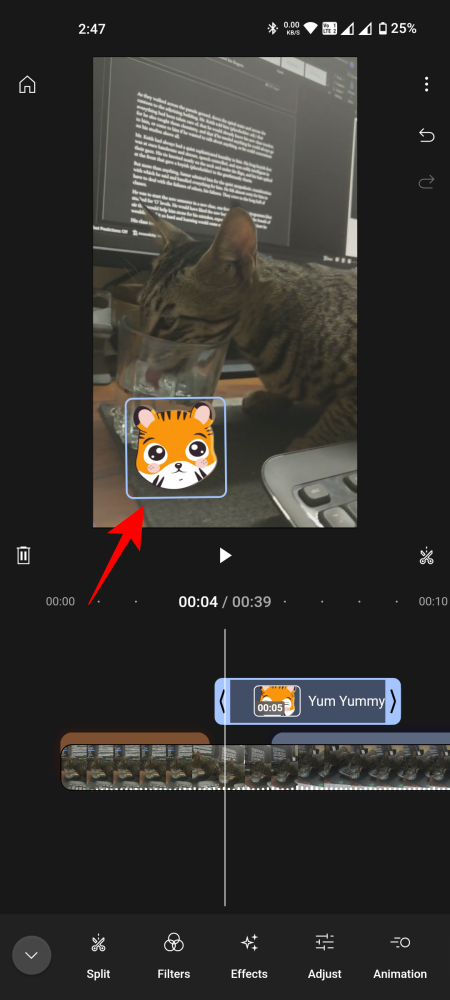
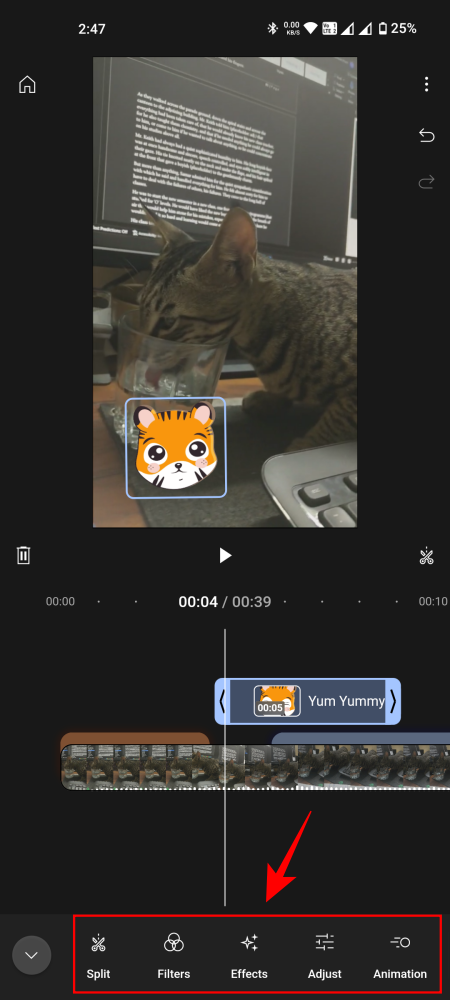
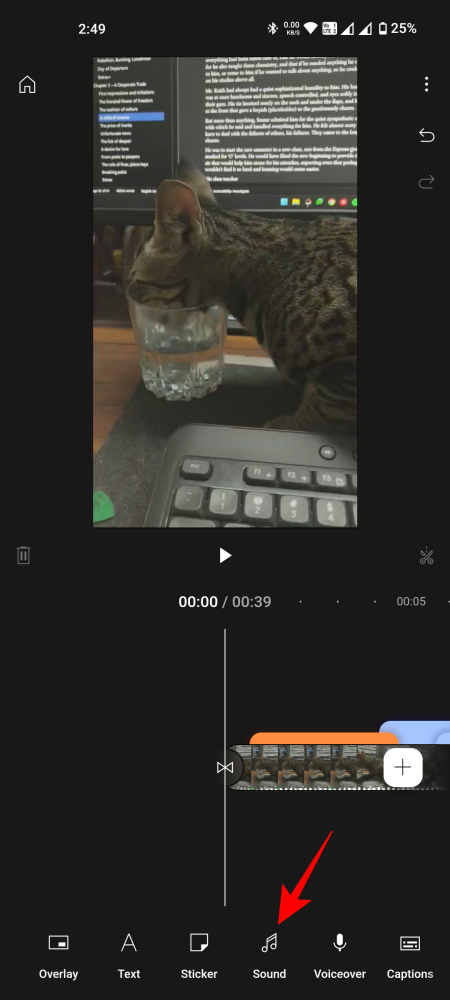
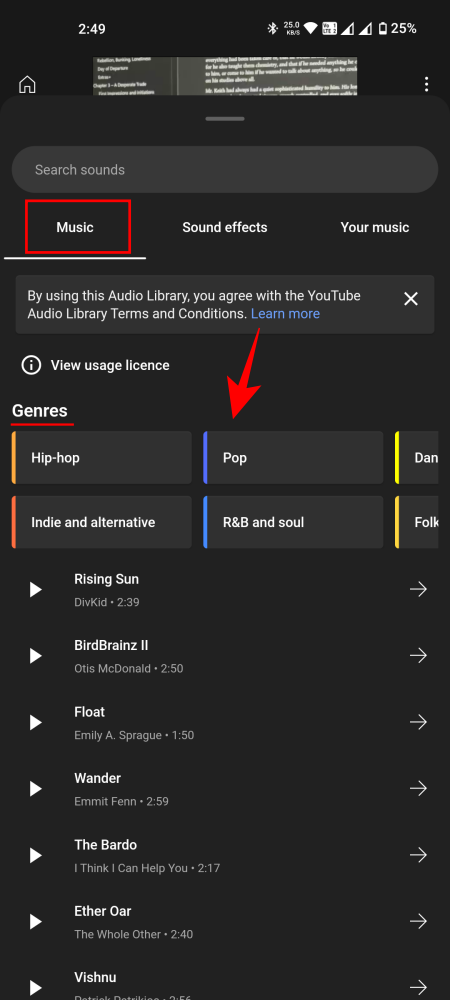
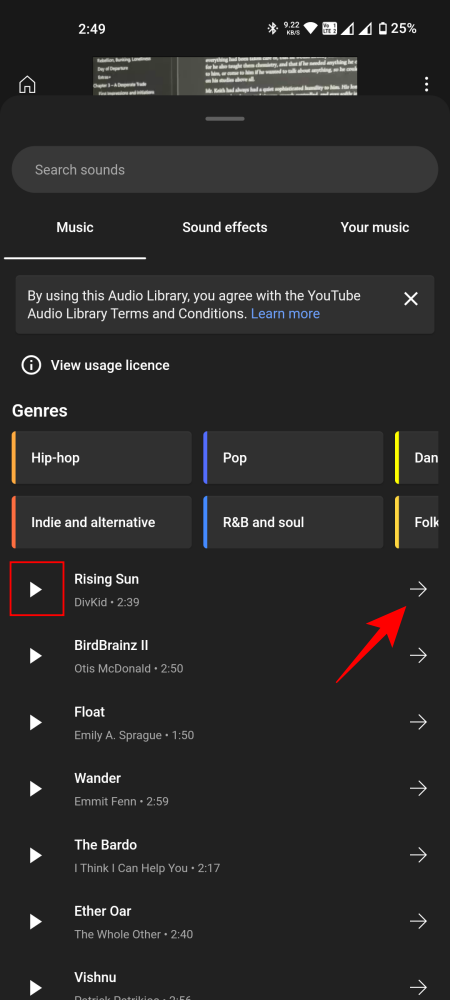
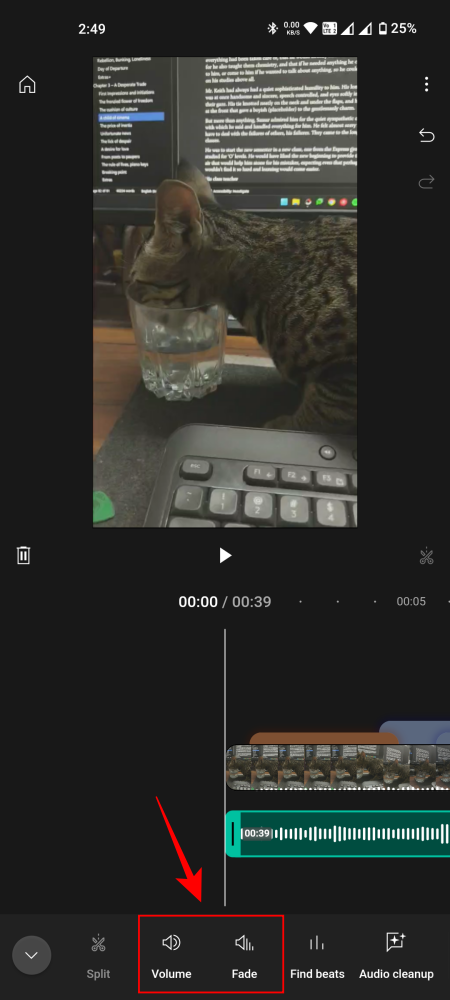
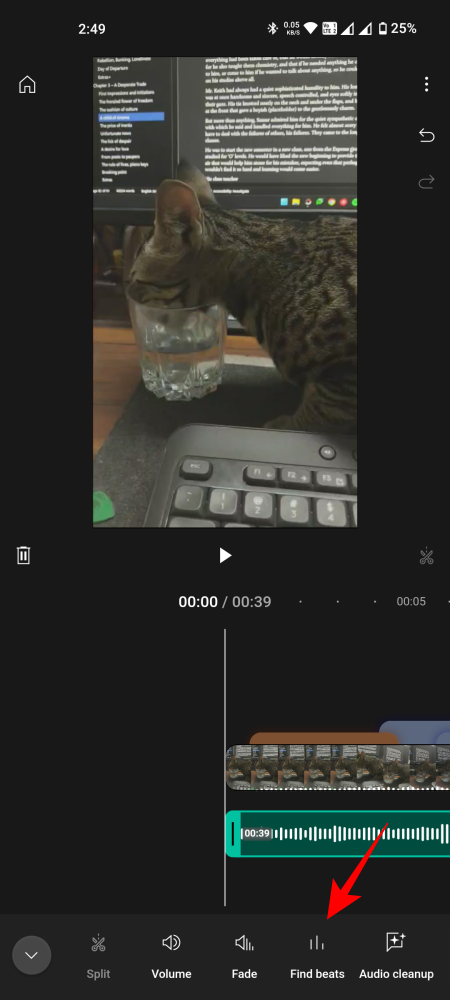
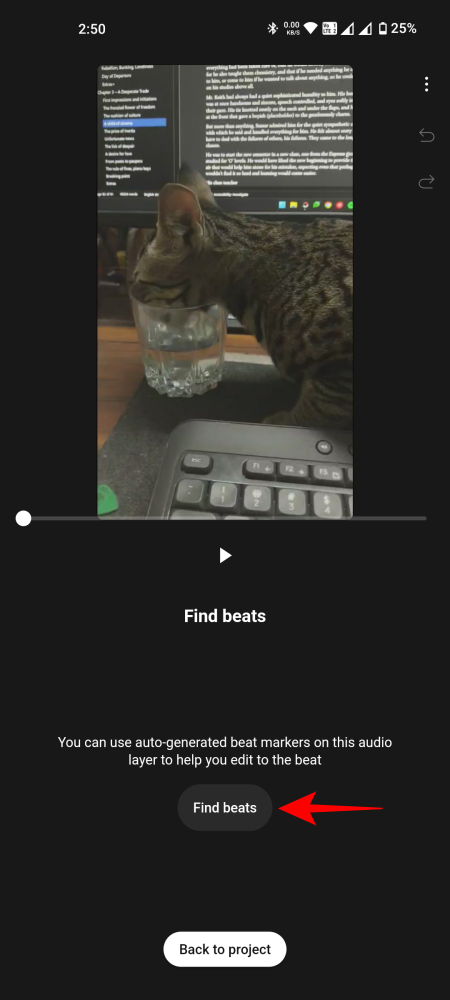

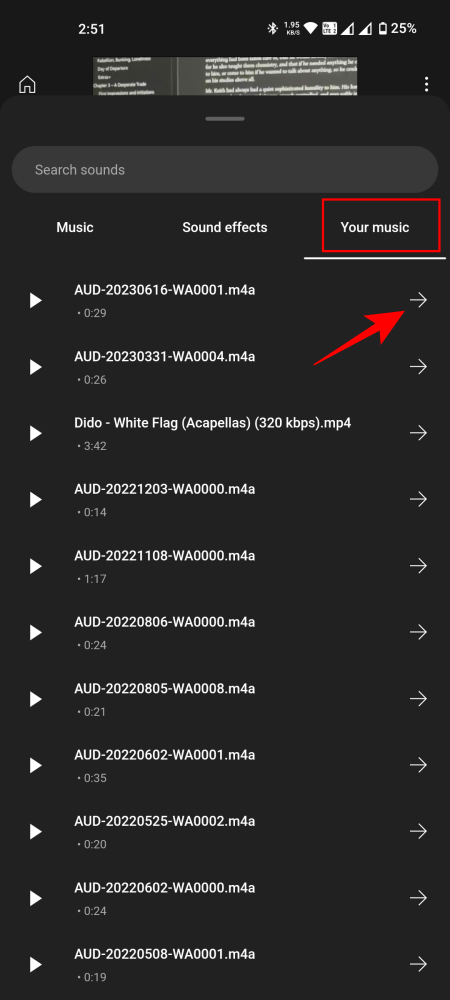
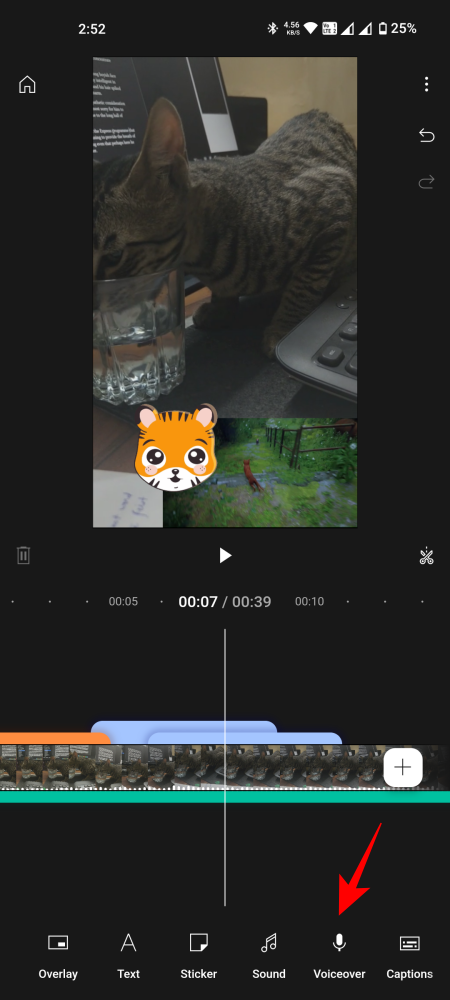
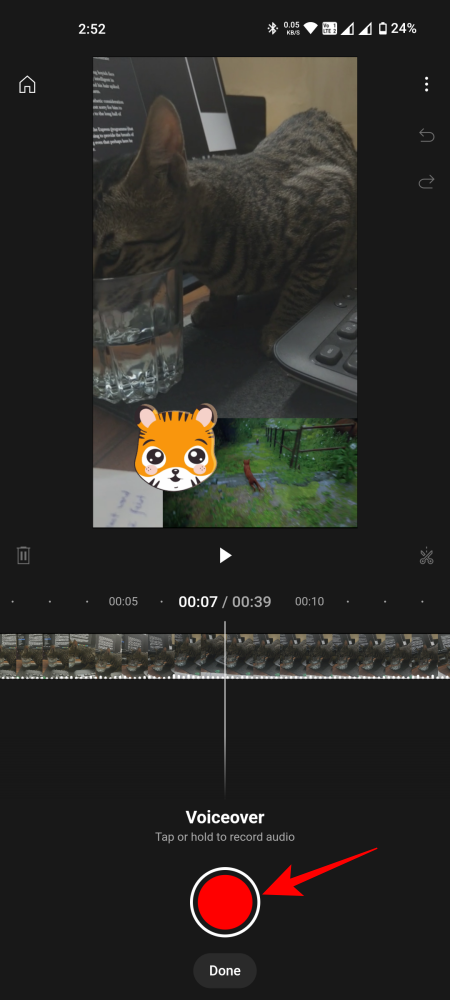
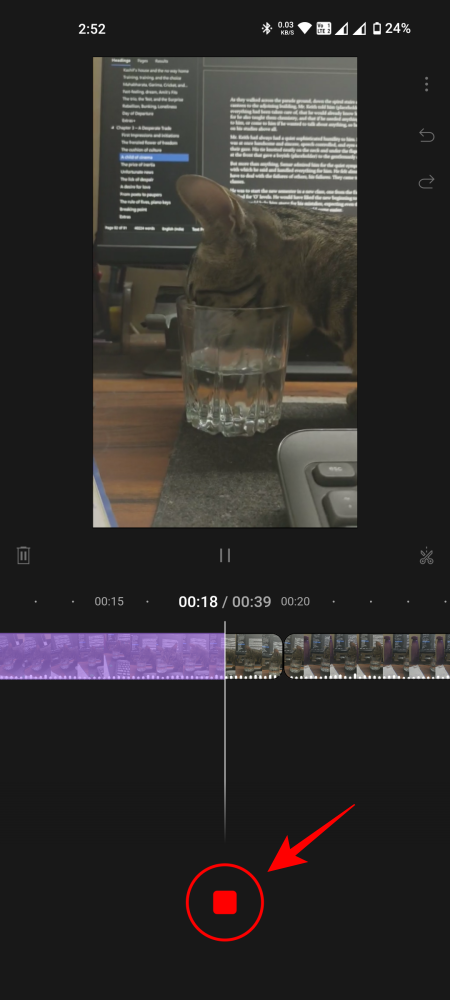
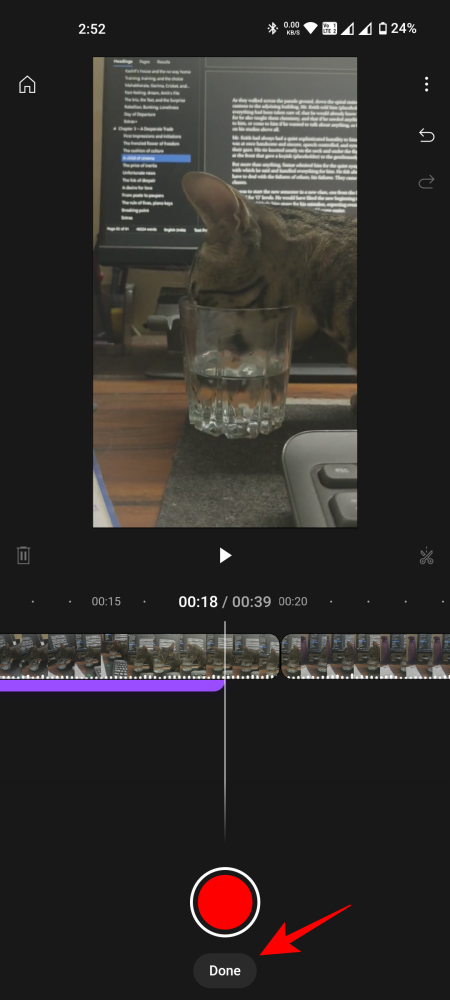
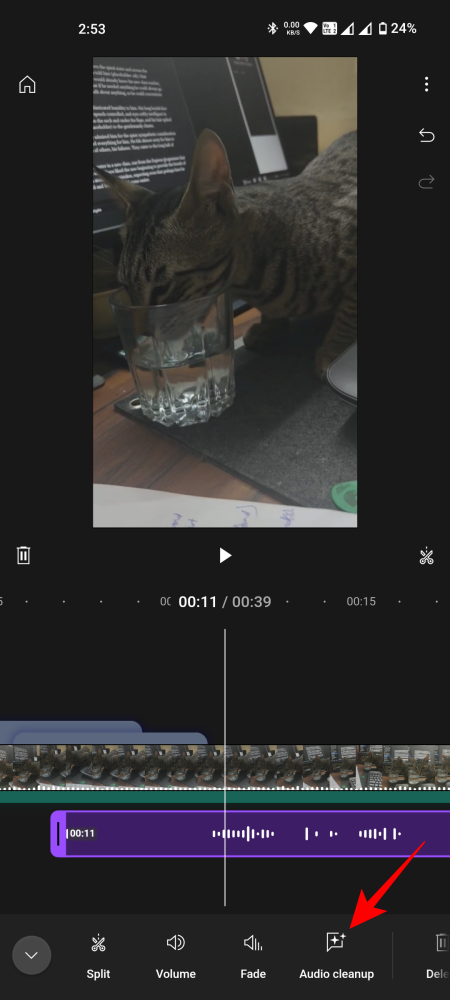
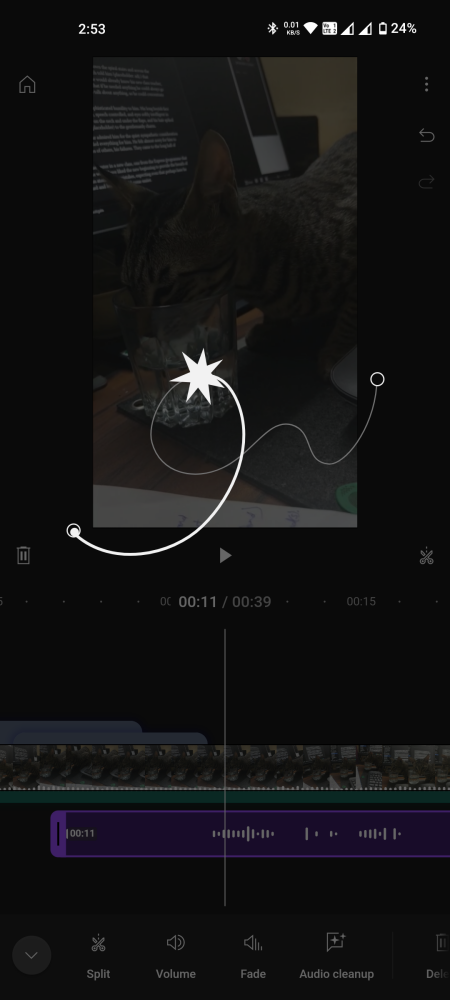
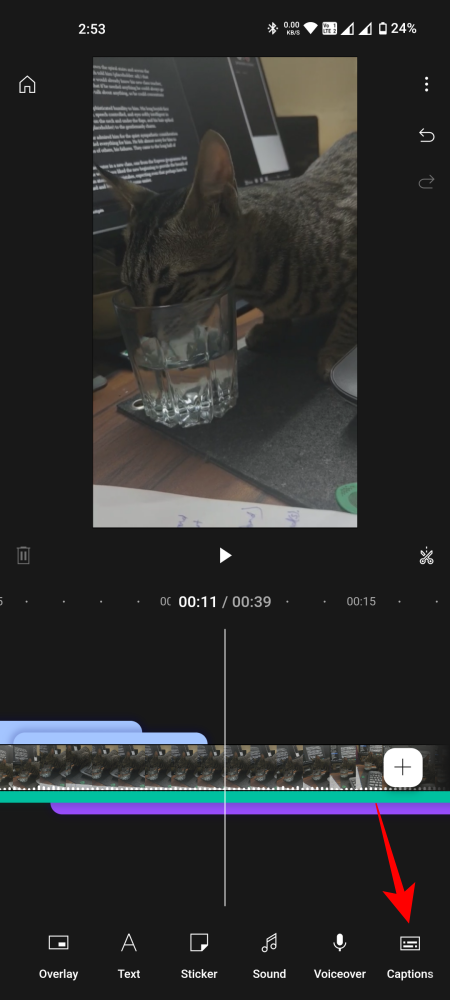
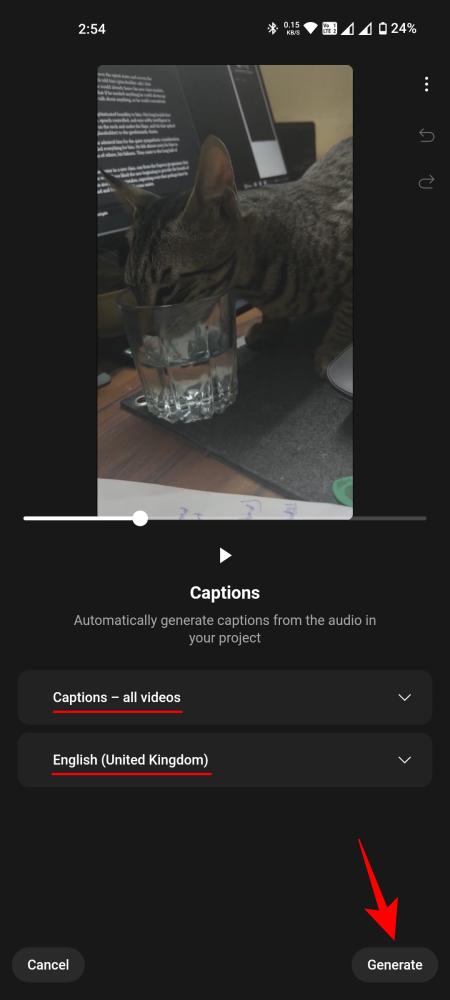
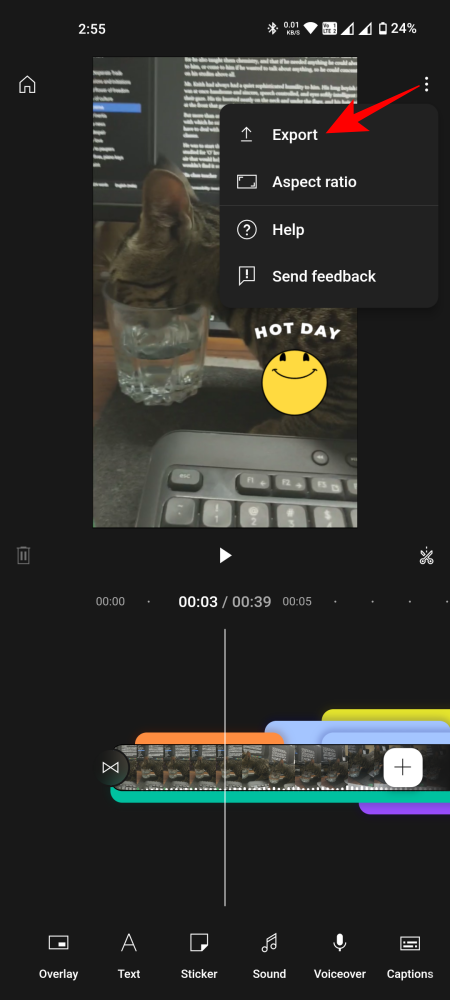
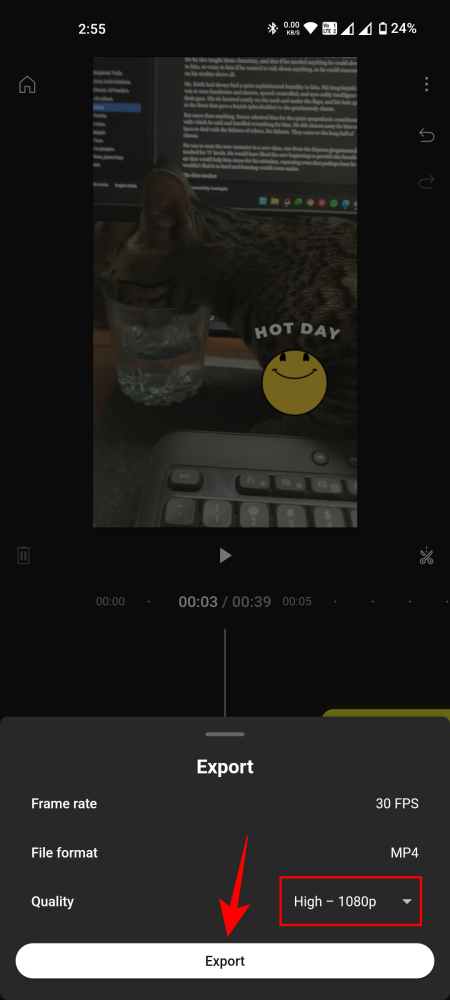
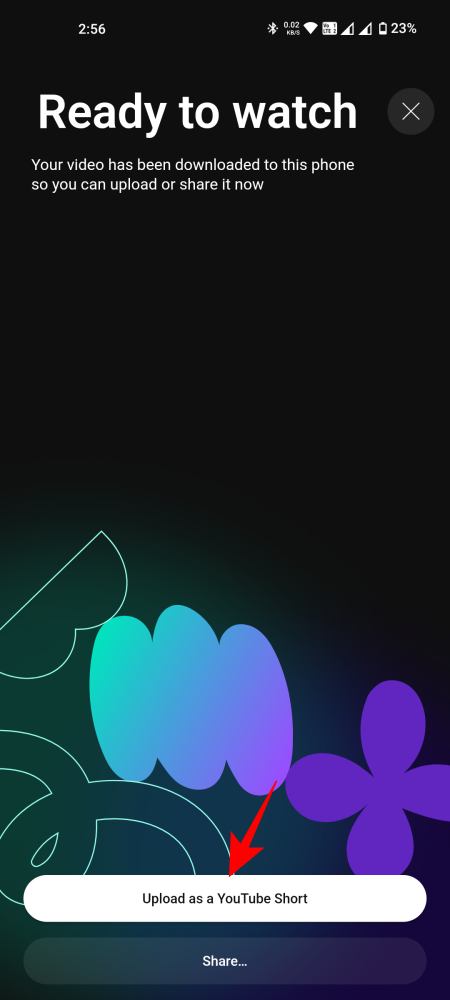
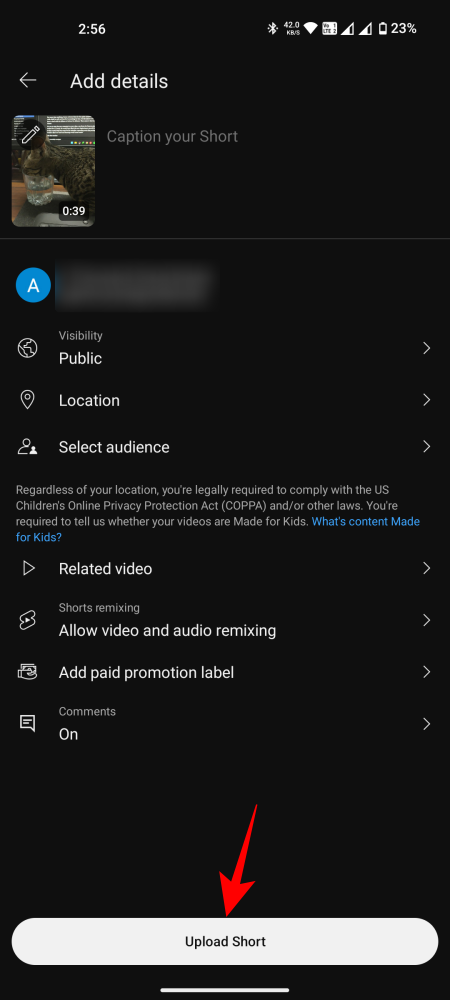
Entradas Relacionadas