Cómo utilizar Adobe Firefly para crear logotipos de IA con texto
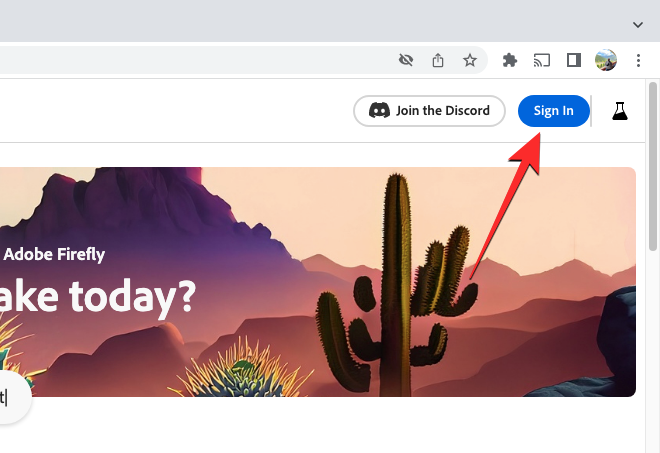
Qué saber
- Text Effects es una herramienta de Adobe Firefly que utiliza inteligencia artificial e imaginación humana para crear logotipos con textos.
- La herramienta está disponible de forma gratuita en la aplicación web Adobe Firefly para todos los usuarios de Adobe sin necesidad de suscribirse a ningún plan de pago.
- Puede crear sus logotipos con diferentes efectos describiendo lo que desea ver en ellos dentro del indicador de entrada.
- Los logotipos que genera en Adobe Firefly se pueden descargar con un fondo transparente, pero las imágenes guardadas llevan marcas de agua de credenciales de contenido para que otros sepan que se utilizó IA para crearlas.
En esta era de rápido avance tecnológico, es fundamental que los artistas y diseñadores adopten la IA como una herramienta para mejorar su creatividad. A estas alturas, debe haber visto que la IA se usa para crear cualquier forma de arte, incluidas imágenes, fotos, videos e incluso música. Ahora, usted también puede aprovechar su poder para generar logotipos con textos que describen cómo desea que se vea su diseño.
Gracias a Firefly AI de Adobe, ahora puede crear sin esfuerzo diseños de logotipos únicos y llamativos utilizando descripciones de texto como entrada. En esta publicación, lo guiaremos con instrucciones paso a paso para aprovechar Adobe Firefly para crear logotipos impresionantes con facilidad. )
Relacionado: Cómo utilizar el relleno generativo AI en Adobe Firefly
¿Qué es la herramienta Efectos de texto en Adobe Firefly?
Agregando más poder a su suite creativa, Adobe ahora ofrece varias herramientas habilitadas para IA como parte de Adobe Firefly. Una de las características destacadas disponibles para que todos las usen es la herramienta Efectos de texto, que permite a los usuarios crear logotipos con textos estilizados.
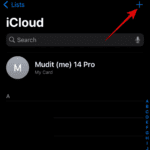
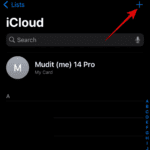
Text Effects utiliza las capacidades de inteligencia artificial de Adobe para crear varios diseños de caracteres en su logotipo, lo que le permite describir cómo debería verse su diseño. Al igual que con las imágenes, puede caracterizar cómo aparecen las letras dentro de su logotipo utilizando su propia imaginación. Su logotipo puede incluir letras y números en una sola línea, pero no puede exceder el límite de 20 caracteres.
Como Firefly te permite crear estos textos estilizados sobre un fondo transparente, puedes usar tus creaciones como logotipos para tu negocio o marca. Puede generar cualquier cantidad de diseños de logotipos con la herramienta Efectos de texto cuando inicie sesión en su cuenta de Adobe.
Cómo acceder a la herramienta de efectos de texto en Adobe Firefly
La herramienta Efectos de texto de Adobe es parte de la aplicación web Adobe Firefly, disponible de forma gratuita para cualquier persona que tenga una cuenta de Adobe. Entonces, para comenzar a usar la herramienta AI Text Effects de Adobe, debe acceder a la aplicación web Adobe Firefly yendo a firefly.adobe.com en un navegador web (funciona en Google Chrome, Safari, Microsoft Edge y Firefox). Cuando se abra la página de inicio de Adobe Firefly, haga clic en Entrar en la esquina superior derecha.
En la página de inicio de sesión que se carga, puede usar una dirección de correo electrónico para su cuenta de Adobe existente para iniciar sesión o hacer clic en Crea tu cuenta aquí enlace para configurar una cuenta de Adobe desde cero. También puede iniciar sesión en Adobe con su Basura, Googleo Facebook cuenta también.
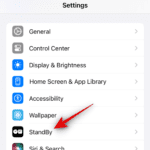
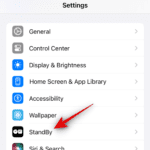
Volverá a la página de inicio de Adobe Firefly una vez que haya iniciado sesión en su cuenta de Adobe. Aquí, desplácese hacia abajo y haga clic en Para generar dentro del cuadro "Efectos de texto".
Ahora llegará a la página Efectos de texto dentro de Adobe Firefly, desde donde puede comenzar a usar Adobe AI para crear logotipos creativos con indicaciones de texto.
Cómo crear logotipos de IA con texto usando Adobe Firefly
Una vez que se haya registrado en Adobe, puede comenzar a crear logotipos de texto yendo a la página de efectos de texto de Firefly en un navegador web. Desde aquí, puede generar logotipos basados en texto mediante mensajes de texto y modificarlos mediante la herramienta AI de Adobe.
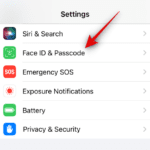
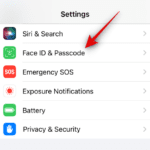
Cuando llegue a la página de Efectos de texto, verá una biblioteca de creaciones de logotipos de texto de IA realizadas por otras personas que han subido su trabajo a Adobe Firefly. Puede pasar el cursor sobre cualquiera de estas imágenes para ver el aviso utilizado para crear el logotipo seleccionado. Esto lo ayudará a inspirarse antes de comenzar a generar logotipos con la herramienta Efectos de texto de Adobe.
En la parte inferior de esta página, verá un cuadro de texto grande con dos secciones separadas. El de la izquierda es donde ingresa el texto real del logotipo que desea crear, y el de la derecha es donde ingresa la descripción de cómo desea que se vea el logotipo.
Puede comenzar a escribir el texto de su logotipo. Este texto puede constar de números y letras, y puede ingresar hasta 20 caracteres al generar un logotipo con la herramienta AI de Adobe. Debe tener en cuenta que la herramienta solo puede crear una sola línea de texto; por lo tanto, presionar Enter no creará una nueva línea para escribir el texto. En este caso, simplemente crearemos un logotipo para "Nerdschalk".
La segunda sección del cuadro de texto es donde puede ingresar la descripción del logotipo que está generando. Para ir con "Nerdschalk", ingresamos "electrónica, conjuntos de chips" como su descripción. Cuando haya terminado de completar ambas secciones, haga clic en Para generar en la esquina inferior derecha.
Adobe ahora generará un conjunto de 4 logotipos basados en el texto y la descripción que ingresó en la página anterior. De forma predeterminada, verá una vista previa del primer diseño en la mitad superior de la pantalla.
Para ver el resto de los diseños generados, haga clic en sus respectivas miniaturas en la parte inferior.
Si ha visto los cuatro logotipos generados y aún no está satisfecho con sus creaciones, puede agregar más detalles en la sección "Descripciones" del cuadro de texto o simplemente hacer clic en Actualizar para ver un nuevo conjunto de logotipos.
Si le gusta uno de los logotipos creados en Firefly, puede hacer clic en la miniatura para obtener una vista previa, luego haga clic en el icono de descarga en la esquina superior derecha del logotipo para guardarlo en su computadora.
Si desea compartir su creación con otros en Adobe Firefly, puede hacer clic en el icono de 3 puntos en la esquina superior derecha de un logotipo y seleccione Enviar a la galería Firefly.
Cómo modificar sus logotipos de IA dentro de Adobe Firefly
Al generar logotipos de IA con la herramienta de efectos de texto Adobe Firefly, verá un conjunto de 4 creaciones de logotipos en la pantalla junto con opciones para modificar la apariencia del logotipo. Estas opciones adicionales estarán accesibles en la barra lateral derecha y explicaremos cómo aplicar cada una de ellas al diseño de su logotipo una por una.
Pruebe indicaciones de muestra
La primera opción que obtienes en la barra lateral derecha es Ejemplos de avisos sección. Si tiene dificultades para decidirse por una descripción o no ha podido crear un logotipo con el actual, puede utilizar las diferentes opciones disponibles en "Solicitud de muestra" para aplicar el efecto deseado a su texto. De forma predeterminada, verá un conjunto de 6 indicaciones en esta sección, pero hay más a las que puede acceder haciendo clic en verlo todo en la esquina superior derecha.
Cuando se expanda la sección de mensajes de muestra, verá varios mensajes en diferentes categorías, como Naturaleza, material y texturaEs Comida y bebida. Puede hacer clic en cualquiera de las indicaciones para elegir la categoría deseada.
Tan pronto como haga clic en el mensaje que prefiera, Adobe aplicará automáticamente el efecto elegido a su texto. También debería ver el mensaje que se utilizó para crear el logotipo generado dentro del cuadro de texto en la parte inferior.
Ahora puede hacer clic en el resto de las miniaturas para ver otras creaciones o hacer clic en Actualizar en la parte inferior para generar más versiones de su logotipo. También puede probar otras opciones enumeradas en la sección "Indicaciones de muestra" para obtener más resultados.
Elija cómo se adaptan los efectos a su logotipo
Una vez que haya decidido una descripción y le guste cómo se ve su logotipo con el mensaje seleccionado, puede modificar cómo el efecto elegido envuelve las letras y números de su logotipo. Es aquí que elEfectos de texto de rellenoLa sección ” es útil.
Puede elegir cualquiera de las siguientes opciones dentro de la sección "Efectos de texto de relleno" en la barra lateral derecha:
Ajustado: Al seleccionar esta opción, el diseño de su logotipo se ajustará al contorno de su personaje con mayor precisión, por lo que no verá ninguna parte del diseño fuera de los límites de los caracteres de su logotipo.
Perder: con esta opción, el efecto de texto se aplicará de manera más creativa a su logotipo, con algunos elementos de diseño que se extienden más allá de los límites de letras y números de su logotipo.
Promedio: Este es el punto medio entre Tight y Loose; algunos de los efectos de texto pueden aparecer fuera del contorno de los caracteres, pero no serán tan dramáticos como el ajuste "Suelto".
Según el efecto de texto que haya aplicado y su preferencia personal, puede seleccionar la opción de relleno de efecto de texto adecuada para su logotipo.
Seleccione una fuente deseada
Uno de los aspectos cruciales de la creación de un logotipo es elegir la fuente adecuada para usar, lo que allana el camino para una marca clara. Adobe Firefly le permite elegir entre varias fuentes diferentes que puede aplicar a su logotipo cuando lo genera utilizando su herramienta AI. De forma predeterminada, el logotipo aplicado por Firefly es Acumin Pro, pero puede elegir entre más opciones en “Fuente” haciendo clic primero en verlo todo.
Mientras lo hace, verá que la sección Fuente se expande para mostrar un total de 12 opciones. Puede hacer clic en el estilo de fuente que desee y Firefly lo aplicará automáticamente a su logotipo una vez que lo seleccione.
Puede probar todos los estilos de fuente en esta sección, y cuando haya terminado de elegir la fuente que desea, puede volver a la barra lateral de herramientas principales haciendo clic en < fuente en la parte superior de la barra lateral actual a la derecha.
Cambia el fondo de tu logo
De manera predeterminada, cuando comienza a crear un logotipo dentro de Adobe Firefly agregando una descripción, todas sus creaciones se generan con un fondo transparente. Los logotipos transparentes son los más adecuados para agregar su logotipo a cualquier documento o sitio web sin distorsionar el destino. Sin embargo, si desea modificar el fondo, Firefly le permite cambiarlo a un color diferente al generar un logotipo.
Para cambiar el fondo de su logotipo, desplácese hacia abajo en la barra lateral derecha hasta que vea el "Color" sección. En esta sección, haga clic en el botón Color de fondo guía para cambiar el color de fondo de tu logo.
Observación: No haga clic en Color de texto ya que esto cambiará los efectos de texto que haya aplicado hasta ahora con colores sólidos.
Desde aquí puede hacer clic en el mosaico de color que desea aplicar como fondo. El color seleccionado se aplicará a su logotipo en pantalla.
Cuando haya terminado de modificar su logotipo con las opciones deseadas, puede guardar su creación haciendo clic en el botón icono de descarga en la esquina superior derecha del logo generado.
Eso es todo lo que necesita saber sobre cómo crear logotipos de IA con texto usando Adobe Firefly.
RELACIONADO



























Entradas Relacionadas