Cómo transferir estilos entre imágenes con Photoshop Style Transfer

- Qué saber
-
Cómo transferir estilos de una imagen a otra a Photoshop
- Requisitos
- 1. Importa tu imagen en Photoshop
- 2. Baje y active el filtro neural de transferencia de estilo
- 3. Transfiere el estilo de imagen mediante un valor predefinido
- 4. Transfiere el estilo de una imagen de referencia personalizada
- 4. Ajuste la configuración de transferencia de estilo
- 6. Exporta tu imagen
- Antes y después Ejemplos de transferencia de estilo
- Consejos y trucos para transferir estilos de una imagen a otra a Photoshop
- Preguntas frecuentes
Qué saber
- Importe una imagen en Photoshop y haga clic en Filtros > Filtros neuronales > Transferencia de estilo.
- Elija un "Preset" existente o haga clic en "Personalizado" para añadir su propia imagen de referencia cuyo estilo desea copiar.
- Utilice los controles deslizantes de configuración para ajustar cómo se aplica el estilo a su imagen principal y haga clic en "Aceptar" para confirmar.
- Exporta tu imagen con el nuevo estilo de Archivo > Exportar.
Las mejores obras de arte tienen estilos innegablemente distintos que nos llaman la atención en un instante. Simultáneamente, educan, empoderan y nos animan a ser creativos. Y gracias a Photoshop, ahora es más fácil que nunca transferir los estilos de las pinturas populares, ya sean las obras de Vincent Van Gogh, Edvard Munch o Leonardo da Vinci.
Pero, ¿qué ocurre si desea transferir el estilo de una imagen existente a otra imagen? Bien, Photoshop también lo tiene cubierto. La siguiente guía proporciona instrucciones paso a paso sobre cómo utilizar el filtro neuronal de transferencia de estilos para transferir los estilos no sólo de las pinturas populares, sino de cualquier imagen.
Cómo transferir estilos de una imagen a otra a Photoshop
Siga los pasos que se indican a continuación para transferir estilos de una imagen a otra a Photoshop mediante su filtro neural de transferencia de estilos.
Requisitos
Para empezar a utilizar Style Transfer, necesitará la última versión de Photoshop (25.0) instalada en su ordenador. Como Photoshop es un producto de pago, primero debe cumplir los siguientes requisitos:


1. Importa tu imagen en Photoshop
Inicie Photoshop. A continuación, haga clic en Abierto a la izquierda para importar la imagen cuyo estilo desea cambiar.
Elige tu imagen y haz clic Abierto.
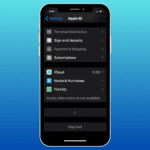
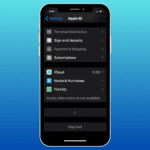
Alternativamente, simplemente arrastre y suelte la imagen a Photoshop, así:
Relacionados: Cómo utilizar el mezclador de paisajes en Photoshop para transformar paisajes
2. Baje y active el filtro neural de transferencia de estilo
A continuación, haga clic en Filtro en la barra de herramientas de la parte superior.
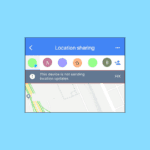
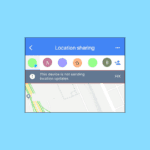
Seleccione Filtros neuronales.
En el panel "Filtros neuronales" de la derecha, haga clic en Transferencia de estilo.
Y descargar esto.
Una vez descargado, asegúrese de activar la transferencia de estilo.
Relacionados: Cómo utilizar el AI de relleno generativo en Photoshop en la aplicación y en la web
3. Transfiere el estilo de imagen mediante un valor predefinido
En la ventana "Transferencia de estilo", tiene la opción de elegir un estilo predefinido o un estilo personalizado. Veamos primero cómo aplicar un estilo existente que ofrece Photoshop.
En "Preestablecidos", elija entre Estilos de artista y Estilos de imagen.
Los estilos con un icono de nube deberán descargarse primero. Navegue por las dos categorías de estilo y haga clic en un estilo para aplicarlo.
Espere a que se aplique el estilo.
Una vez realizado, tu imagen se transformará con el nuevo estilo.
Puede ajustar la configuración para personalizar aún más el estilo (más información sobre éstas en el cuarto paso). A continuación, haga clic De acuerdo para guardar su imagen con el nuevo estilo.
Aunque los valores predefinidos disponibles son bastante divertidos de utilizar y aplicar a su imagen, pueden quedar obsoletos con bastante rapidez. Aquí es donde los estilos personalizados son útiles.
4. Transfiere el estilo de una imagen de referencia personalizada
Si ya tiene una imagen de referencia cuyo estilo desea copiar en su propia imagen, haga clic en Personalizado pestaña.
A continuación, haga clic en el icono de la carpeta que hay al lado Seleccione una imagen.
Seleccione la imagen de referencia cuyo estilo desea utilizar. A continuación, haga clic en Utilice esta imagen.
Una vez colgada la imagen de referencia, Photoshop empezará a aplicar su estilo a la imagen base.
Revisa los cambios en tu imagen.
4. Ajuste la configuración de transferencia de estilo
Después de transferir el estilo, puede ajustar aún más exactamente cómo se aplica el estilo desde las opciones que se dan en la sección "Imagen de referencia". Esto es lo que hace cada opción:
- Fuerza - Determina con qué fuerza se aplica el estilo. Un mayor valor conduce a una imagen más estilizada; valores más bajos conducen a una aplicación sutil del estilo.
- Opacidad de estilo - Determina lo visible que es el estilo en la imagen. Los valores más altos hacen que el estilo sea más evidente; los valores más bajos lo hacen transparente.
- Detalle - Determina cuánto detalle de la imagen de referencia aparece en la imagen. Los valores más altos aportan mayores detalles; los valores más bajos mantienen los sutiles detalles.
- Desenfoque de fondo - Determina cuánto borroso se aplica al fondo. Los valores más altos pondrán el foco en los objetos en primer plano; los valores más bajos mantendrán el fondo enfocado.
- Brillo - Aumenta o baja el brillo general de la imagen.
- Saturación - Determina la intensidad del color de la imagen de referencia aplicada a la imagen.
- Conservar el color – Conserva el color de la imagen principal.
Utilice los controles deslizantes para aumentar o disminuir los diferentes parámetros. Debería intentar experimentar con diferentes valores para cada parámetro para ver la diferencia de su imagen.
Una vez hecho, haga clic De acuerdo en la esquina inferior derecha para aplicar el estilo copiado.
6. Exporta tu imagen
Haga cualquier otro ajuste que deba realizar en su imagen. Entonces, una vez finalizada su imagen, es hora de exportarla. Para ello, haga clic en Dossier en la esquina superior izquierda.
Pasa el cursor por encima Exporta y seleccione Exportación rápida como PNG.
Elija un nombre para el archivo y una ubicación donde guardarlo. A continuación, haga clic Guardar.
Alternativamente, si desea exportarlo en otro formato, haga clic en Exporta como.
Elija su formato entre Formato menú desplegable.
Seleccione la calidad, el tamaño de la imagen y la escala.
A continuación, haga clic en Exporta.
Como antes, elija una ubicación y un nombre y, a continuación, haga clic en "Guardar".
Antes y después Ejemplos de transferencia de estilo
A continuación se muestran algunos ejemplos para mostrar lo que puede hacer el filtro neuronal de transferencia de estilos cuando se transfieren estilos entre imágenes, incluso con muy poco esfuerzo.
Ejemplo 1
Imagen principal + Imagen de referencia
Resultado
Ejemplo 2
Imagen principal + Imagen de referencia
Resultado
Ejemplo 3
Imagen principal + Imagen de referencia
Resultado
Ejemplo 4
Imagen principal + Imagen de referencia
Resultado
Ejemplo 5
Imagen principal + Imagen de referencia
Resultado
Consejos y trucos para transferir estilos de una imagen a otra a Photoshop
El uso del complemento neuronal de transferencia de estilo conlleva ventajas inmensas. Pero también hay una pequeña curva de aprendizaje que puede que tenga que gestionar.
A diferencia de los valores predefinidos, cuando utilice sus propias imágenes de referencia para copiar estilos, los controles deslizantes de personalización no siempre tendrán la mejor configuración posible por defecto. Y lo que funciona para una imagen puede que no para otra. Por tanto, deberá experimentar y ajustar cómo se copia el estilo de una imagen a otra, prestando mucha atención a los controles deslizantes "Fuerza", "Opacidad del estilo" y "Detalle".
También puede encontrar que la aplicación de determinados estilos acaba oscureciendo o iluminando sus imágenes. Para evitarlo, utilice el control deslizante "Brillo" para reajustar la configuración y compararla con su imagen original.
Además, es posible que los colores de la imagen de referencia no siempre se mezclen bien con la imagen principal. Por tanto, a menos que los colores de las dos imágenes sean similares, será mejor que marque la casilla junto a "Conserva el color".
Preguntas frecuentes
Consideramos algunas preguntas más frecuentes sobre el uso de Photoshop Style Transfer para copiar el estilo de una imagen a otra.
¿Cómo puedo evitar que se transfiera el color de la imagen de referencia cuando utilizo Style Transfer?
Para evitar que el color de la imagen de referencia se infiltre en la imagen principal durante la transferencia de estilos, asegúrese de marcar la casilla junto a "Conservar el color" en el panel de personalización de la transferencia de estilos.
¿Cuántos valores predefinidos existen en Photoshop Style Transfer?
Actualmente, Photoshop le ofrece 41 preajustes diferentes de "Transferencia de estilos": 10 estilos de artista y 31 estilos de imagen. Deberá descargarlos haciendo clic sobre ellos antes de poder utilizarlos.
¿Qué versión de Photoshop le permite utilizar Style Transfer?
La transferencia de estilo se introdujo con la versión 22.0 de Photoshop con la opción de elegir los valores predefinidos de estilo para aplicarlos a su imagen. Con la versión 25.0, obtenga la posibilidad adicional de utilizar sus imágenes personalizadas para transferir estilos. Así que asegúrese de actualizar Photoshop a la última versión para utilizar Style Transfer.
Cambiar el estilo de una imagen nunca ha sido tan fácil. Con decenas de preajustes de estilo y la opción de copiar estilos entre imágenes, la libertad de elección que obtiene es realmente sin precedentes. Pero todavía hay horizontes creativos para explorar con Photoshop y esperamos que esta guía le ayude a empezar su viaje. ¡Hasta la próxima vez! Sigue creando.
Relacionados: Qué es la mesa de trabajo en Photoshop y cómo crearla

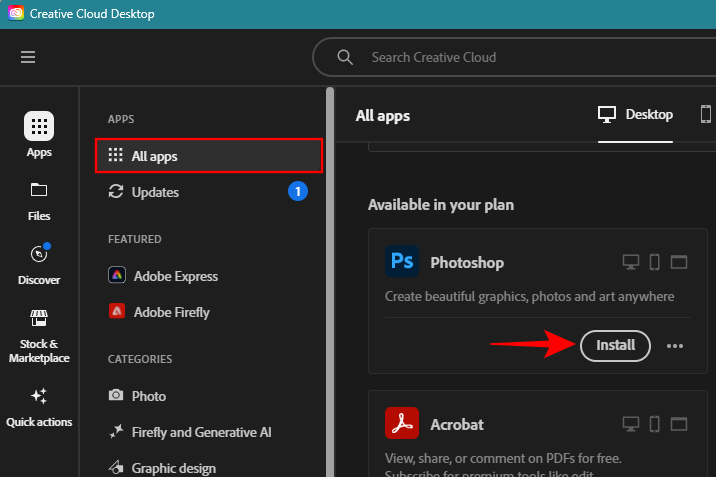






































Entradas Relacionadas