Cómo tomar fotos del vídeo en el ordenador
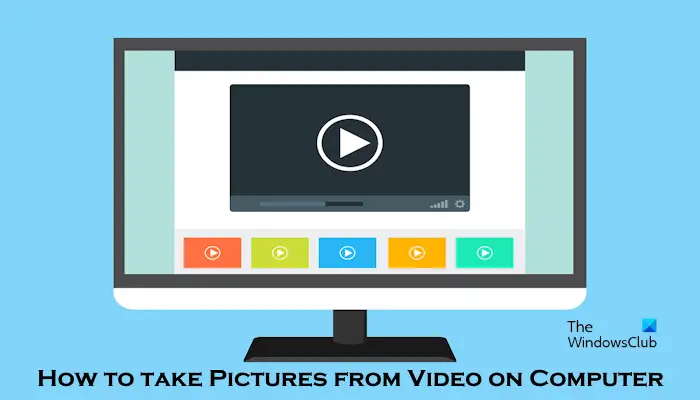
En este artículo se lo mostraremos cómo tomar fotos de un vídeo en su ordenador Windows. Cubriremos las cinco mejores herramientas gratuitas para tomar fotos de un vídeo. Estas herramientas están diseñadas especialmente para extraer fácilmente cualquier fotograma de sus vídeos y transformarlos en imágenes fijas impresionantes.


Cómo tomar fotos del vídeo en el ordenador
Hay los cinco mejores programas tomar fotos del vídeo en un ordenador:
- Herramienta de corte de Windows
- VLC Media Player
- ComparteX
- Reproductor multimedia GOM
- Jumpshare
- Wondershare Filmora
Empecemos.
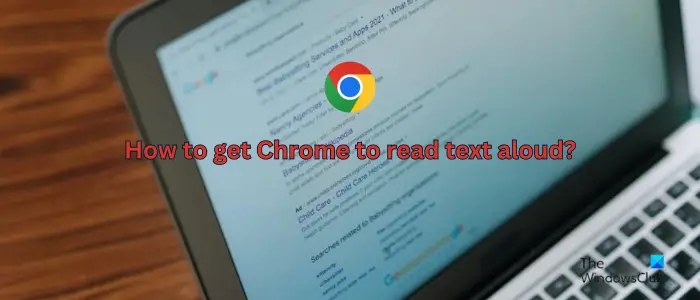
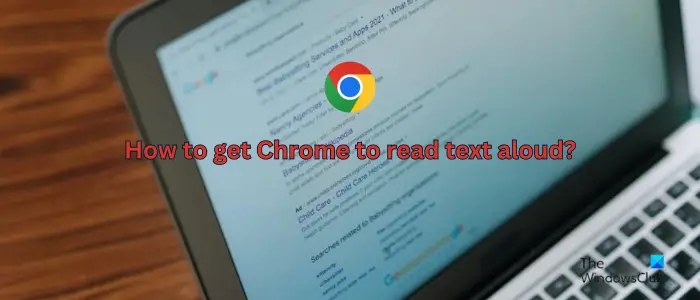
1]Herramienta de recorte de Windows
Puede utilizar la herramienta de recorte integrada de Windows para tomar fotos de un vídeo en su ordenador.


Siga los siguientes pasos para tomar fotos de un vídeo:
- Reproduce el vídeo y ponlo en pausa en el fotograma exacto que quieras capturar.
- Para lanzar esta herramienta, puede utilizar el atajo de teclado Win + Shift + S. También puede iniciar la herramienta de recorte mediante la Búsqueda de Windows.
La tecla PrtScr también lanza la herramienta de recorte. La captura de pantalla capturada se copiará en el portapapeles automáticamente. Ahora, puede pegarlo donde quiera, como Paint, en un documento de Word, etc.


2]VLC Media Player
VLC Media Player es un reproductor multimedia gratuito popular y útil para Windows 11.10. Este software le ayudará a tomar fotos del vídeo en su ordenador. VLC Media Player es fácil de utilizar. Compruebe los siguientes pasos para tomar fotos del vídeo:


- Inicie VLC Media Player y abra el archivo de vídeo del que desea capturar imágenes.
- Reproduce el vídeo y ponlo en pausa en el fotograma exacto que quieras capturar.
- Haga clic en la pestaña "Video" en la barra de menú superior y seleccione "Haz una instantánea".
La instantánea de la imagen capturada se guardará automáticamente y la ubicación de la imagen guardada aparecerá en la pantalla.
3]ShareX
ShareX es el segundo mejor software gratuito para tomar fotos de un vídeo. Este software es fácil de utilizar. Ofrece una amplia gama de funciones. También puede capturar toda la pantalla desde el vídeo. La captura de región le permite capturar áreas específicas de su pantalla con precisión. Proporciona tres métodos principales para capturar regiones: rectángulo, elipse y manos libres. Esta herramienta también tiene teclas de acceso directo específicas que facilitan la captura de pantalla. Siga los siguientes pasos para capturar las imágenes del vídeo:




- Abra ShareX y seleccione Modo de captura.
- Seleccione la región del vídeo que desea capturar y pulse el botón "Capturabotón ”.
- Mientras grabe, haga una pausa en el vídeo en el fotograma deseado y pulse el botón "Pausa" en ShareX para capturar una imagen fija.
- A continuación, puede editar y guardar la imagen capturada dentro de ShareX.
4]GOM Media Player
GOM Media Player es una herramienta de captura de pantalla gratuita más. Esta herramienta está cargada de funciones excepcionales y proporciona una salida de alta calidad para cualquier tamaño y tipo de archivo. Este reproductor multimedia para Windows Media Player funciona sin problemas y es compatible con sistemas operativos de 32 y 64 bits. Para capturar una imagen de un vídeo, siga estos pasos:


- Abra GOM Media Player.
- Haga clic en Jugar botón y seleccione el vídeo desde el que desea capturar imágenes.
- Reproduce el vídeo y ponlo en pausa en el fotograma exacto que quieras capturar.
- Haga clic en tres puntos.
- Ahora, haga clic en Captura de pantalla.
Además, puede recortar la grabación, recortar la imagen capturada, etc.
5]Jumpshare
Jumpshare es otra herramienta gratuita de captura de imágenes que le permite tomar fotos del vídeo. Este software es fácil de utilizar. Ofrece una variedad de funciones que le permiten compartir archivos, vídeos y fotos fácilmente. Para utilizar esta herramienta, siga los siguientes pasos:


- Reproduce el vídeo y ponlo en pausa en el fotograma exacto que quieras capturar.
- Ahora, haga clic en Captura.
También puede guardar, copiar y cargar su captura de pantalla en las plataformas disponibles. Además, esta herramienta le permite editar la captura de pantalla capturada.
6]Wondershare Filmora
Wondershare Filmora es un software de edición de vídeo gratuito y de código abierto disponible para capturar imágenes de vídeo. Es una herramienta potente para crear y editar vídeos. Siga las siguientes instrucciones para tomar fotos del vídeo:


- Inicie Wondershare Filmora y cree un Nuevo Proyecto.
- Hacer clic en Importa medios y seleccione el vídeo del que desea extraer imágenes.
- Ahora, haga clic en el icono de reproducción en la ventana de vista previa y, a continuación, haga una pausa cuando llegue al marco del que desea hacer una instantánea. Haga clic en Cámara botón debajo de la ventana de vista previa para hacer una instantánea.
¿Cómo hacer una captura de pantalla de un vídeo de YouTube en su computadora?
Puede realizar capturas de pantalla de un vídeo de YouTube en un ordenador mediante tres métodos sencillos: herramientas/opciones de capturas de pantalla nativas de Windows, utilizando la extensión de captura de pantalla de YouTube y utilizando un sitio web de terceros.
¿Cómo capturar una imagen fija del vídeo con la aplicación Fotos?
Anteriormente, había una opción en la aplicación Fotos mediante la cual los usuarios podían capturar una imagen fija de un vídeo. Pero, cuando lo comprobé en la aplicación Fotos de mi ordenador portátil Windows 11, faltaba esa función. Probablemente, Microsoft haya eliminado esta función en una actualización de Windows concreta. Puede comprobarlo en su ordenador con Windows 11/10 y ver si esta opción está disponible.
Lee a continuación: Cómo extraer fotogramas de un vídeo con alta calidad.

Entradas Relacionadas