Cómo reorganizar las aplicaciones de iMessage en tu iPhone con iOS 17
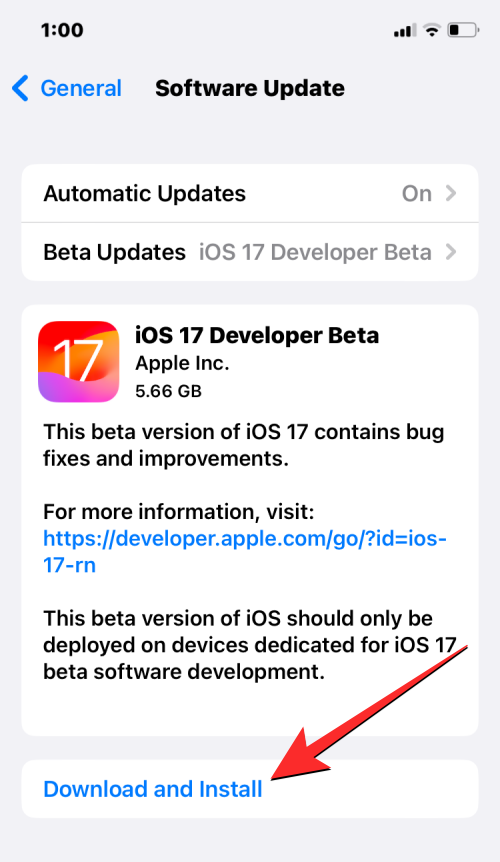
Qué saber
- La aplicación Mensajes en iOS 17 tiene un estilo renovado para mostrar las aplicaciones de iMessage: sus aplicaciones de iMessage aparecerán en una vista de lista en lugar de una fila en la parte inferior.
- La lista de aplicaciones de iMessage se divide en dos páginas: la primera muestra las aplicaciones de uso frecuente y la segunda página muestra el resto de las aplicaciones. incluidos los realizados por desarrolladores externos.
- Apple te permite personalizar esta lista usando el gesto de arrastrar y soltar para reorganizar las aplicaciones en tus posiciones preferidas.
¿Qué hay de nuevo en las aplicaciones de iMessage en iOS 17?
iOS 17 renovó la forma en que interactúas con las aplicaciones de iMessage dentro de la aplicación Mensajes. En lugar de aparecer como una fila de íconos en la parte inferior de la pantalla, sus aplicaciones de iMessage ahora estarán visibles en un nuevo menú de estilo de lista. Además de estos cambios visuales, también puede reorganizar cómo aparecen estas aplicaciones en el menú Mensajes.
De forma predeterminada, iOS solo muestra las aplicaciones nativas de Apple en su iPhone en la primera página de la lista de aplicaciones de iMessage, pero puede modificar esta página con otras aplicaciones para darle su propio aspecto. De esta manera, puede organizar las aplicaciones a las que puede acceder dentro de la aplicación Mensajes en la primera página y mover las menos utilizadas a las siguientes páginas.
Cómo reorganizar las aplicaciones de iMessage en tu iPhone
Antes de reorganizar las aplicaciones de iMessage en su dispositivo, debe asegurarse de que su iPhone esté ejecutando iOS 17 o versiones más nuevas yendo a ajustes > En general > Software Actualizar.
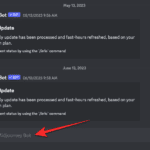
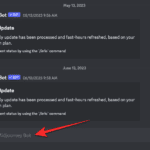
Observación: En el momento de escribir este artículo, iOS 17 solo estaba disponible como versión preliminar para desarrolladores, por lo que le sugerimos que espere una versión beta o pública para evitar problemas o errores en el software.
Para reorganizar las aplicaciones de iMessage, abra la mensajes aplicación en tu iPhone.
Dentro de Mensajes, toca cualquier conversación para abrirla. No importa qué conversación abra, puede editar su lista de aplicaciones de iMessage desde cualquiera de ellas.
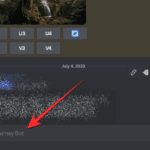
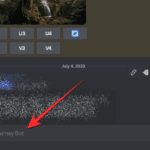
Cuando se abra la conversación seleccionada, toca el + icono en la esquina inferior izquierda.
Debería ver un menú flotante que muestra una lista de todas las aplicaciones de iMessage. De forma predeterminada, Apple muestra algunas de las aplicaciones nativas de iOS que usa con frecuencia en la primera página y sus aplicaciones de terceros en la segunda página. Puede deslizar hacia arriba en esta lista o tocar en Más en la parte inferior para ver otras aplicaciones de iMessage disponibles en la segunda página.
La segunda página es donde verá las versiones de iMessage de las aplicaciones de terceros instaladas en su iPhone. Esta lista puede incluir aplicaciones como Google Maps, Google Photos, YouTube, etc.
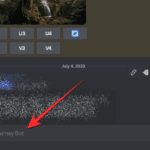
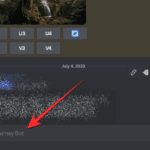
La lista de aplicaciones en ambas páginas es personalizable, lo que significa que puede mover aplicaciones no deseadas de la primera página a la segunda y también mover versiones de iMessage de sus aplicaciones de terceros a la primera página con facilidad.
Comencemos simplemente reorganizando la posición de una aplicación en la misma página.
Para hacer esto, mantenga presionado el nombre de la aplicación y arrástrelo a la posición deseada en la lista.
Mira cómo nos mudamos audio de abajo para arriba.
Del mismo modo, puede mover una aplicación de una página a otra manteniendo presionada su nombre y arrastrándola hacia la parte superior o inferior de la pantalla para cambiar de página.
Cuando aparece la otra página, puede soltar la aplicación donde desee que aparezca en la lista.
Vea cómo movimos la aplicación Google Maps de la segunda página a la primera página.
Puede repetir los pasos anteriores para reorganizar cómo aparecen otras aplicaciones dentro de la aplicación Mensajes. Actualmente, solo puede reorganizar una aplicación a la vez con esta funcionalidad de arrastrar y soltar en iOS 17; lo que significa que no puede mover varias aplicaciones de una página a otra a la vez.
¿Cuántas aplicaciones puedes agregar al frente de la lista de aplicaciones de iMessage?
iOS 17 le permite reorganizar las aplicaciones dentro de la aplicación Mensajes de todos modos sin limitaciones, por lo que puede usar cualquier cantidad de aplicaciones de terceros desde la segunda página hasta la primera página. Hemos intentado mover varias aplicaciones de la segunda página a la primera sin ningún problema, y lo mismo ocurre con las aplicaciones no deseadas que desea mover de la primera página a la segunda.
Eso es todo lo que necesita saber sobre cómo reorganizar las aplicaciones de iMessage en su iPhone con iOS 17.













Entradas Relacionadas