Cómo recuperar archivos Excel no guardados
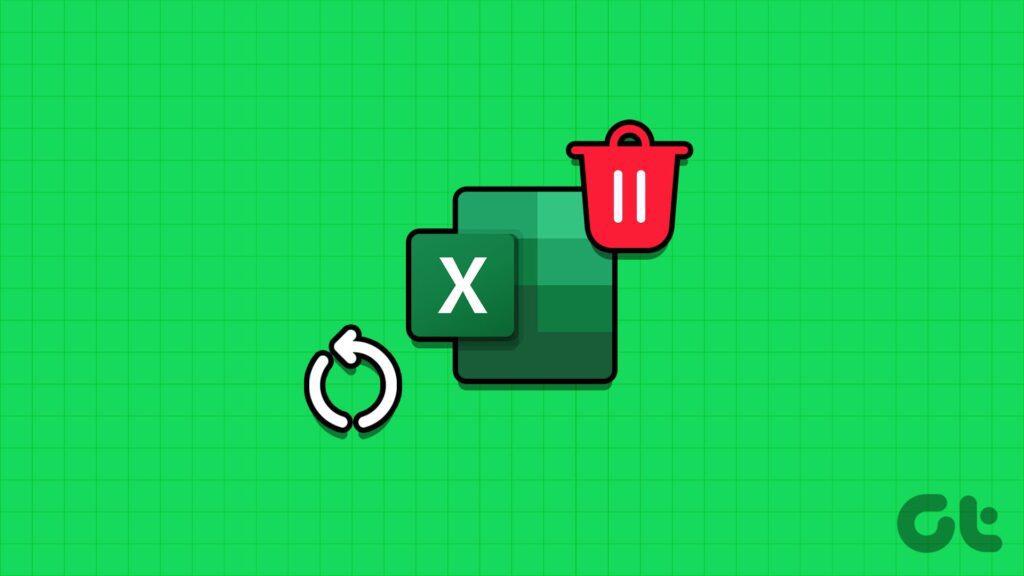
Todos podríamos haber estado en una situación en la que nuestro trabajo se perdió debido al reinicio automático del sistema, o cerramos la aplicación creyendo que habíamos guardado el trabajo. Lo único es que no lo teníamos. No te preocupes; todavía hay esperanza. Esta guía le mostrará cómo recuperar archivos Excel no guardados.
Aparte de los motivos anteriores, Microsoft Excel también se puede bloquear entre su trabajo. Afortunadamente, esta guía le permite consultar varias maneras de recuperar sus documentos Excel. Los pasos son mayoritariamente los mismos, independientemente de la versión de Excel y del sistema que está utilizando. Así pues, empezamos.
- 1. Recupere el archivo Excel dañado cargando el último archivo guardado
- 2. Utilice la recuperación de documentos de Excel
- 3. Recupere archivos Excel no guardados mediante el almacenamiento en la nube
- 4. Recuperación mediante el Gestor de archivos y el Finder
- Medidas para evitar la pérdida de datos de los archivos de Excel
- No pierdas tu progreso
1. Recupere el archivo Excel dañado cargando el último archivo guardado
Ésta puede ser la manera más sencilla de recuperar el archivo Excel. Incluso si ha perdido el archivo no guardado, puede recuperarlo y reanudar desde la última versión guardada. Así es como:
Paso 1: Abra un archivo Excel y haga clic en Archivo en la esquina superior izquierda.
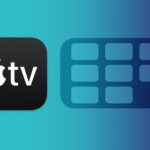
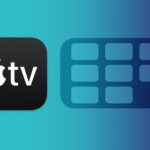
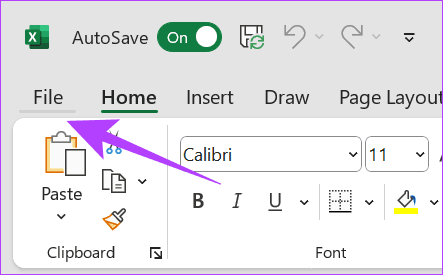
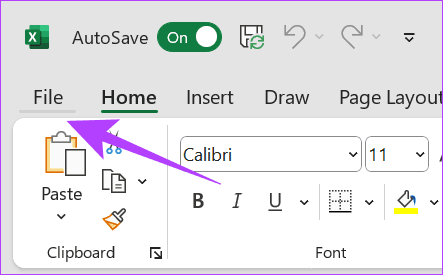
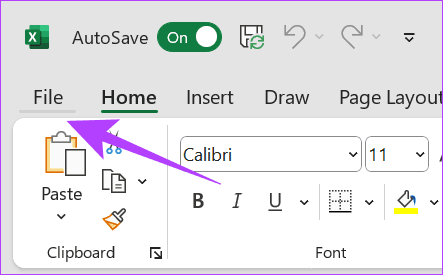
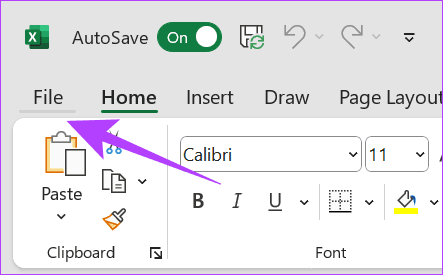
Paso 2: Elija Información y haga clic en Historial de versiones.
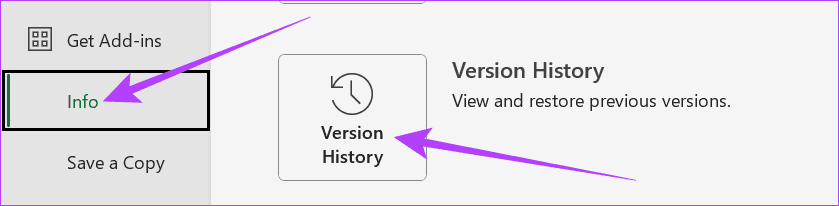
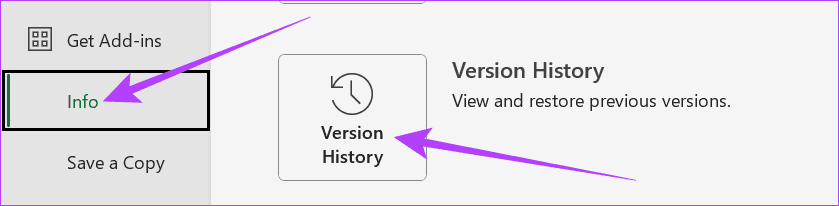
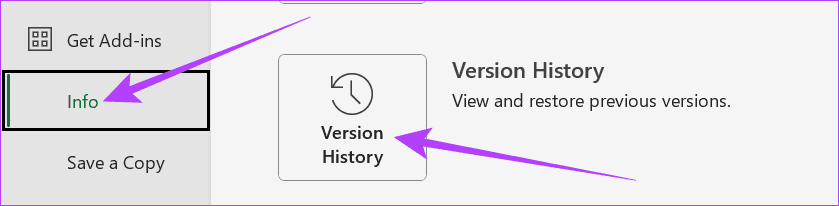
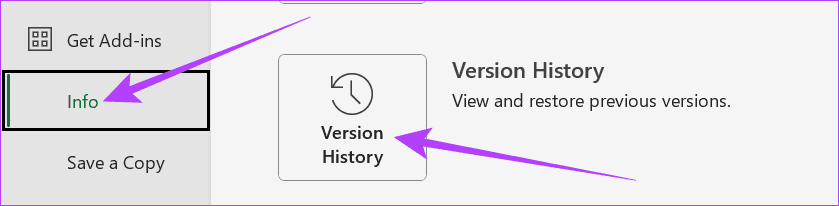
Paso 3: Seleccione la versión guardada anteriormente y haga clic en Restaurar. Puede ver la fecha de la última modificación junto a las versiones.




Después de restaurar el archivo, guárdelo para evitar que lo vuelva a perder.
Lea también: Cómo utilizar la validación de datos en Microsoft Excel
2. Utilice la recuperación de documentos de Excel
Puede recuperar archivos de Excel dañados aunque no haya guardado ningún documento. Aquí tenéis cómo puede hacerlo:
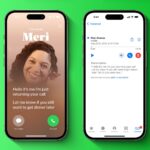
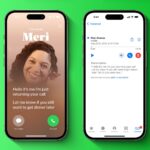
Paso 1: Abra Excel y haga clic en Abrir. Seleccione Recientes desde aquí y haga clic en "Recuperar libros de trabajo no guardados".
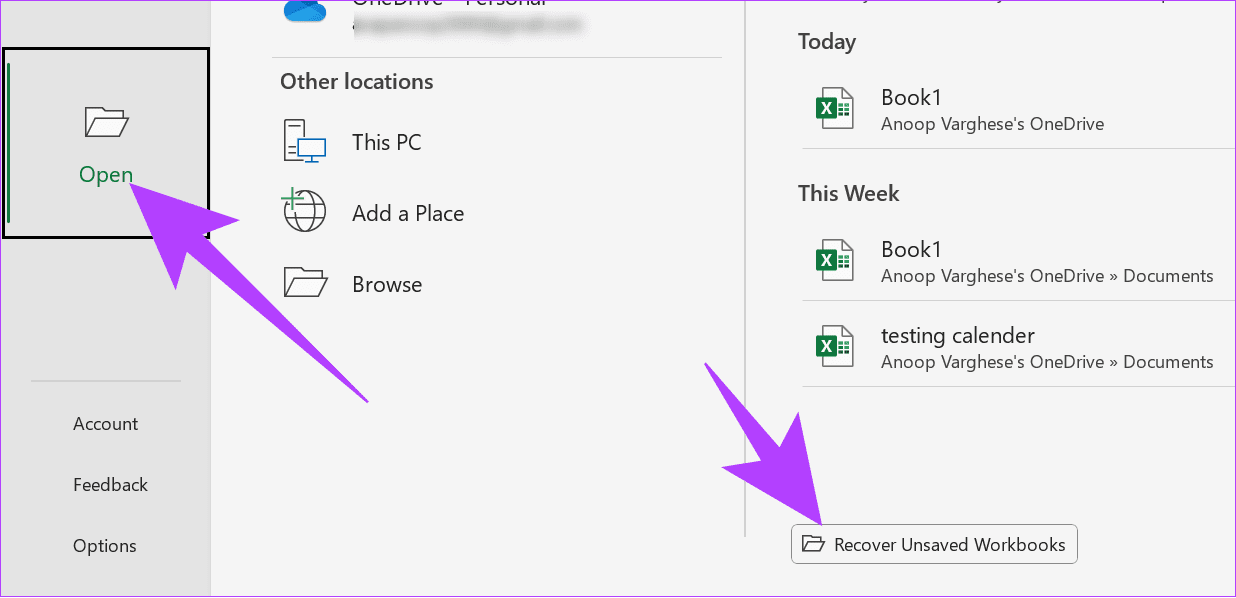
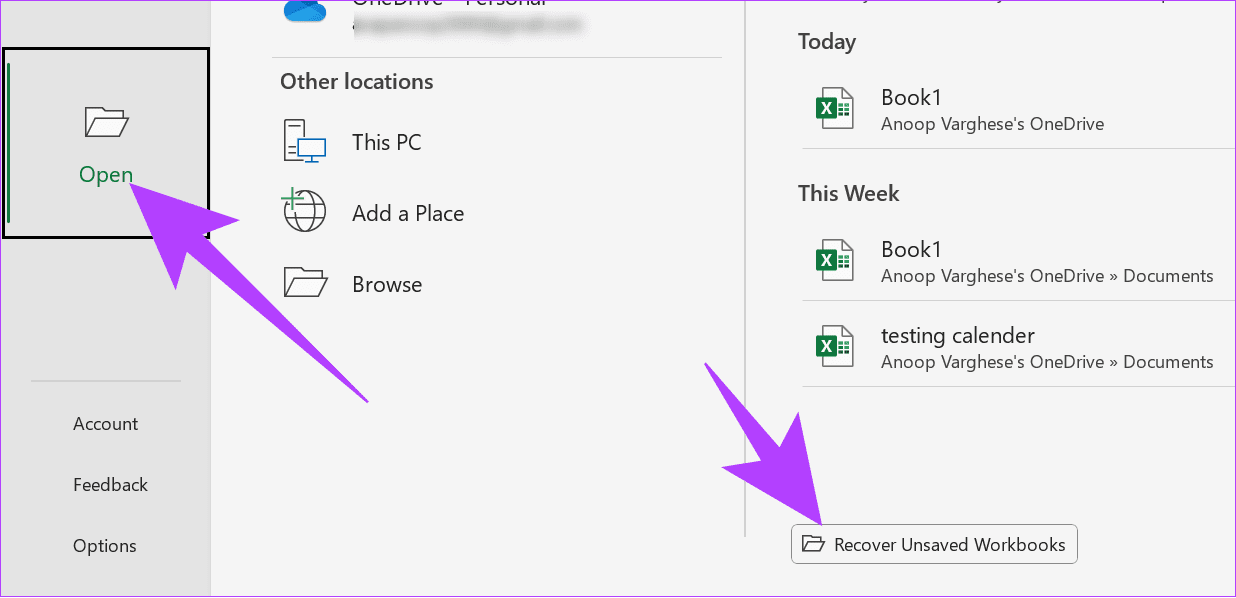
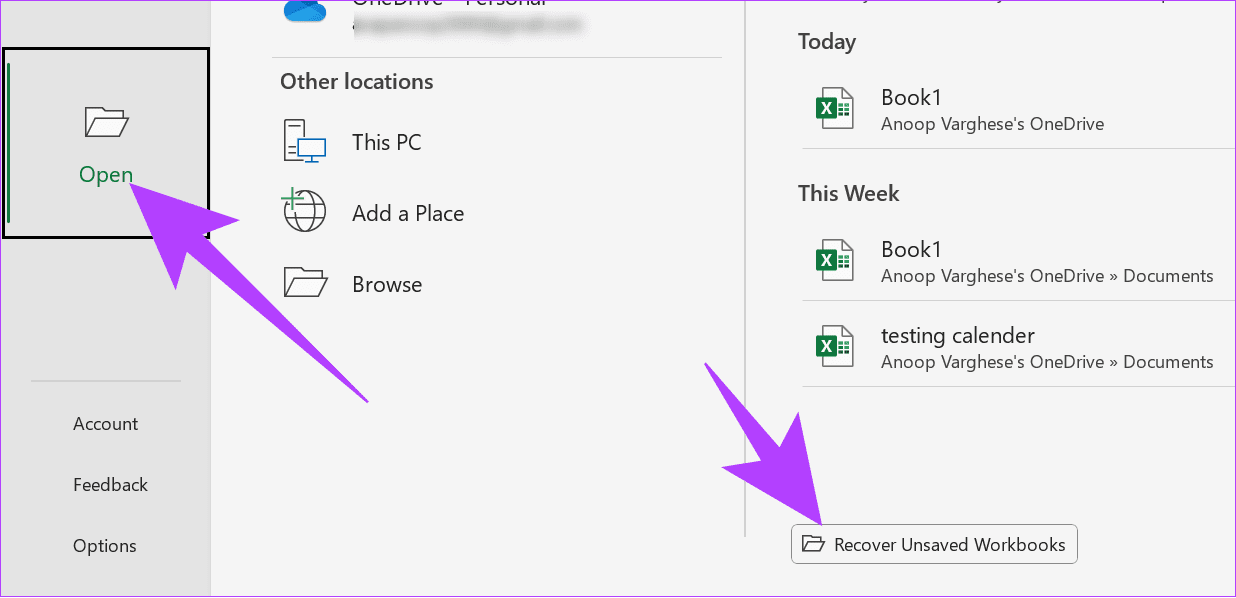
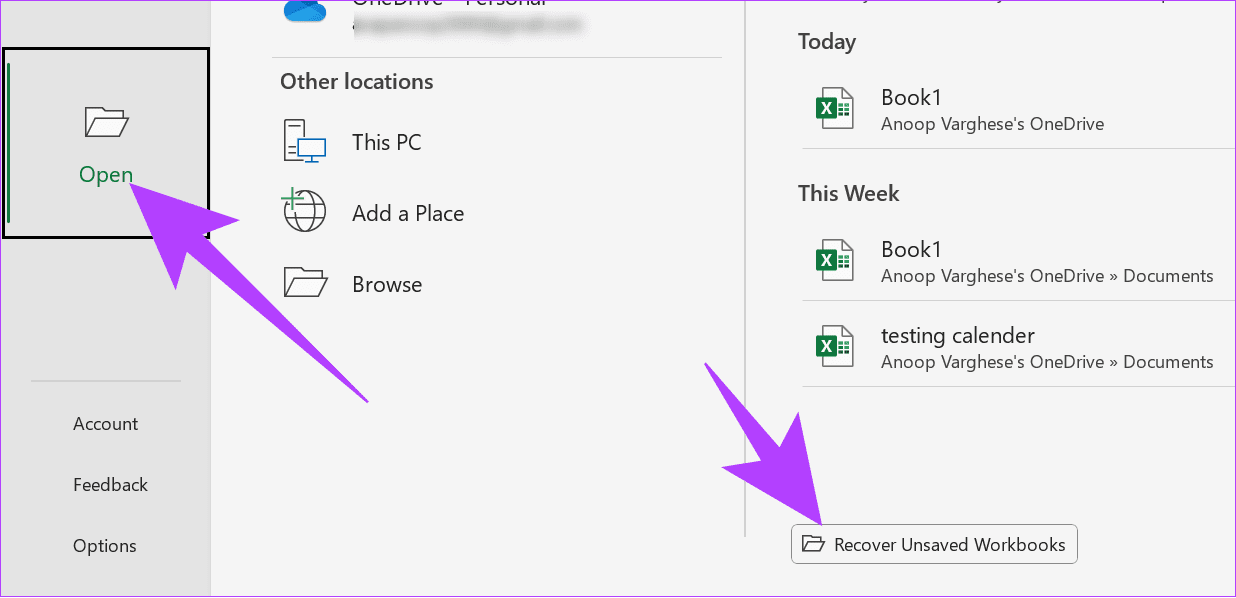
Paso 2: Seleccione el archivo Excel que desea recuperar y haga clic en Abrir.
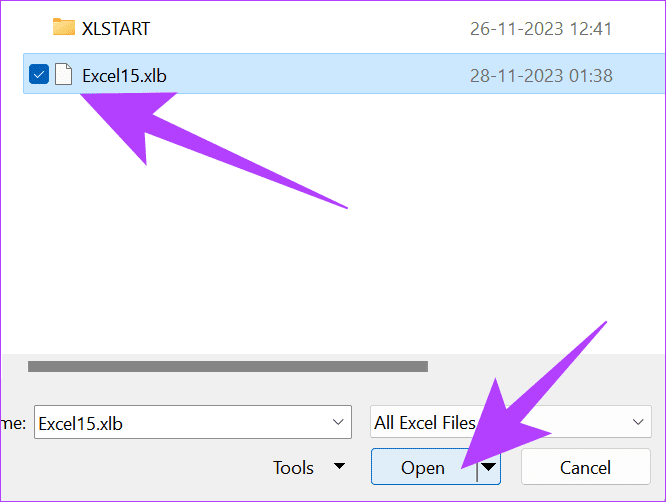
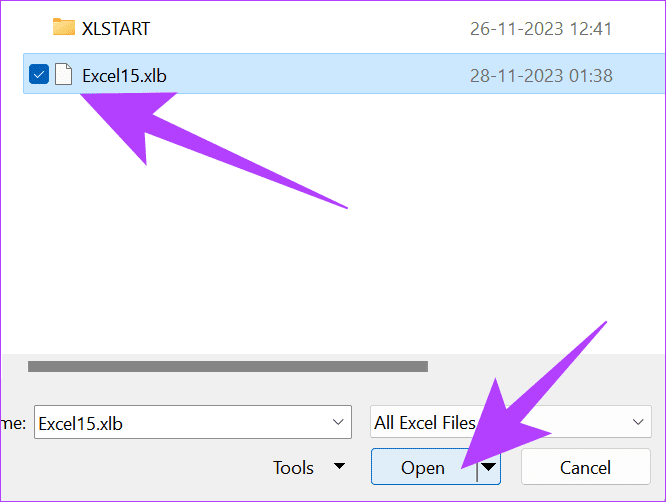
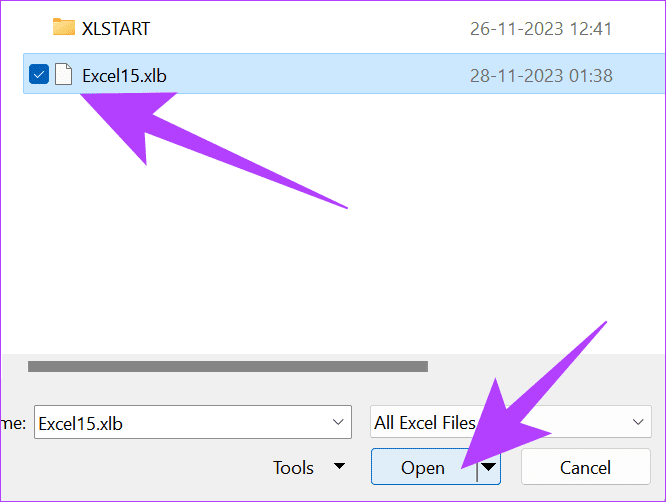
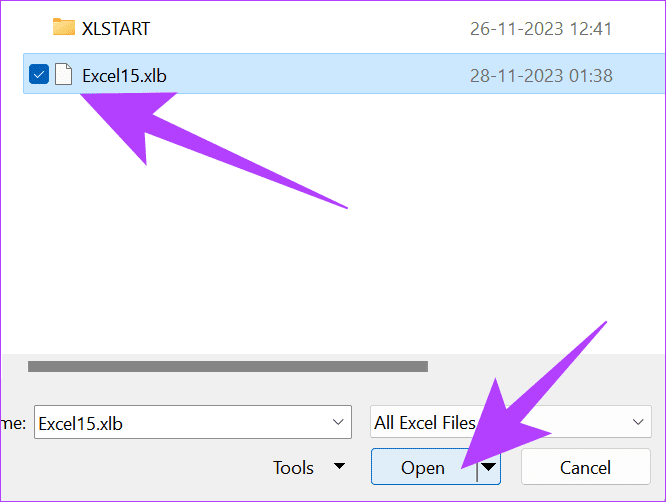
Aparte de esto, también puede seguir estos pasos para recuperar un archivo Excel que no se ha guardado:
Paso 1: Abra Excel y haga clic en Archivo.
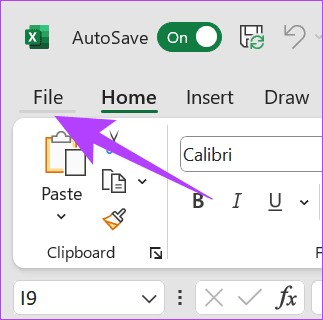
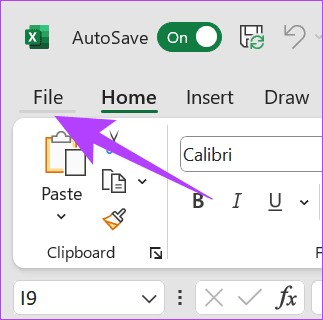
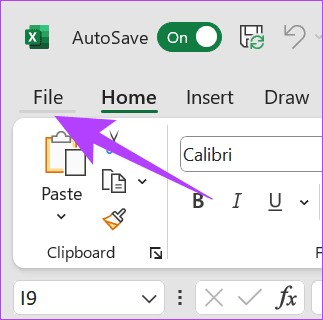
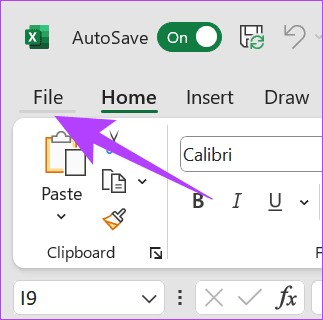
Paso 2: Elija Información y haga clic en la flecha abajo junto a Gestiona el libro de trabajo para elegir "Recuperar el libro de trabajo no guardado".
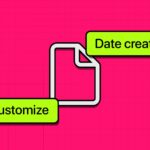
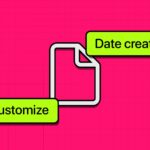




Paso 3: Aparecerá una pequeña ventana desde la que puede seleccionar el archivo no guardado y hacer clic en Abrir.
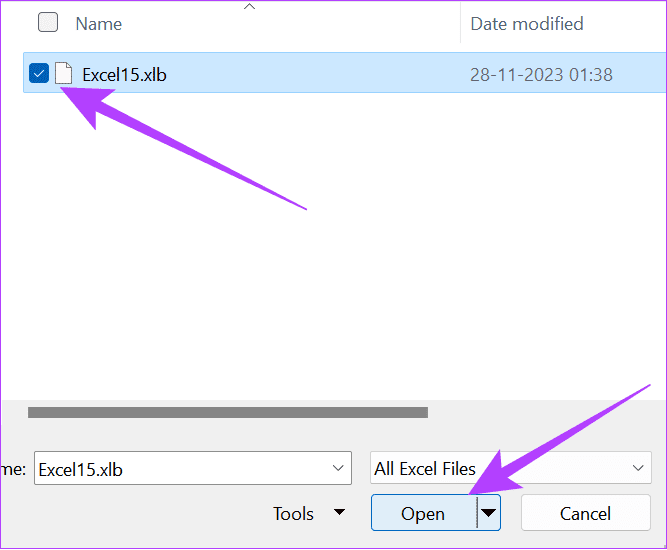
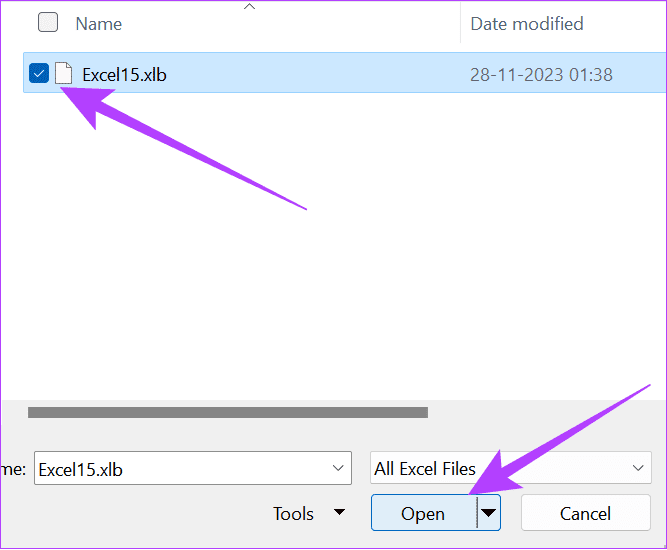
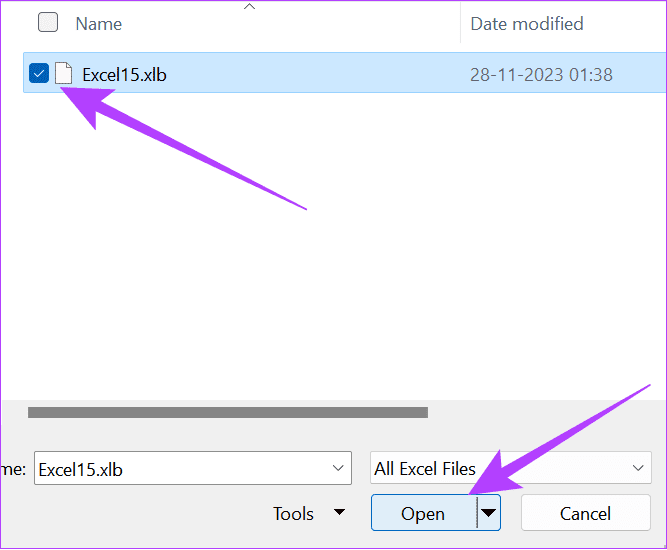
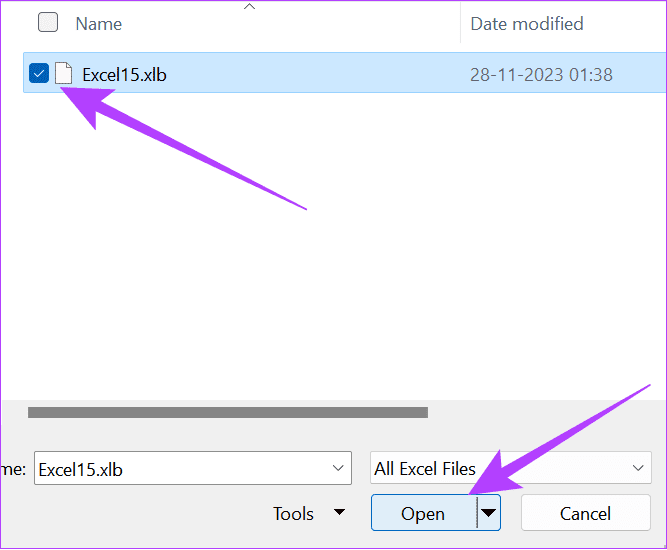
3. Recupere archivos Excel no guardados mediante el almacenamiento en la nube
Si ha guardado los documentos en Onedrive, puede recuperarlos. Normalmente, si ha guardado el archivo Excel en Onedrive, Excel lo actualizará para guardar el progreso. Podemos utilizarlo para realizar la recuperación de documentos de Excel. Estos son los pasos a seguir:
Paso 1: En su PC con Windows, busque y abra Onedrive. Puede utilizar la ayuda del menú Inicio o buscarlo.
Paso 2: Haga clic y abra el archivo Excel que desea recuperar desde aquí.
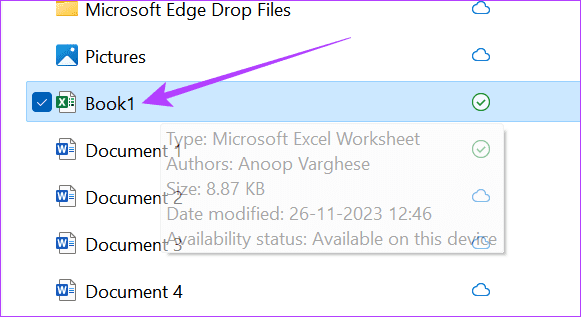
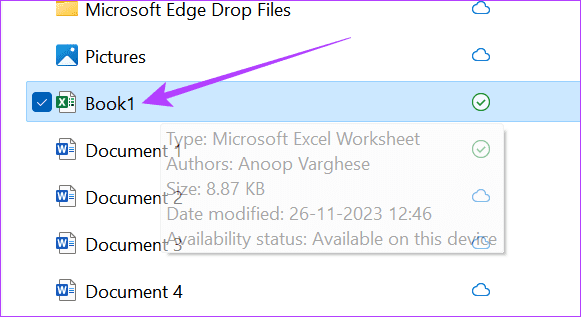
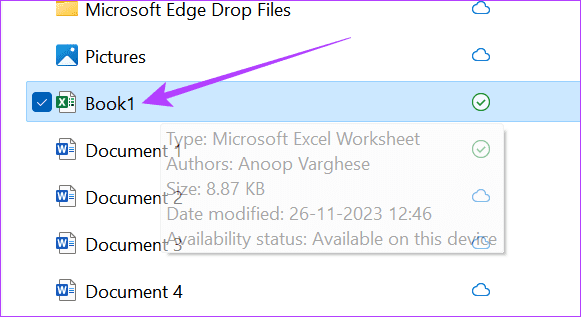
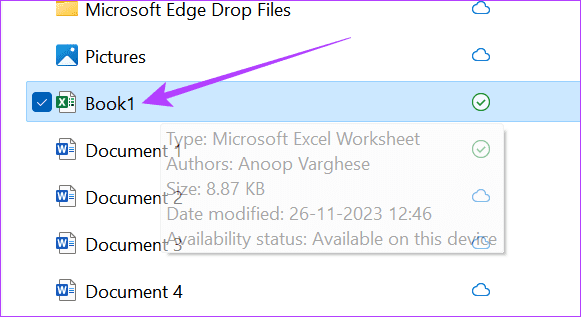
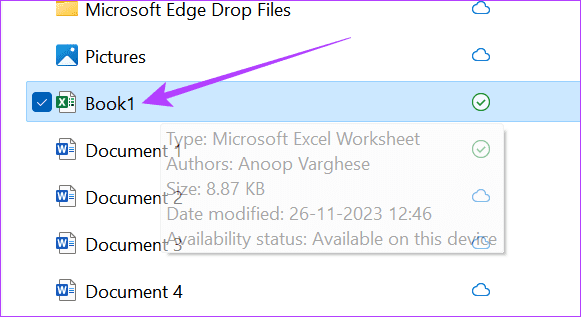
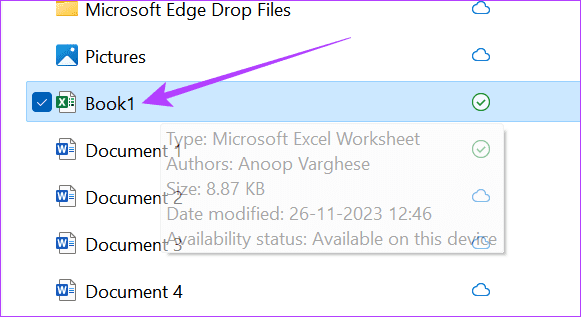
También puede iniciar sesión en Onedrive y acceder a los archivos de Excel guardados. Puede utilizar el siguiente enlace para iniciar sesión en Onedrive
4. Recuperación mediante el Gestor de archivos y el Finder
También puede recuperar archivos Excel no guardados en su sistema con la ayuda del Gestor de archivos. Este truco sólo funciona si ha guardado el archivo en su sistema. Estos son los pasos a seguir:
Paso 1: Abra el Gestor de archivos y navegue hasta donde ha guardado anteriormente el archivo Excel.
Paso 2: Haga doble clic en el archivo para abrirlo.
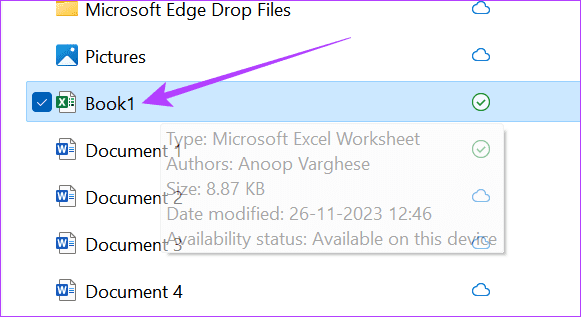
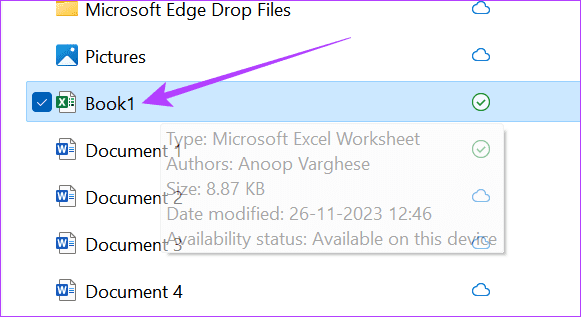
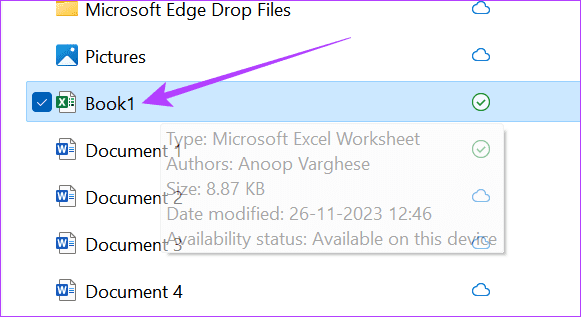
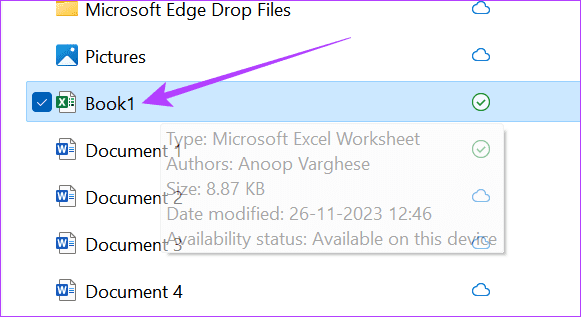
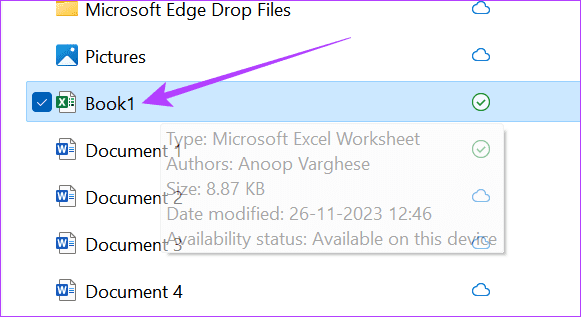
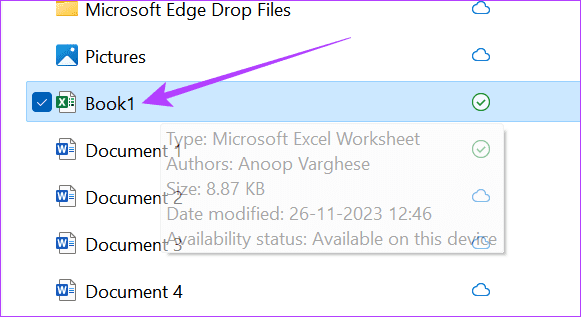
Aunque es posible que no incluya la última versión de datos, todavía tendrá los datos que ha guardado o los últimos datos guardados automáticamente. Si hace clic con el botón derecho en el archivo, puede saltar entre versiones anteriores mediante el historial de versiones. Con esto, puede recuperar archivos Excel sobreescritos.
Para los usuarios de Finder, intente comprobar la pestaña Recientes, ya que tendrá los últimos archivos y carpetas actualizados.
Medidas para evitar la pérdida de datos de los archivos de Excel
Ahora que ha recuperado los archivos de Excel, existen varias formas de utilizar para evitar la pérdida de su archivo de Excel.
1. Active el almacenamiento automático
También puede habilitar Autodesatado para asegurarse de que Excel guarde su progreso con regularidad. Para ello, active el botón Autoguardar en la esquina superior izquierda.
2. Habilite la información de recuperación automática en Excel
Puede configurar la configuración de recuperación para recuperar el archivo Excel no guardado. A continuación le indicamos cómo puede activarlo:
Paso 1: Abra Excel y haga clic en Opciones. Si utiliza cualquier hoja de Excel, abra Archivo > Más y elija Opciones.
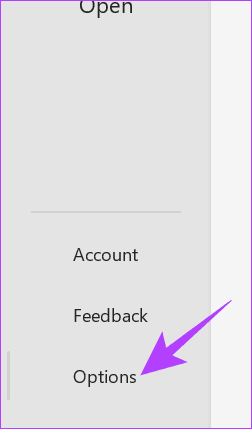
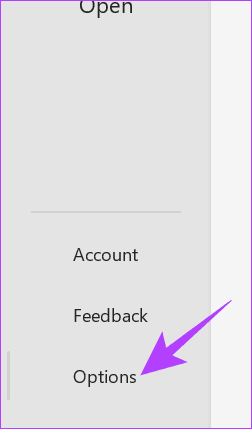
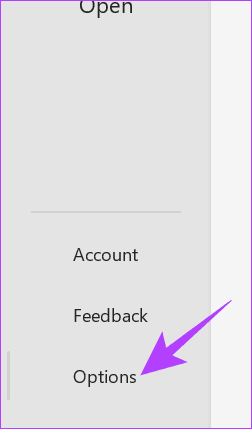
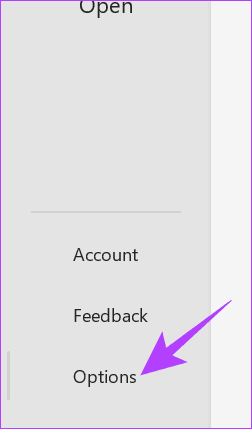
Paso 2: Elija Guardar y marque "Guardar la información de recuperación automática cada minuto". Es mejor elegir el intervalo en el que desea que Excel guarde los datos. Sugerimos elegir cualquier hora entre 5 y 10 minutos.
Consejo: También puede activar "Conservar la versión recuperada automáticamente si cierro sin guardar". Esto le garantizará que guarde los datos de Excel no guardados.




3. Mantenga una copia de seguridad
Puede crear una copia de seguridad de su archivo Excel, que puede utilizar incluso si su archivo principal se estropea. Para mantener un archivo Excel como copia de seguridad:
Paso 1: Abra el archivo Excel del que desea crear una copia de seguridad y haga clic en Archivo.
Paso 2: Elija "Guardar una copia" o Guardar como.
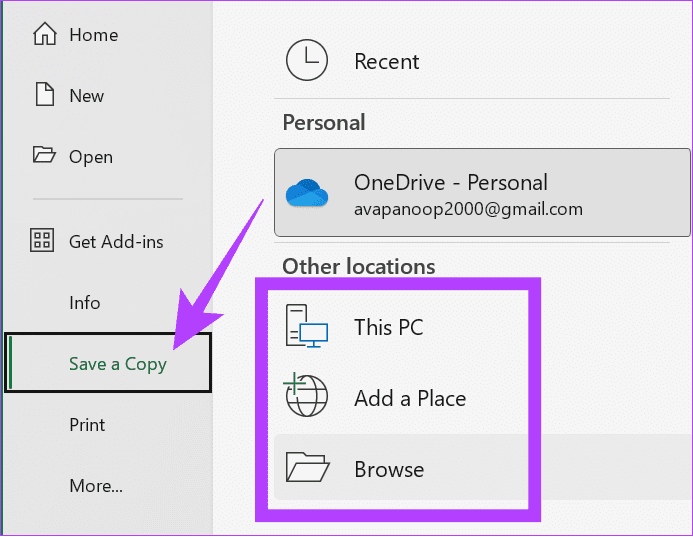
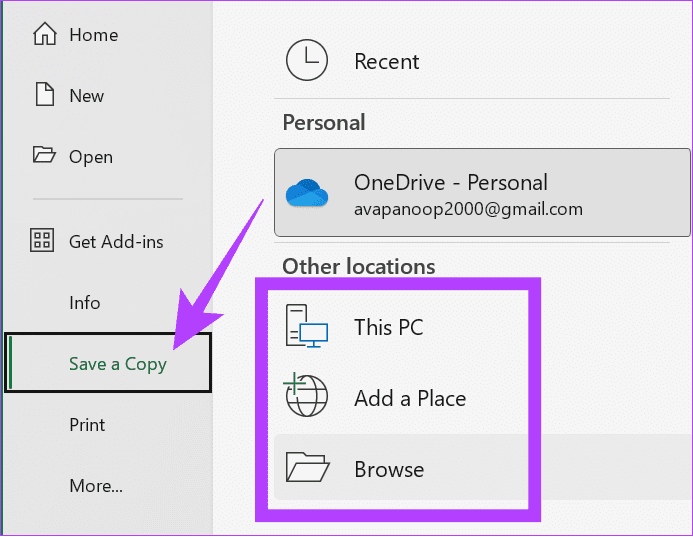
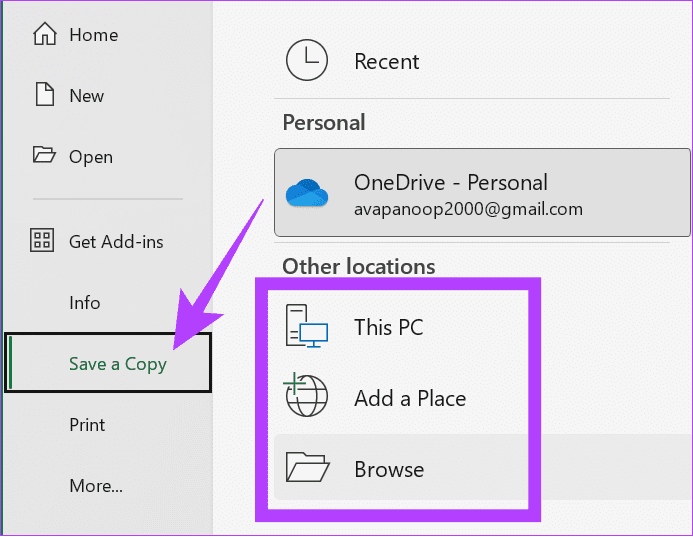
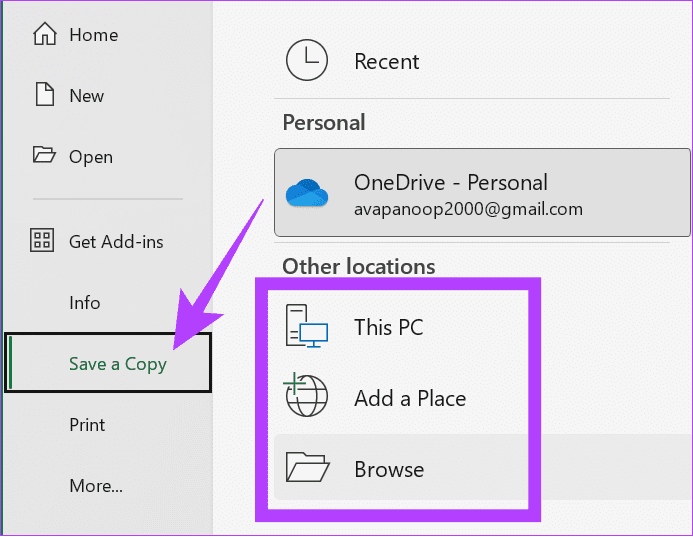
Paso 3: Seleccione dónde desea guardar el archivo y pulse Herramientas.
Paso 4: Elija Opciones generales.
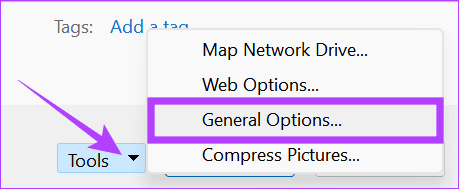
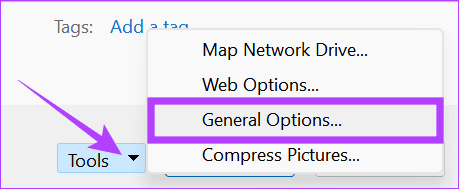
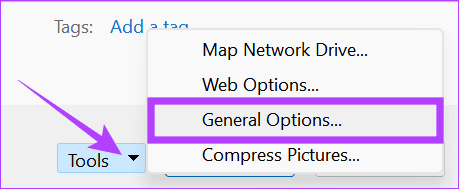
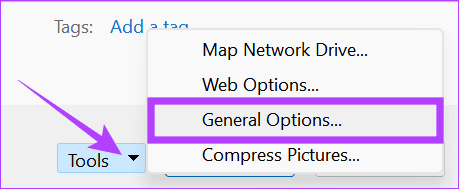
Paso 5: Marque la casilla "Crear siempre una copia de seguridad".




Con ello, se realizará una copia de seguridad de su archivo Excel incluso con la copia que haya guardado.
No pierdas tu progreso
Ahora que sabe cómo recuperar archivos Excel no guardados, no perderá ningún progreso del trabajo. Háganos saber a los comentarios si tiene alguna sugerencia o consulta.

Entradas Relacionadas