Cómo mostrar archivos y carpetas ocultos en Windows 11
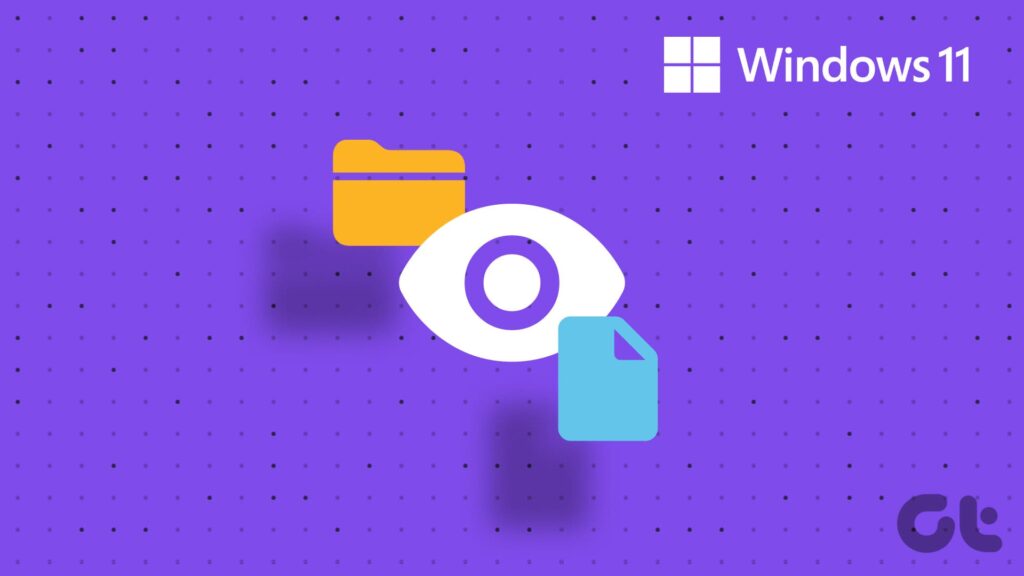
¿Alguna vez se ha encontrado en una situación en la que escondió algunos archivos en su dispositivo Windows mientras los comparte con amigos o familiares y no los encontró más tarde? No te preocupes. En este artículo, le guiaremos a través de los pasos para mostrar archivos y carpetas ocultos en Windows 11.
Ocultar archivos puede ser útil, pero saber cómo volver a mostrarlos es igual de importante. La buena noticia es que puede ver archivos y carpetas ocultos en Windows mediante diferentes métodos. Por tanto, deje la búsqueda frenética y consulte los diferentes métodos siguientes para mostrar archivos y carpetas en Windows.
- Método 1: visualice archivos y carpetas ocultos mediante la configuración de Windows
- Método 2: utilice los atajos del teclado para mostrar archivos ocultos
- Método 3: muestra archivos y carpetas en Windows mediante las opciones del explorador
- Método 4: Muestra los archivos ocultos protegidos por el sistema
- Método 6: Muestra los archivos ocultos mediante el símbolo del sistema
- Método 7: Uso de PowerShell para mostrar archivos ocultos
- Preguntas frecuentes sobre la visualización de archivos y carpetas ocultos
- Acceda a archivos y carpetas ocultos
Método 1: visualice archivos y carpetas ocultos mediante la configuración de Windows
La aplicación Configuración de Windows es su ventanilla única para personalizar la experiencia de su dispositivo. Desde la gestión de cuentas y privacidad hasta el ajuste de la configuración de la pantalla y de la red, puede afinar todos los aspectos del ordenador. Además, también le permite ver archivos y carpetas ocultos en Windows. Siga las siguientes instrucciones para hacerlo:
Paso 1: Inicie la aplicación Configuración de Windows pulsando Windows + I en el teclado.
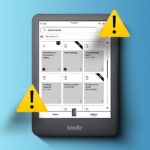
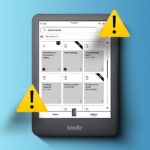
Paso 2: En la parte izquierda del panel, haga clic en Privacidad y seguridad. A la derecha, haga clic en Buscar en Windows.




Paso 3: En la sección "Excluir carpetas de búsqueda mejorada", busque el archivo o carpeta que desea mostrar en la búsqueda rápida. Pulse el icono de tres puntos y elija Eliminar.




Lea también: Cómo abrir la aplicación de configuración en Windows
Método 2: utilice los atajos del teclado para mostrar archivos ocultos
También puede utilizar las teclas de acceso directo para mostrar archivos y carpetas ocultos en Windows 11. No sólo le ahorran tiempo, sino que también reducen el esfuerzo de varios clics.
- Muestra/oculta archivos ocultos: Pulse Ctrl + Mayús + H dentro de cualquier ventana del Explorador de archivos. Esto cambia rápidamente la visibilidad sin necesidad de pasar por los menús.
- Muestra todos los archivos: En la barra de búsqueda del Explorador de archivos, escriba *.* y pulse Intro. Esto muestra todos los archivos, incluidos los ocultos, según sus extensiones.
Método 3: muestra archivos y carpetas en Windows mediante las opciones del explorador
Otra forma rápida de acceder y mostrar archivos y carpetas en Windows es utilizar las opciones del Explorador. Así es como se hace:
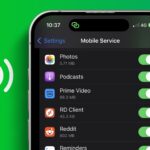
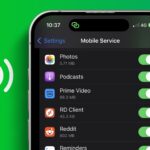
Paso 1: Haga clic en el icono de Windows. En el cuadro de búsqueda, escriba Este ordenador y elija Abrir.






Paso 2: Diríjase al lugar donde desea ver los archivos o carpetas ocultos. Seleccione el icono de tres puntos en la barra de herramientas y elija Opciones.






Paso 3: Vaya a la pestaña Ver y seleccione "Muestra archivos, carpetas y unidades ocultos". Ahora, pulse Aplica, seguido de Aceptar.




Método 4: Muestra los archivos ocultos protegidos por el sistema
Aunque Windows mantiene determinados archivos y carpetas ocultos para organizarlos y protegerlos, es posible que tenga que acceder a ellos para solucionar problemas, gestionar la configuración del sistema o recuperar datos específicos. Afortunadamente, puede acceder fácilmente a estos archivos ocultos protegidos por el sistema siguiendo los siguientes pasos:
Paso 1: Pulse la tecla Windows + S de su teclado, escriba Este ordenador en el cuadro de búsqueda y haga clic en Abrir.









Paso 2: Diríjase a la ubicación donde desea ver los archivos y carpetas ocultos. Haga clic en el icono de tres puntos en la barra de herramientas y seleccione Opciones.






Paso 3: Vaya a la pestaña Ver y desmarque la casilla "Ocultar archivos del sistema operativo protegidos" (recomendado).
Paso 4: Haga clic en Sí cuando se le solicite. Por último, seleccione Aplica, seguido de Aceptar.




Lea también: Cómo proteger una carpeta con contraseña en Windows
La barra de menús del Explorador en la parte superior de la ventana del Explorador de archivos ofrece un camino conveniente para ver archivos y carpetas ocultos en Windows. A continuación se explica cómo utilizarlo:
Paso 1: Haga clic en el icono Inicio, escriba Este computador en el cuadro de búsqueda y seleccione Abrir. Dé permiso pulsando Sí en la ventana emergente.







Paso 2: Diríjase a la ubicación donde desea ver los archivos o carpetas ocultos. Pulse el botón desplegable junto a Ver en la barra de menús.
Paso 3: Seleccione Mostrar > Elementos ocultos.




Lea también: Cómo solucionar el explorador de archivos que no funciona en Windows 11
Método 6: Muestra los archivos ocultos mediante el símbolo del sistema
Si se siente cómodo utilizando las herramientas de línea de comandos, el símbolo del sistema ofrece una de las maneras más sencillas de mostrar archivos y carpetas en Windows. Siga los pasos mencionados a continuación para hacerlo:
Paso 1: Pulse Windows + S en el teclado. En el cuadro de búsqueda, escribe Símbolo del sistema y haga clic en Ejecutar como administrador. Seleccione Sí en la ventana emergente.




Paso 2: Diríjase a la carpeta que contiene los archivos o carpetas. Escriba el orden siguiente y pulse Enter:
cd [folder/file path]
Nota: Sustituye [folder/file path] con el destino original del artículo. Puede copiar la carpeta o ruta del archivo desde la barra de direcciones y pegarla en la ventana CMD.




Paso 3: Para mostrar un archivo, escriba el mandato siguiente y pulse Enter:
attrib -h -s "<filename.ext>"
Nota: Sustituya




Paso 4: Para mostrar una carpeta, introduzca el mandato siguiente y pulse Intro.
attrib -h "<folder name>"
Nota: Sustituya




Paso 5: Para mostrar todas las subcarpetas y subficheros simultáneamente, navegue por la carpeta que desea mostrar con el mandato cd.
Paso 6: Escriba el orden siguiente y pulse Enter:
attrib -h -r -s /s /d *.




Explicación de las órdenes
- El atributo -h hace que los archivos sean visibles.
- El mandato -r elimina el estado de sólo lectura.
- El atributo -s elimina el atributo del sistema.
- Los conmutadores /si /d aplican los cambios a todos los subdirectorios y archivos existentes.
Método 7: Uso de PowerShell para mostrar archivos ocultos
PowerShell ofrece una manera sencilla y eficiente de revelar archivos ocultos en su sistema Windows. Para encontrar estos archivos ocultos, siga los siguientes pasos:
Paso 1: Haga clic en el icono de Windows, escriba PowerShelly seleccione Ejecutar como administrador. Cuando se le solicite, seleccione Sí.
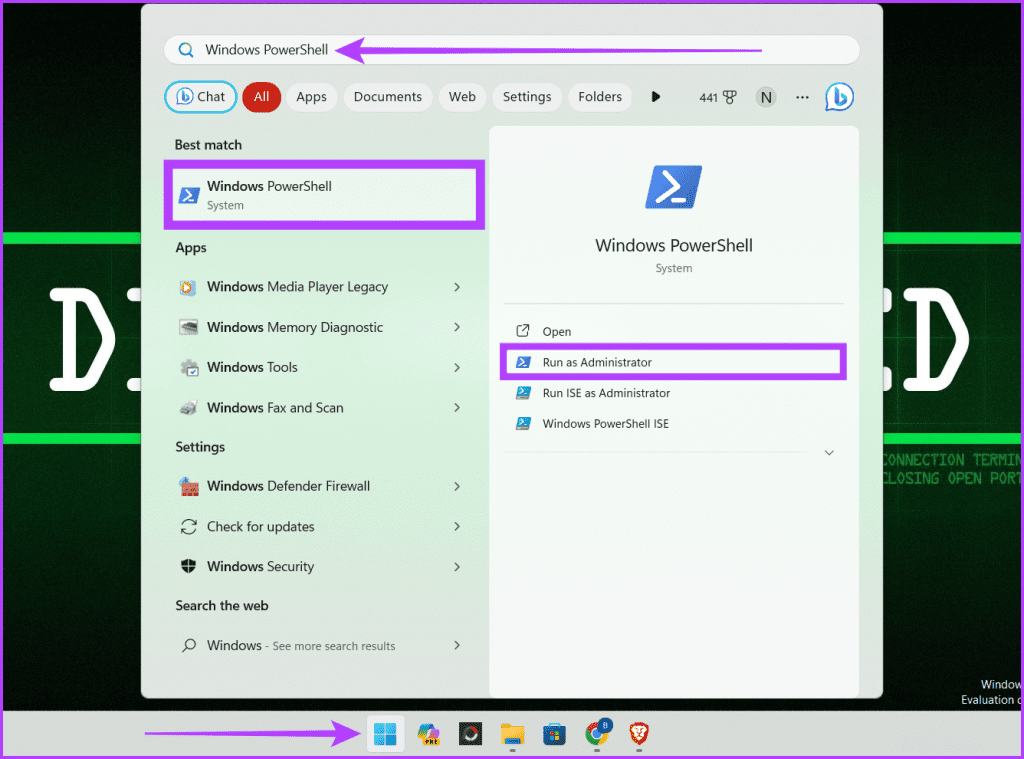
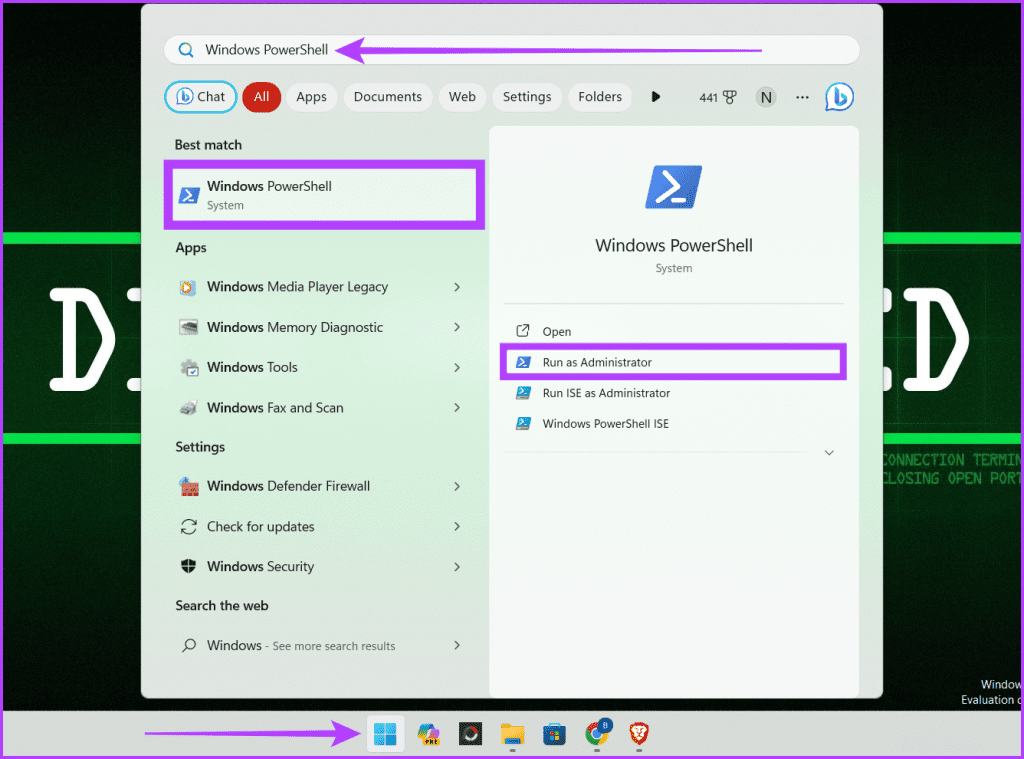
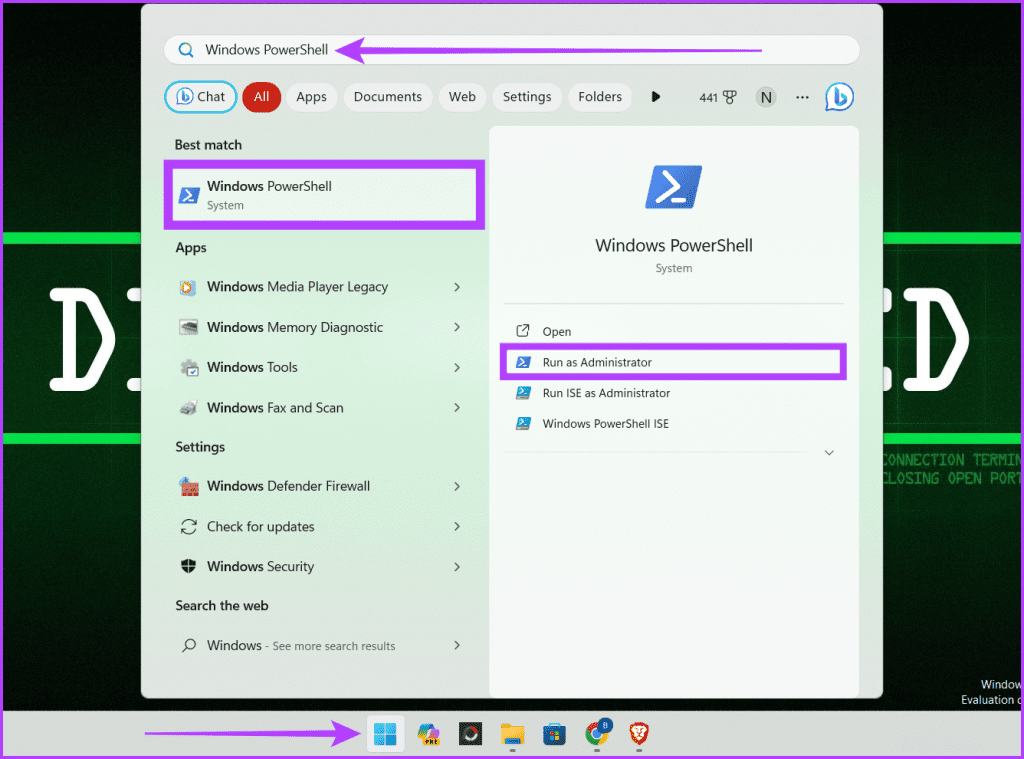
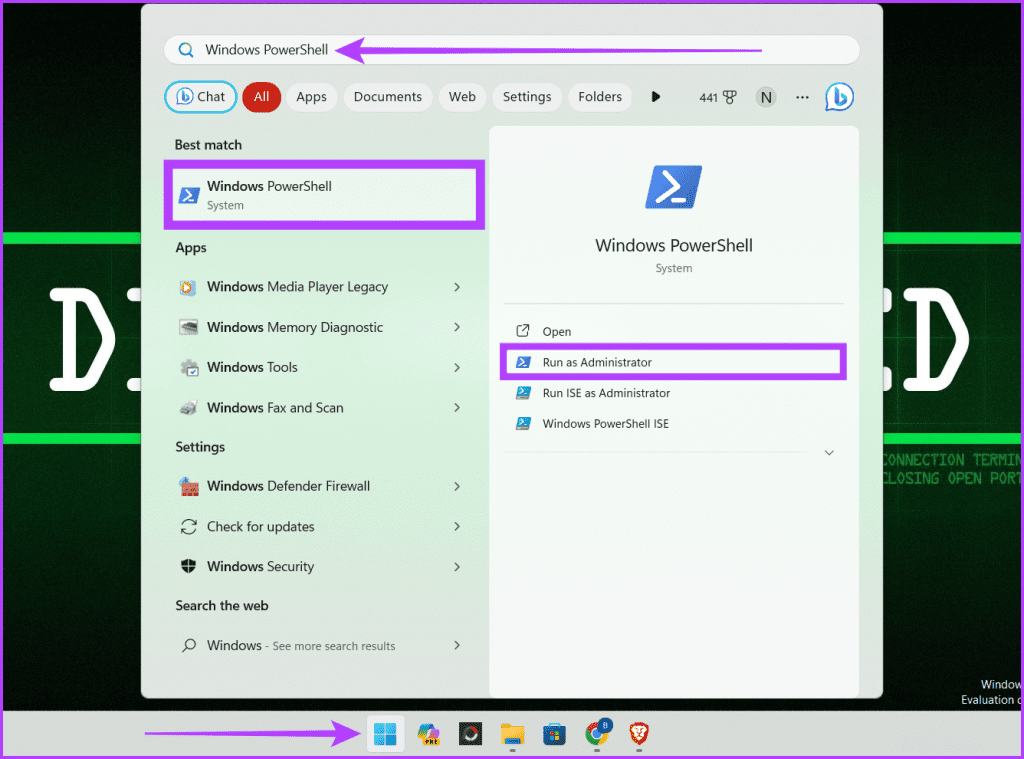
Paso 2: Diríjase a la carpeta donde desea mostrar los archivos o carpetas ocultos. Escriba el mandato siguiente y pulse Intro en su teclado para hacerlo.
cd "[file/folder path]"
Nota: Sustituye [file/folder path] con el camino original. Puede copiar el camino del archivo/carpeta desde la barra de direcciones del Explorador de archivos y pegarlo en la ventana de PowerShell.




Paso 3: Ahora, escriba el mandato siguiente y pulse Enter para revelar archivos y carpetas ocultos.
dir -force




Paso 4: Si no está seguro de qué carpeta contiene los archivos ocultos, escriba el mandato siguiente y pulse Intro.
dir -recurse -force
Nota: Si ejecuta este mandato sin dirigirse a una carpeta, se mostrarán todos los archivos o carpetas ocultos en el dispositivo.




Ahora, puede ver todos los archivos y carpetas ocultos en la carpeta seleccionada y sus subcarpetas. Sin embargo, recuerde que este método sólo le permitirá ver los archivos ocultos en la ventana de PowerShell y no hará que estos elementos ocultos aparezcan en el Explorador de archivos, donde normalmente consulte archivos y carpetas.
Preguntas frecuentes sobre la visualización de archivos y carpetas ocultos
Sí, modifique las claves específicas del Registro para hacer que los archivos y carpetas ocultos sean visibles permanentemente. Sin embargo, este enfoque se recomienda para los usuarios experimentados debido al riesgo de dañar la configuración del sistema.
Acceda a archivos y carpetas ocultos
Esperamos que este artículo le haya ayudado a mostrar archivos y carpetas ocultos en Windows 11. ¿Alguno método en concreto le ha funcionado mejor? ¿O has descubierto otra forma? Comparte tus consejos y trucos en los comentarios a continuación.

Entradas Relacionadas