Cómo ir fotograma a fotograma en YouTube en el escritorio y en el móvil
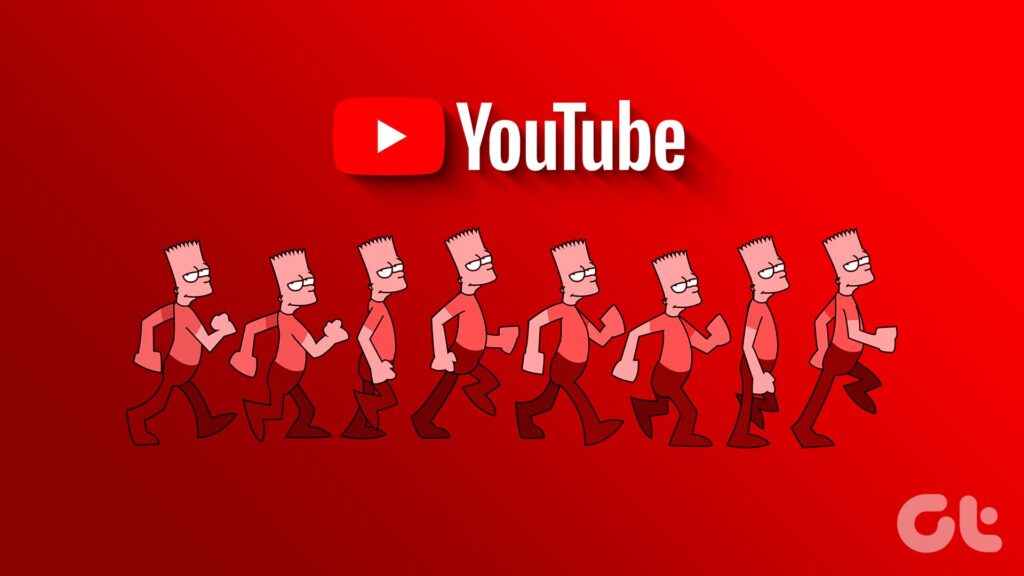
¿Alguna vez te has encontrado absuelto en un vídeo de YouTube, con ganas de captar cada detalle, cada fotograma? Ya sea diseccionando una escena emocionante, analizando un tutorial o simplemente saboreando un momento, saber cómo ir fotograma a fotograma en YouTube abre varias posibilidades.
Hay muchas razones por las que es posible que desee ver un vídeo de YouTube fotograma por fotograma. Quizá sea un entusiasta del cine, quiere analizar los deportes o tiene curiosidad por los matices más pequeños del contenido de vídeo. Con esta comprensión, empezamos con el artículo.
Cómo ir fotograma a fotograma a YouTube a la web
Hay varias maneras de ver un vídeo de YouTube fotograma por fotograma. Te explicamos todas las formas posibles en un formato paso a paso para que puedas seguir.
Empecemos con la forma más común y sencilla de ir fotograma a fotograma a YouTube.


Método 1: Uso de un atajo de teclado
Paso 1: inicie YouTube en su navegador preferido en su ordenador Windows o Mac haciendo clic en el siguiente enlace. Una vez iniciado, navegue hasta el vídeo que desea reproducir fotograma por fotograma.
Nota: Recomendamos ver el vídeo en modo de pantalla completa para analizar los fotogramas correctamente. Puede pulsar la tecla F del teclado para pasar a pantalla completa. Pulse la tecla una vez más para salir de ella.
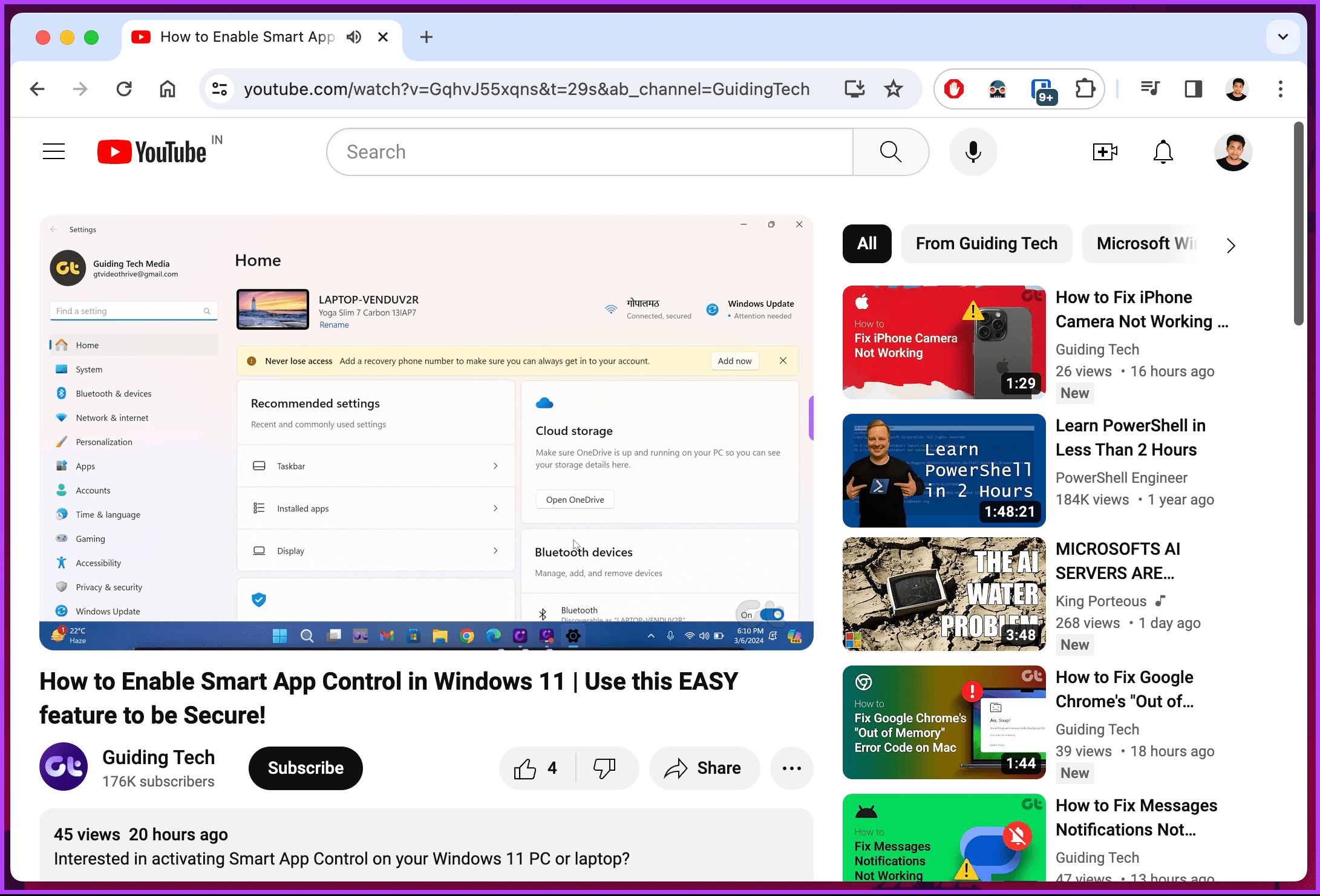
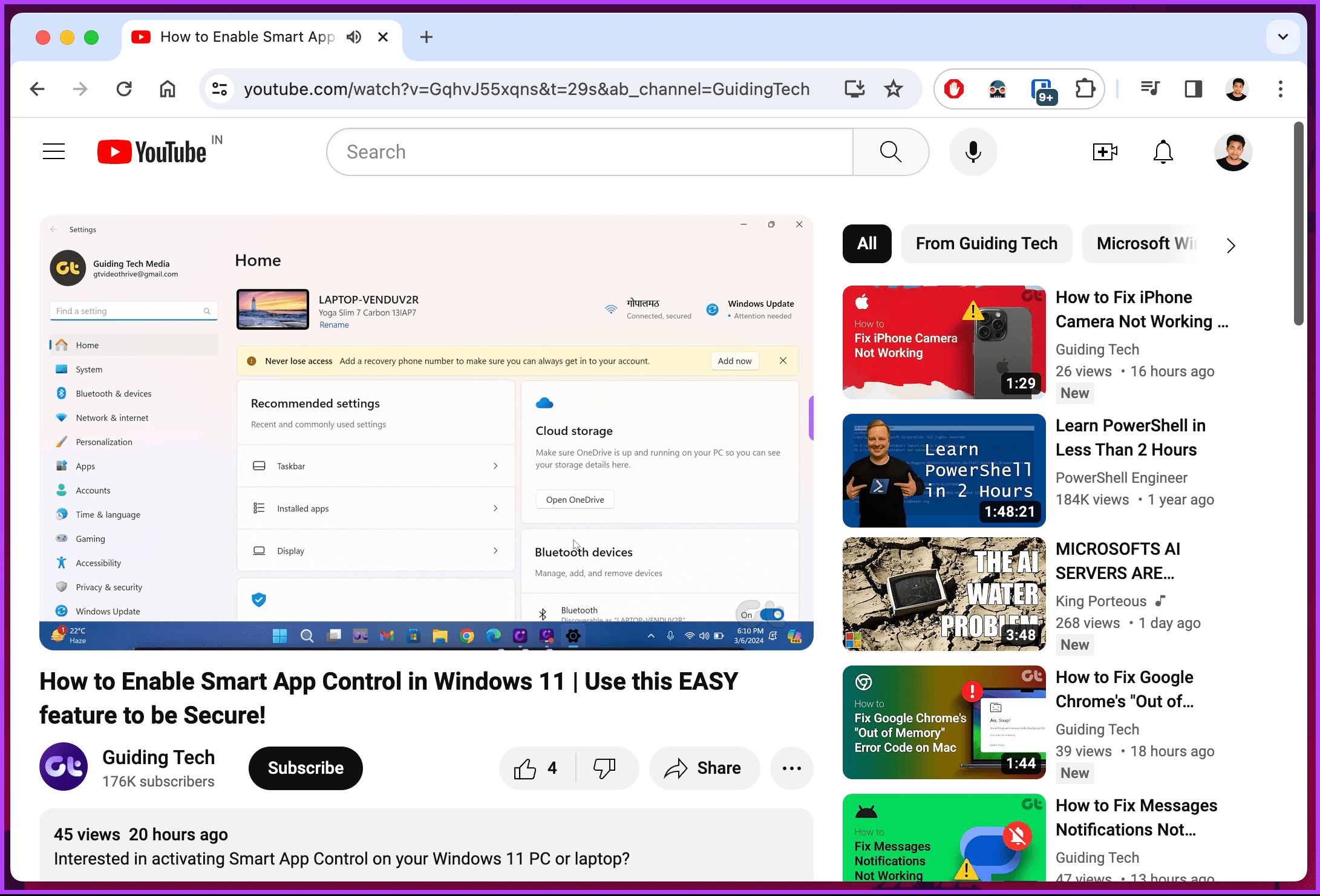
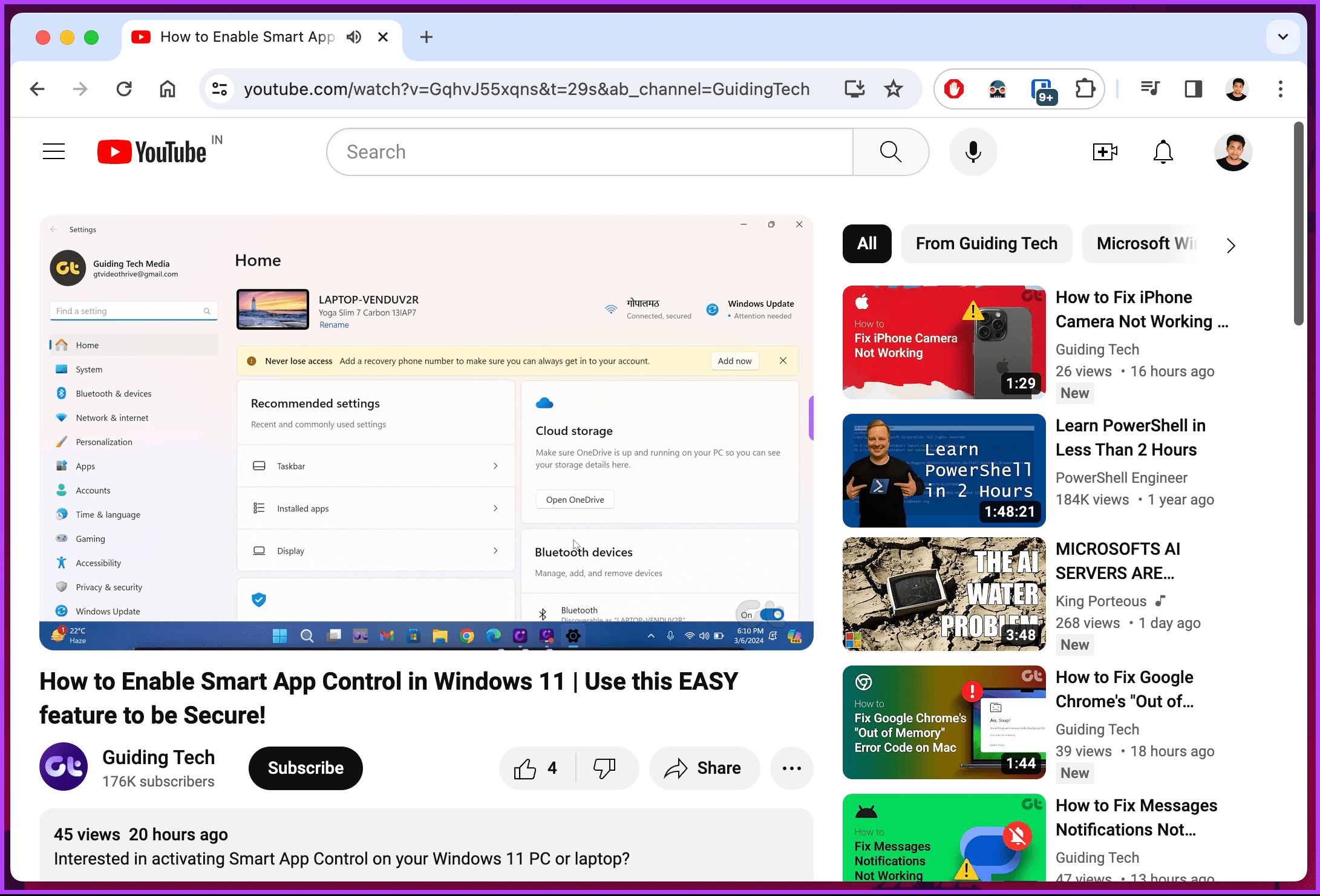
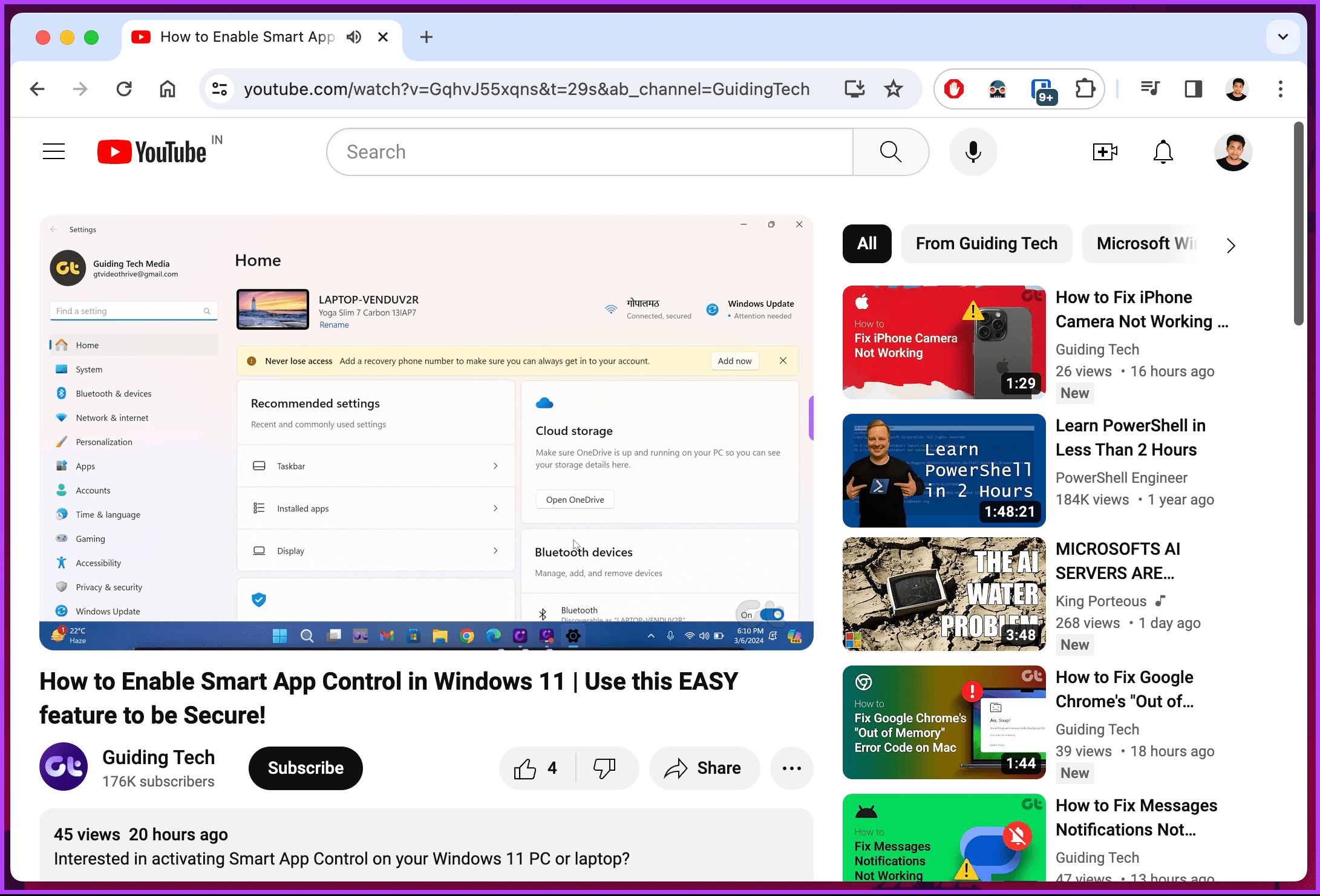
Paso 2: cuando el vídeo comience a reproducirse, haga clic en la tecla de pausa para detener el vídeo. También puede pulsar la barra espaciadora o utilizar la tecla "K" de su teclado para llevar a cabo esta acción.
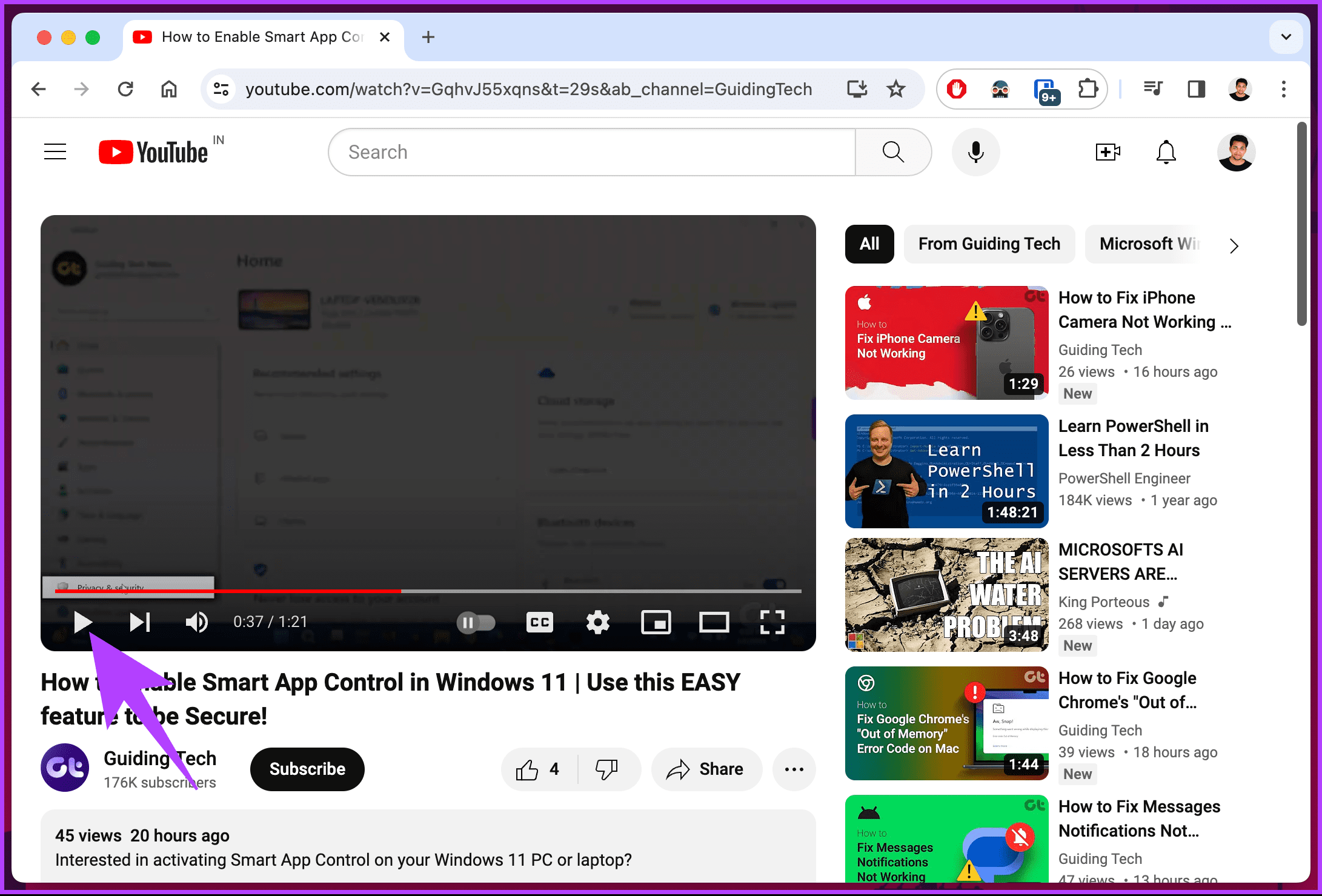
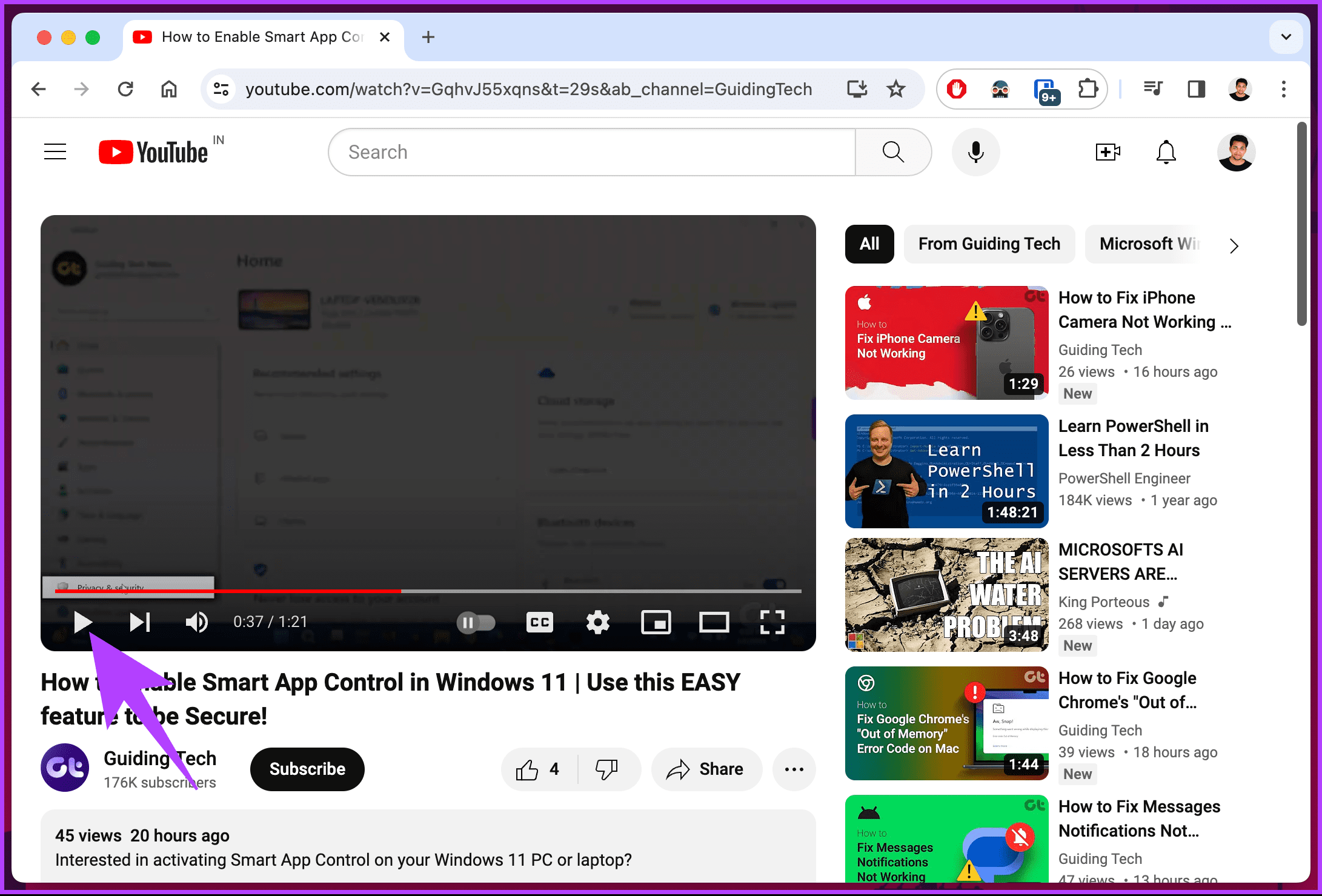
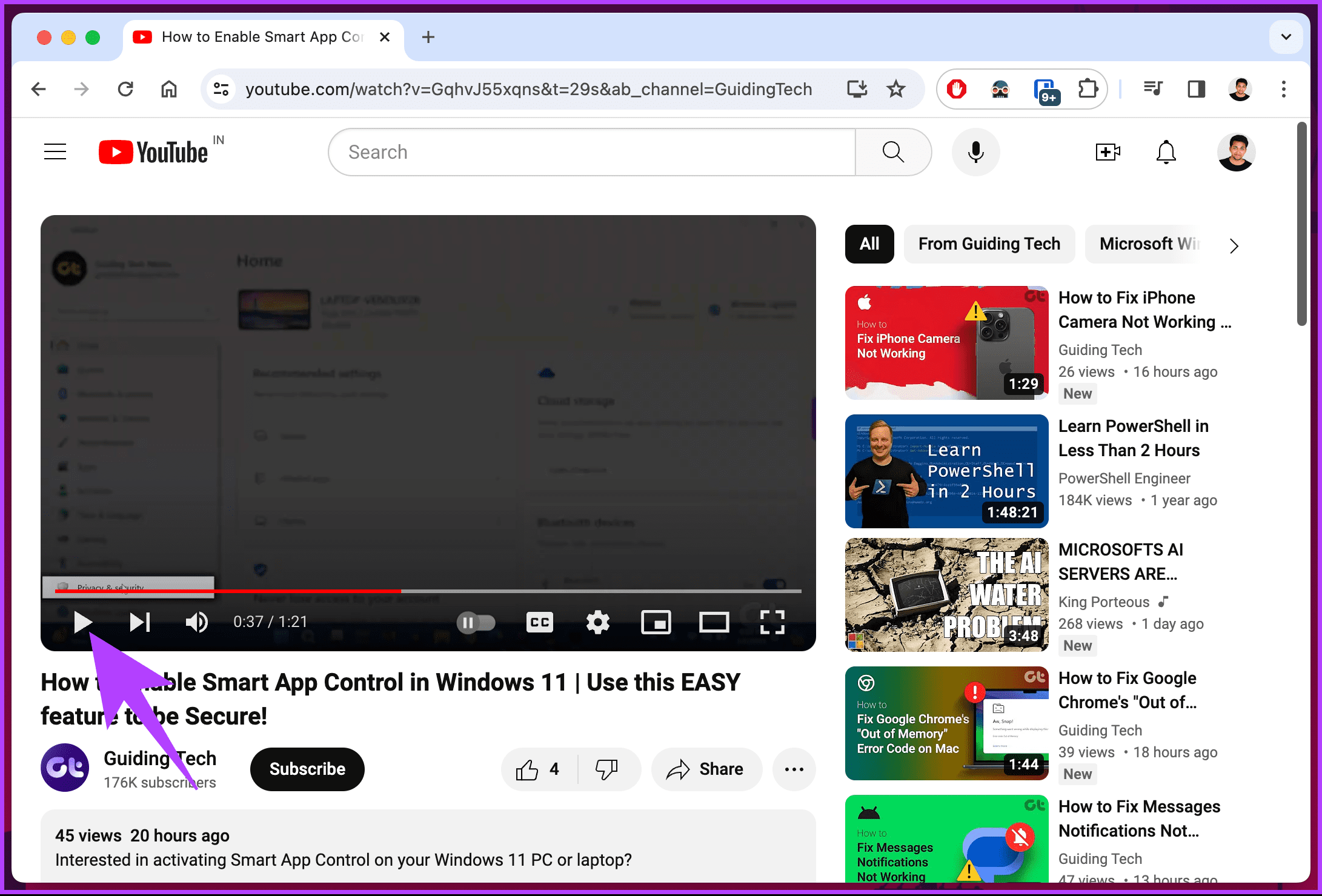
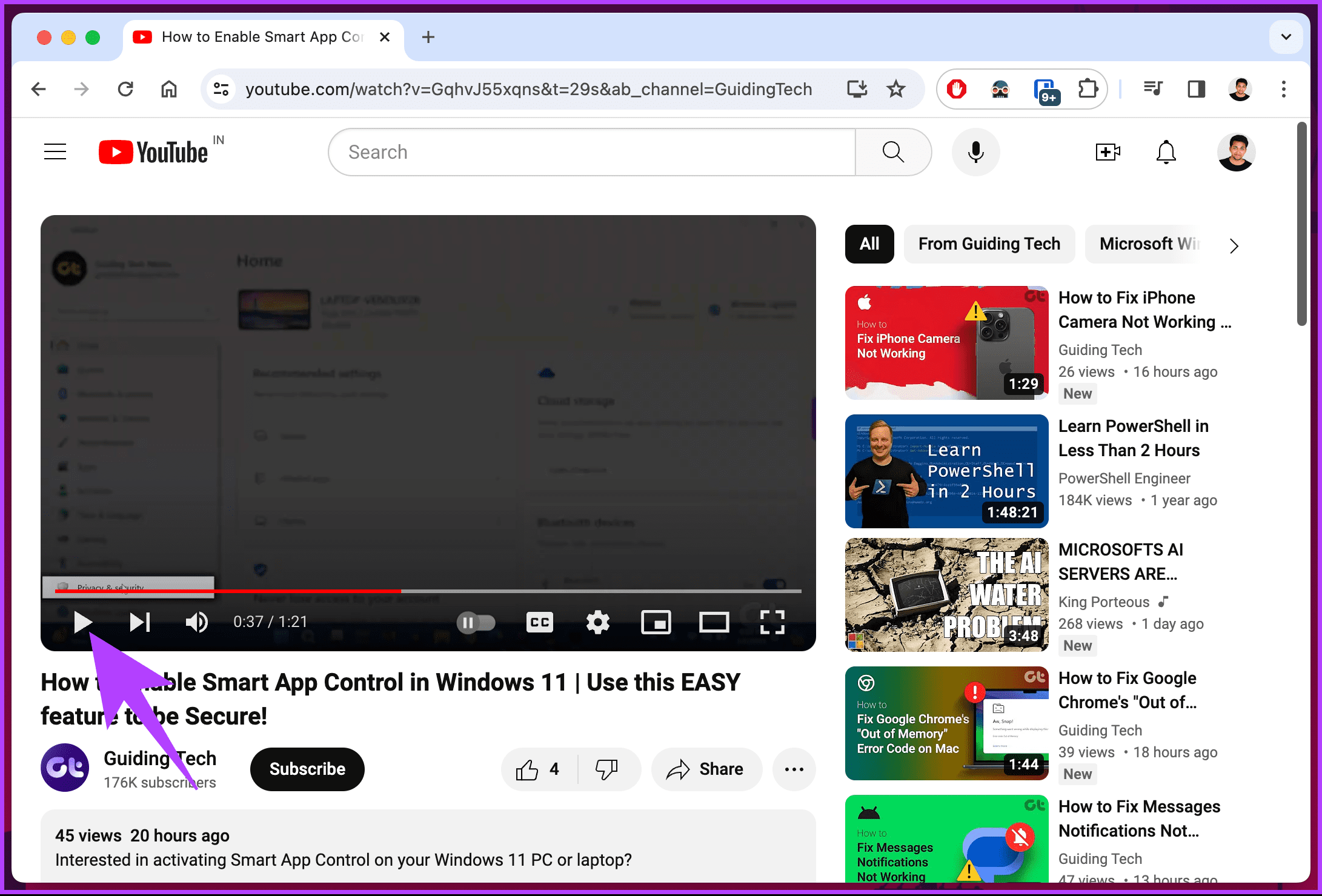
Paso 3: Ahora, pulse '.' (punto/punto) del teclado para avanzar un fotograma en el vídeo y la tecla "," (coma) para retroceder un fotograma.



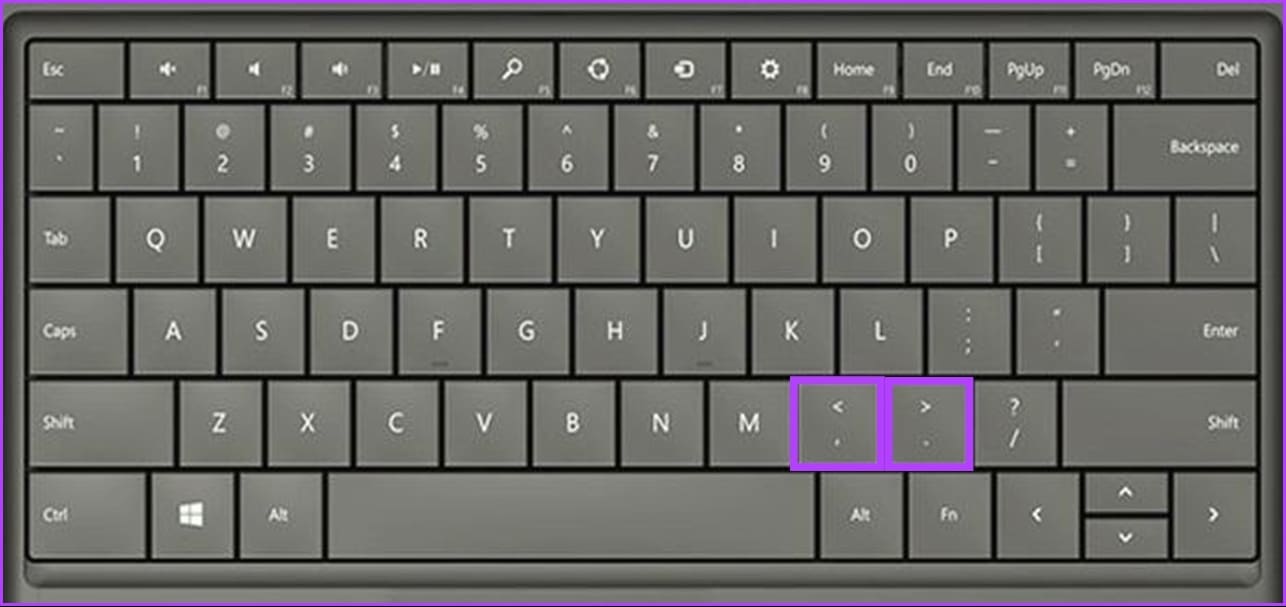
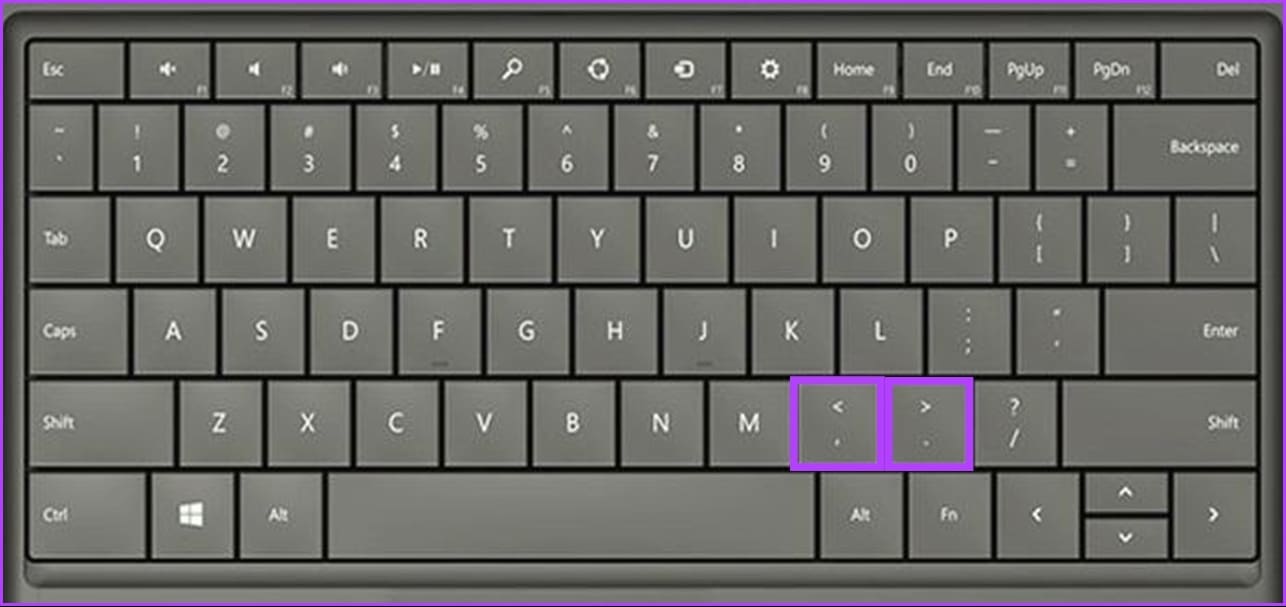
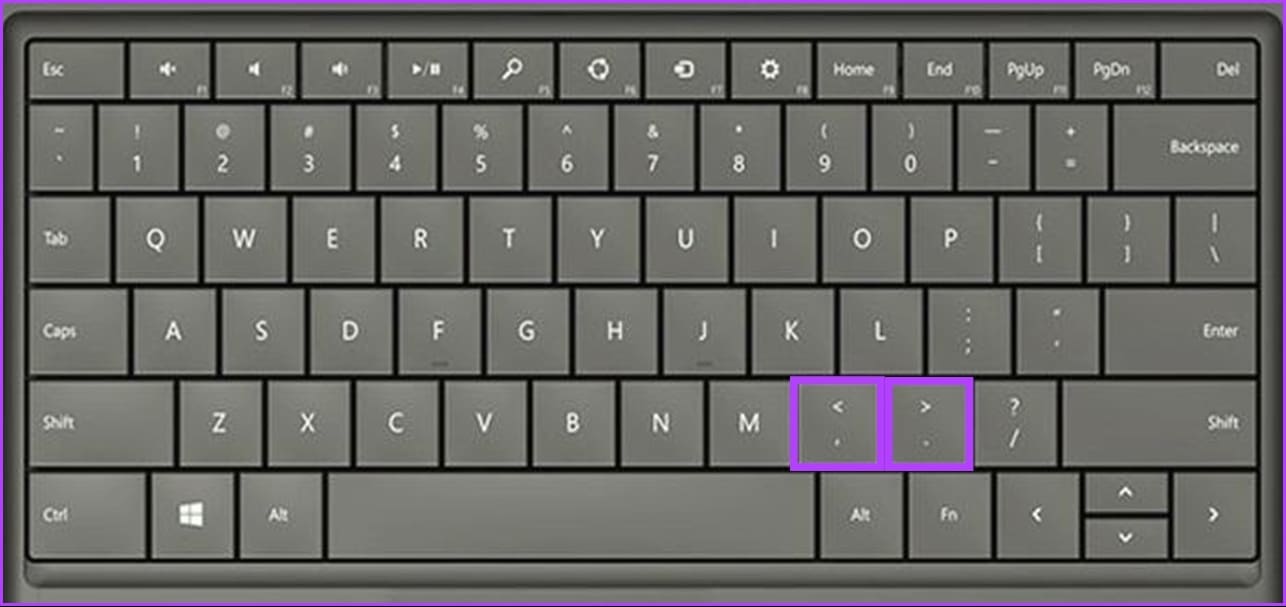
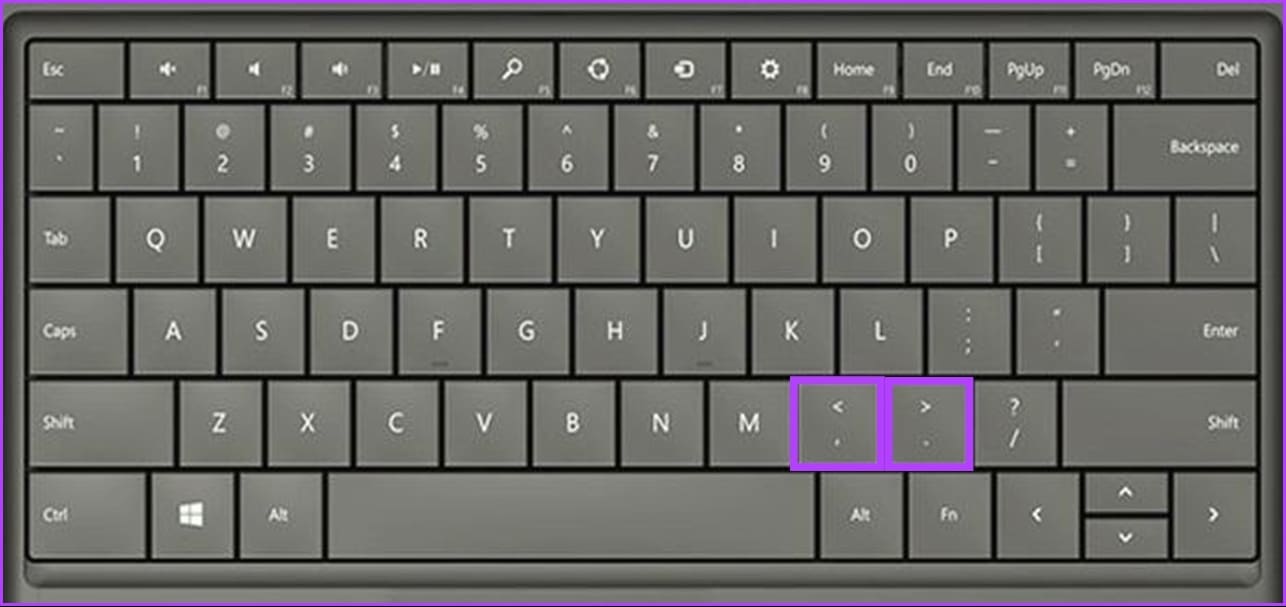
Esto es. Ahora puedes dividir los vídeos de YouTube en fotogramas y captar cada detalle. Alternativamente, pulse las teclas de flecha derecha o izquierda para avanzar o retroceder el vídeo cinco segundos.
Continúe leyendo si desea otra forma de ver un vídeo de YouTube fotograma por fotograma.
Método 2: Uso de extensiones
Aunque las teclas de punto y comas se pueden utilizar de forma predeterminada para saltar fotogramas, puede que esto no sea el ideal, sobre todo si su teclado tiene un diseño elegante que coloca estas teclas en lugares extraños. Mediante este método, puede reasignar estas teclas a sus teclas de flecha estándar.
Para este método, utilizaremos extensiones de Chrome. Sin embargo, puede seguirlo si no es un usuario de Chrome pero tiene un navegador Chromium como Microsoft Edge. Si todavía no sabe cómo instalar extensiones en su navegador, lea;
Paso 1: vaya a Chrome Web Store en su navegador Chromium y busque Fotograma a fotograma extensión. Alternativamente, utilice el siguiente enlace para llegar a la página de extensión.



Paso 2: haga clic en "Añadir a Chrome".
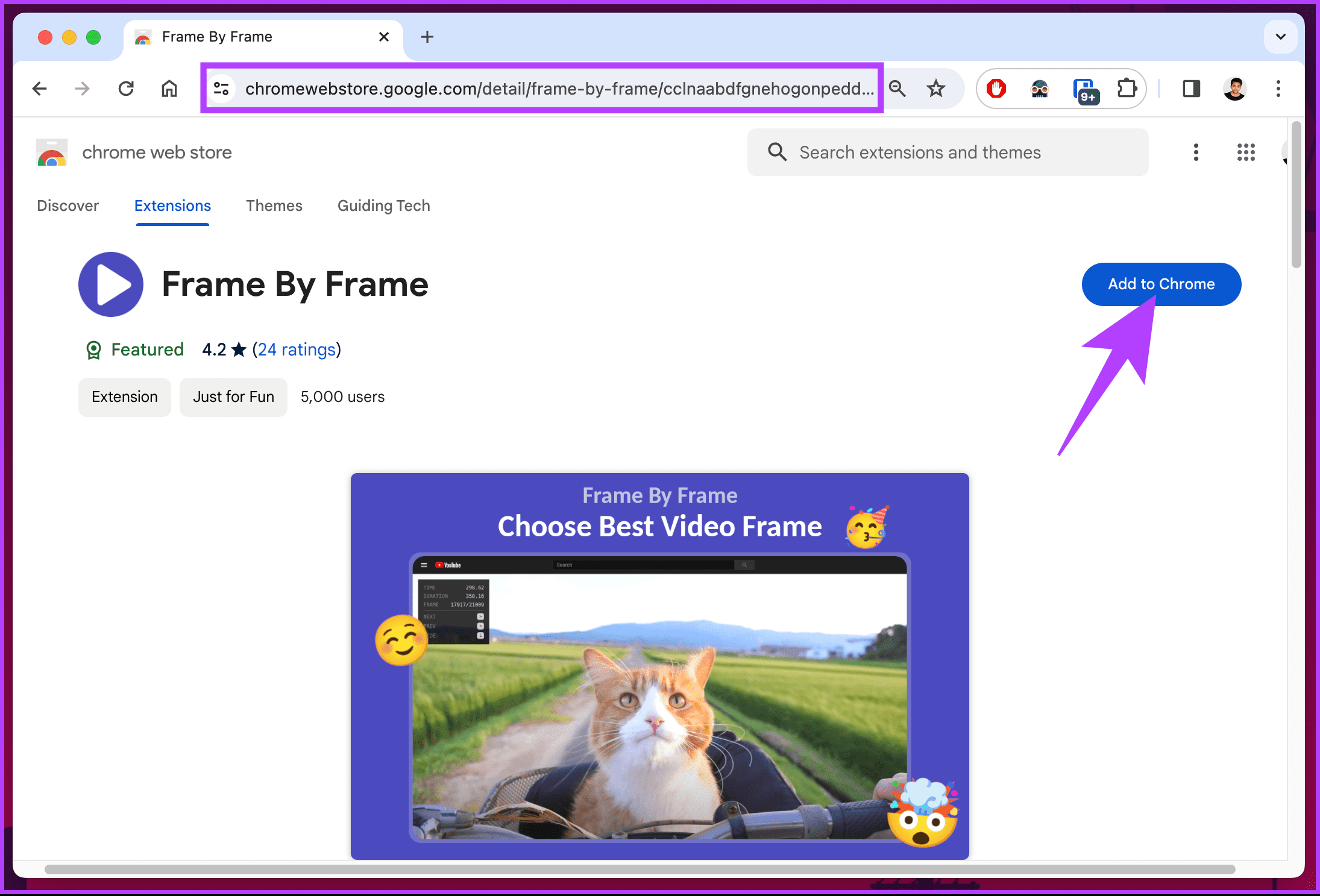
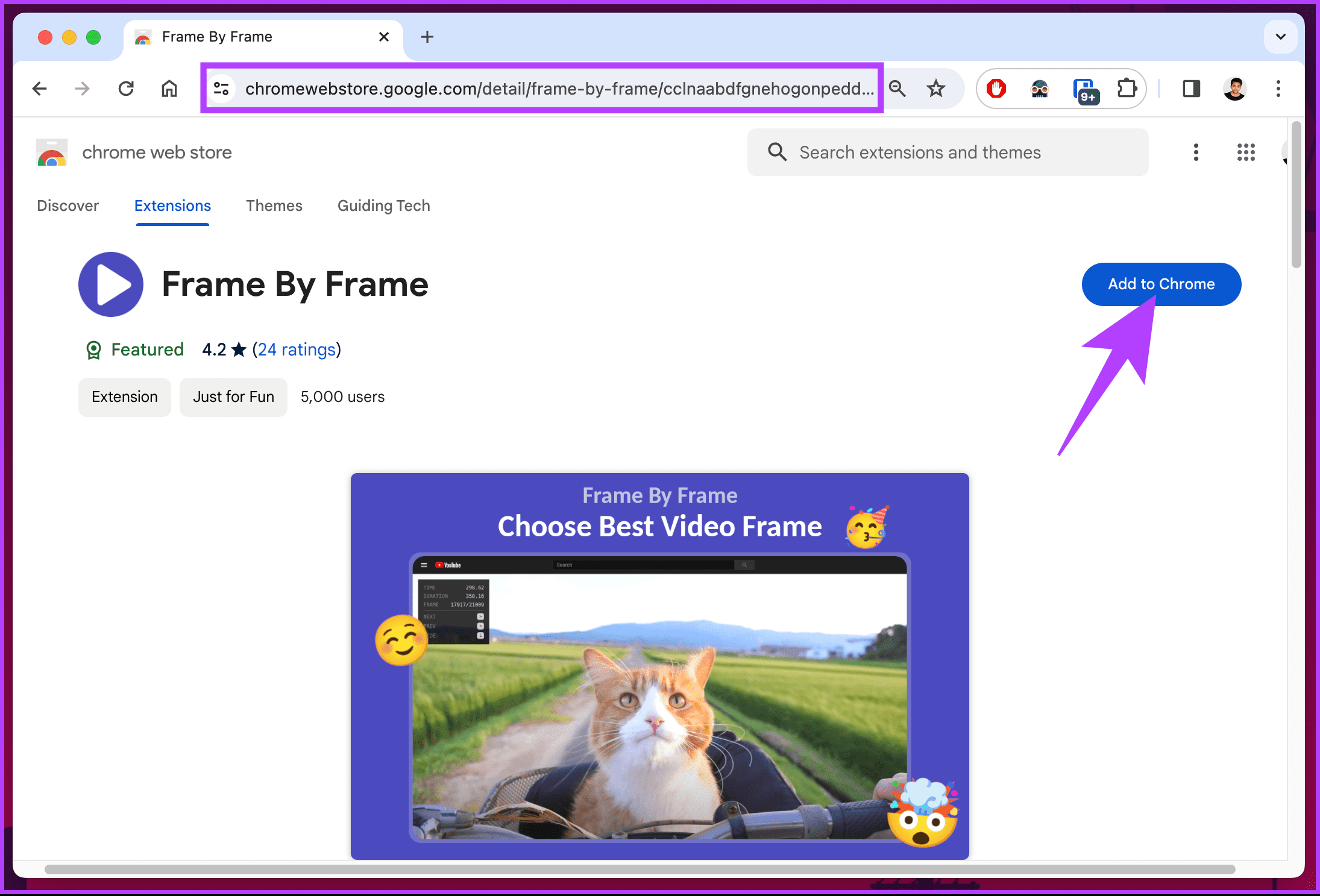
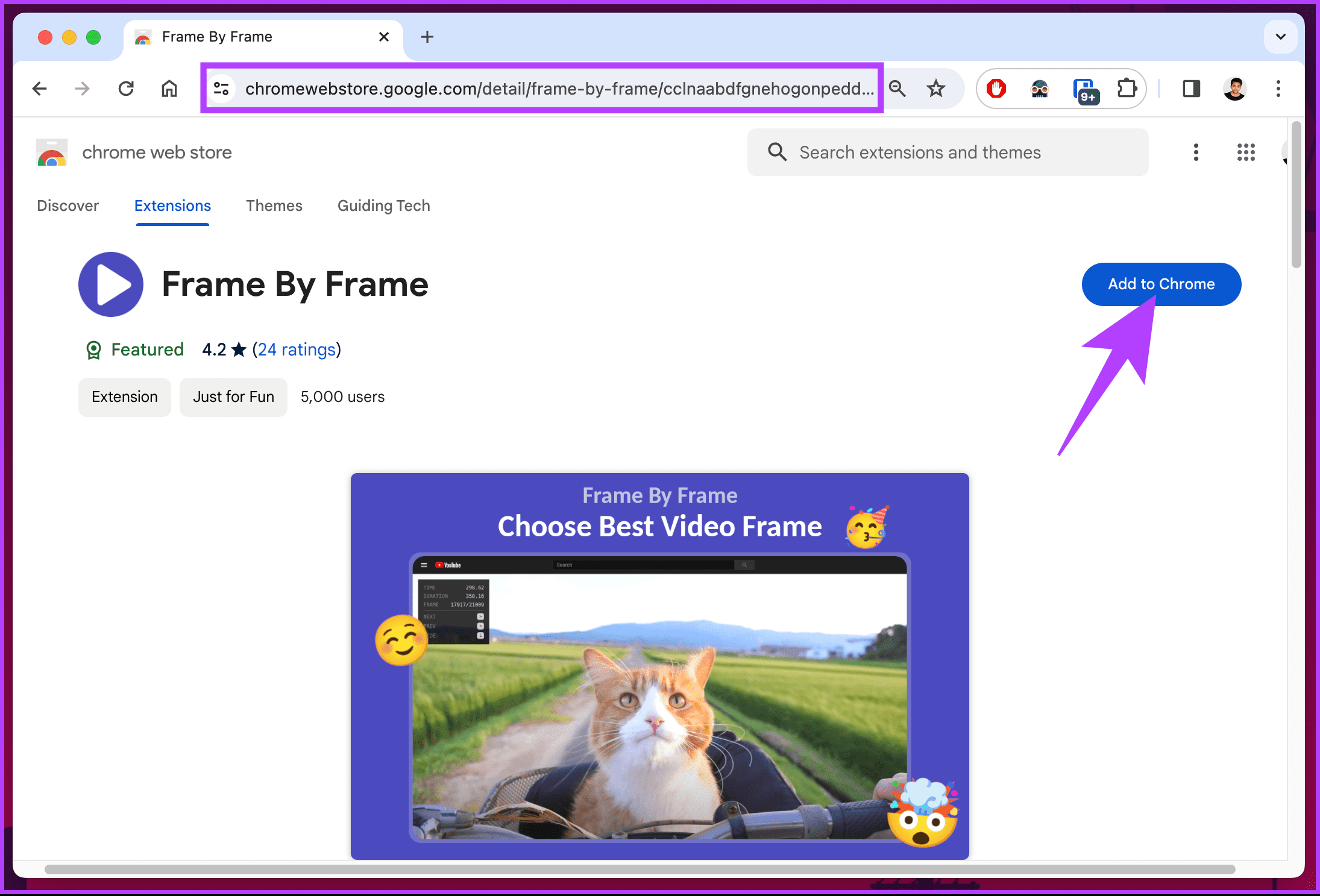
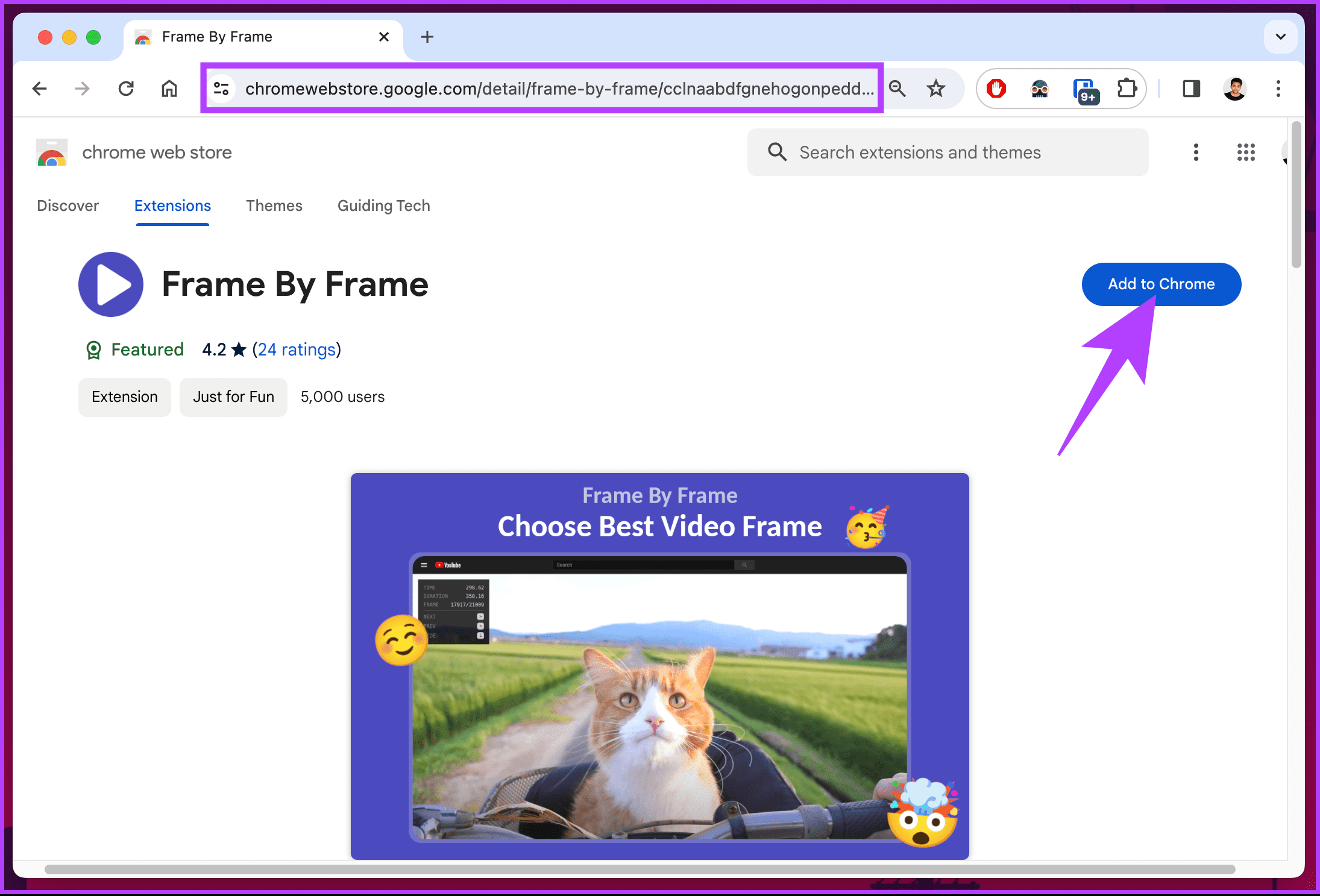
Paso 3: en la ventana emergente, haga clic en Agregar una extensión.




Paso 4: Ahora, inicie YouTube y navegue hasta el vídeo que desea ver fotograma por fotograma.
Paso 5: una vez el vídeo comience a reproducirse, ponlo en pausa haciendo clic en el botón de pausa. Alternativamente, pulse la barra espaciadora o la tecla "K" de su teclado.
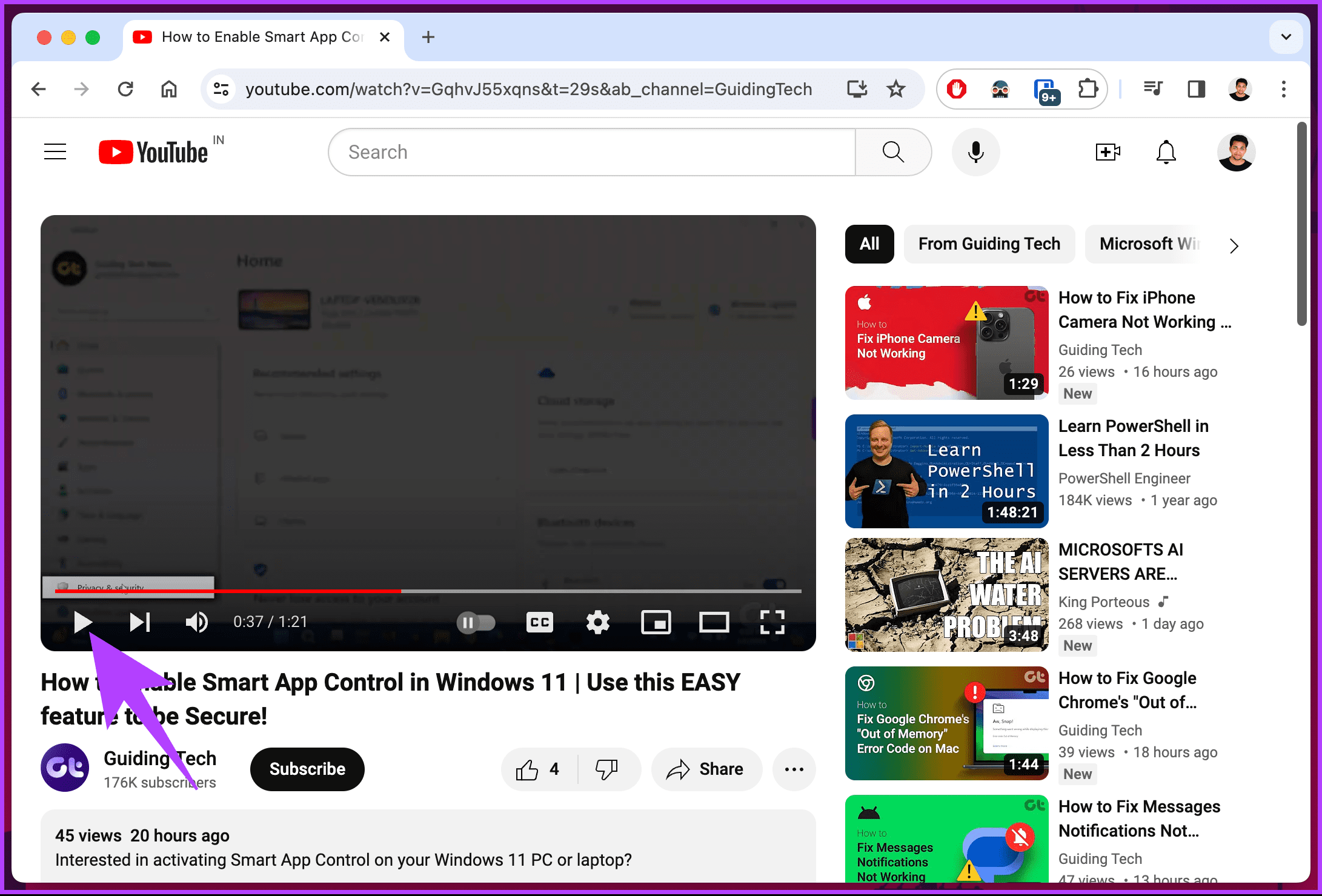
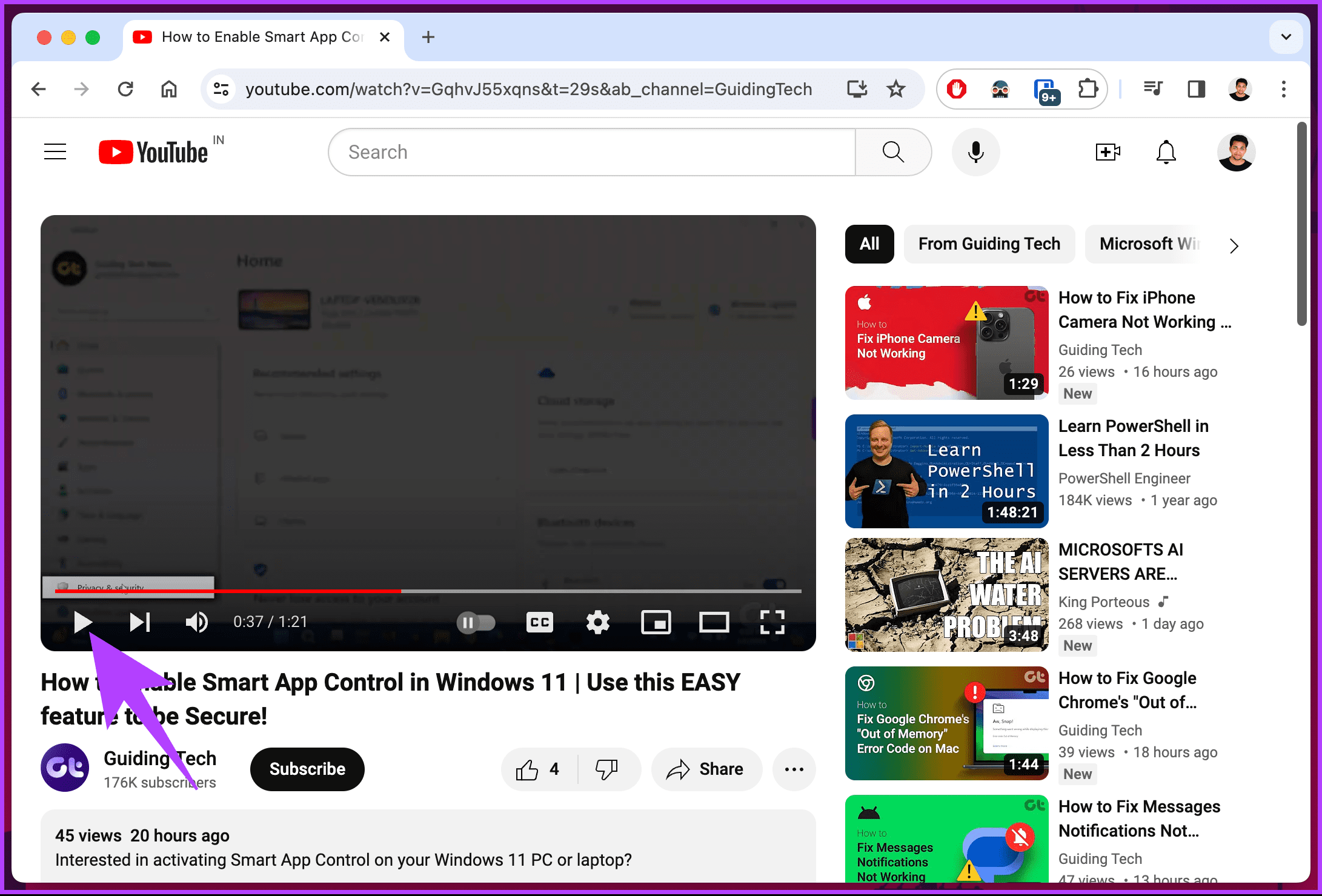
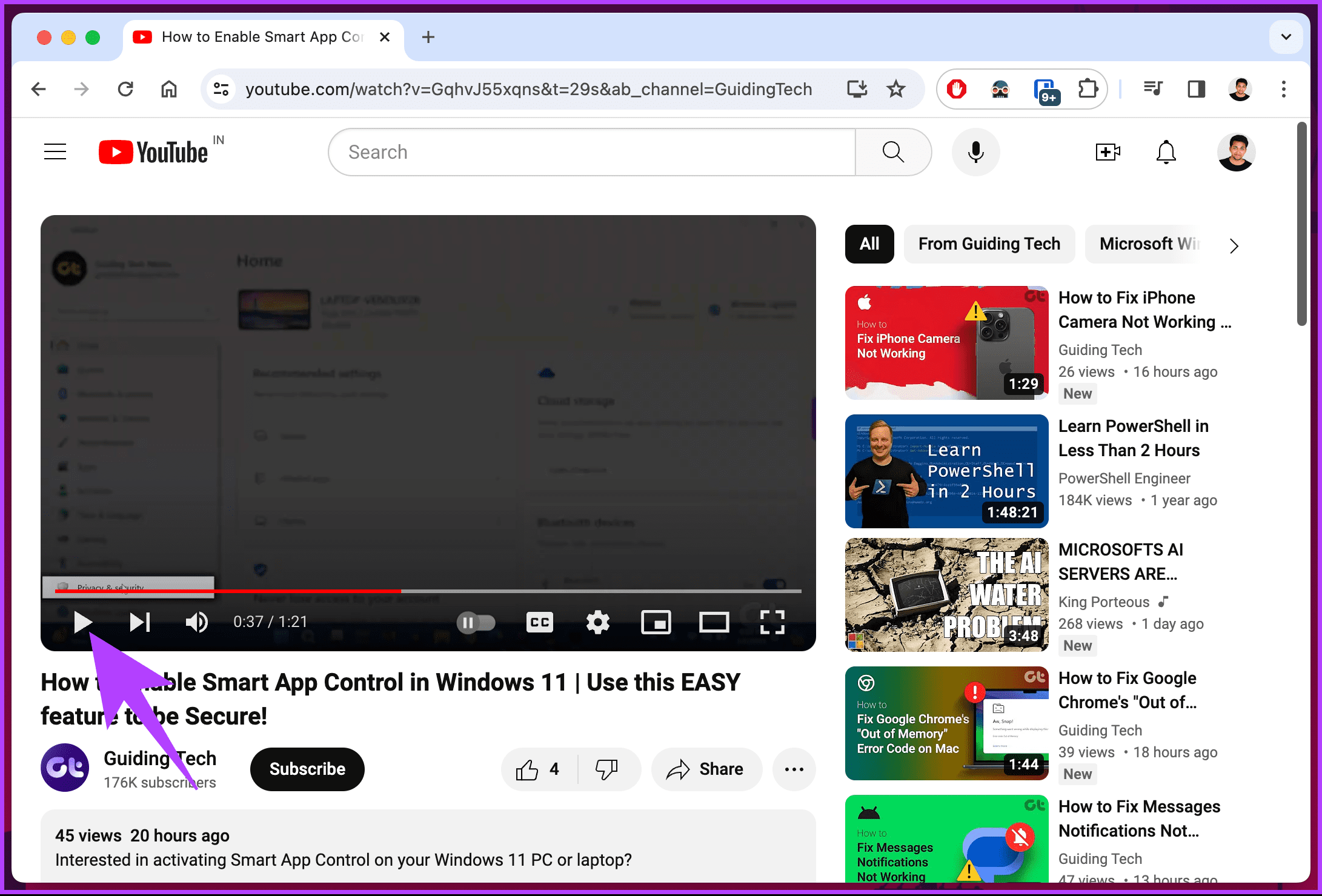
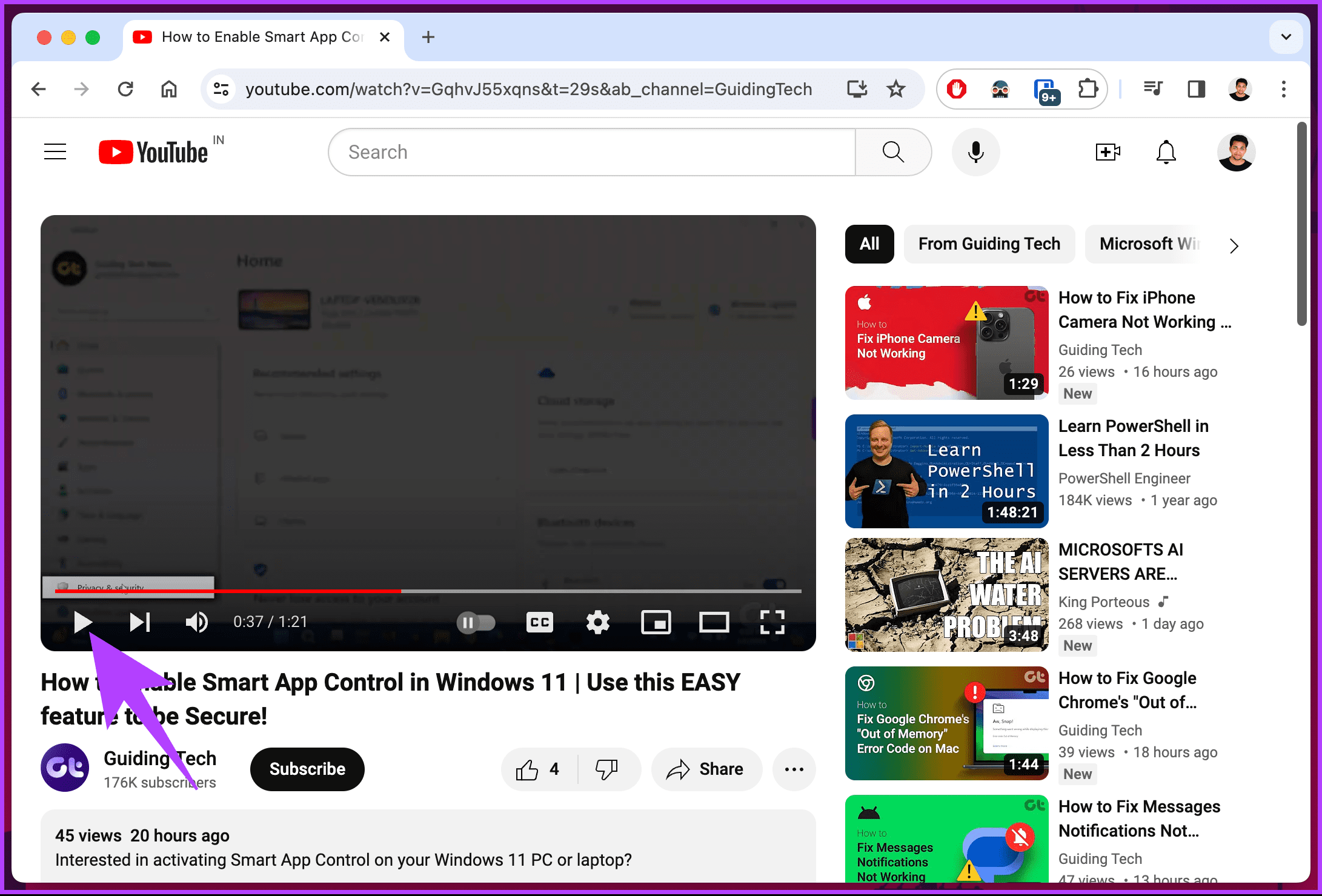
Paso 6: Por último, utilice las teclas de flecha para mover el vídeo hacia adelante o hacia atrás, fotograma a fotograma.
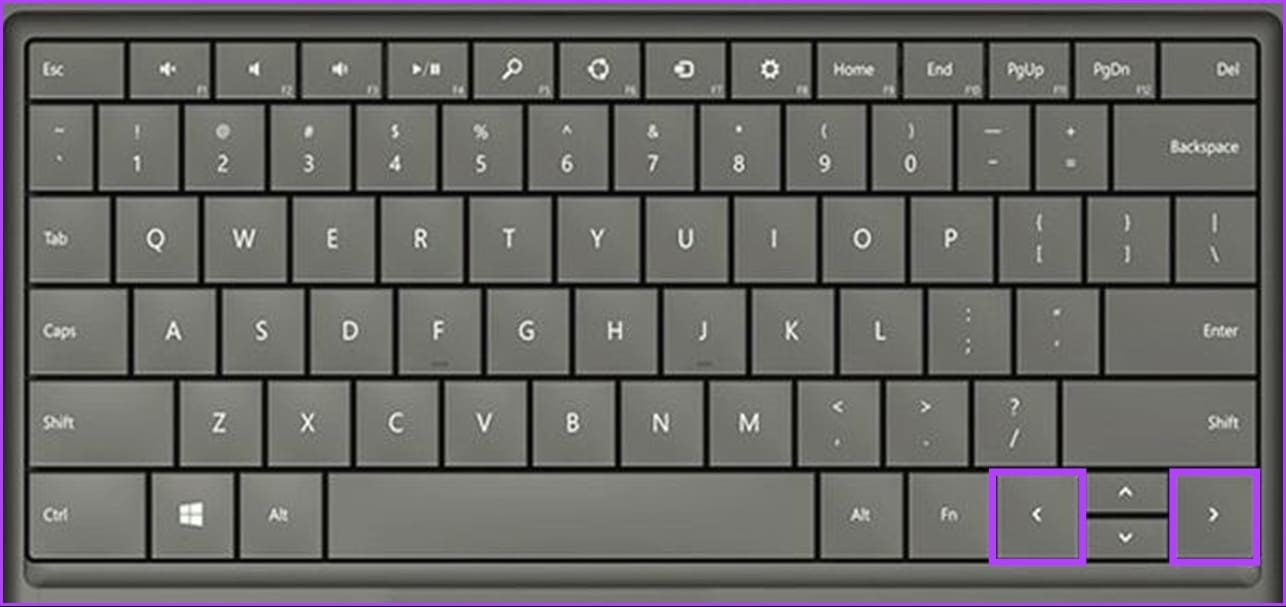
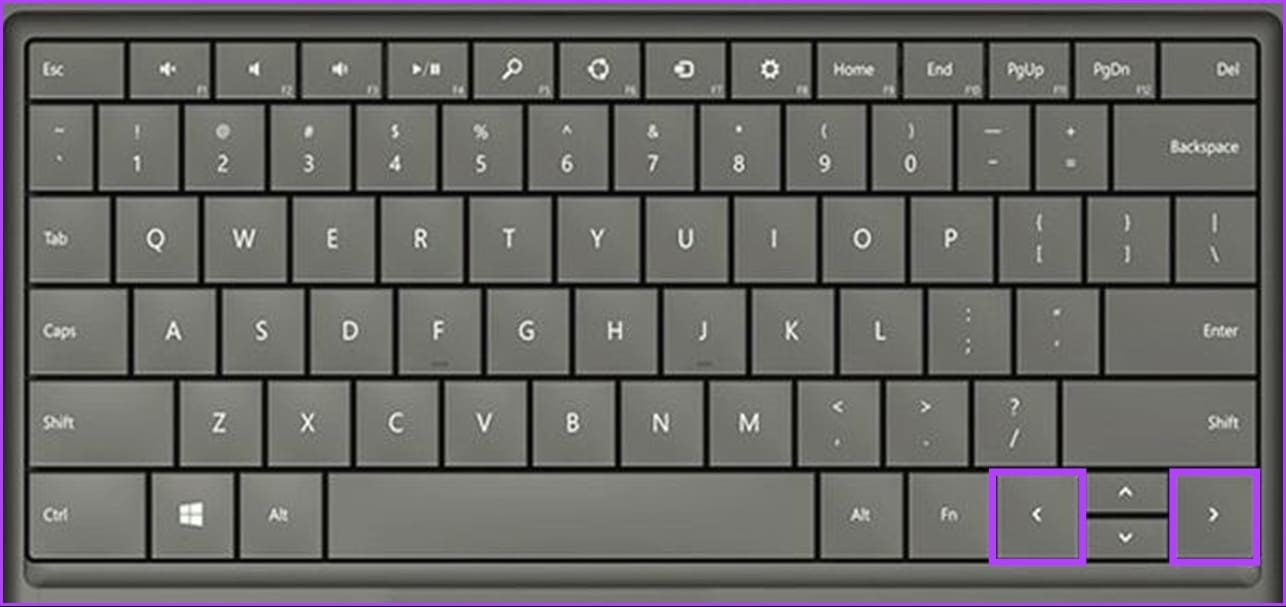
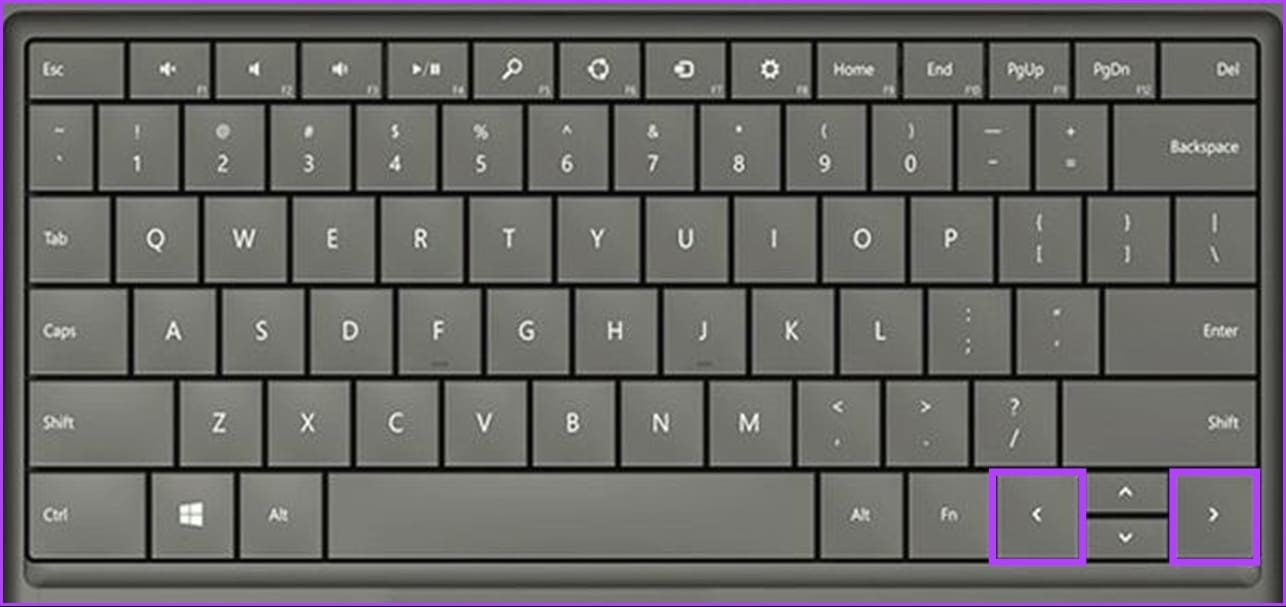
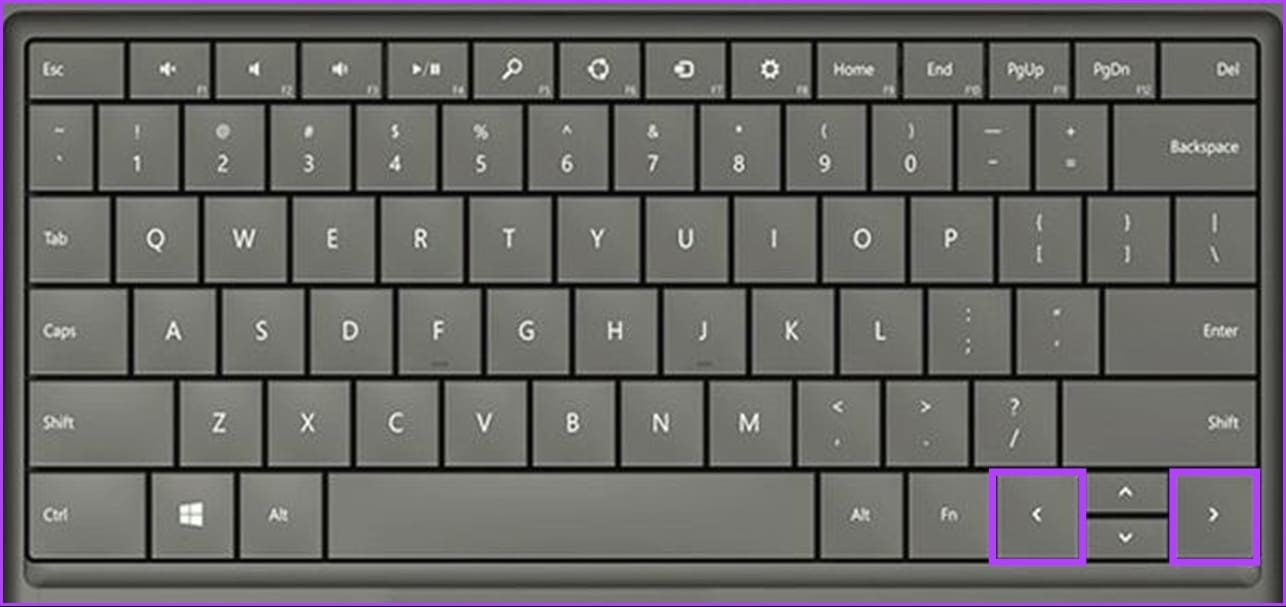
El extremo superior izquierdo del vídeo muestra detalles como el tiempo, la duración, el fotograma y la velocidad de fotogramas, para que pueda ajustar las cosas en consecuencia. Tenga en cuenta que una vez habilitada la extensión, no podrá utilizar las teclas de flecha para avanzar o retroceder el vídeo cinco segundos.
Si desea saltar vídeos fotograma por fotograma y mantener la posibilidad de mover el vídeo 5 segundos, continúe leyendo.
Método 3: Uso de la velocidad de reproducción
A diferencia de la tecla rápida del teclado, que le permite ver el vídeo fotograma a fotograma, este método ayuda a frenar los vídeos. Además, funciona independientemente del navegador que está utilizando. Siga los siguientes pasos.
Nota: Si tiene la extensión "Frame por fotograma" activada, desactívela en su navegador.
Paso 1: Abra YouTube y reproduzca el vídeo que desee.
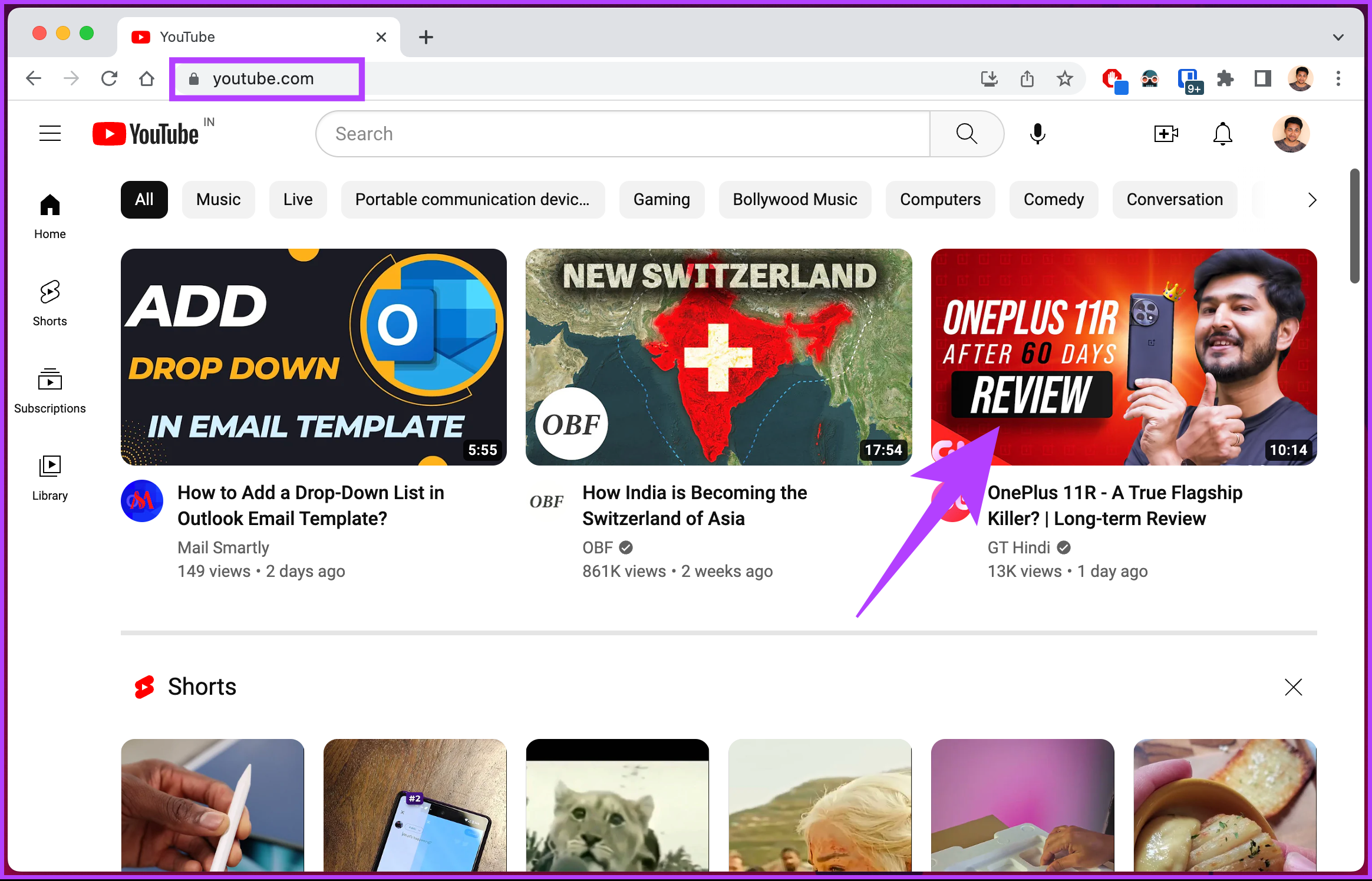
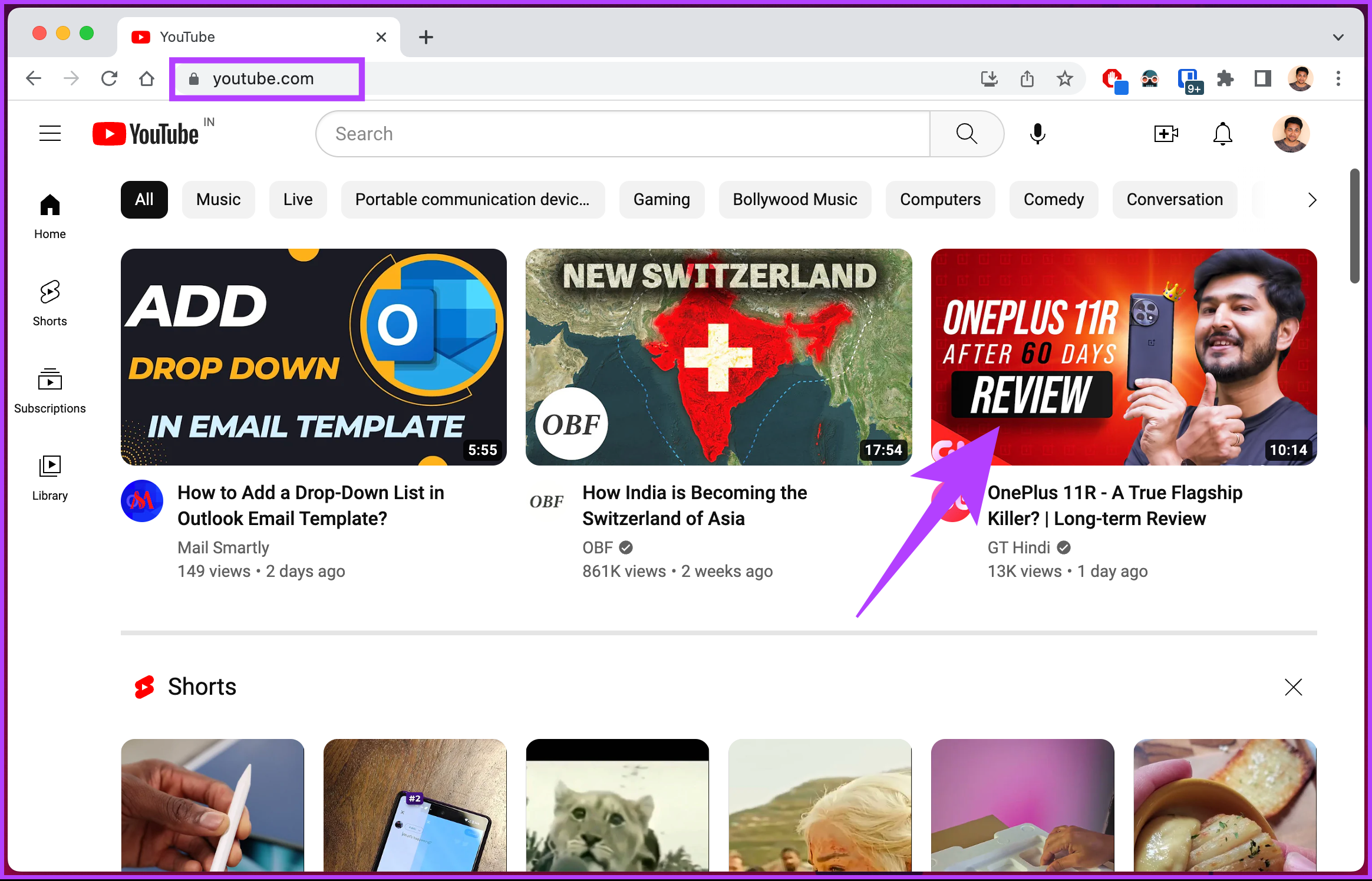
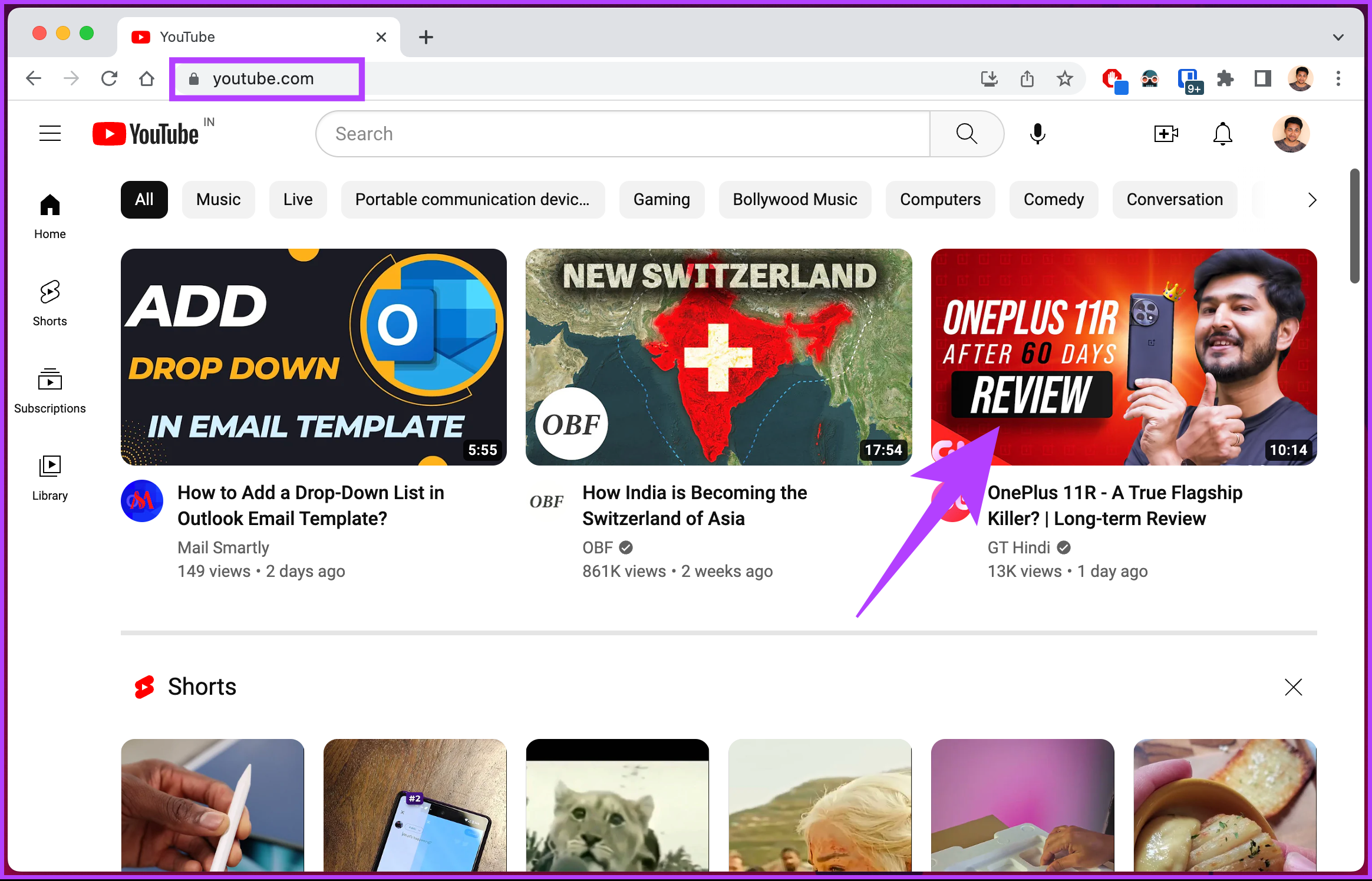
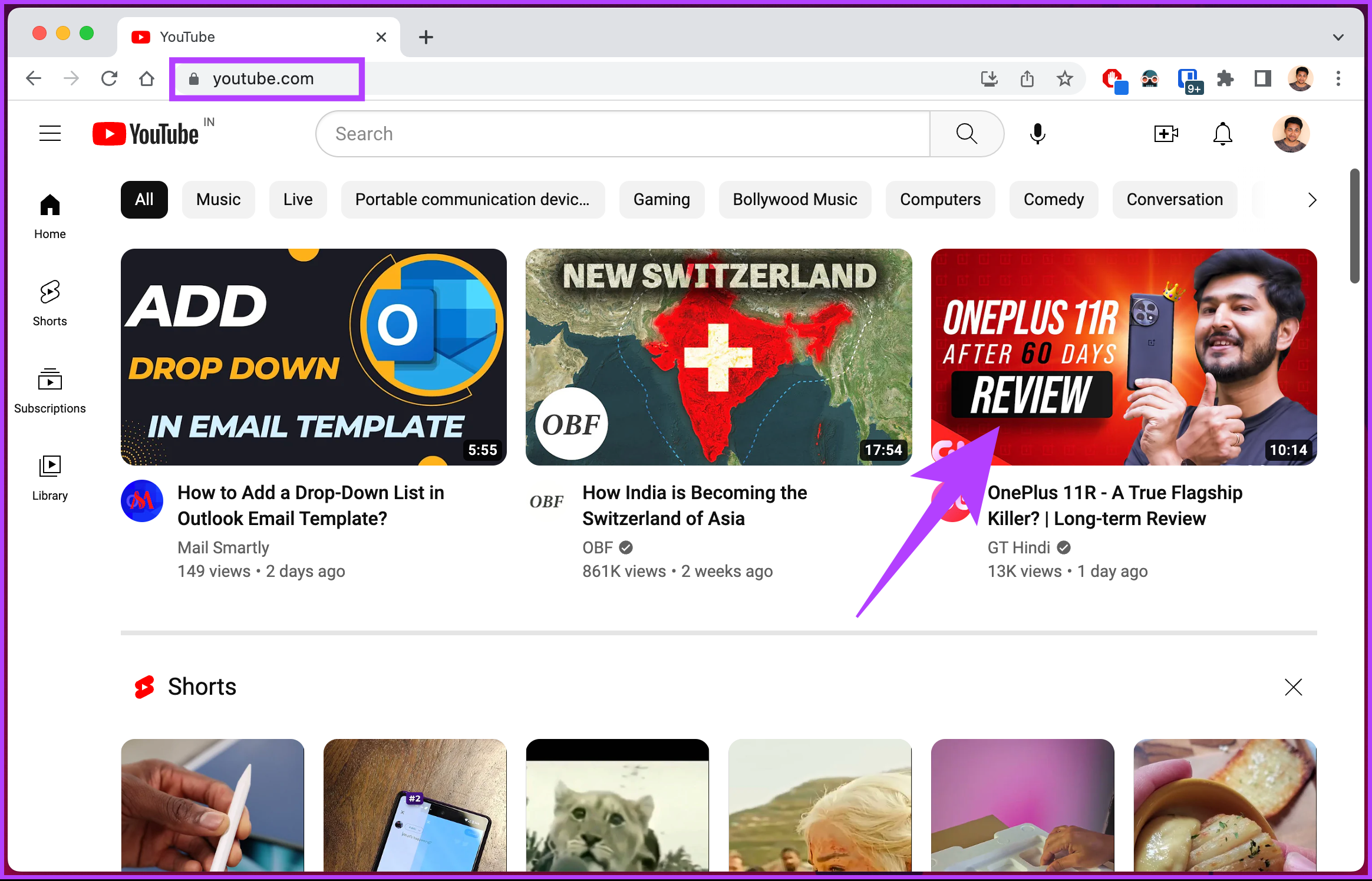
Paso 2: haga clic en el icono de configuración universal en forma de engranaje cuando el vídeo comience a reproducirse.
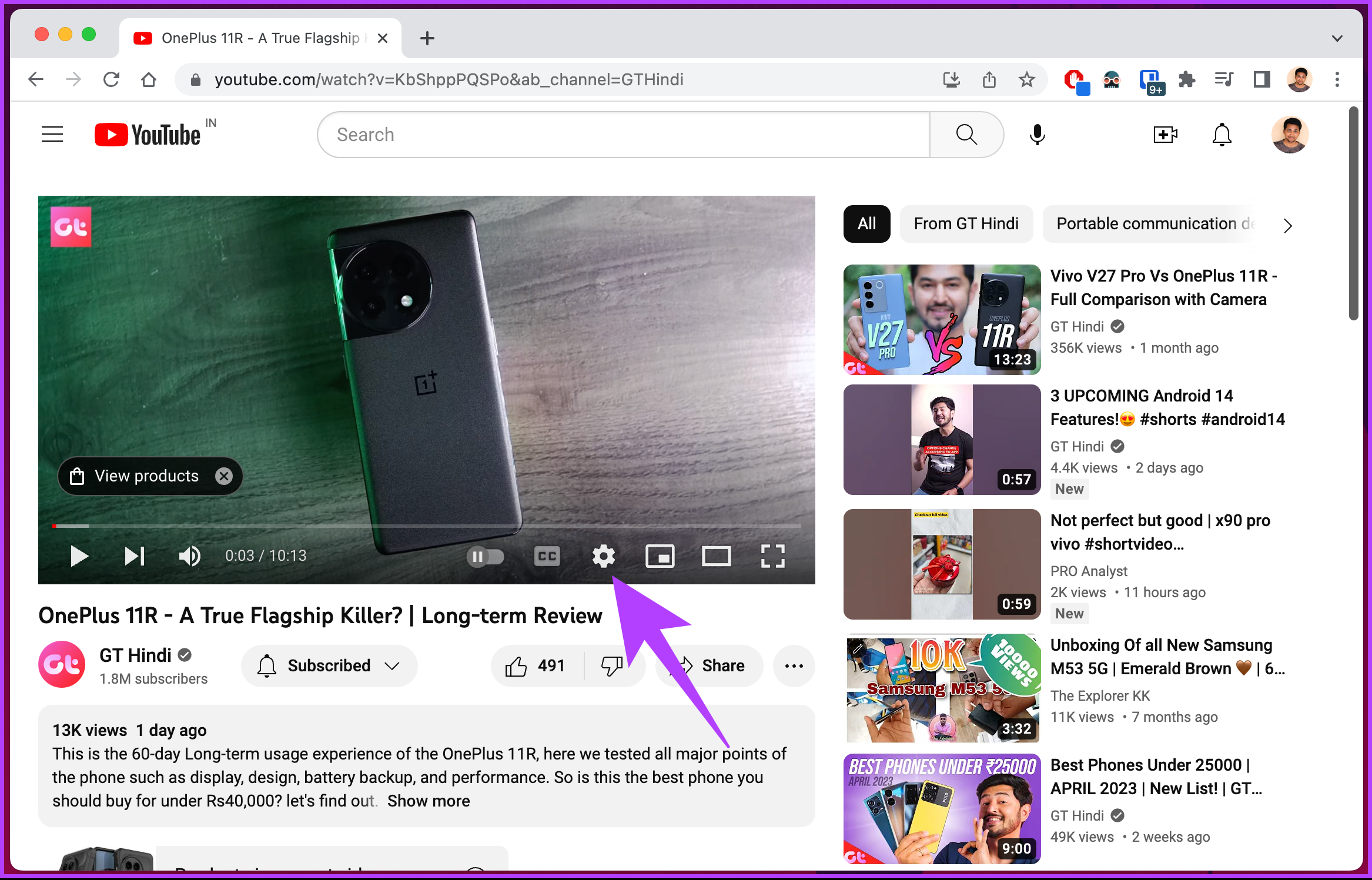
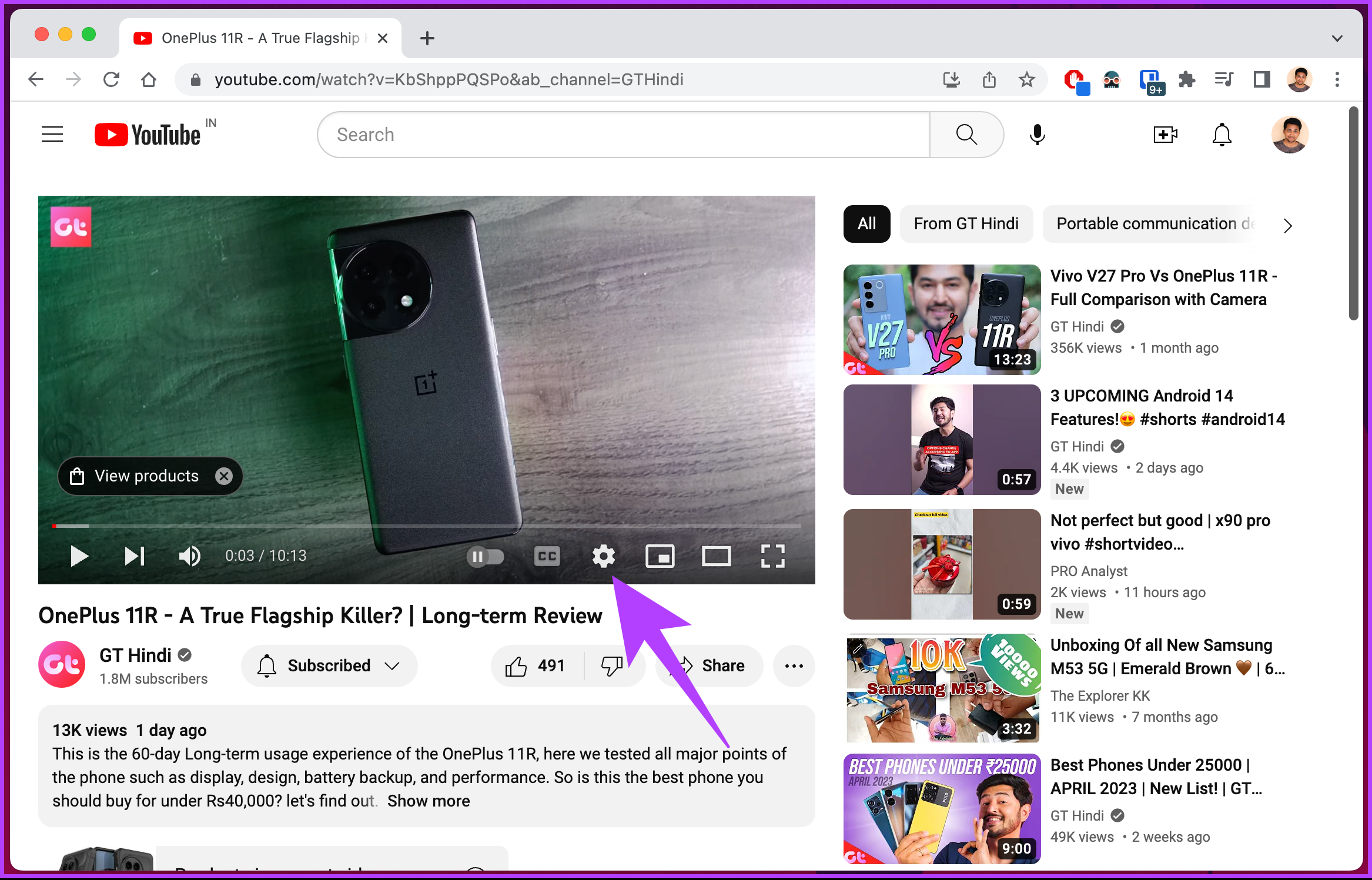
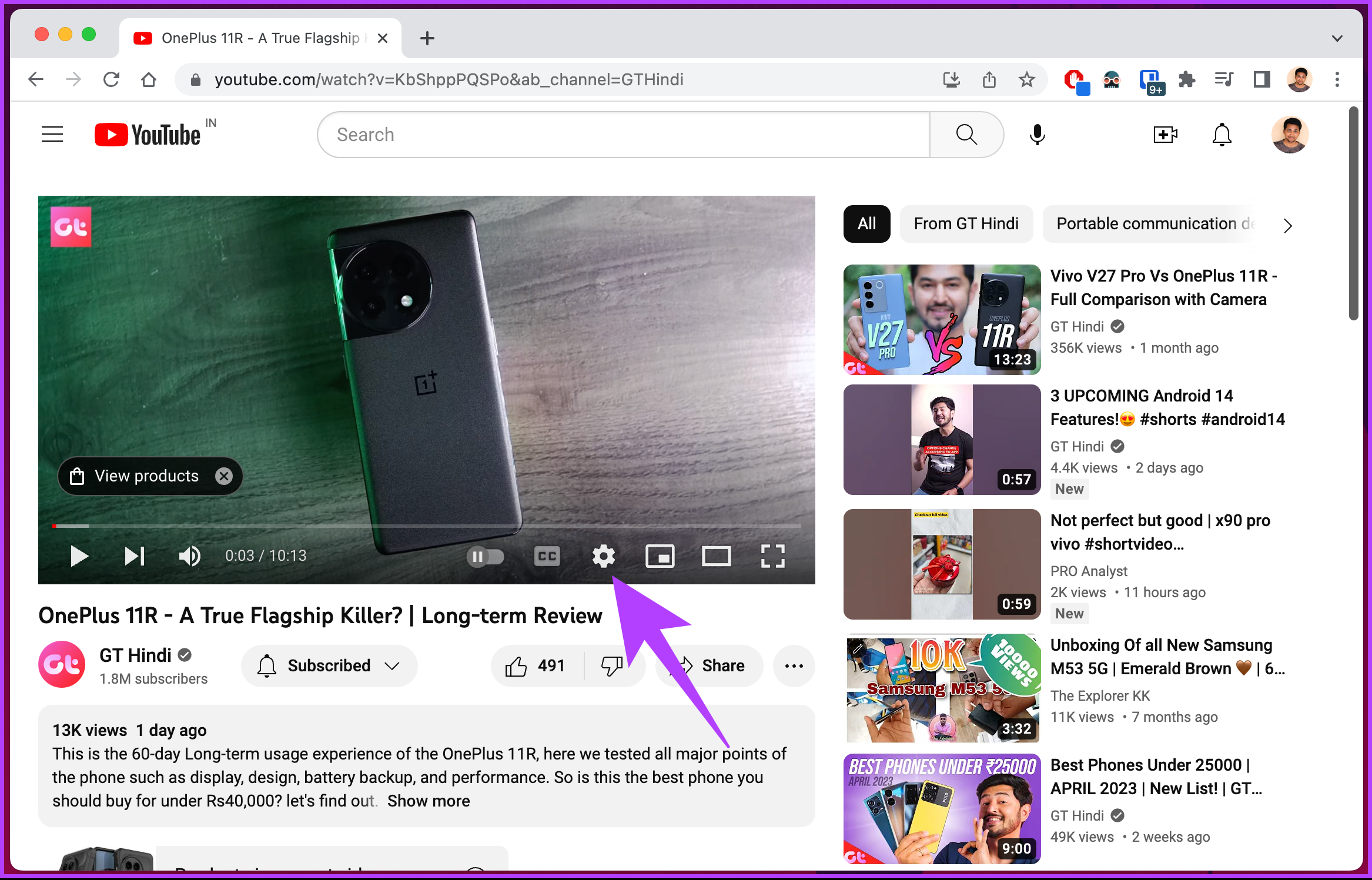
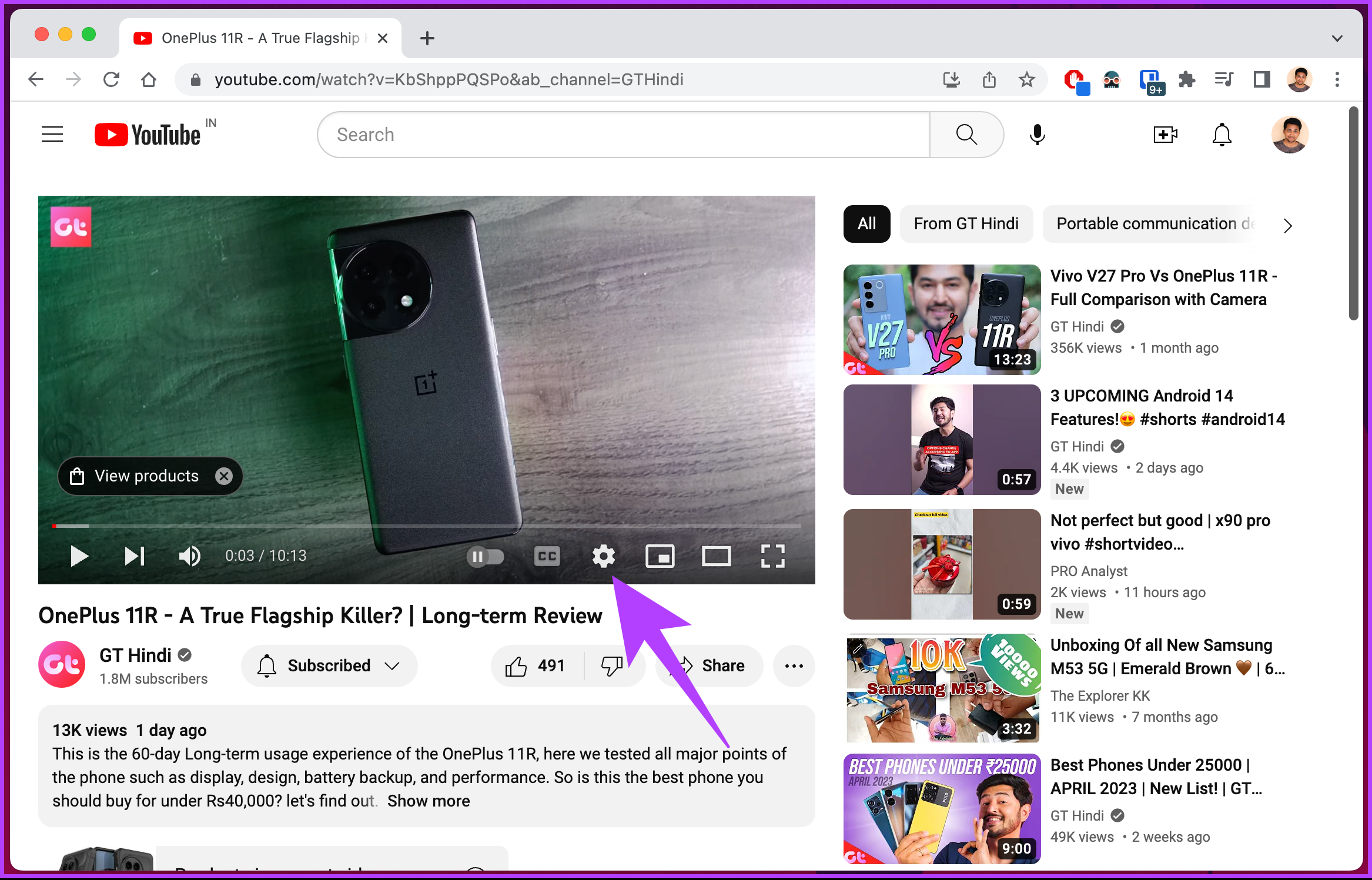
Paso 3: Desde la hoja de opciones, haga clic en Velocidad de reproducción.
Nota: Por defecto, Normal (velocidad actual) significa velocidad normal, es decir, 1x.
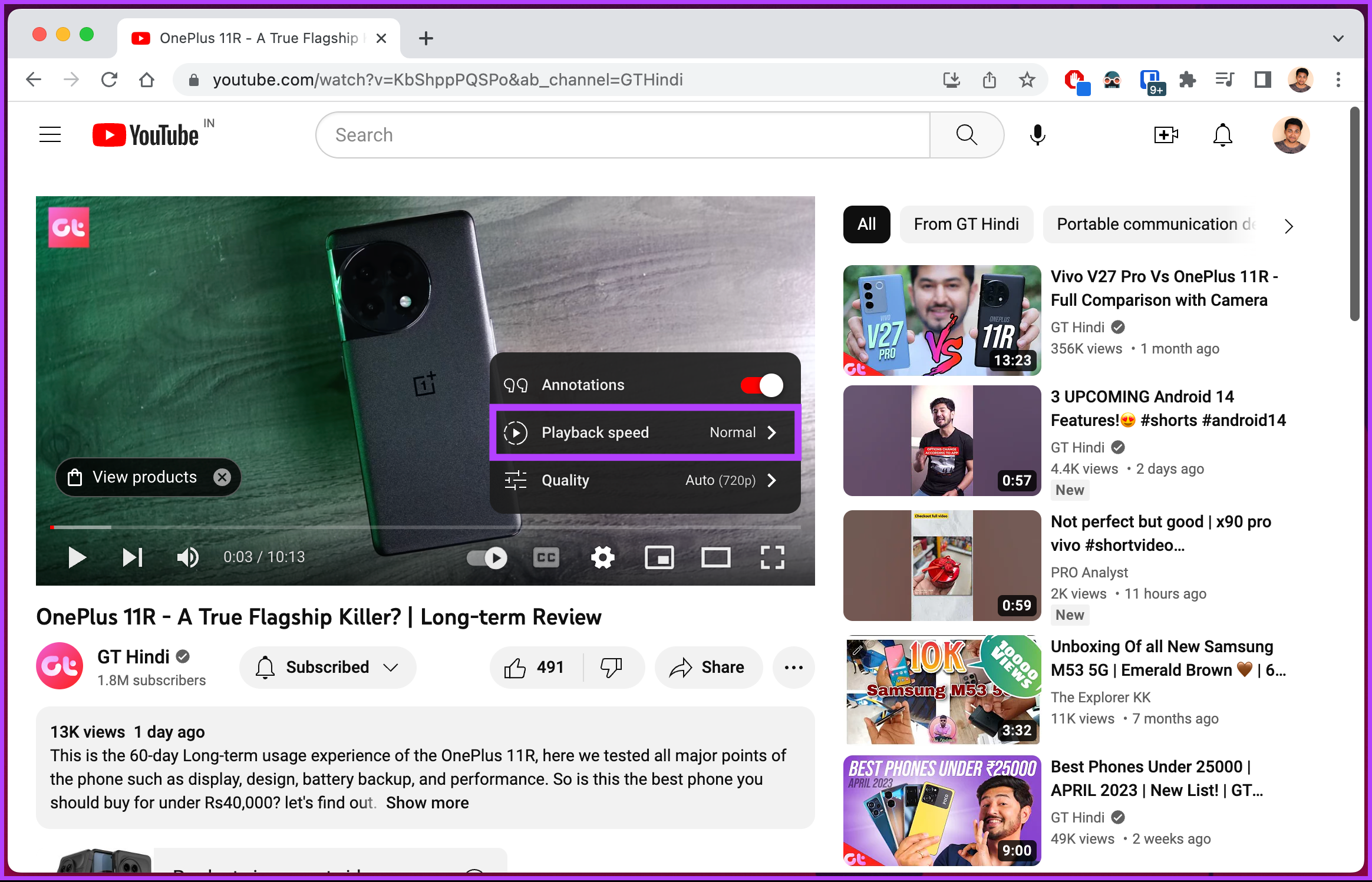
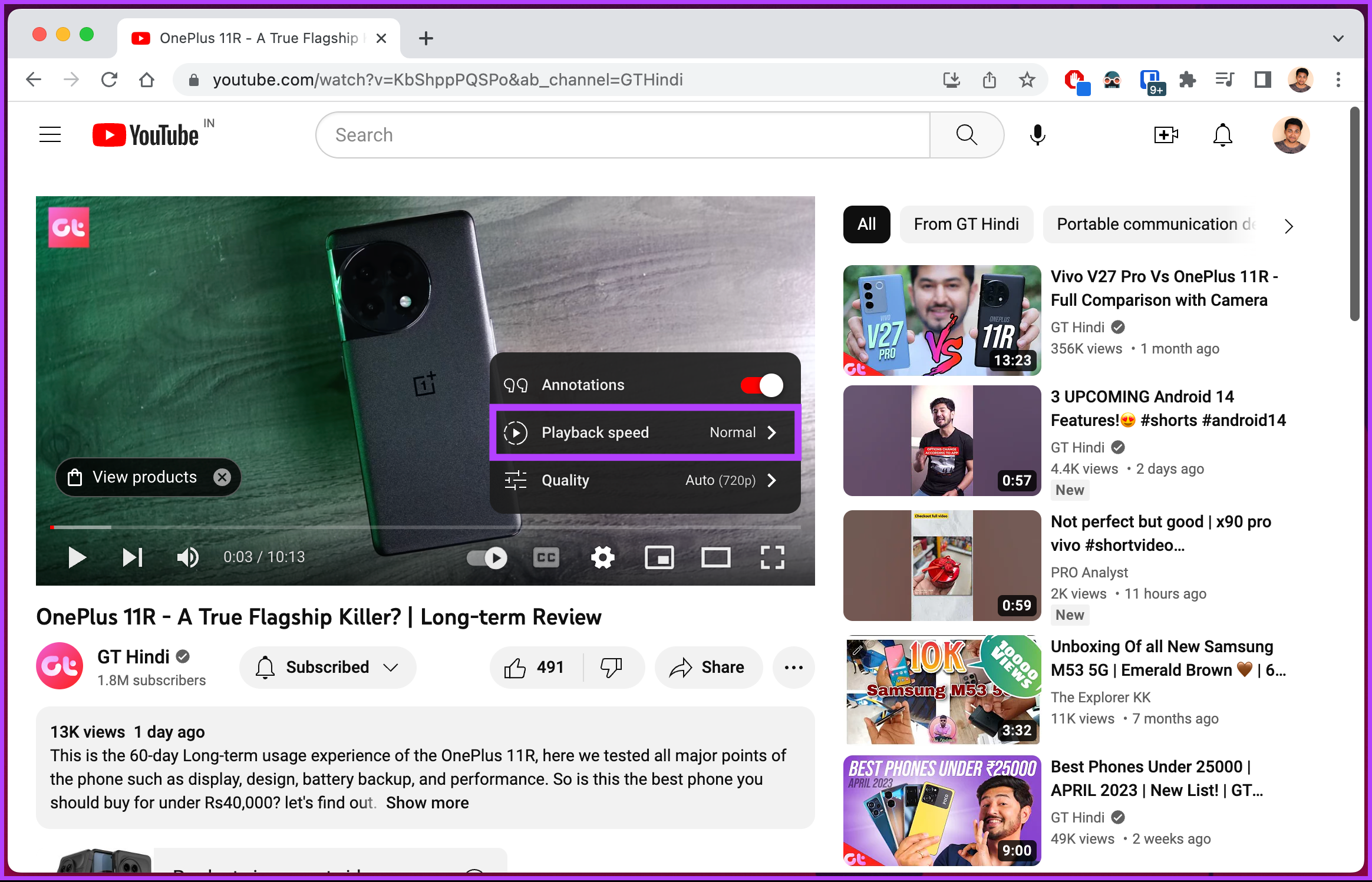
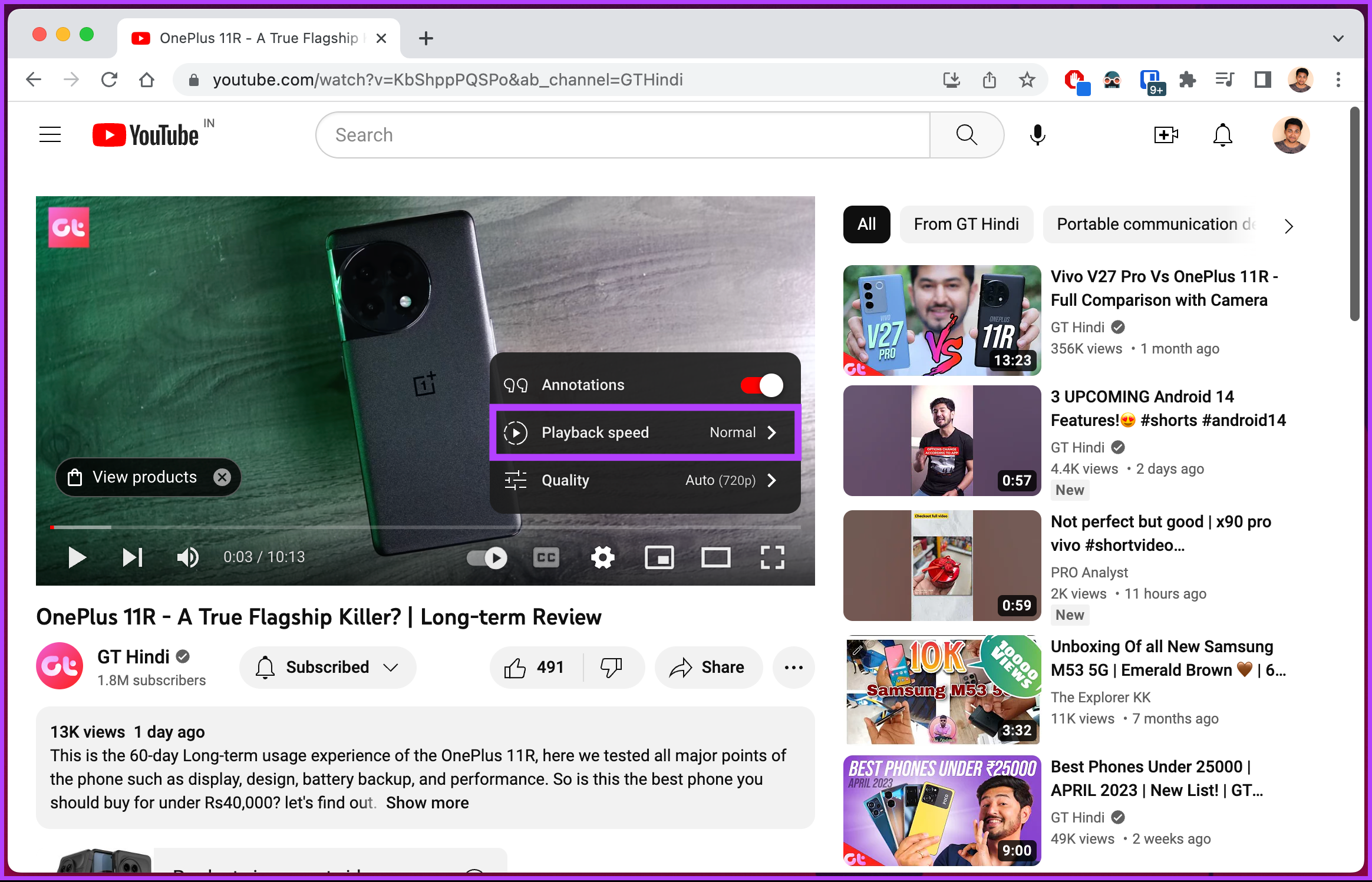
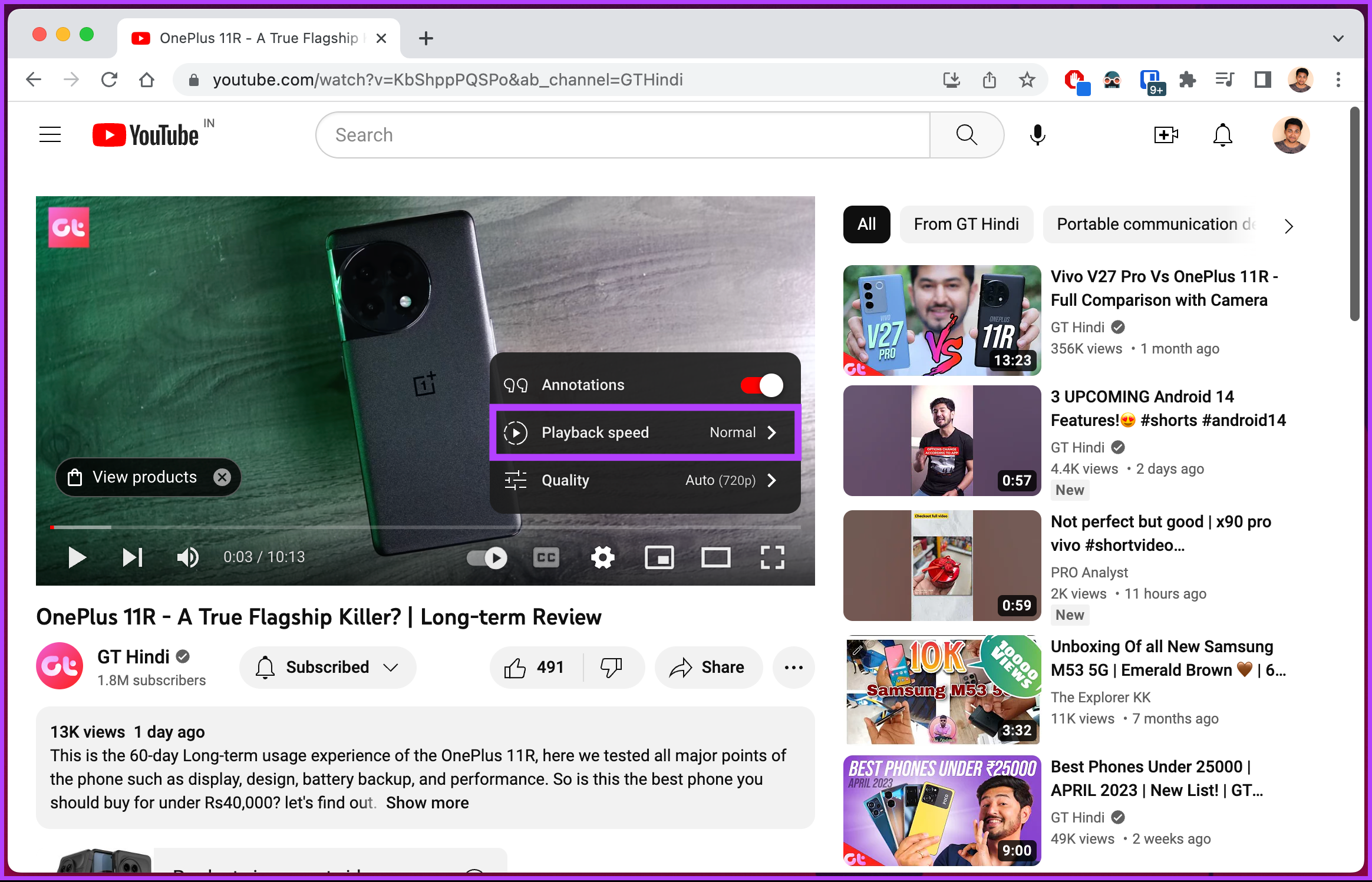
Paso 4: en la Velocidad de reproducción, seleccione el valor más bajo.
Nota: una velocidad inferior a 1 ralentizará el vídeo, y una velocidad superior a 1 aumentará la velocidad de reproducción.




Si desea personalizar la velocidad de reproducción, continúe con los pasos siguientes.
Paso 5: En el menú de velocidad de reproducción, haga clic en Personalizado.




Paso 6: a Personalizado, mueva el control deslizante hacia la izquierda para reducir la velocidad de reproducción.




Aquí tienes. Puede reproducir el vídeo con una velocidad de reproducción reducida, de forma inherente mirando el vídeo fotograma a fotograma en YouTube. Estos fueron los pasos para el escritorio; si quieres hacer lo mismo en el móvil, sigue leyendo.
Cómo ir fotograma a fotograma a la aplicación móvil de YouTube
Si utiliza la aplicación YouTube en el móvil, no hay ninguna opción integrada para reproducir vídeos fotograma por fotograma. Sin embargo, puede reducir la velocidad del vídeo y hacer que las cosas funcionen. Ya hemos explicado cómo cambiar la velocidad de reproducción de YouTube, pero volveremos a elaborar los pasos.
Los pasos son los mismos tanto para Android como para iOS. Sin embargo, como demostración, vayamos con Android. Si está en iOS, sígalo.
Paso 1: inicie la aplicación YouTube y toque el vídeo que desea reproducir.
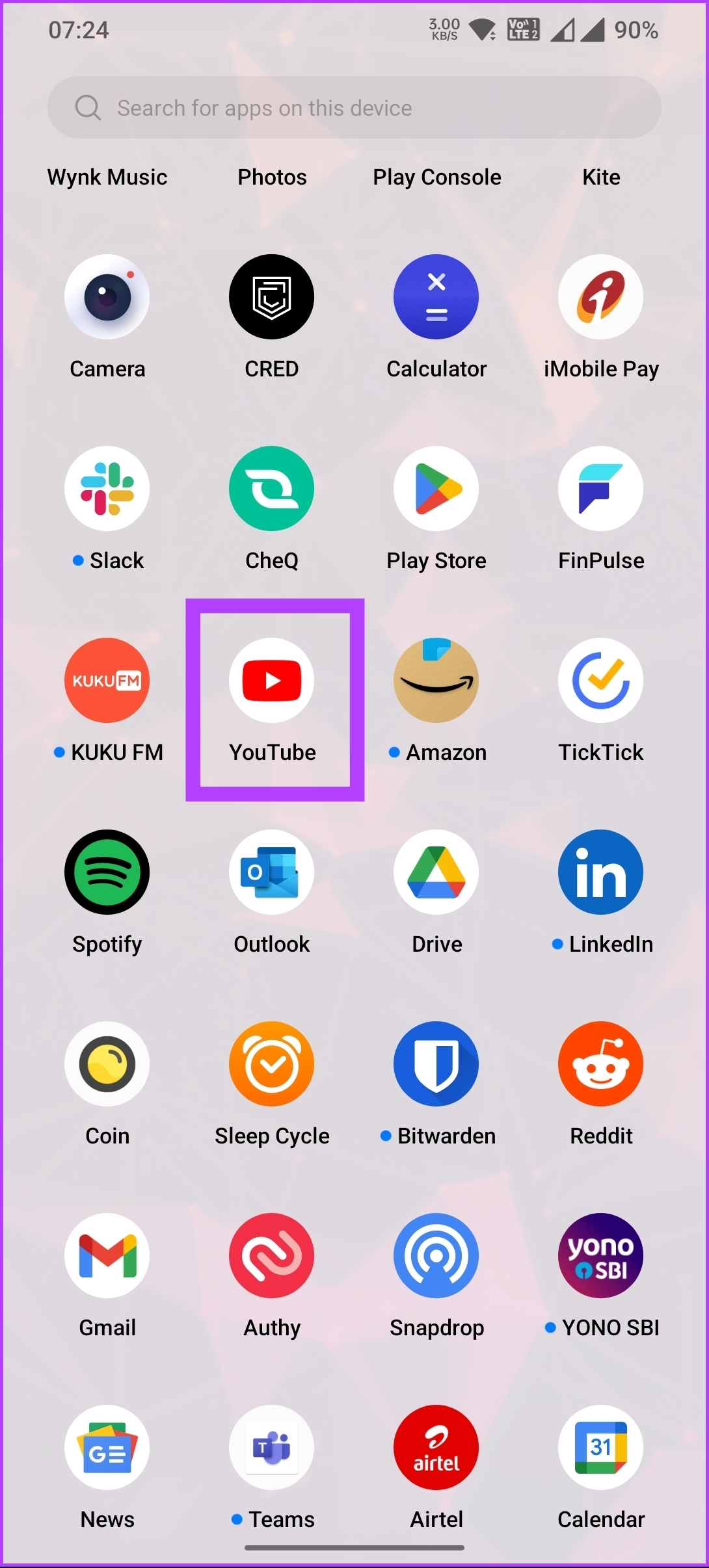
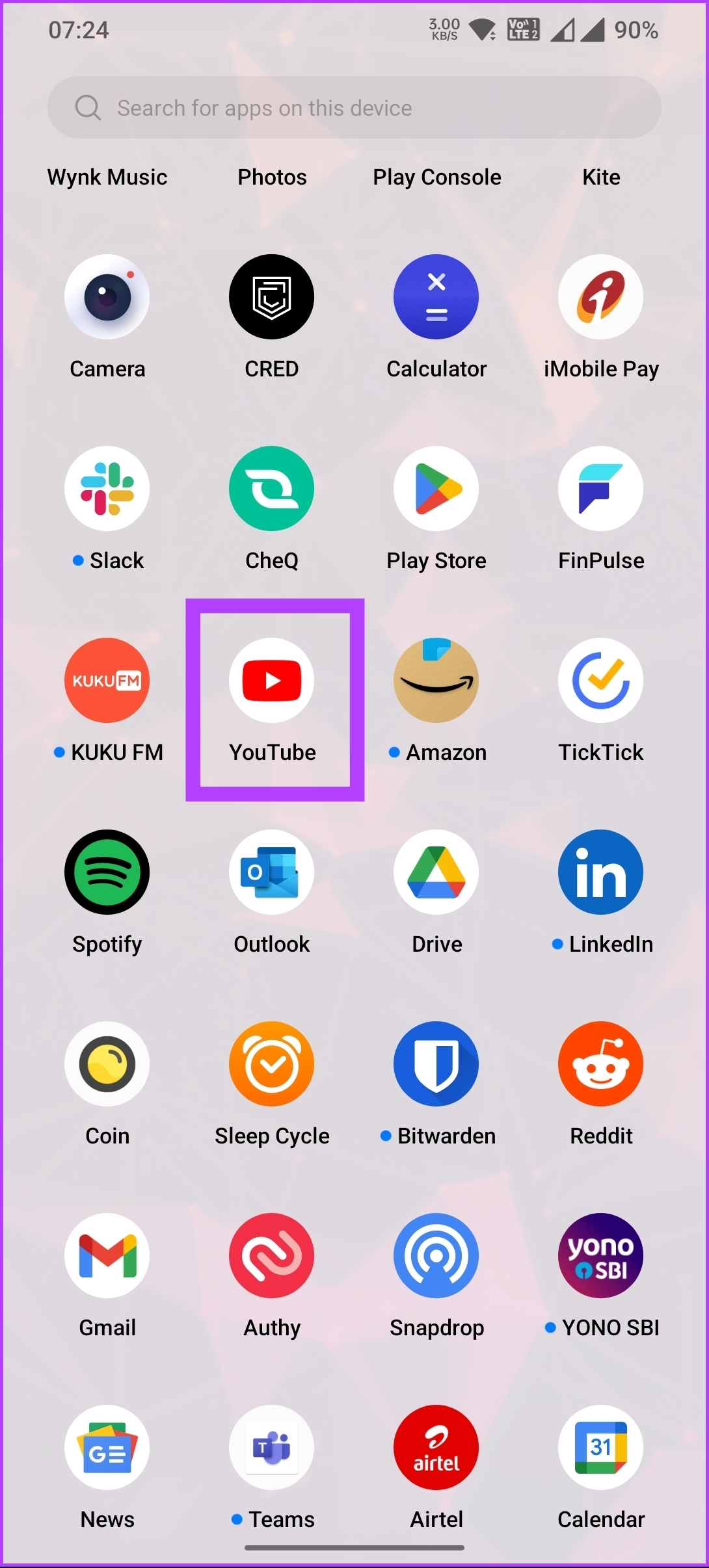
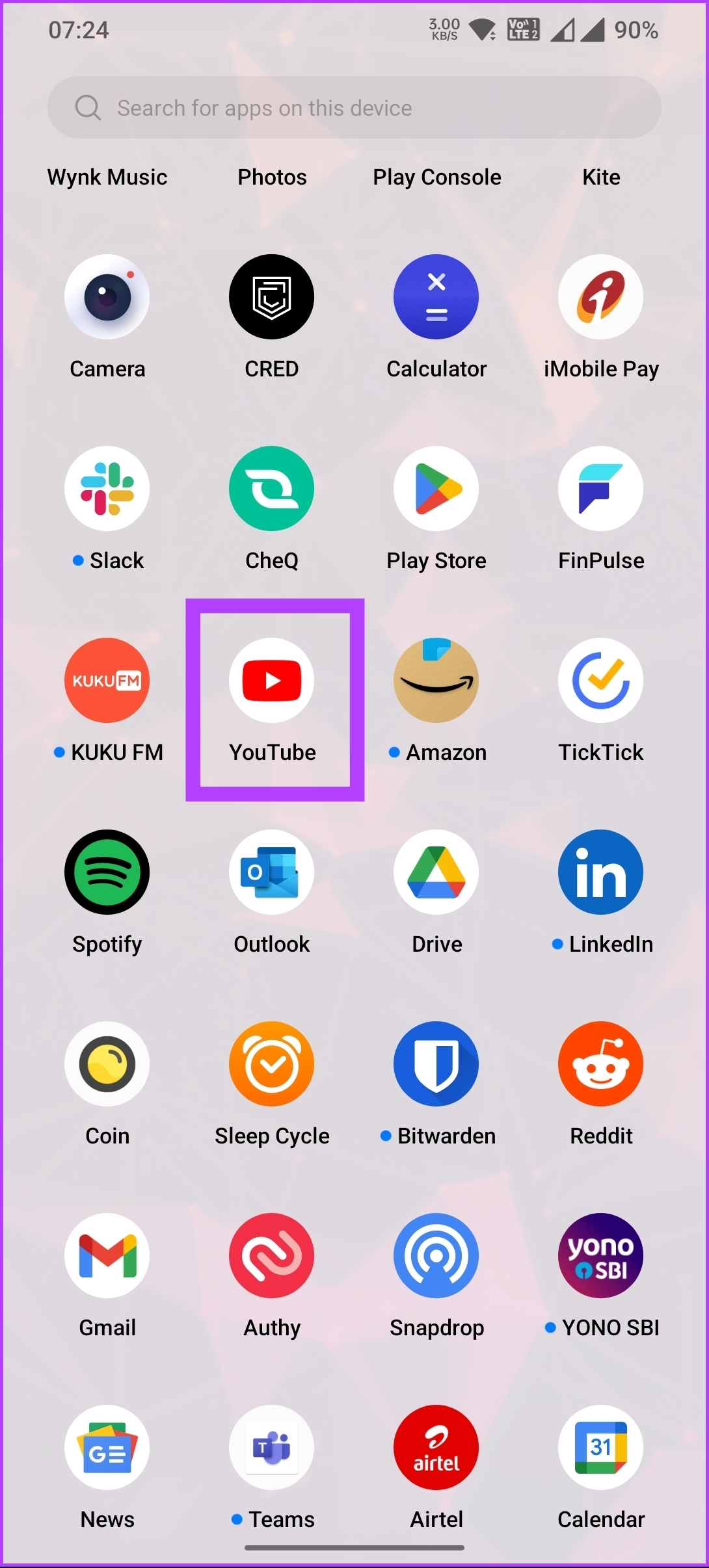
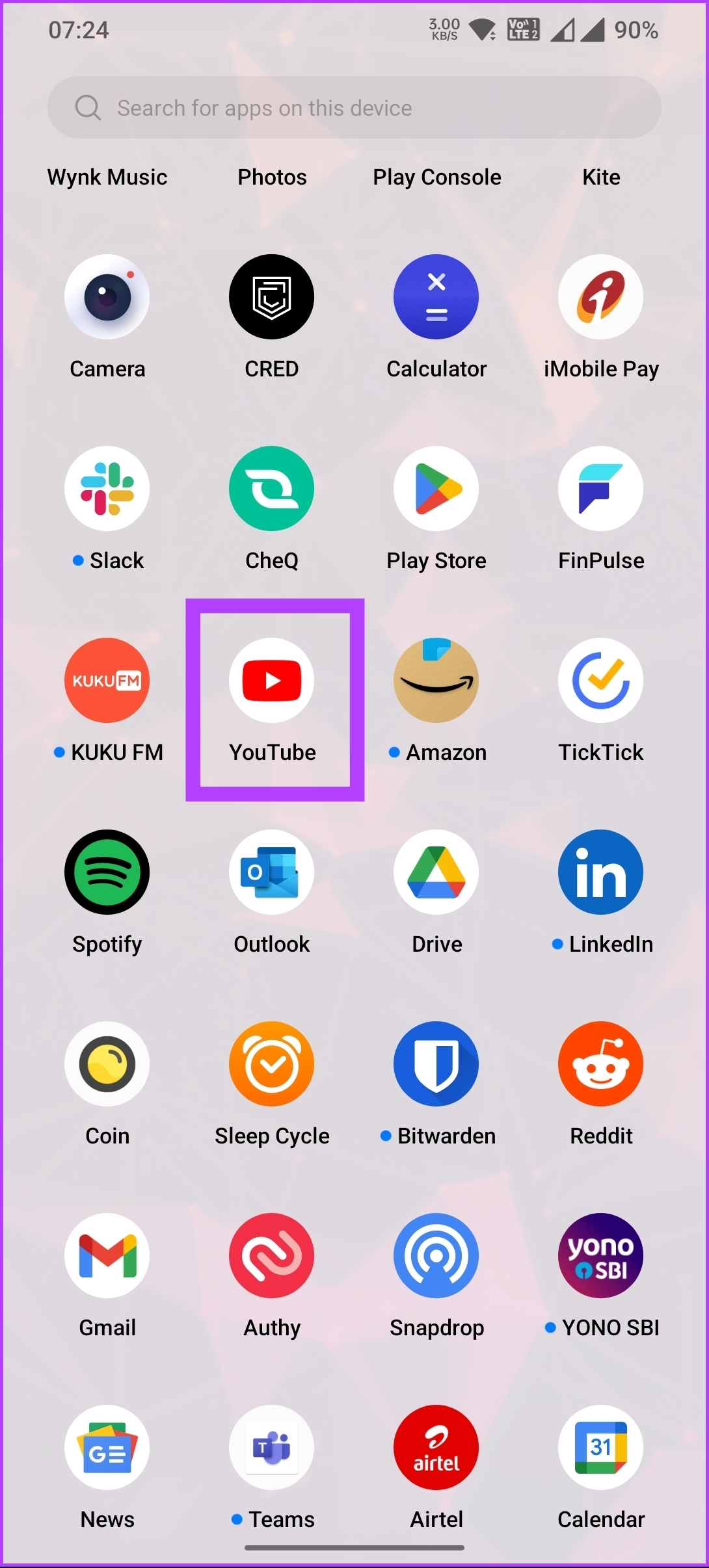
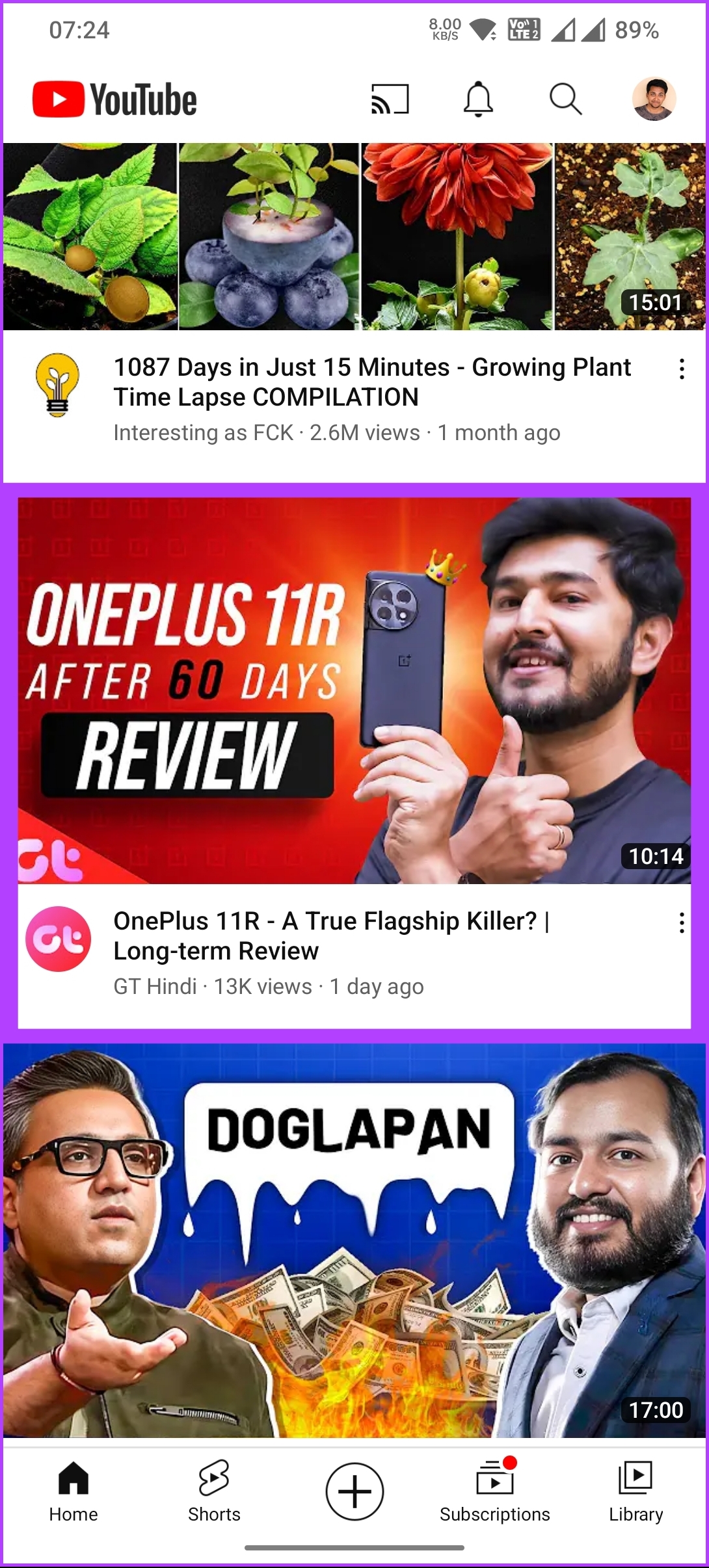
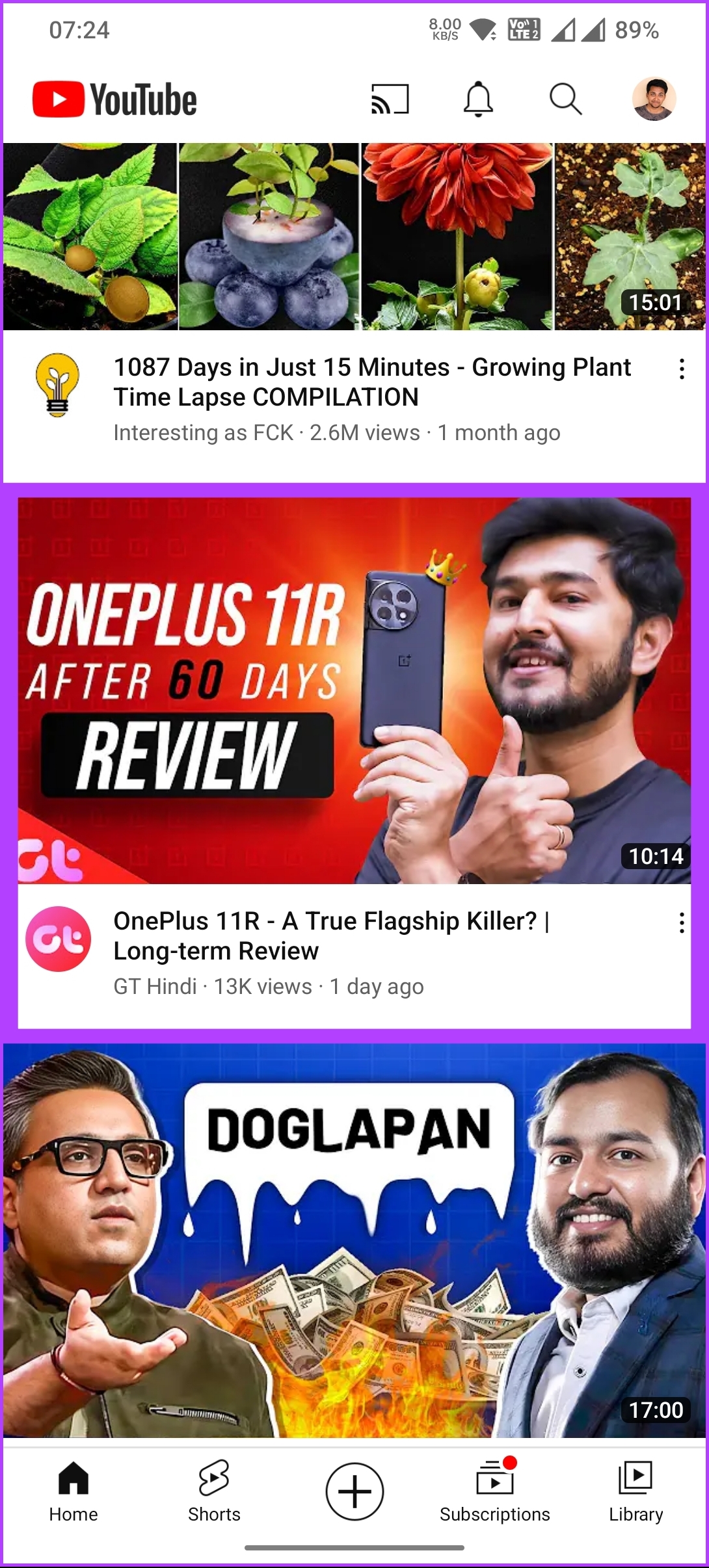
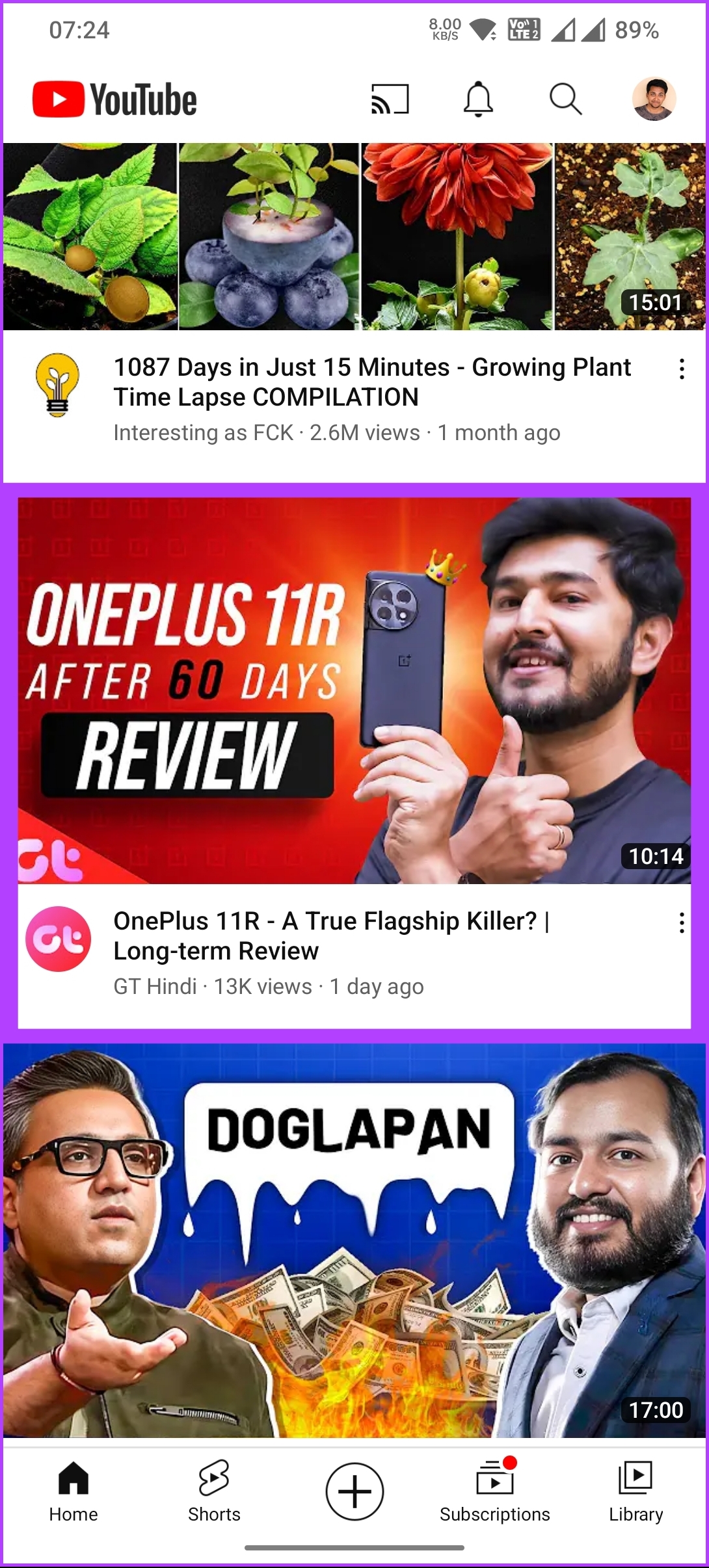
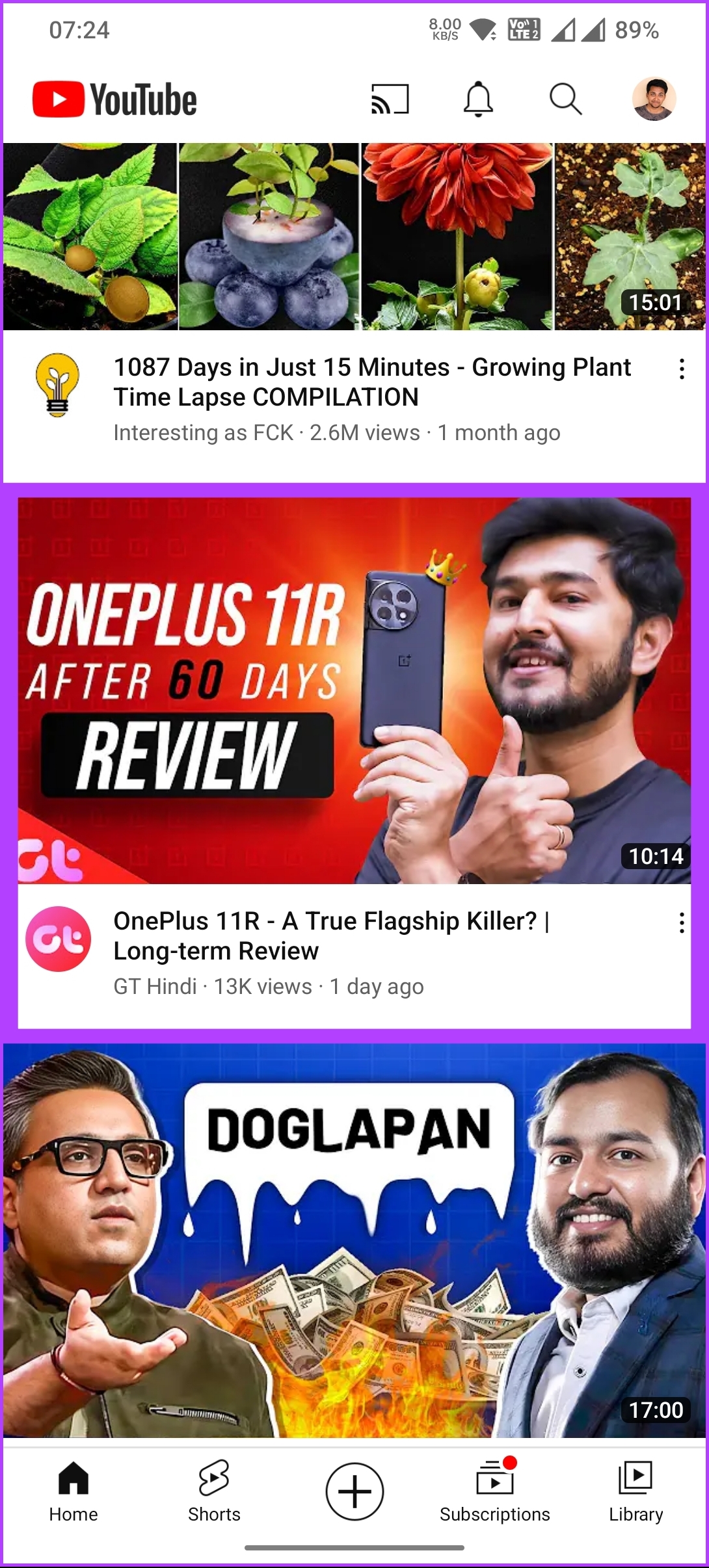
Paso 2: Toque el icono Configuración (engranaje) en la parte superior y seleccione la opción Velocidad de reproducción en la hoja inferior.








Paso 3: Toque el valor más bajo para reducir la velocidad de reproducción.
Nota: Menos de 1 ralentizará el vídeo, mientras que más de 1 aumentará la velocidad de reproducción.




Aquí tienes. Ha cambiado la velocidad de reproducción según sus preferencias. Ahora, cuando reproduce el vídeo a una velocidad más baja, debería ver fotogramas individuales según sus requisitos. Consulte la sección de preguntas más frecuentes a continuación si tiene alguna pregunta que no resolvimos.
Preguntas frecuentes sobre Going Frame by Frame en YouTube
Desgraciadamente, no hay ninguna forma integrada de ir fotograma a fotograma en YouTube en televisión. Sin embargo, puede reducir la velocidad de reproducción al menor número posible y ver el vídeo. Si su televisor tiene una aplicación de navegador web, es posible que también pueda utilizar las teclas de acceso directo mencionadas anteriormente.
No, no hay límite con la frecuencia con la que puedes ir fotograma a fotograma a YouTube. Sin embargo, tenga en cuenta que ir fotograma a fotograma puede ser bastante lento, por lo que es importante tener paciencia.
Ver fotograma por fotograma
Ahora que ya sabe cómo ir fotograma a fotograma a YouTube, puede comprender todos los detalles del vídeo e interactuar con el contenido de manera diferente. Es posible que también desee leer sobre cómo buscar comentarios en YouTube.

Entradas Relacionadas