Cómo instalar Windows en un Chromebook - TechCult

Los Chromebooks son fáciles de utilizar, portátiles y económicos. Son ordenadores fantásticos y la disponibilidad de la aplicación ha mejorado hasta el punto de que muchas personas quizás no necesitan otro sistema operativo. Sin embargo, no puede discutirse que Windows ofrece mejores ventajas, sobre todo en cuanto a la disponibilidad del programa. Desgraciadamente, todavía no se han lanzado muchos juegos y aplicaciones en Chrome OS, puesto que los Chromebooks no admiten oficialmente Windows. Sin embargo, esto no descarta la idea de ejecutar Windows en Chromebook porque puede aprender a instalar Windows en Chromebook. En este artículo, conocerás cómo instalar Windows en un Chromebook.


Cómo instalar Windows en un Chromebook
Chrome OS no puede compararse con Windows, Mac OS X o incluso con algunas versiones de Linux, a pesar de la adición constante de nuevas funciones de Google. Es por ello que la idea de instalar Windows 10 en su Chromebook puede hacer que su experiencia con Chromebook sea mejor. A continuación se enumeran algunos puntos a tener en cuenta durante la instalación de Windows:
- Necesitarás sustituya la BIOS de su Chromebook para conseguir esto. Entonces, el sistema podrá arrancar y Windows podrá instalarse.
- Sólo puedes instale la nueva BIOS en los modelos de Chromebook que soporta. Por tanto, no podrá hacerlo en todos los modelos.
- También necesitará más hardware para que El teclado y el ratón integrados de Chromebook no son compatibles con el instalador. Por tanto, necesitará un teclado y un ratón USB para instalar Windows.
- En crear el soporte de instalación USB para Chromebook, necesitará un ordenador con Windows instalado.
Los controladores de hardware para diferentes piezas de hardware, como el touchpad incluido en muchos Chromebooks, no se incluyen con Windows. Si tiene suerte, encontrará controladores de terceros que se han diseñado conjuntamente para ofrecer compatibilidad para estos componentes a Windows. La instalación de Windows también borrará todo lo que hay en su Chromebook, así que asegúrese de tener una copia de seguridad de los datos. Si parece que su Chromebook se congela o se atasca durante este proceso, puede forzarlo a apagarlo manteniendo pulsado el botón de arranque durante unos 10 segundos.


Lee también: Cómo eliminar la cuenta de Chromebook
Requisitos para instalar Windows en Chromebook
Antes de intentar instalar y ejecutar Windows en Chromebook, asegúrese de que se cumplen estos requisitos.
- Un Chromebook con un fuerte CPU Intel Core i3, i5 o i7.
- Es mejor si el Chromebook tiene 4 GB de RAM y 64 GB de almacenamiento. Pero cuanto más sea, mejor será el rendimiento.
- Es posible que tenga que descargar una copia nueva de Imagen ISO de Windows 10 o Windows 7.
- Chromebook con Soporte Linux. Aunque la mayoría de Chromebooks escolares carecen de compatibilidad con Linux, recientemente Google ha añadido compatibilidad para contenedores Linux en algunos Chromebooks.
Lee también: 10 modos de solucionar el error del anfitrión en Chrome
Puede seguir los métodos mencionados a continuación para saber cómo instalar Windows en un Chromebook.
Paso 1: Flash Chromebook BIOS
Si no es suficiente con utilizar sólo la suite ofimática y también desea utilizar otras aplicaciones de Windows 10, siga estos pasos para saber cómo instalar Windows en un Chromebook.
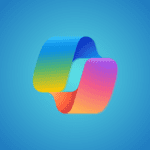
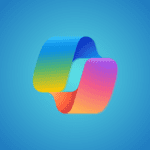
1. Gira el tuyo Chromebook después de apagarlo.


2. Retire la cubierta de plástico desenroscando todos los tornillos de la parte inferior para acceder a la placa base.
3. Localice el tornillo de protección contra escritura y luego quítalo.
4. A continuación, vuelva a cerrar la cubierta Chromebook.


5. Mientras el Chromebook todavía está apagado, pulse el botón Esc + Actualización + teclas de encendido juntos.


6. Ahora, su Chromebook se iniciará. Mostrará un aviso que dice Falta Chrome OS o está dañado.
7. A continuación, desactive la verificación del sistema operativo pulsando el botón Ctrl+D claves simultáneamente y golpeando el Tecla de introducción. Ahora Chromebook entrará en el modo de desarrollador.
8. Ahora puede flashear la BIOS de su Chromebook desde Chrome OS. Ahora, pulse Ctrl+Alt+T claves juntos para abrir una ventana de terminal.
9. Para acceder al entorno de shell más potente, escriba cáscara en la ventana del terminal y pulse Tecla de introducción.
10. Escriba lo siguiente mando en el Terminal ventana y pulse Tecla de introducción.
cd ~; curl -L -O http://mrchromebox.tech/firmware-util.sh; sudo bash firmware-util.sh
Bajará el archivo de script y lo ejecutará con privilegios de root.
11. Ahora, escriba 3 y pulse Tecla de introducción para seleccionar el Firmware de inicio personalizado (ROM completa) opción.
12. Para aceptar flashear el firmware, escriba Y y pulse Tecla de introducción.
13. Ahora, para instalar el firmware UEFItipos U y golpea el Tecla de introducción.
14. El script le sugerirá que haga una copia de seguridad del archivo firmware de stock de su Chromebook y guárdelo en un dispositivo USB. De acuerdo con esta sugerencia.
15. El script descargará el reemplazo firmware Coreboot y actualícelo en su Chromebook cuando se haya completado la copia de seguridad.
16. Cierra el Chromebook. Si lo desea, puede volver a instalar el tornillo de protección contra escritura.
Lee también: ¿Dónde está el botón de menú de Chrome?
Paso 2: cree una unidad USB de arranque
A continuación, si desea instalar completamente Windows en Chromebook, siga estos pasos para crear una unidad USB de arranque.
Nota: Hemos demostrado Windows 10 medios de instalación como ejemplo.
1. Navegue hasta Medios de instalación de Windows 10 página de descarga.
2. Ahora, haga clic en Descarga la herramienta ahora opción.


3. Ejecute el MediaCreationTool.exe después de descargarlo.


4. Conecta a Unidad USB en el ordenador.


5. Haga clic en Aceptar opción después de pasar por Avisos aplicables y términos de licencia.


6. Aquí, seleccione Crear soporte de instalación opción y haga clic en Próximo.


7. A continuación, haga clic en Próximo.
Nota: Asegúrese de comprobar Utilice las opciones recomendadas para este ordenador opción.


8. A continuación, elija el Memoria USB opción y haga clic en Próximo.


9. Elija su dispositivo USB y, a continuación, elija el esquema de partición GPT para UEFI y NTFS.
10. Seleccione Imagen ISO de Windows 10 que se descargará.
11. Por último, para crear un soporte de instalación de una unidad USB de Windows, haga clic en Empezar botón.
Lee también: Cómo instalar Windows 7 sin disco
Paso 3: instale Windows
Finalmente, instale Windows en Chromebook tal y como se muestra en los siguientes pasos.
1. Ahora, inserte el Unidad USB al Chromebook para instalar Windows 10.


2. Gira Encendido el Chromebook. Ahora arrancará desde la unidad USB.
3. Conecte oa Ratón USB oa Teclado USB en su Chromebook. También puedes conectarte ambos dispositivos.


4. Ahora, instale Windows cómo lo harías en cualquier otro ordenador.
5. Cuando se reinicie el instalador de Windows, retire el archivo Unidad USB.
6. Por último, Reinicia su Chromebook. Completará la configuración arrancando Windows desde la unidad interna de su Chromebook.
Lee también: Cómo corregir el error fallido de búsqueda de DHCP en Chromebook
Sugerencia profesional: utilice Microsoft Office en Chromebook
Ahora que ya sabe cómo instalar Windows en un Chromebook a partir de los pasos anteriores, si sólo desea adquirir la suite Office en lugar de cambiar el sistema operativo, esta es la opción más sencilla. Siga los siguientes pasos para utilizar Microsoft Office en Chromebook.
Nota: Como se ha mencionado, este método le ayuda a adquirir una suite ofimática, por lo que no podrá utilizar otras aplicaciones de Windows 10.
1. Ir al oficial Microsoft Office sitio web.


2. Haga clic en Inicie la sesión.


3. Aquí, se le pedirá que introduzca su ID de la cuenta de Microsoft y Contraseña.


4. En el panel izquierdo, seleccione aplicación desea utilizar haciendo clic.


5. El página web oficial de la aplicación se redirigirá. Aquí, puede empezar a utilizar la aplicación online.
Lee también: Cómo utilizar Rufus para crear Windows para ir a una unidad USB
Preguntas frecuentes (FAQ)
Q1. ¿Qué diferencia un Chromebook de un ordenador portátil tradicional de Windows?
Respuesta: Los Chromebook son una suerte de portátil basado en nube que está pensado para necesidades básicas de ordenador. La distinción más significativa entre Chromebook y normal Windows o Mac Lo portátil es que un Chromebook funciona con su propio sistema operativo, conocido como ChromeOS. Como resultado, los Chromebook son un subconjunto de ordenadores portátiles; mientras que todos los Chromebooks son ordenadores portátiles, no todos los ordenadores portátiles son Chromebooks.
P2. ¿Chrome OS es diferente de Windows?
Respuesta: ChromeOS es el más fácil de utilizar de todos los sistemas operativos porque está construido en el navegador Chrome. Funcionará para cualquier persona que haya utilizado previamente Chrome para navegar por la web. No hay ninguna curva de aprendizaje. Es bastante sencillo utilizar un Chromebook. Para trabajar con un Chromebook, necesitará una conexión a Internet estable y un Cuenta de Google.
P3. ¿Es posible conectar un disco duro portátil o una unidad flash a un Chromebook?
Respuesta: Síla mayoría de Chromebook incluyen conexiones estándar, tales como USB y USB tipo C. Esto, por supuesto, depende del fabricante. Muchos Chromebooks también incluyen puertos HDMI y lectores de tarjetas. Sí, se puede conectar un disco duro externo portátil o una unidad flash. Compruebe los puertos y los conectores antes de comprar, como lo haría con un ordenador portátil normal.
Recomendado:
Ahora lo hemos explicado cómo instalar Windows en un Chromebook lo más a fondo posible. Además, presentamos todos los hechos y la información relevantes que debería tener en cuenta cuando instale Windows en un Chromebook. Si tiene alguna consulta o sugerencia, no dude en dejarlos en la sección de comentarios.

Entradas Relacionadas