Cómo instalar Ubuntu en VMWare Workstation
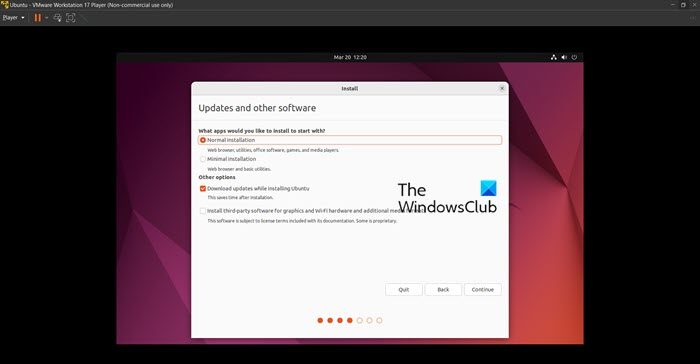
Ubuntu es una distribución Linux conocida que goza de una gran popularidad. Independientemente del sistema operativo que utilice, es probable que haya oído hablar de Ubuntu y sus características por sus conocidos. En este post le guiaremos cómo instalar Ubuntu en VMWare Workstation.
Instale Ubuntu en VMWare Workstation
Si desea instalar Ubuntu en VMWare Workstation, siga los pasos mencionados a continuación.
- Cumplir con todos los requisitos previos
- Activa la virtualización desde la BIOS
- Baje VMWare Workstation y Ubuntu
- Crear una máquina virtual
- Instale Ubuntu
Hablemos con detalle.
1]Cumplir todos los requisitos previos


Para ejecutar Ubuntu en una máquina virtual VMware, necesita un ordenador que admita la virtualización, la última versión de VMware Workstation Player, un procesador de cuatro núcleos, de 4 GB a 8 GB de RAM y al menos 20 GB de espacio libre en disco en el sistema anfitrión. Además, compruebe la pestaña de rendimiento de su sistema para ver si la virtualización está activa. Si no, actívalo desde la BIOS. Por último, descargue la imagen ISO de Ubuntu, asegurándose de que obtenga la versión LTS, veremos cómo hacerlo todo a continuación.
2]Habilite la virtualización desde la BIOS


La virtualización de hardware le permite ejecutar máquinas virtuales en su ordenador. Para instalar Ubuntu, se supone que debemos habilitarlo desde la BIOS. Debe seguir los pasos mencionados a continuación para hacer lo mismo.
- En primer lugar, arranque el firmware de la BIOS.
- Ahora, es necesario ir a Configuración avanzada y busque Virtualización.
- Puedes ver SVM, Intel VT-x, Intel Virtualization Technology o AMD-V opción allí, basta con habilitarla.
- Por último, guarde y salga de la BIOS.
Una vez que se reinicie el sistema, inicie el Gestor de tareas y cambie a la pestaña Rendimiento. Ahora, mostrará la función de virtualización activada.
3]Baje VMware Workstation y Ubuntu


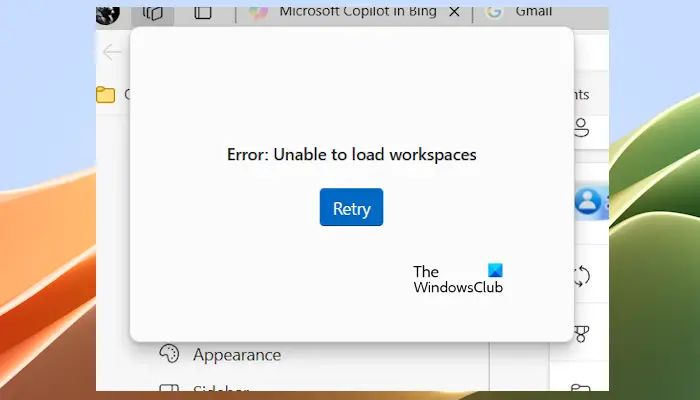
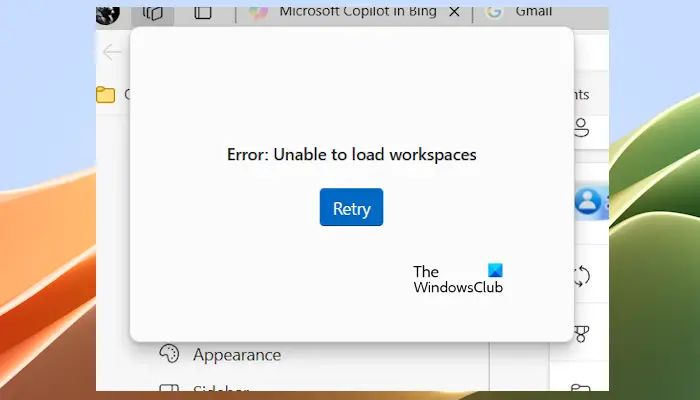
A continuación, debemos descargar los dos softwares necesarios en este proceso de instalación. Puede instalar la estación de trabajo VMWare desde vmware.com y las distribuciones de Ubuntu desde ubuntu.com. Puede instalar la última versión de Ubuntu o incluso una más antigua, o pedir a su administrador de TI que le proporcione una versión que prefiera. Una vez que haya descargado las dos herramientas, vaya adelante e instale VMware Workstation desde la carpeta de descarga.
4]Cree su máquina virtual


Primero debemos crear un entorno sobre el que instalamos Ubuntu. Para crear uno, siga los pasos mencionados a continuación.
- Lanzamiento VMWare Workstation Player en tu ordenador.
- Ahora, haga clic en Cree una nueva máquina virtual opción para empezar.
- Ahora, seleccione la opción que dice "Más tarde instalaré el sistema operativo" y luego haga clic Próximo.
- Bajo el sistema operativo invitado, seleccione Linux y, en Versión, seleccione Ubuntu y haga clic en Siguiente.
- Debe darle un nombre y seleccionar una ubicación.
- Asegúrese de elegir el tamaño del disco virtual de forma que pueda acomodar el sistema operativo, nuestra recomendación es que utilice 20 GB, ya que puede aumentar el tamaño cuando sea necesario, seleccione Divida el disco virtual en varios archivos, y luego haga clic en Siguiente.
- Obtendrá un resumen de su máquina, si está satisfecho con todo haga clic en Finalizar, si no, haga clic en Personaliza el hardware y después realizar los cambios necesarios.
Ahora que hemos creado un entorno, pasamos al siguiente paso e instalamos el sistema operativo.
5]Instale Ubuntu




Por último, procederemos a la instalación del sistema operativo Ubuntu en nuestra máquina. Para hacer lo mismo, siga los pasos mencionados a continuación.
- Seleccione la máquina virtual de nueva creación y seleccione Editar la máquina virtual.
- Ahora, vaya a CD/DVD SATA, seleccionar Utilice un archivo de imagen ISO, haga clic en Navega, navegue en la ubicación donde se almacena su archivo y seleccione el archivo ISO para Ubuntu.
- Cierre la ventana de configuración, seleccione Ubuntu VM y haga clic en Inicie la máquina virtual.
- Cuando arranque su máquina, deberá seleccionar Pruebe o instale Ubuntu y siga las instrucciones en la pantalla para completar la instalación.
- Una vez completado, se le pedirá que introduzca su ubicación y cree una cuenta local; Después de hacerlo, haga clic en Continuar.
De esta forma podrá instalar Ubuntu en su ordenador con facilidad.
Lee: Cómo ejecutar Bash en Ubuntu en Windows 11
¿Cómo instalar Ubuntu en un reproductor de estación de trabajo VMware?
Dado que Ubuntu es una de las distribuciones de Linux más utilizadas, instalarlo en una máquina virtual no es demasiado difícil. Todo lo que necesita hacer es crear una máquina con VMware Workstation Player y luego instalar su ISO encima. Siga los pasos mencionados anteriormente para hacer lo mismo.
Lee: ¿Cómo instalar Linux Ubuntu en Hyper-V en Windows 11?
¿Cómo instalo Ubuntu 22.04 LTS en la estación de trabajo VMware?
El proceso para instalar Ubuntu 22.04 LTS será el mismo que el de cualquier otra versión de Ubuntu, sin embargo, sólo tiene que asegurarse de que está instalando la versión requerida desde su sitio web oficial. Una vez tenga el archivo ISO correcto, siga los pasos mencionados anteriormente para instalarlo en su ordenador.
Lee también: Cómo instalar Fedora en Oracle VM VirtualBox.

Entradas Relacionadas