Cómo iniciar el número de página en la página 2 o 3 en Google Docs
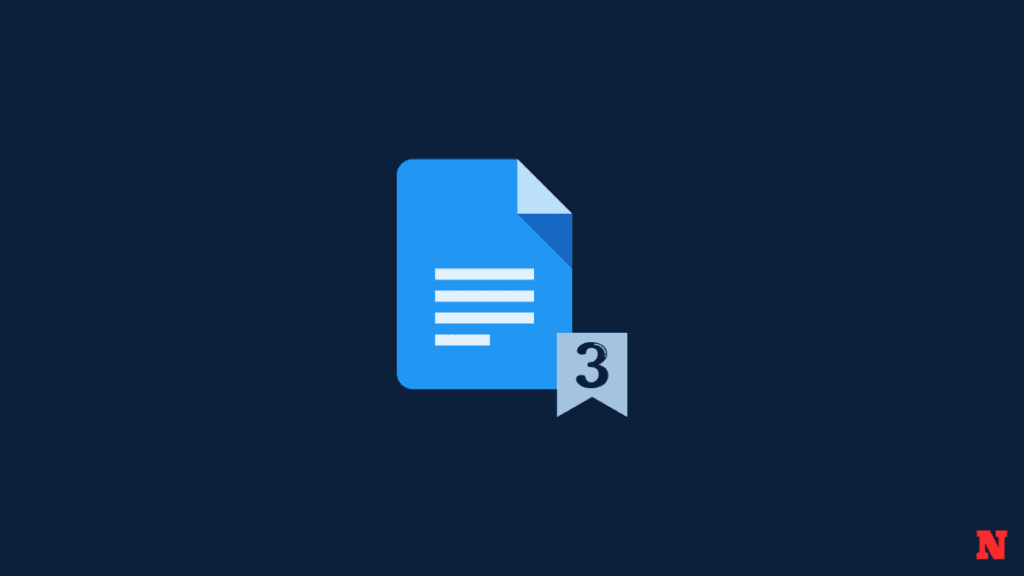
Añadir números de página a un documento es una buena manera de realizar un seguimiento de su contenido. Te ayudan a mantener tus documentos organizados a la vez que garantizan que puedes volver a ordenarlos fácilmente en función de tus necesidades si nunca lo necesitas. Google Docs le permite insertar fácilmente un número de página en un documento. Incluso tiene la opción de ocultar el número de página desde la primera página de su documento. Pero, ¿qué ocurre si desea comenzar la numeración de páginas desde una página específica de su documento? Bien, esto es posible, pero requiere un enfoque algo sofisticado. Veamos cómo iniciar la numeración de páginas desde una página específica en Google Docs.
Cómo iniciar el número de página en la página 2 o 3 de Google Docs en el ordenador
El inicio de números de página desde una página específica requiere un uso inteligente de los saltos de sección en un documento de Google Docs. Siga cualquiera de las siguientes guías para ayudarle con el proceso.
Guía GIF:
Puede encontrar una imagen GIF hecha por nosotros que cubre toda la guía aquí. (Como su tamaño es bastante grande para un archivo de imagen de 20 MB, decidimos no cargarlo automáticamente y darle la opción de descargarlo si lo necesita.)
Guía paso a paso:
A continuación se explica cómo puede iniciar la numeración de páginas desde una página específica en Google Docs. Siga los siguientes pasos para ayudarle con el proceso.
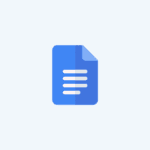
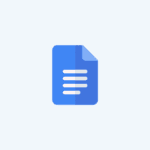
- Abra docs.google.com en su navegador, abra el documento y mueva el cursor hasta donde desee comenzar la numeración de páginas desde una página específica.
- Ahora, coloque el cursor en la parte superior de la última página donde no desea que aparezcan los números de página. Utilizaremos un documento de demostración con marcadores de posición en la parte superior de cada página para que pueda seguir fácilmente el proceso.
- Ahora haga clic en Inserta en la parte superior y pasa el cursor por encima Romper.
- Seleccione Salto de sección (continuo). Ahora se insertará un salto de sección en la parte superior de la página seleccionada.
- Ahora desplácese hacia abajo hasta la primera página de la sección donde desea que empiecen los números de página y coloque el cursor en la parte superior.
- Como hemos hecho antes, haga clic en Insertapasa el cursor por encima Romper, y seleccione Salto de sección (continuo).
- Ahora vaya a la primera página donde hemos insertado el primer salto de sección y coloque el cursor en la parte superior.
- Ahora haga clic en Inserta en la cima.
- Pasa el cursor por encima Cabeceras y pies de página y haga clic en Cabecera.
- Ahora haga clic y marque la casilla de Primera página diferente.
- A continuación, desplácese hacia abajo hasta la última página donde hemos insertado el salto de sección y haga clic y desmarque la casilla Enlace a la anterior.
- Una vez hecho, haga clic en Inserta en la parte superior y pasa el cursor por encima Números de página.
- Seleccione el formato de número de página preferido de una de las opciones predefinidas.
- Una vez añadidos los números de página, tendrán en cuenta las páginas anteriores.
- No te preocupes, haz clic Opciones en la cabecera o en el pie de página.
- Haga clic y seleccione Números de página.
- Ahora deje todas las opciones a su valor predeterminado y entre 1 al lado Empieza en las abajo Numeración.
- Ahora haga clic Aplicar.
- Los números de página empezarán ahora desde el 1 al final del segundo salto de sección.
- Desplácese hacia arriba y haga doble clic en los números de página añadidos antes de que su sección se salte para seleccionarla.
- Pulse Retroceso o Eliminar en el teclado para eliminar los números de página. Repita los pasos para eliminar los números de página de las secciones del documento donde no desea ningún número de página.
¡Y ya está! Así es como puede iniciar la numeración de páginas desde una página específica de Google Docs en su ordenador.
¿Puede empezar la numeración de páginas desde una página específica cuando utilice la aplicación para móviles de Google Docs?
Desafortunadamente, esto no es posible en la aplicación móvil de Google Docs, ya que no existe ninguna opción para añadir un salto de sección a los documentos. Por tanto, le recomendamos que utilice un equipo para ayudarle a comenzar la numeración de páginas desde una página específica de su documento de Google Docs.
Esperamos que esta publicación le haya ayudado a empezar a numerar las páginas desde una página específica de Google Docs. Si tiene algún problema o tiene más preguntas, no dude en dejarnos un comentario en la sección siguiente.
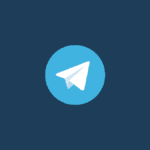
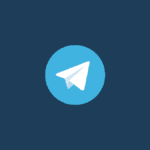





















Entradas Relacionadas