Cómo hacer que los iconos del escritorio sean invisibles en Windows 11
vuelos hacer invisibles los iconos del escritorio? En esta publicación, le mostraremos los pasos exactos sobre cómo puede convertir los iconos del escritorio para que parezcan invisibles sin esconderlos, desactivarlos o suprimirlos.
![]()
![]()
Cómo hacer que los iconos del escritorio sean invisibles en Windows 11
Para hacer que los iconos del escritorio sean invisibles en su PC con Windows 11/10, aquí tiene los dos pasos que debe seguir:
- Haga que el nombre del icono del escritorio sea invisible mediante el mapa de caracteres.
- Haga que el icono del escritorio sea invisible cambiando la configuración del icono.
Haga que el nombre del icono del escritorio sea invisible mediante el mapa de caracteres
El primer paso para que un icono de escritorio sea transparente o invisible es hacer visible su nombre. Supongamos que quiero hacer visible el icono del escritorio de la Papelera de reciclaje, primero haré invisible su nombre. Ahora, no suprimiremos el nombre en sí ni añadiremos un espacio en lugar de su nombre. Utilizaremos un carácter especial Unicode. veremos cómo:
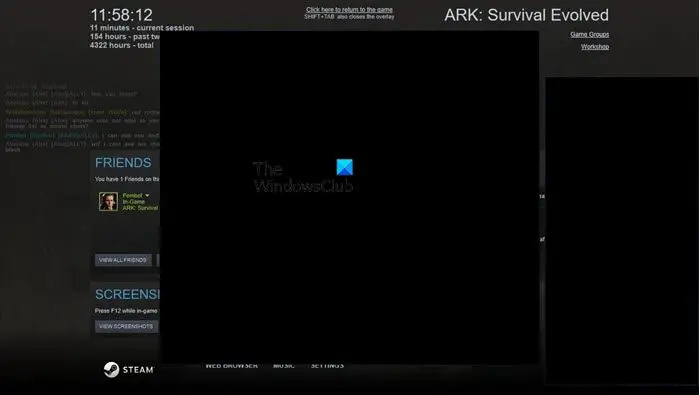
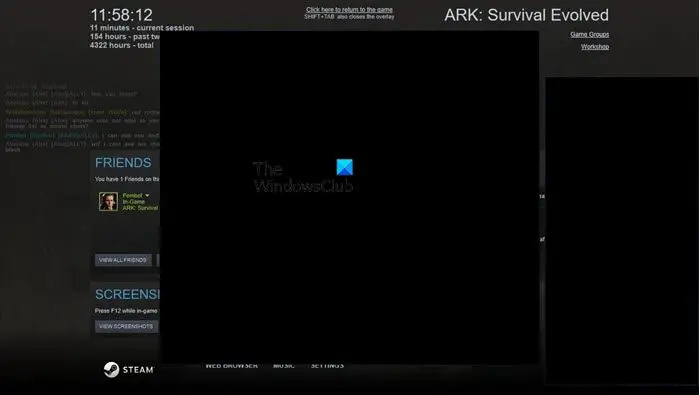
Primero, pulse Win + S para abrir la Búsqueda de Windows y, a continuación, introduzca "carácter" en el cuadro de búsqueda. Desde los resultados de la búsqueda que aparecen, haga clic en Mapa de personajes aplicación para abrirla.
Ahora, en la ventana Mapa de caracteres, marque el botón Vista avanzada casilla de selección.


A continuación, introduzca 00A0 en el Vaya a Unicode Caja. Un carácter especial Unicode conocido como Espacio sin pausa en el cuadro del primer carácter se mostrará.
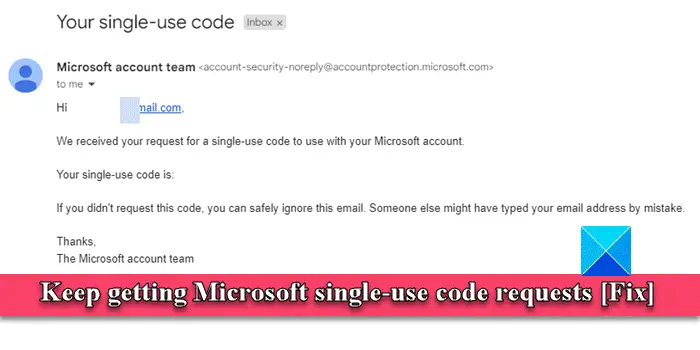
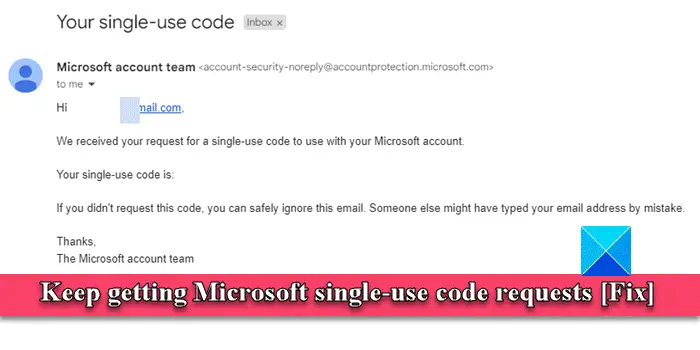
Después de esto, pulse Seleccione botón y luego haga clic en el botón Copia para copiar el carácter de espacio sin interrupción resaltado.
Ahora, vaya al escritorio y haga clic con el botón derecho en el icono del escritorio que desea hacer invisible. En nuestro caso, es la papelera de reciclaje. Y, desde el menú contextual, haga clic en Cambia el nombre opción. O bien, pulse la tecla F2. A continuación, pulse CTRL+V para pegar el carácter copiado anteriormente y pulse Enter.
![]()
![]()
Esto dejará en blanco el nombre del icono del escritorio de destino.
Lee: ¿Cómo crear nombres de carpetas en blanco en Windows?
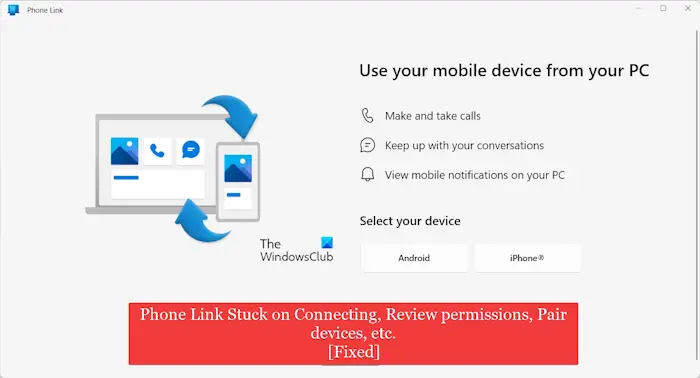
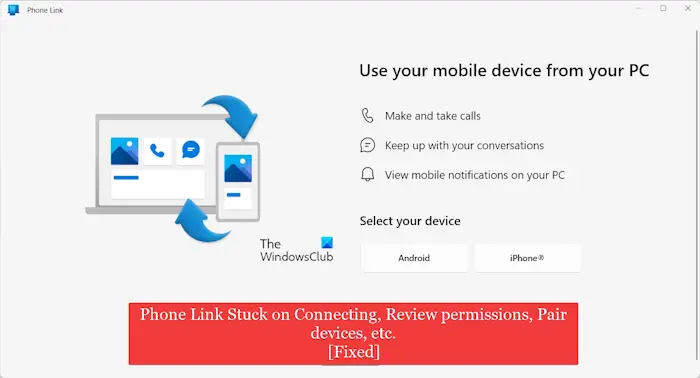
Haga que el icono del escritorio sea invisible cambiando la configuración del icono
El segundo paso es que el icono sea invisible o invisible. Para ello, pulse Win+I para abrir Configuración aplicación y vaya a Personalización pestaña.
![]()
![]()
A continuación, seleccione Temas opción y haga clic en Configuración del icono del escritorio opción.
![]()
![]()
Ahora, haga clic en Papelera de reciclaje (llena) y pulse el icono Cambia icono botón.
![]()
![]()
Después de esto, en la ventana Cambiar el icono, desplácese hacia la derecha para localizar una imagen de icono en blanco y haga clic en ella. Pulse el botón Aceptar.
A continuación, vuelva a la ventana de configuración del icono del escritorio y elija Papelera de reciclaje (vacía) icono. A continuación, pulse el botón Cambiar el icono, seleccione un icono en blanco y pulse el botón Aceptar.
A continuación, haga clic en Aplica > Aceptar botón en Configuración de iconos del escritorio ventana para guardar los cambios.
![]()
![]()
Esto hará que el icono del escritorio de la Papelera de reciclaje sea invisible, como puede ver en la captura de pantalla anterior.
Del mismo modo, puede hacer que el icono del escritorio del Explorador de archivos y otros elementos del escritorio sea invisible.
Si desea que los iconos de los atajos del escritorio de las aplicaciones instaladas sean invisibles, haga el paso 1 tal y como se ha comentado anteriormente y haga clic con el botón derecho en el icono. Después de esto, elija Propiedades opción del menú contextual y vaya a Atajo pestaña. Desde aquí, haga clic en Cambia icono botón y elija un icono en blanco de la lista. Una vez hecho, pulse el botón Aceptar para guardar los cambios.
Ver: ¿Cómo mostrar u ocultar los iconos habituales del sistema en el escritorio de Windows?
Espero que esto ayude!
¿Cómo puedo hacer que los iconos de Windows sean invisibles?
![]()
![]()
Para crear una carpeta sin ningún icono ni nombre, puede hacer clic con el botón derecho en la carpeta de destino y seleccionarla Propiedades opción. Después de esto, vaya a Personaliza pestaña y haga clic en Cambia icono botón. Ahora, elija un icono en blanco entre los iconos disponibles y pulse el botón De acuerdo botón. El icono de pliegue se volverá invisible o invisible ahora. Del mismo modo, puede hacer invisible el icono de un archivo de programa.
Lee: Cómo colorear las carpetas de Windows.
¿Cómo escondo los iconos en mi escritorio Windows 11?
![]()
![]()
Para ocultar los iconos del escritorio en su PC con Windows 11, haga clic con el botón derecho en el área vacía del escritorio. Desde el menú contextual que aparece, vaya a Ver opción y desmarque Muestra los iconos del escritorio opción. Puede hacer lo mismo con el Editor de políticas de grupo. Para ello, abra el Editor de políticas de grupo y vaya a Configuración del usuario > Plantillas administrativas > Escritorio. Después de esto, haga doble clic en Esconde y desactiva todos los elementos del escritorio política y configúrela como Habilidad.
Ahora lea: Corrija los iconos del escritorio que no se muestran en Windows.

Entradas Relacionadas