Cómo guardar un documento de Word como PDF en Windows y Mac
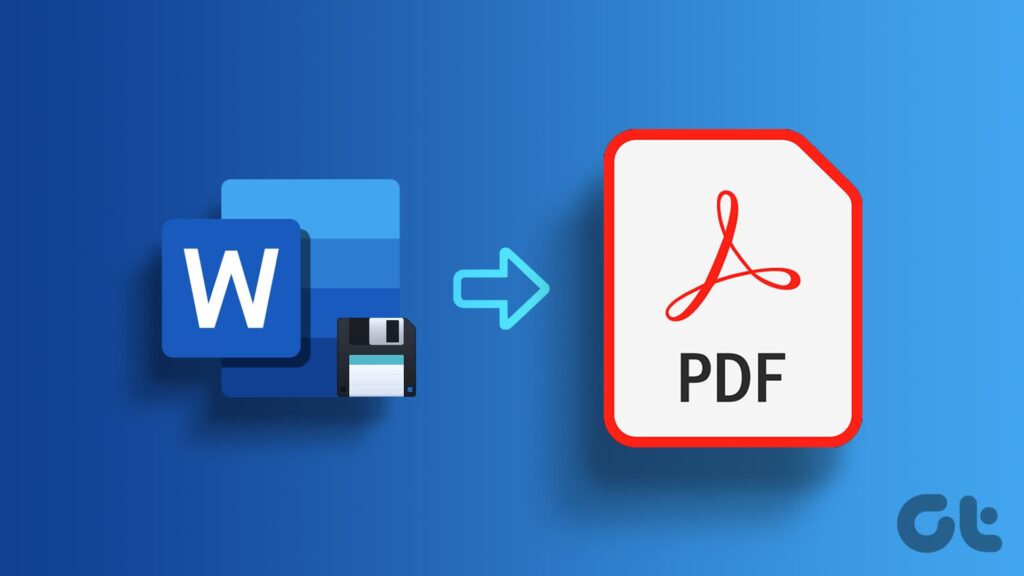
Aunque Microsoft Word es una potente herramienta de procesamiento de textos, es ideal convertir el documento a PDF antes de compartirlo con nadie. Esto se debe a que los PDF mantienen un formato coherente entre dispositivos y sistemas, asegurándose de que el documento tenga el mismo aspecto para todo el mundo que lo visualice. En este artículo, queremos mostrarle cómo guardar un documento de Word en un PDF en su PC y Mac.
Hay varias formas de convertir un documento de Word en un PDF. Puede hacerlo directamente en Microsoft Word o utilizar una aplicación gratuita de terceros en línea. Además, si su documento de Word contiene comentarios y marcas, también puede conservarlos en el PDF que está exportando.
Lea también: Las mejores maneras de convertir PDF a Word
Cómo exportar un archivo de Word a PDF a Microsoft Word
A continuación se explica cómo puede guardar fácilmente un documento de Word como PDF en Microsoft Word en su PC o Mac con Windows.
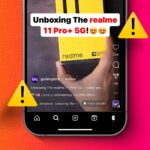
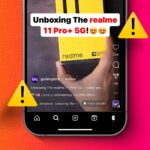
Paso 1: Abra el documento que desea convertir a PDF a Microsoft Word. Haga clic en la opción Archivo.
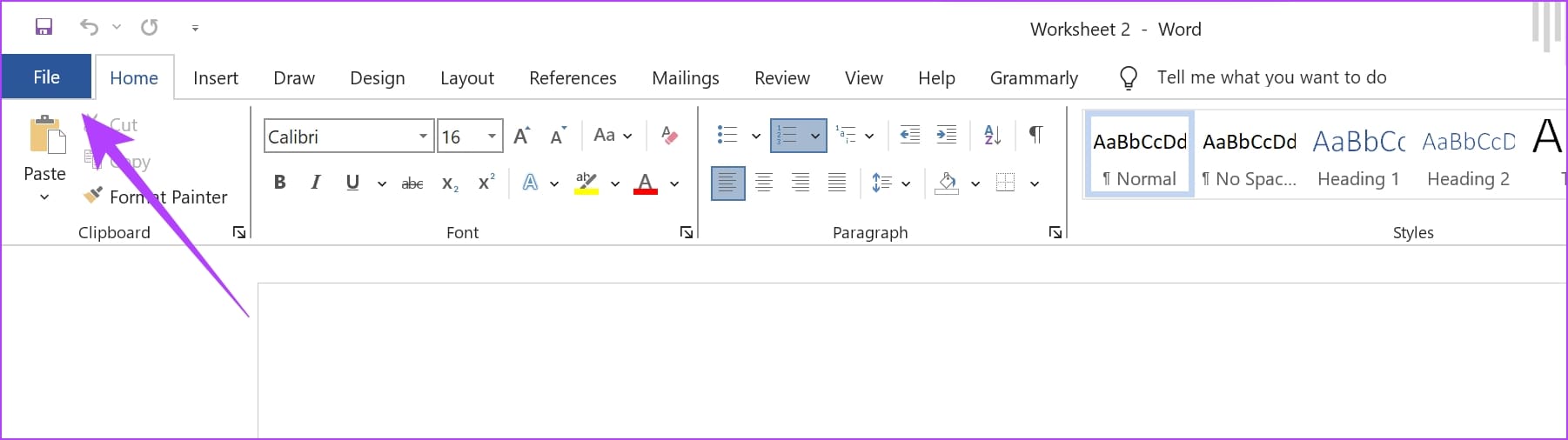
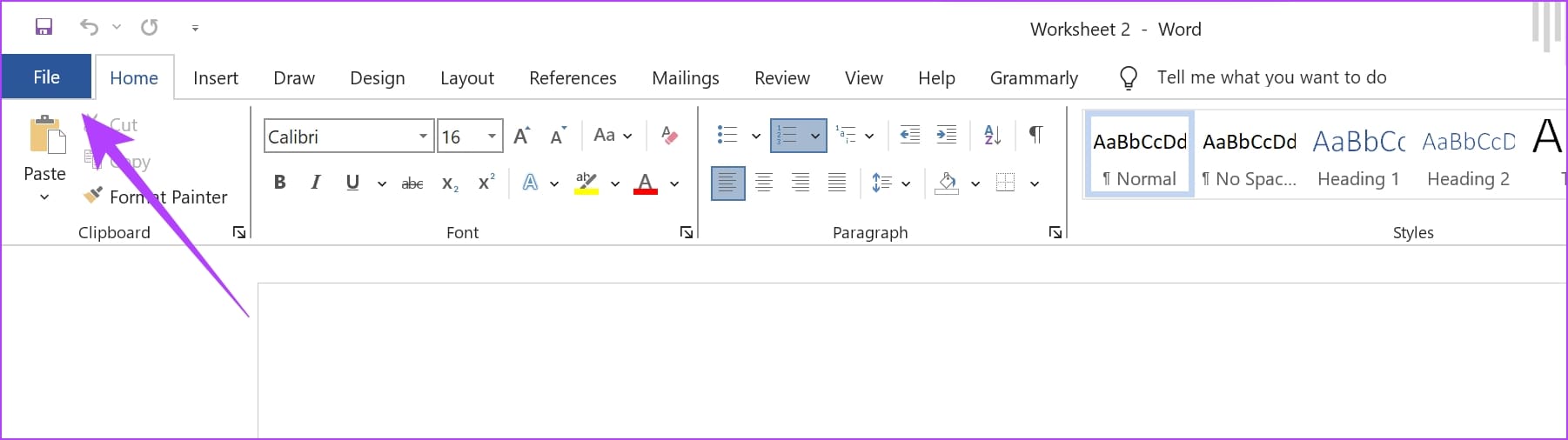
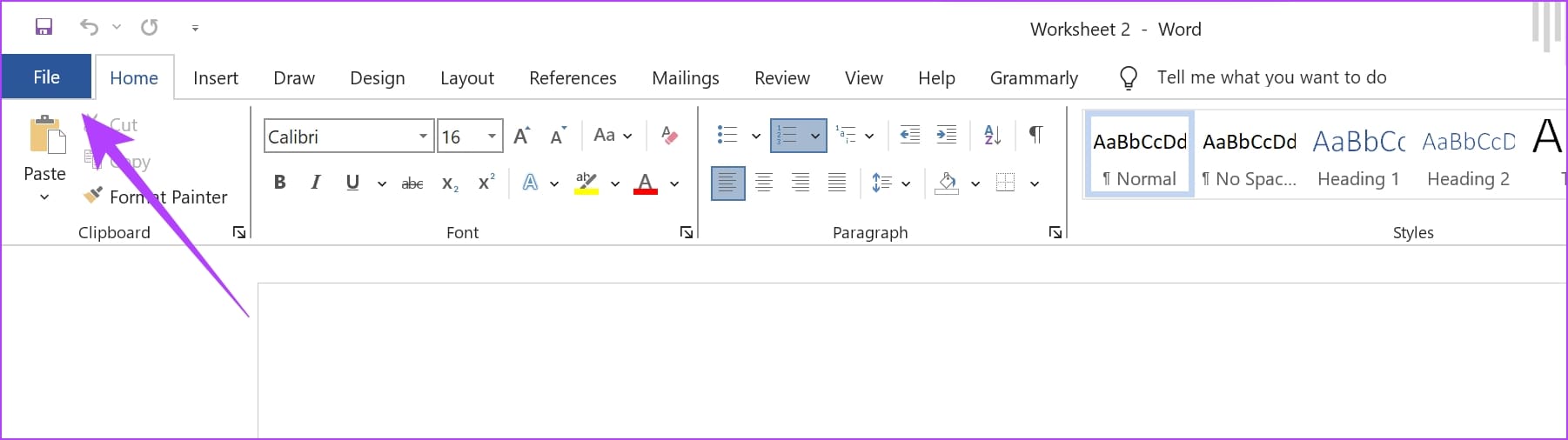
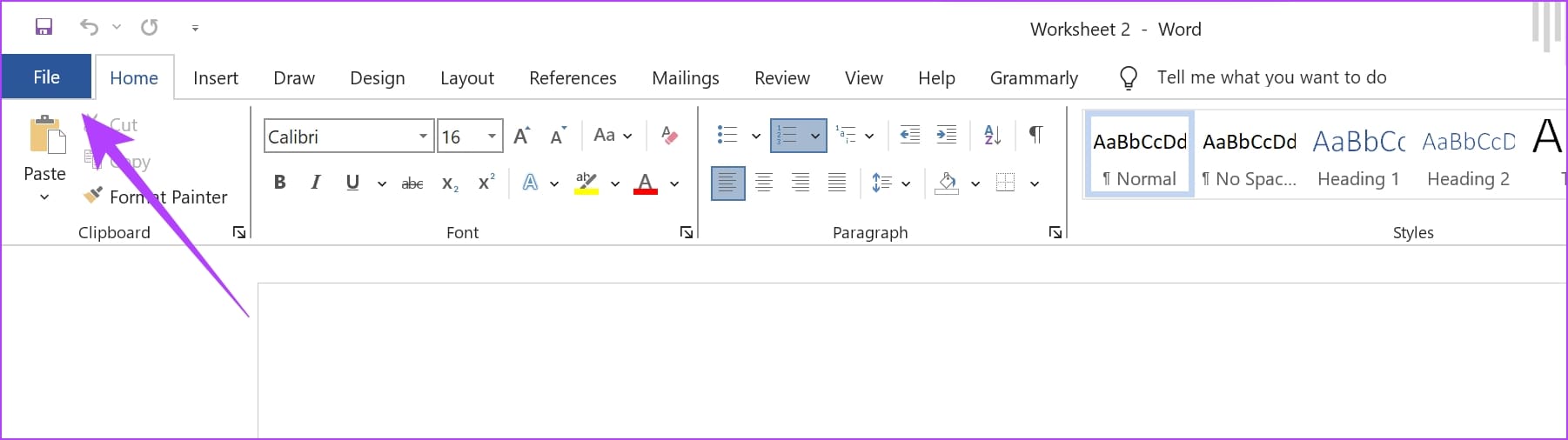
Paso 2: Haga clic en Guardar como. Ahora, haga clic en Navega.
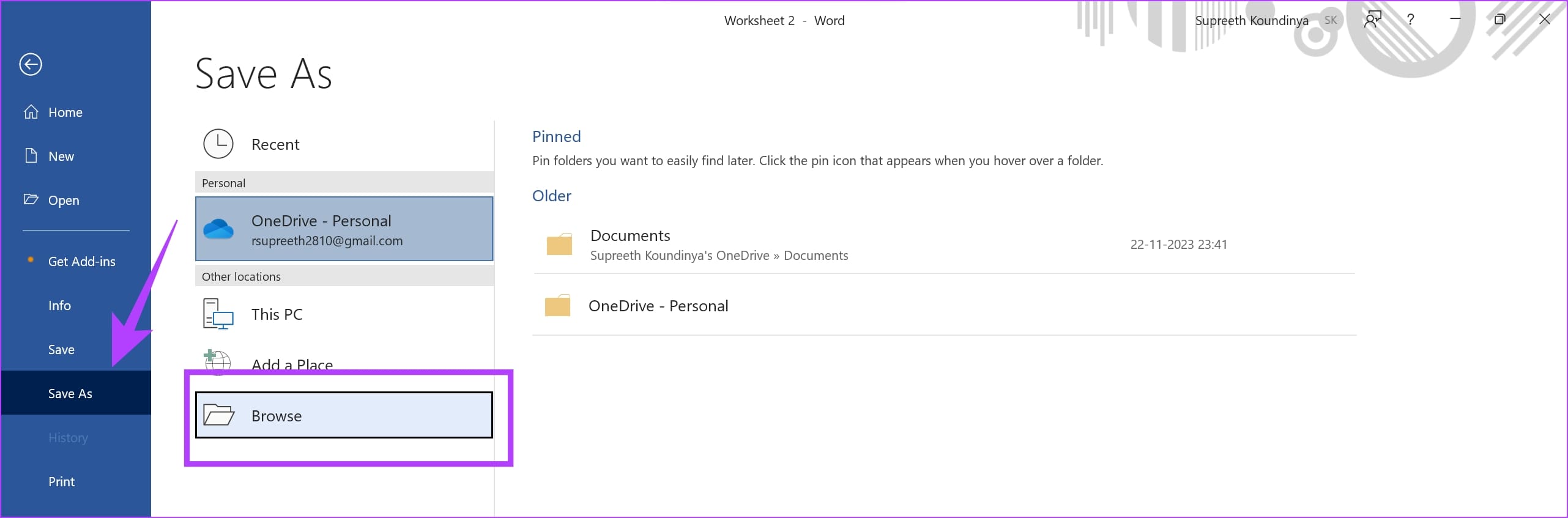
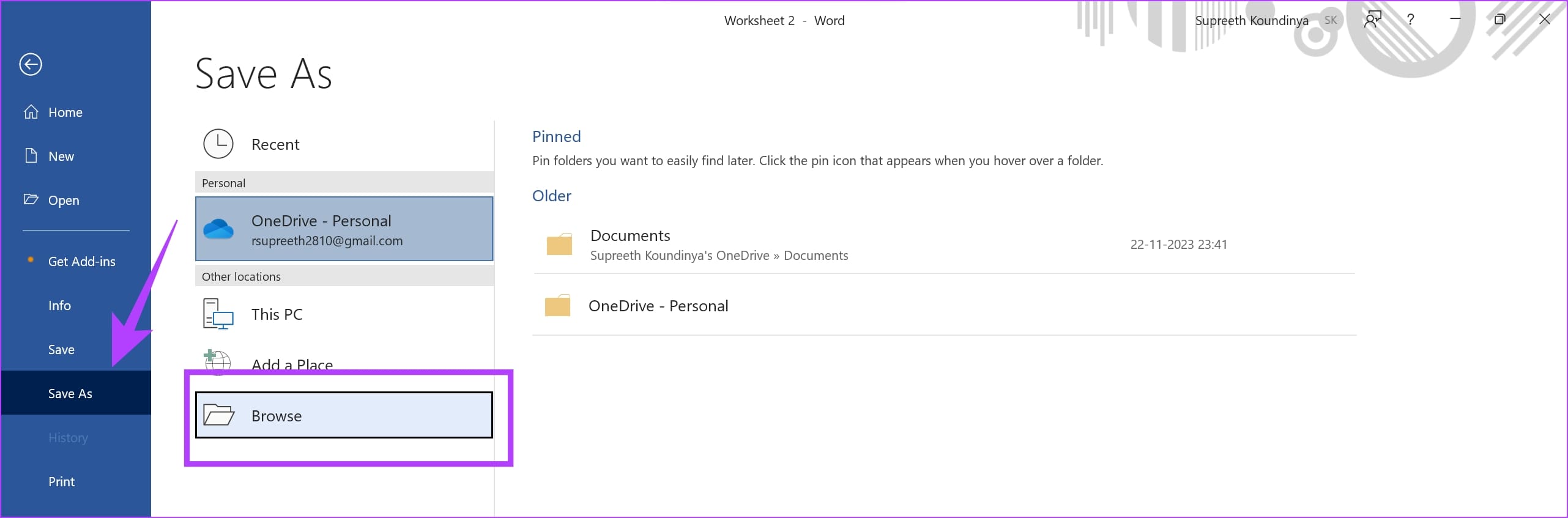
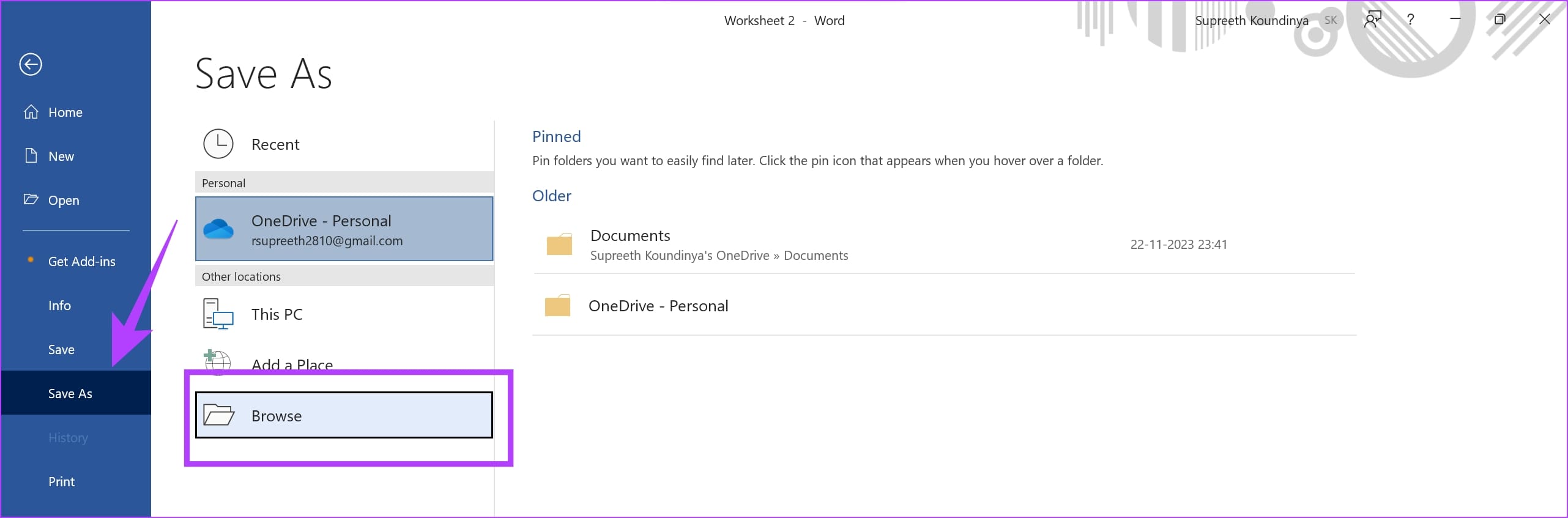
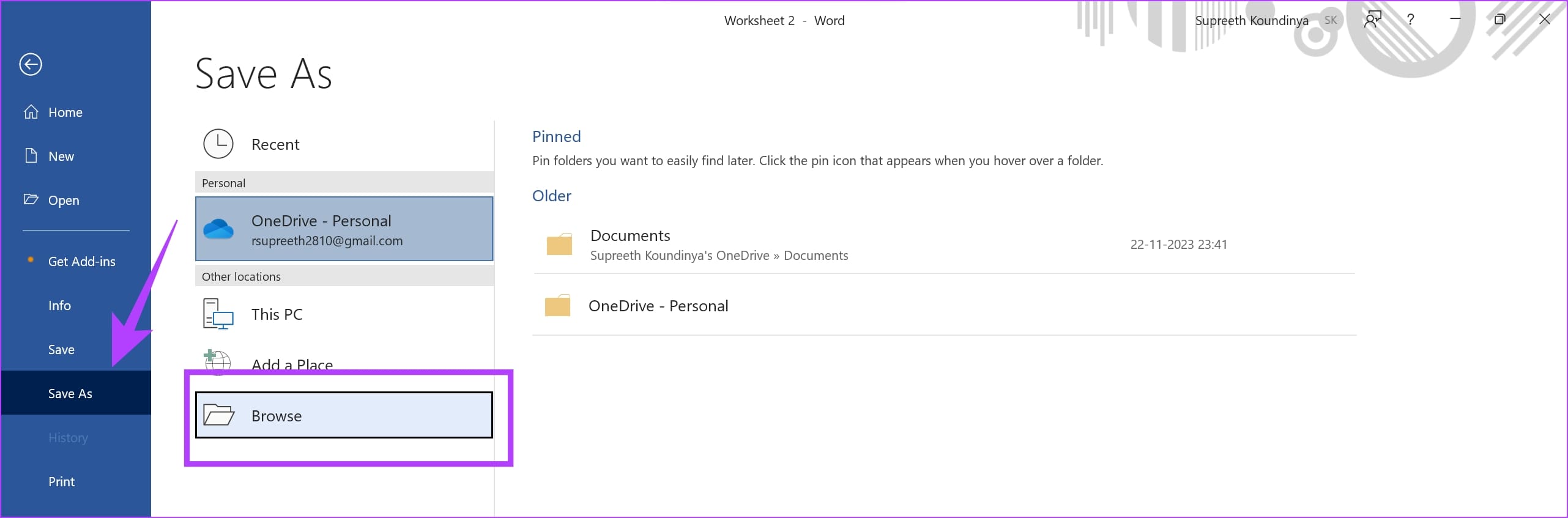
Paso 3: Seleccione la ubicación en la que desea guardar el documento como PDF. Ahora, haga clic en el menú desplegable junto a "Guardar como tipo" para cambiar el formato. Seleccione PDF.
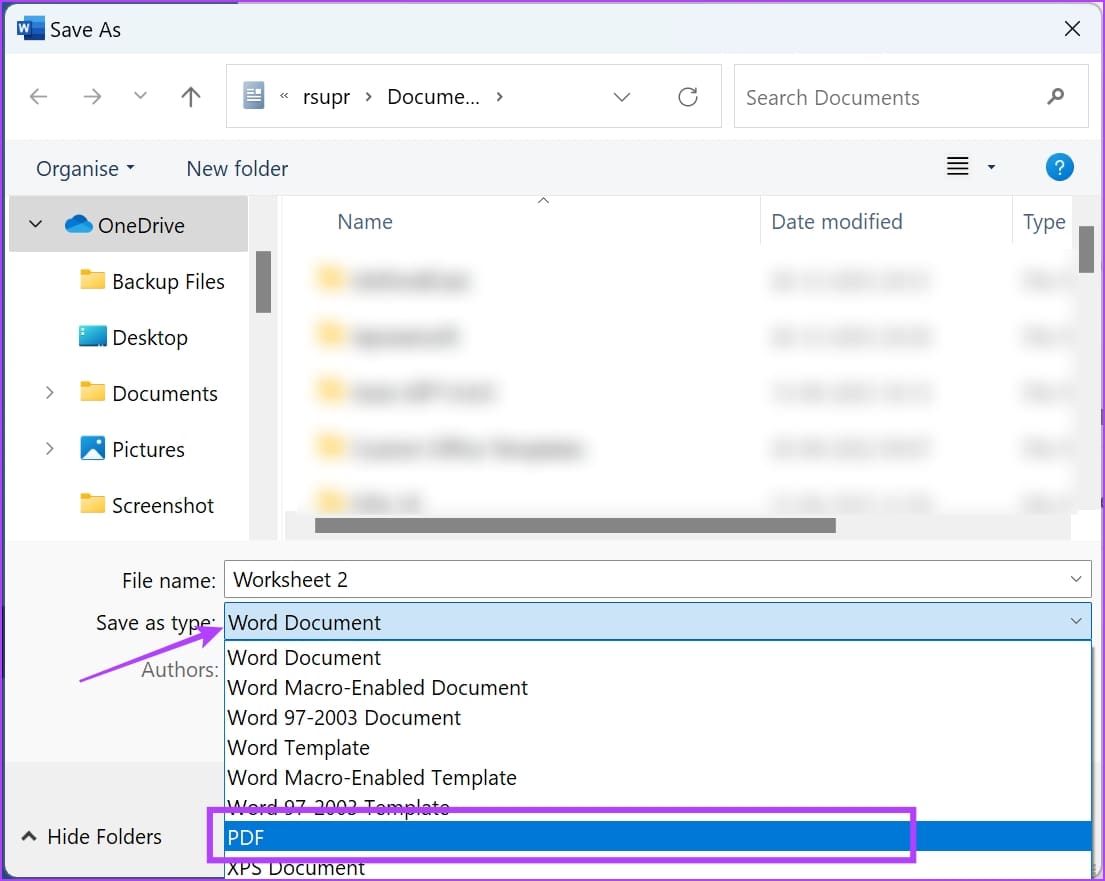
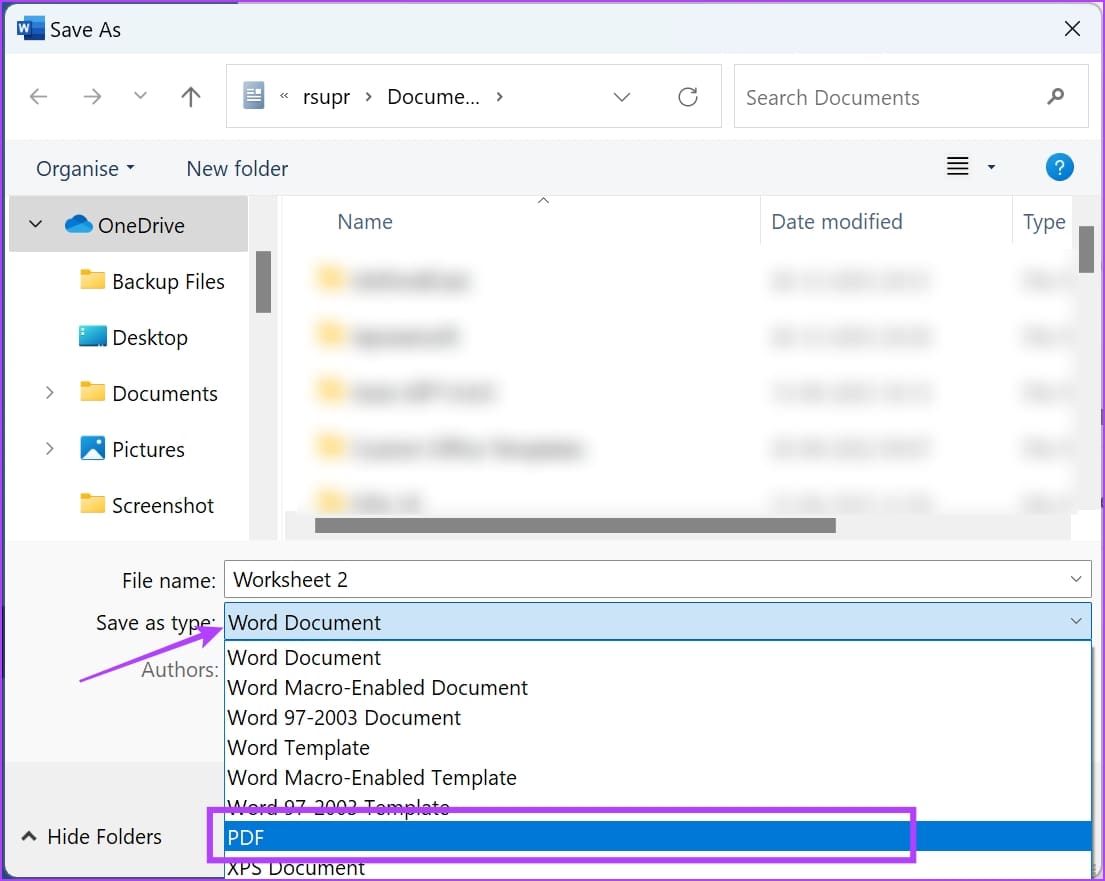
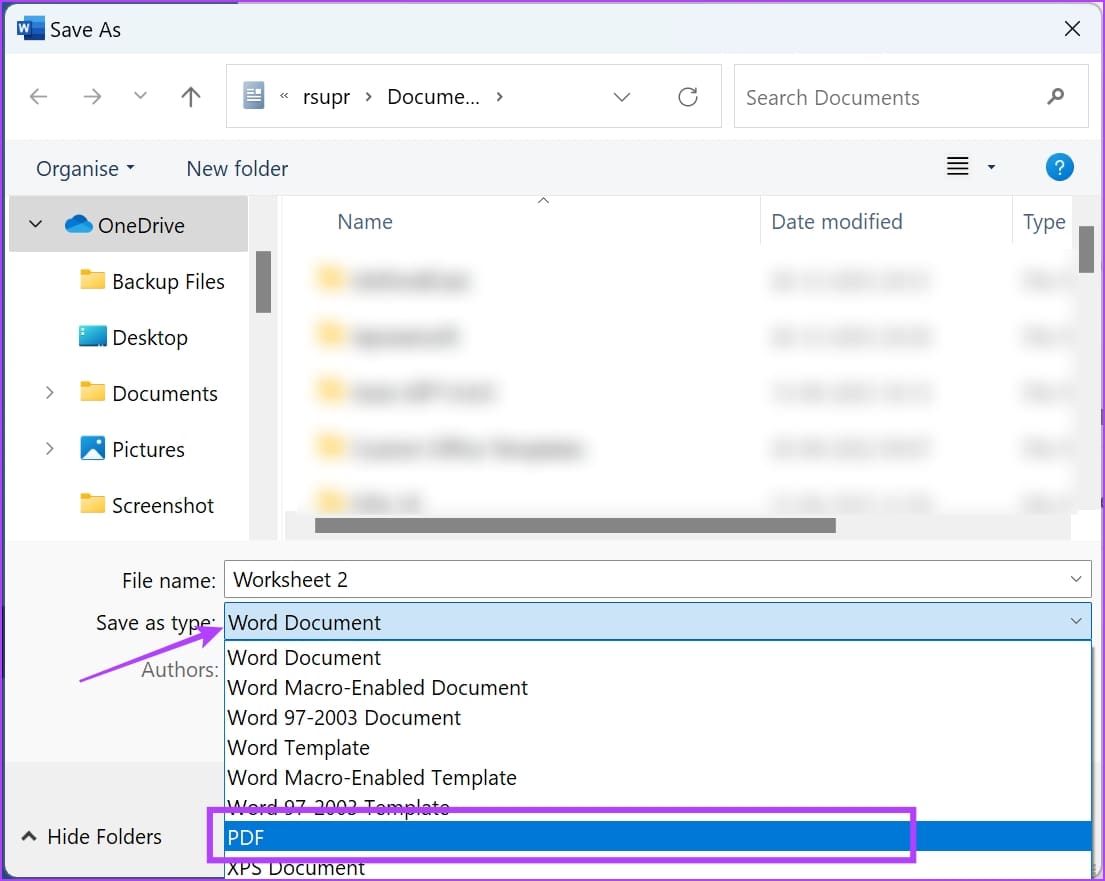
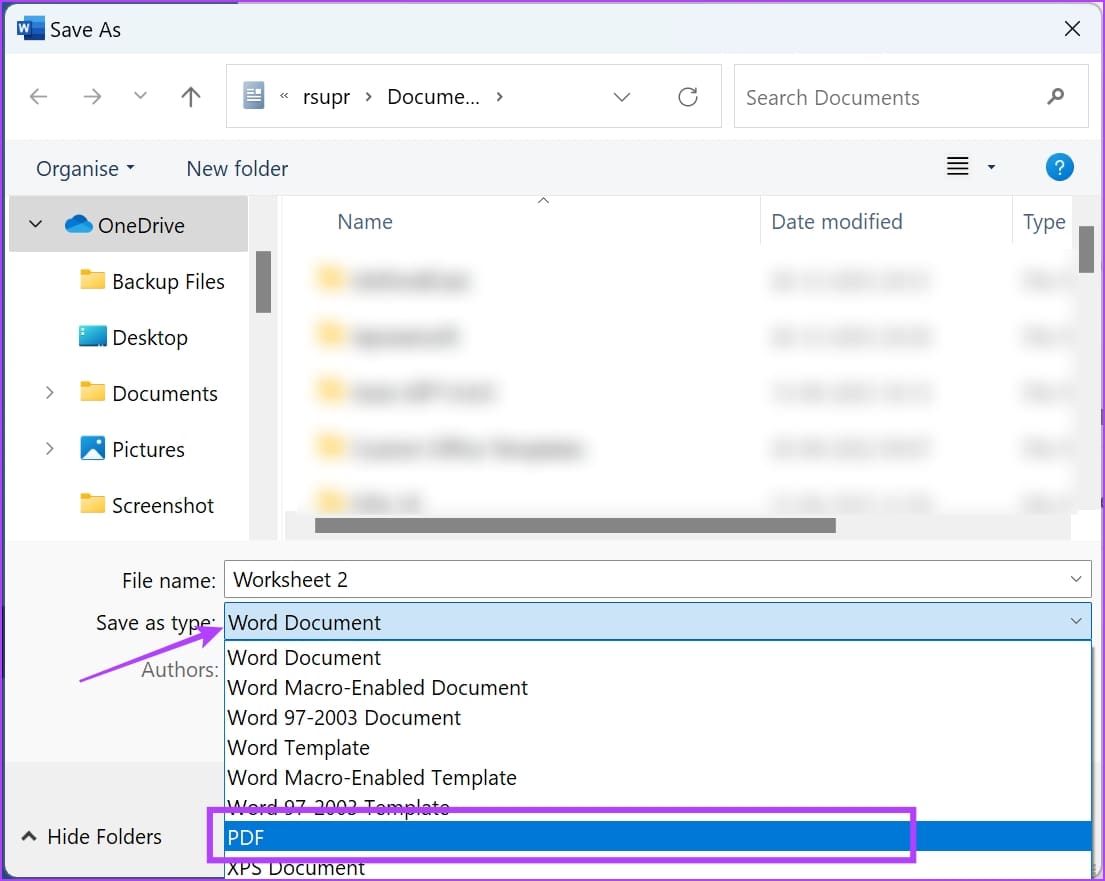
Paso 4: También puede seleccionar la calidad del documento PDF.
- Estándar: Guarda el documento mediante la configuración predeterminada para la conversión de PDF.
- Tamaño mínimo (publicación online): Se optimiza para tamaños de archivos más pequeños, aptos para la publicación online.
Paso 5: Haga clic en Guardar para finalizar el proceso.


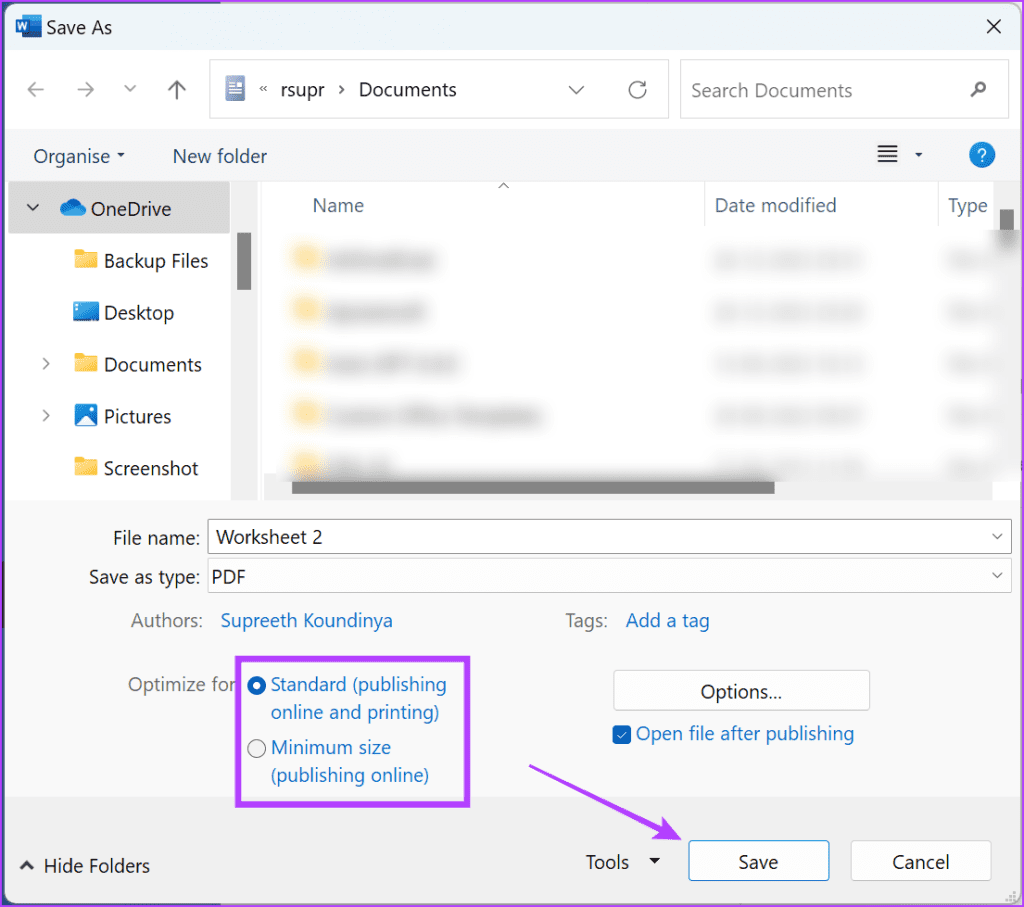
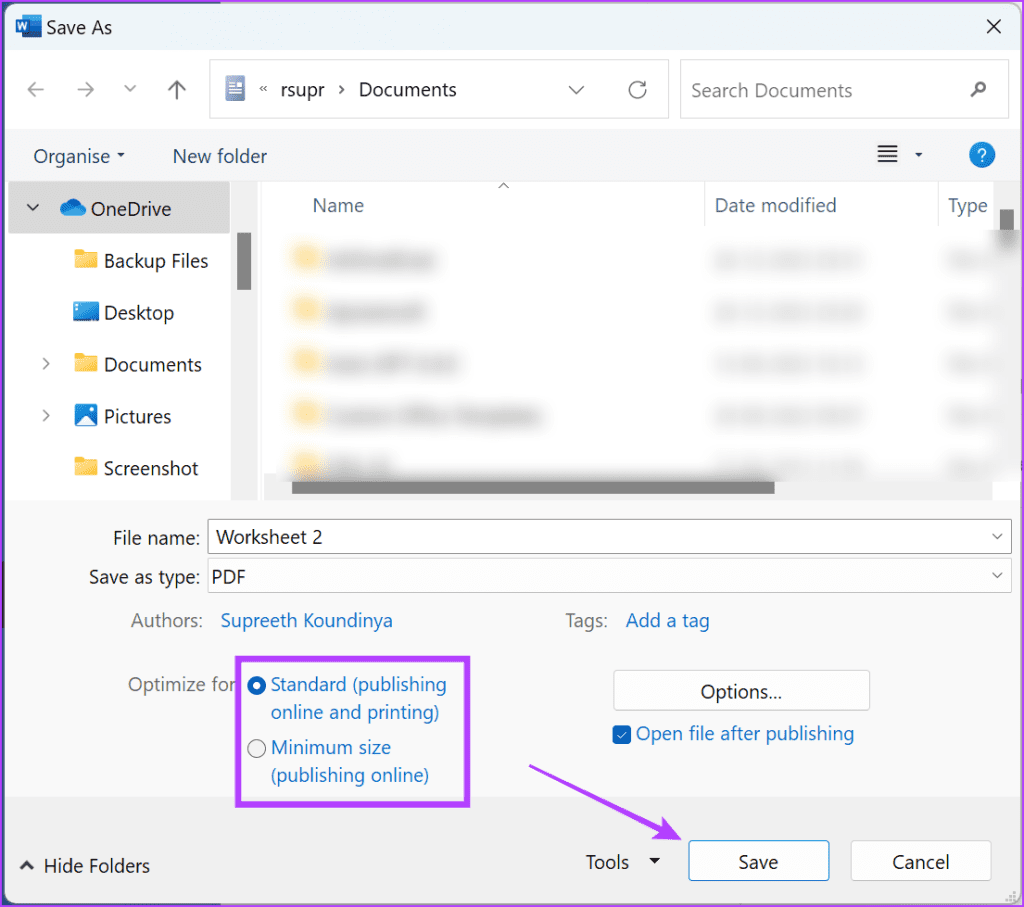
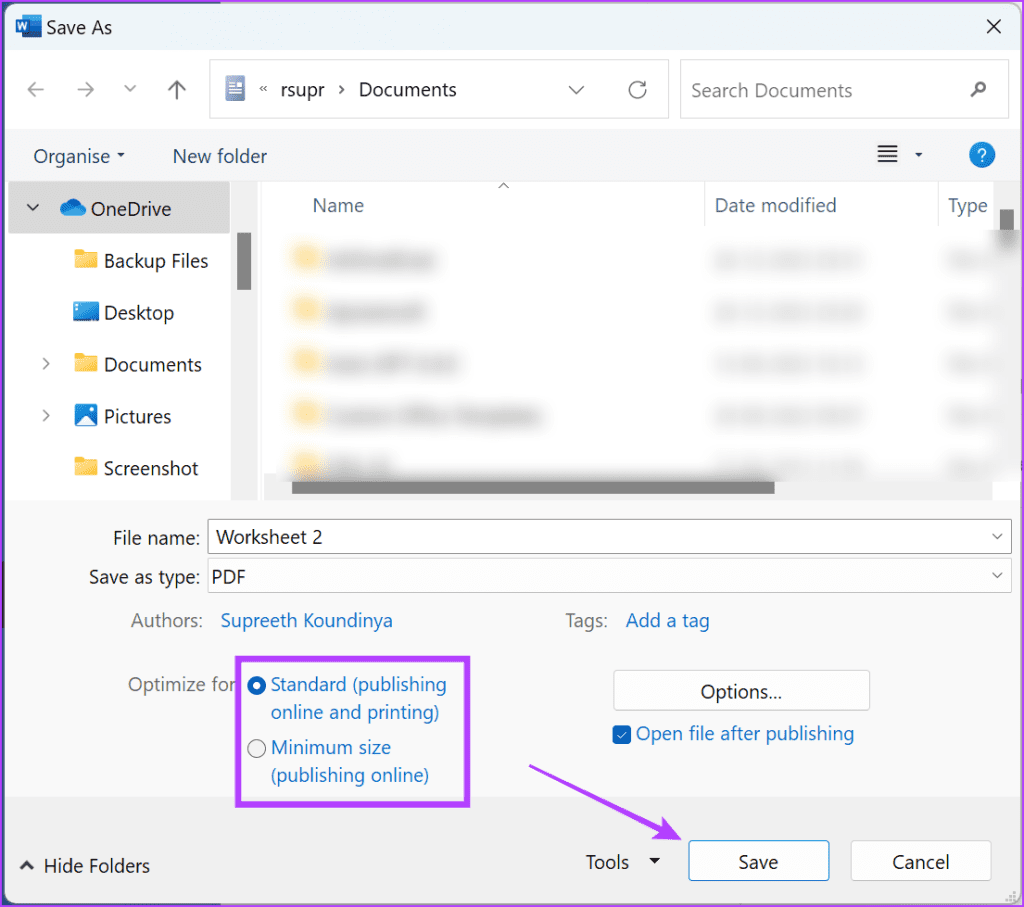
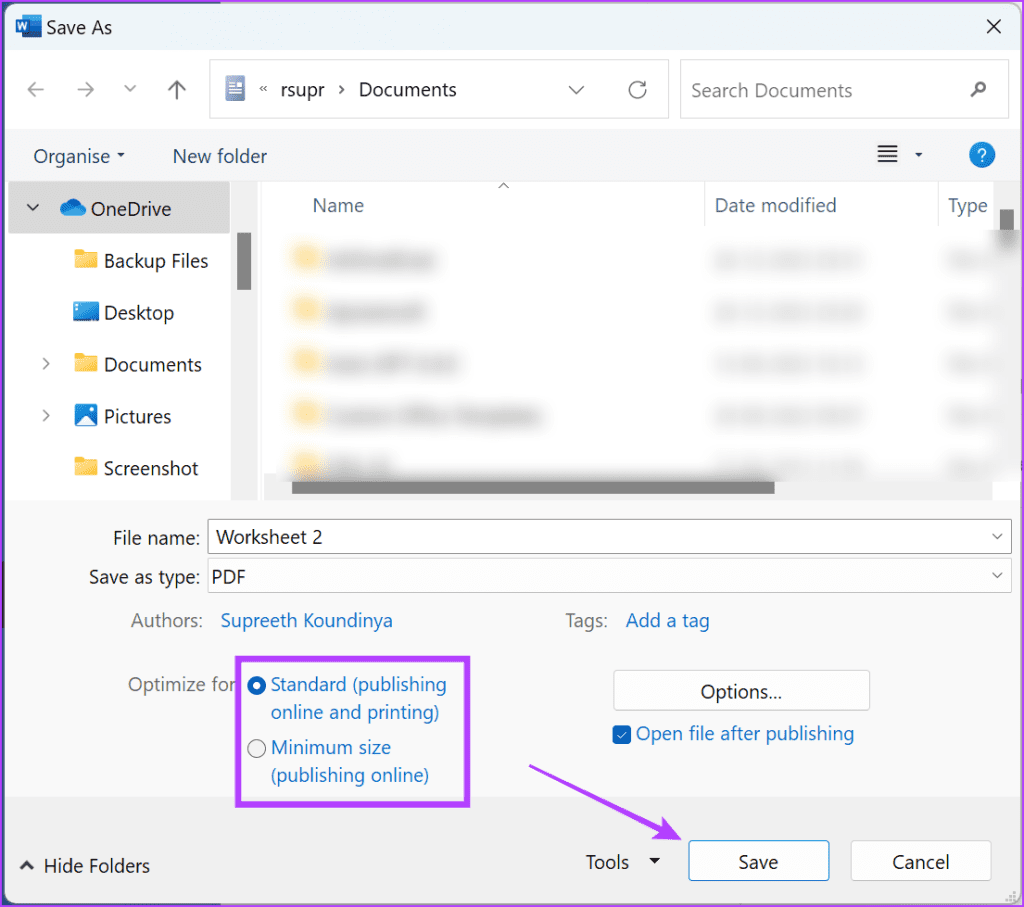
Imprime un archivo de Word a PDF con marcas y comentarios
Cuando guarde un documento de Word como PDF, las marcas/comentarios no serán visibles por defecto. A continuación le explicamos cómo puede asegurarse de que sus documentos PDF los conservan.
En su PC con Windows, toque el botón Opciones mientras está a punto de guardar el documento como PDF. Marque la casilla "Documento que muestra la marcación", haga clic en Aceptar y guarde el documento.
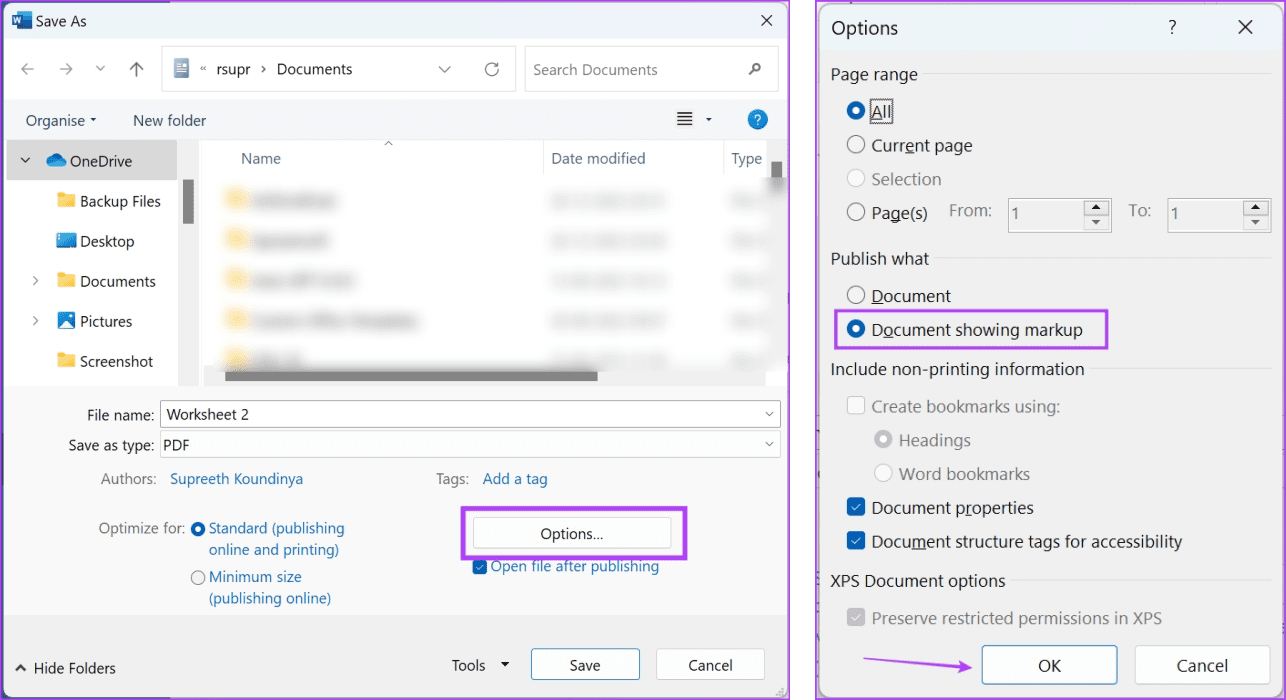
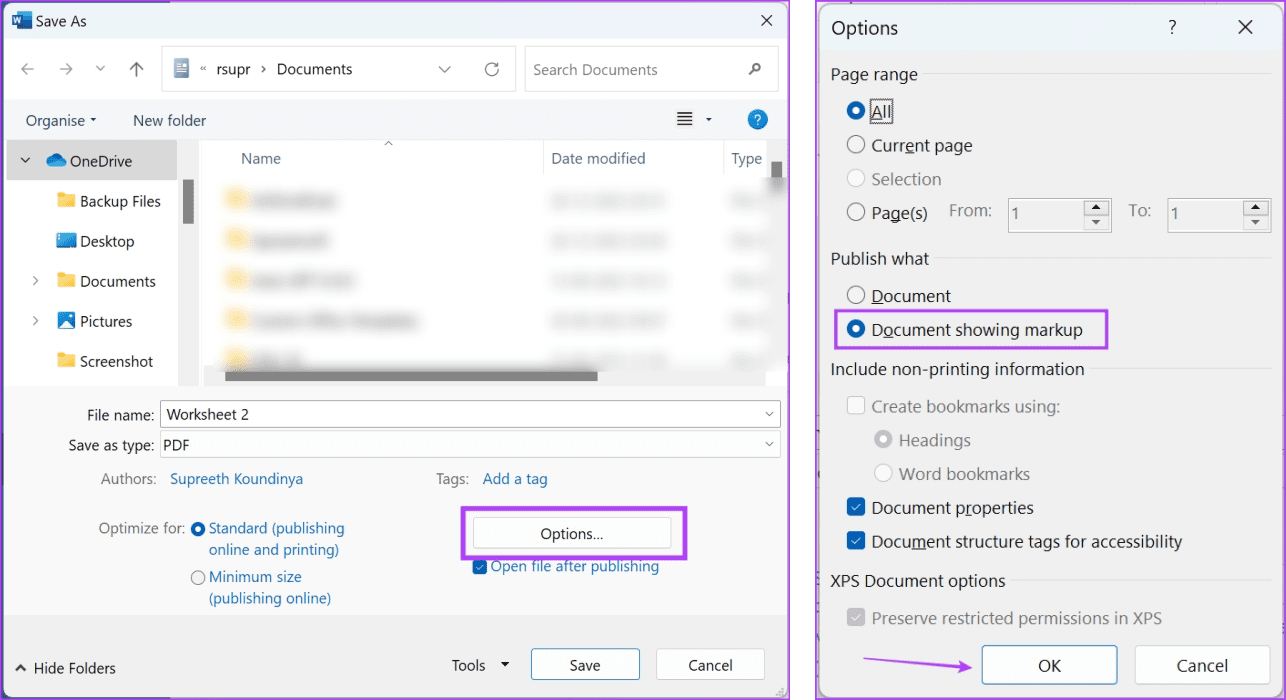
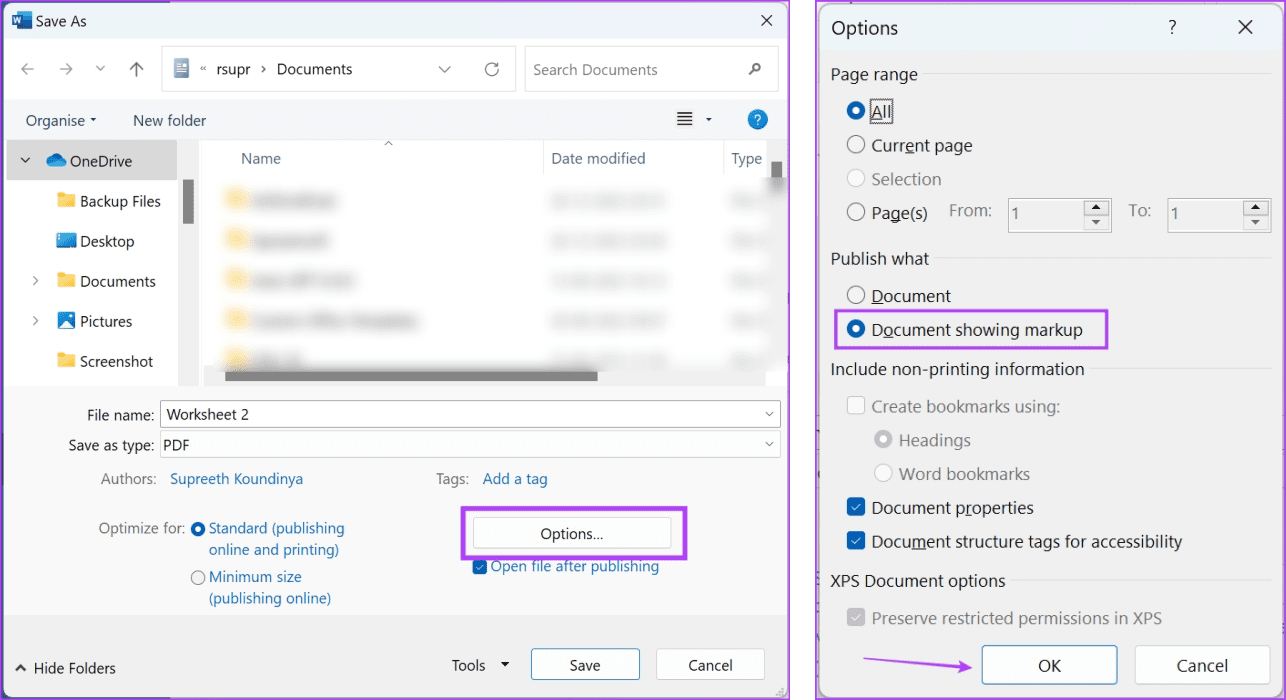
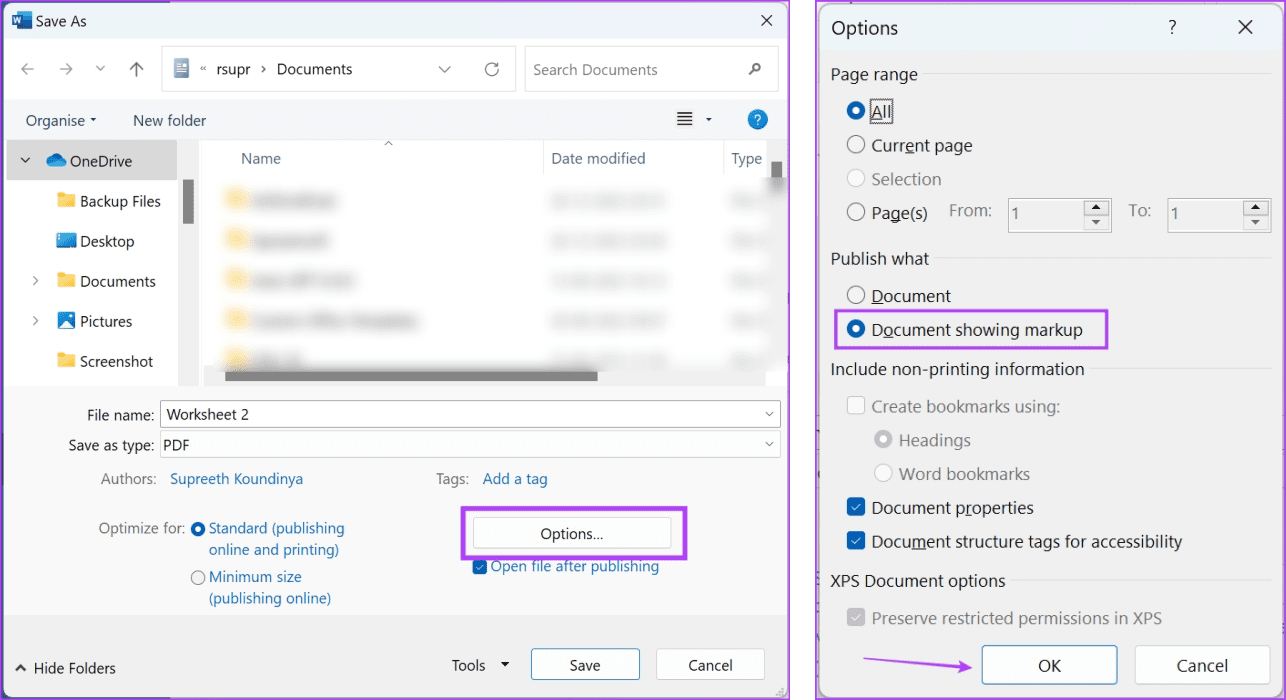
Lea también: Cómo imprimir los cambios y comentarios con seguimiento en documentos de Microsoft Word
Sin embargo, no encontrará esta opción para Mac. Como solución alternativa, debe utilizar Microsoft Office online para hacer lo mismo.
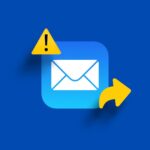
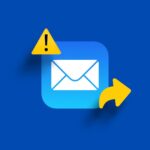
Paso 1: Cargue el documento en la pestaña Mi contenido. Abra el documento.
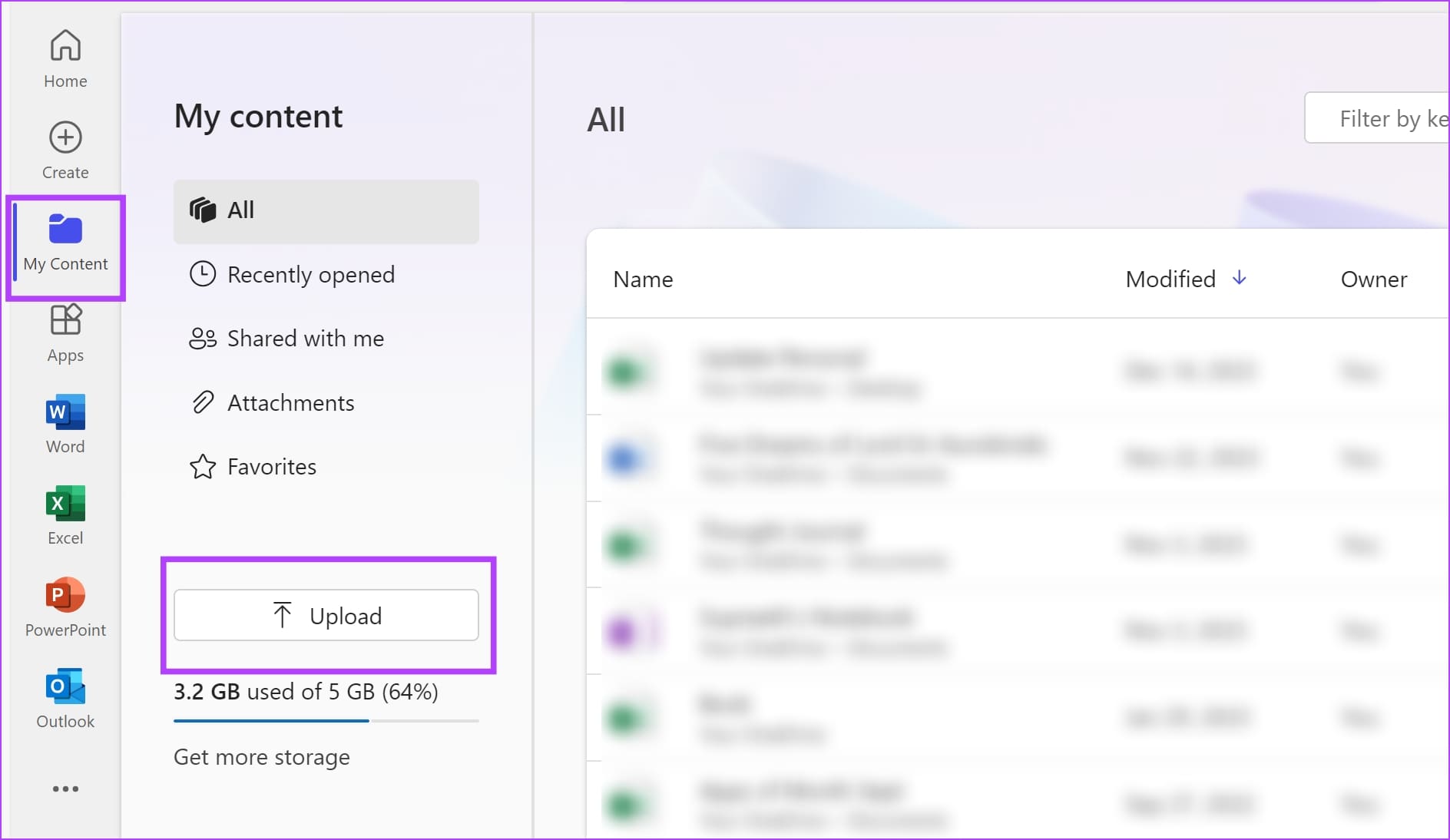
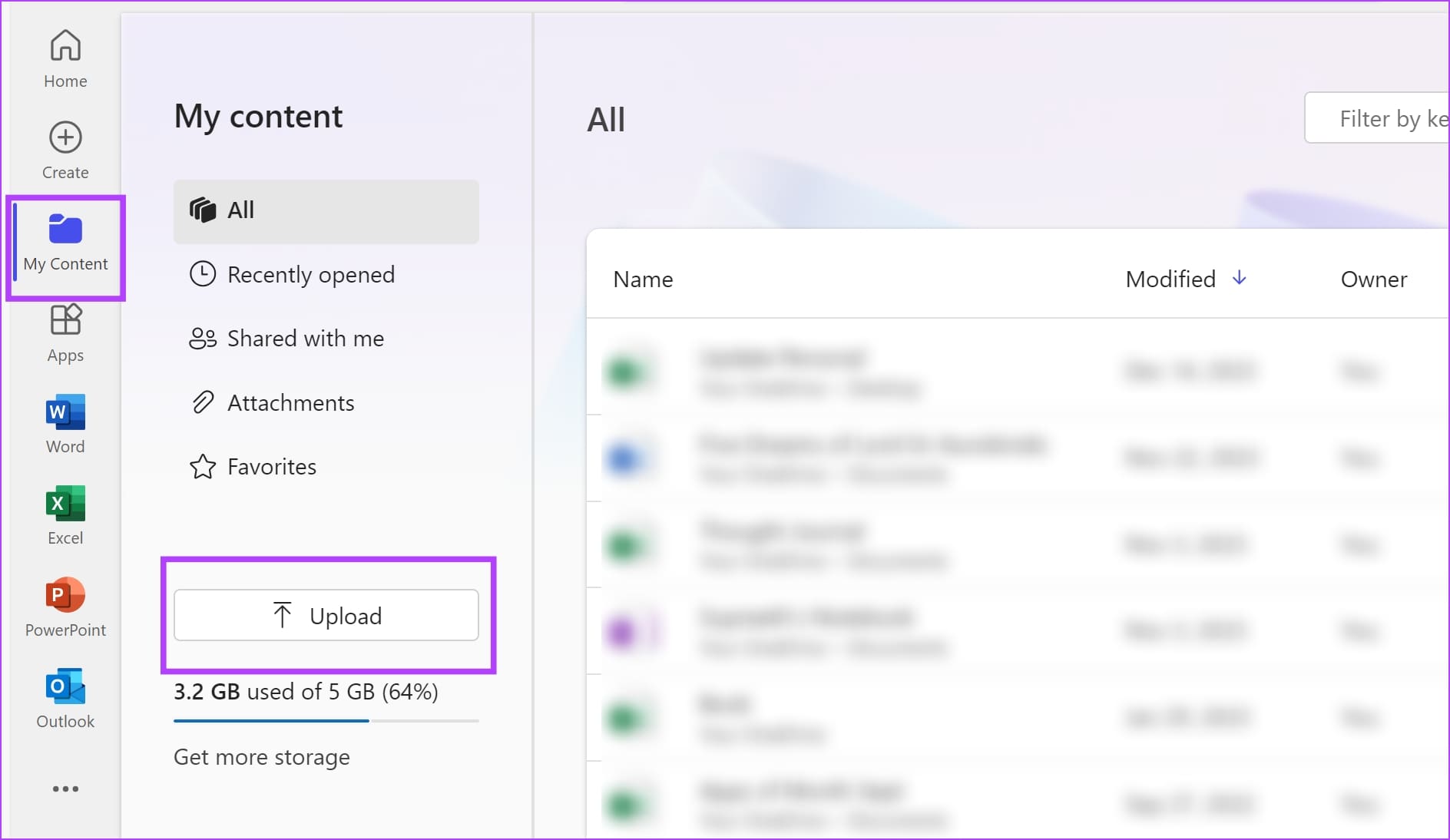
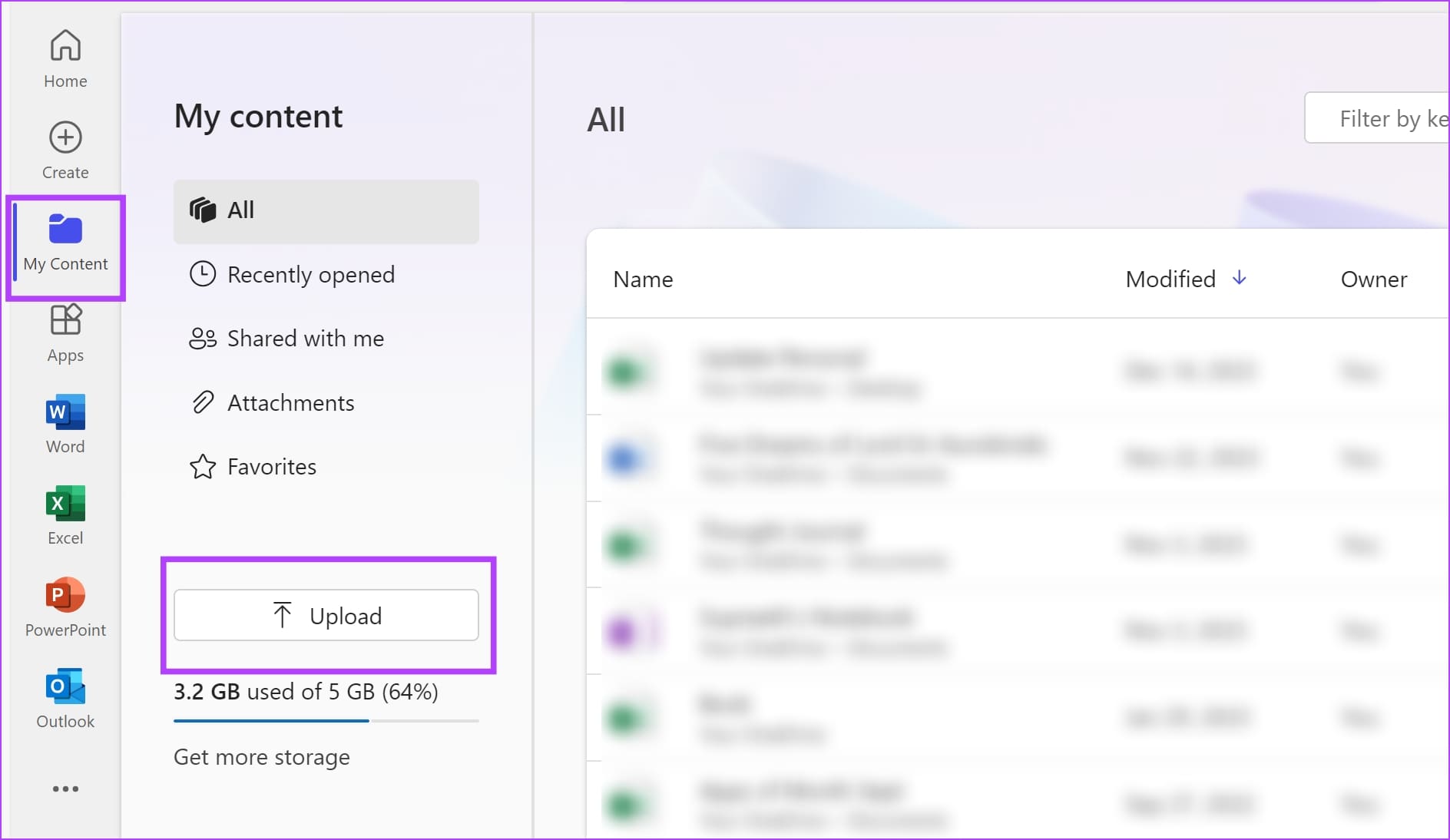
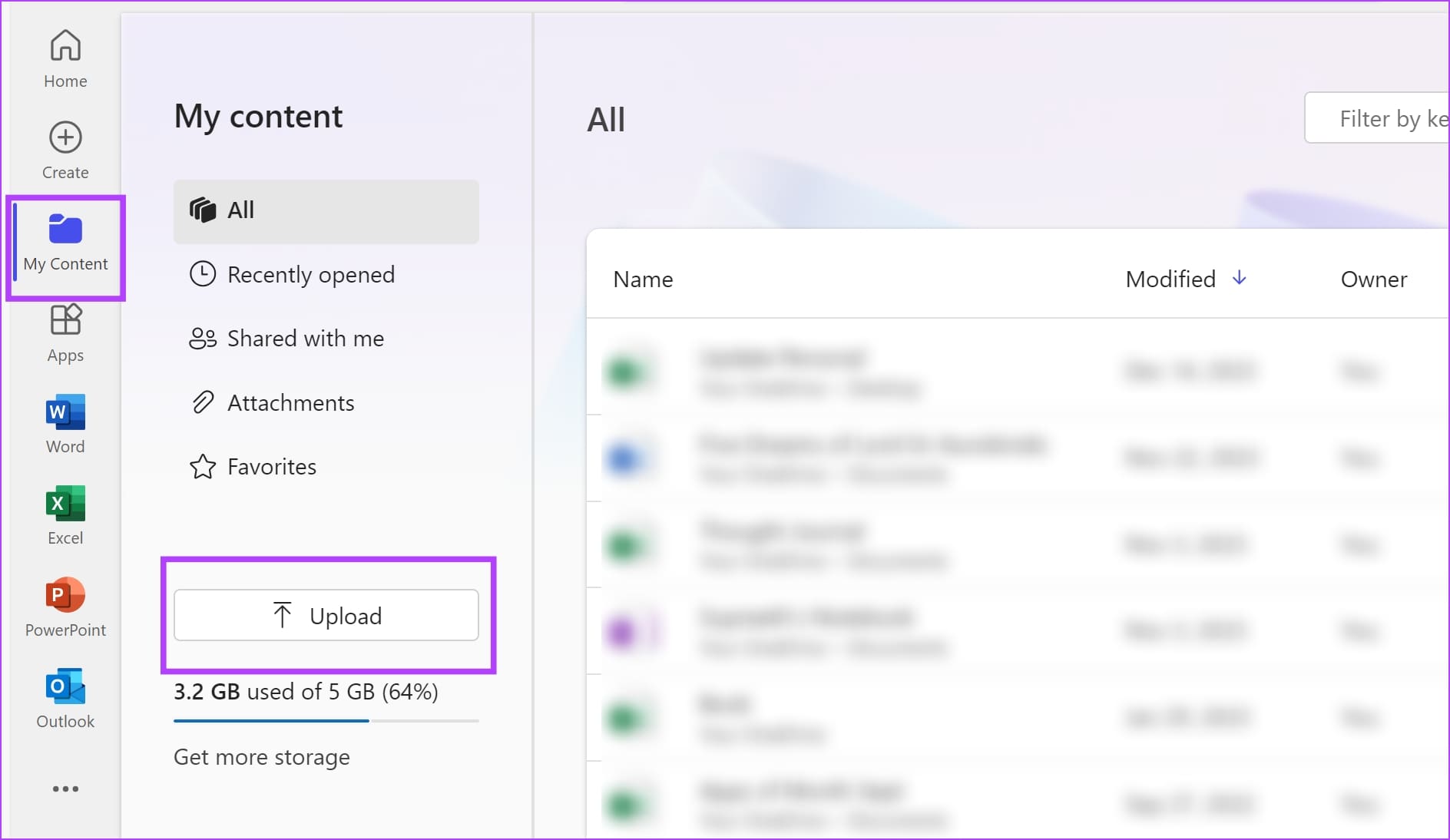
Paso 2: Ahora, haga clic en Archivo.
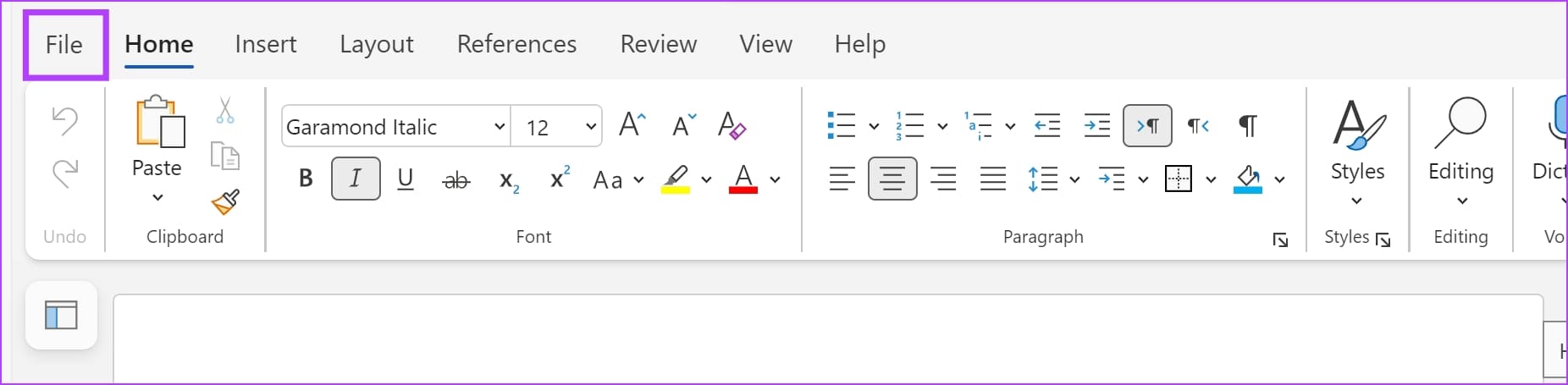
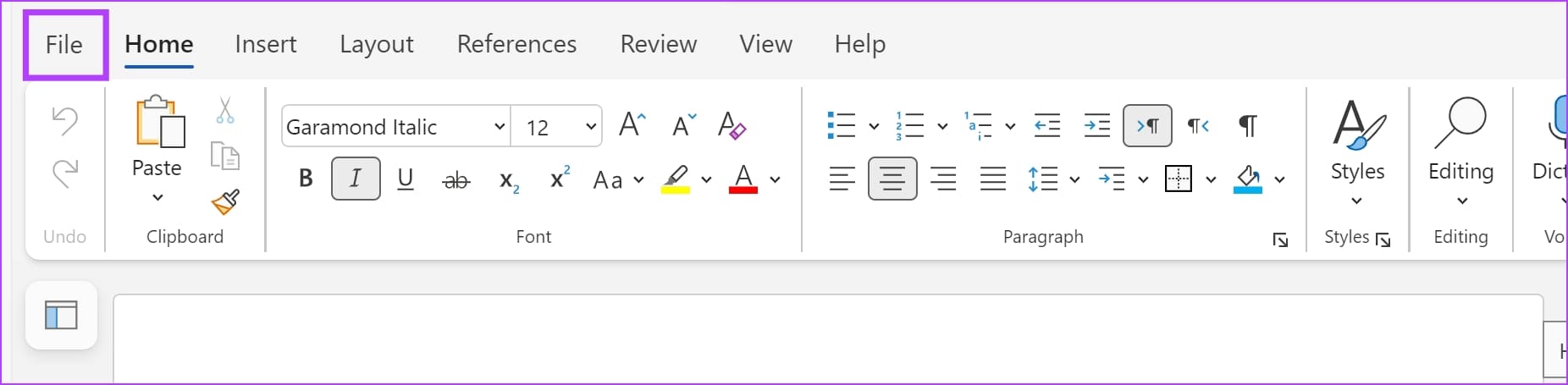
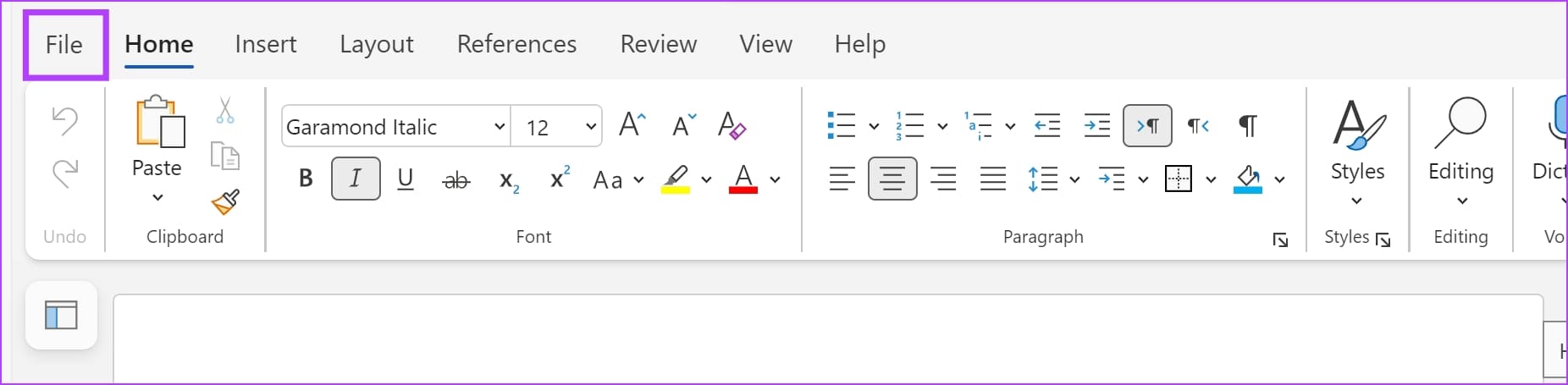
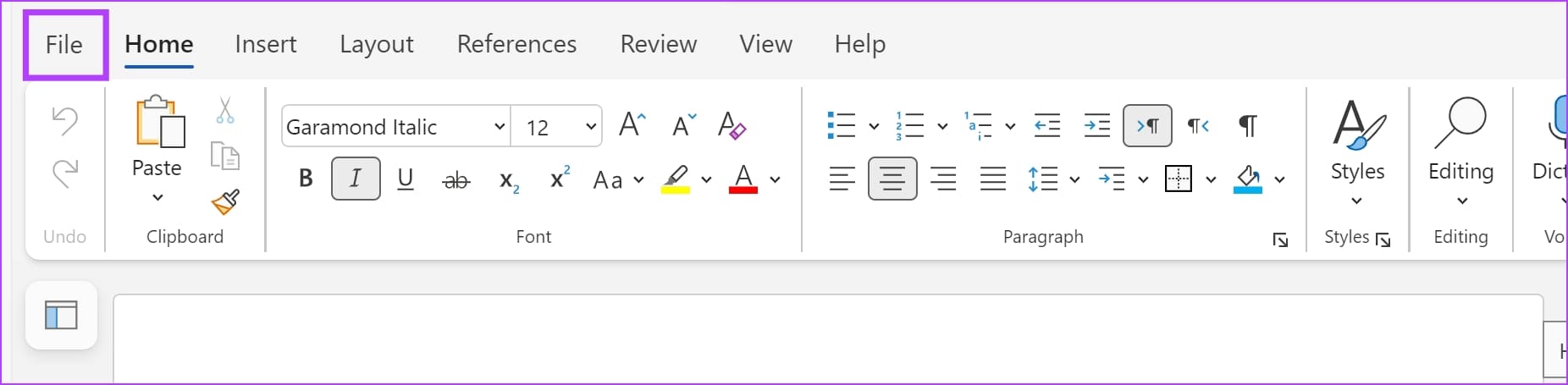
Paso 3: Haga clic en Guardar como y seleccione "Baja como PDF con comentarios".
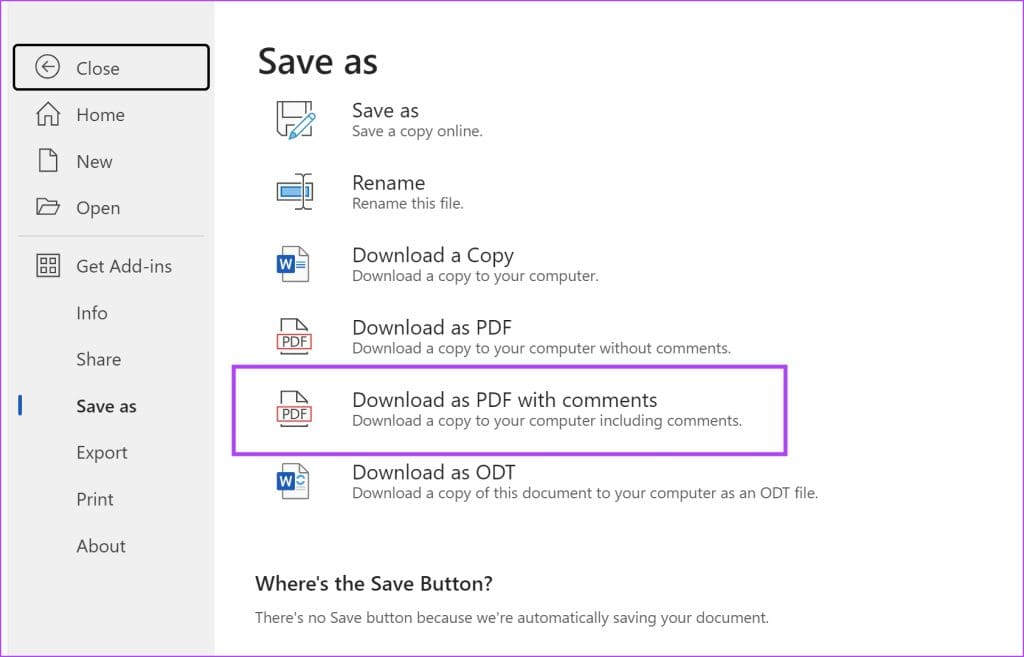
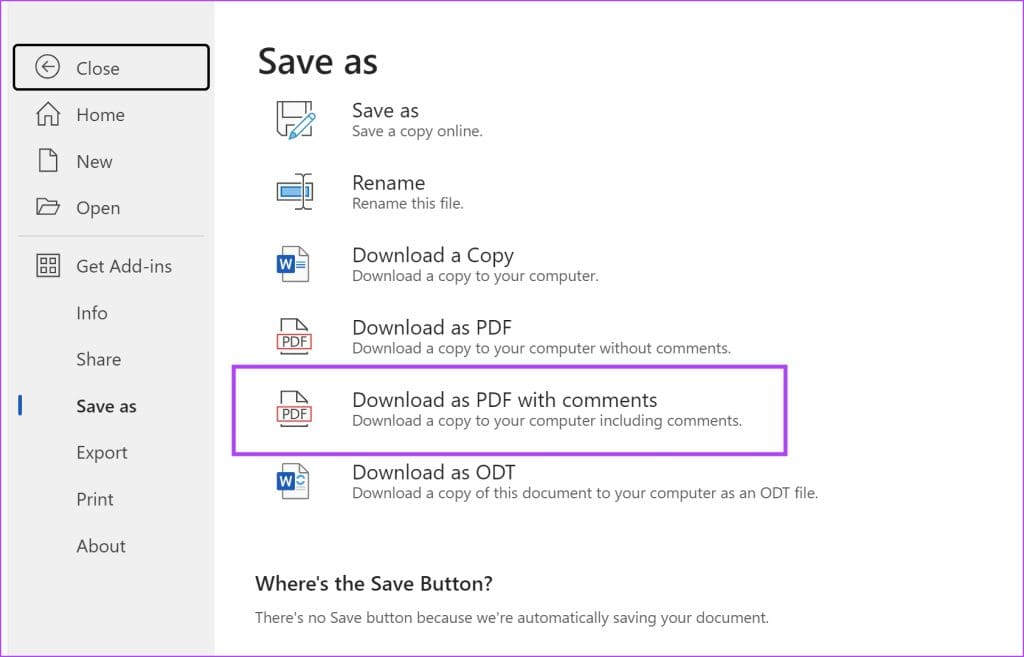
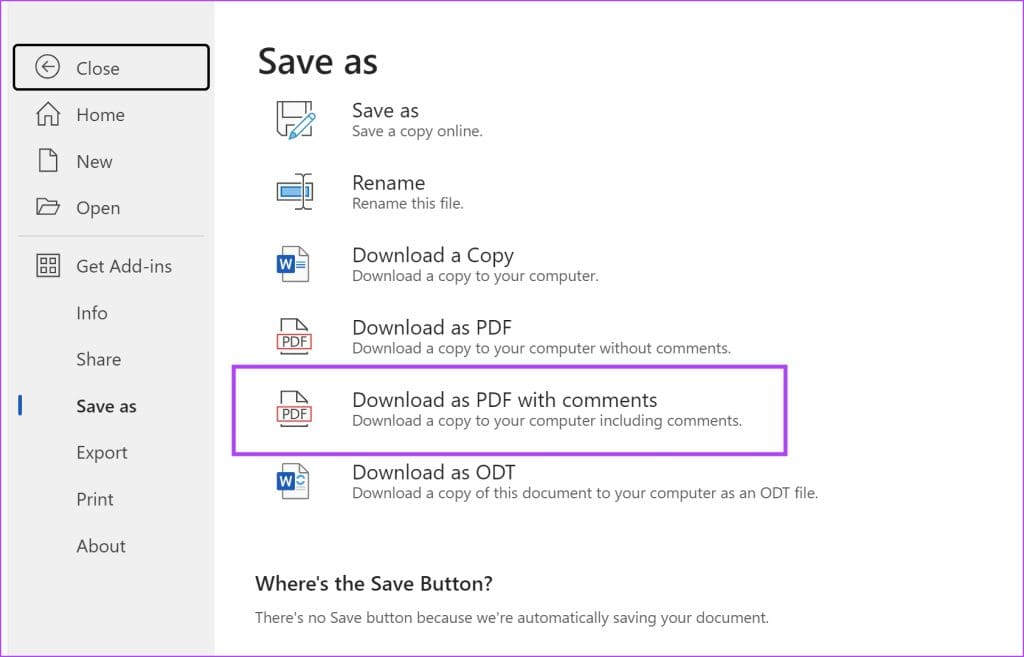
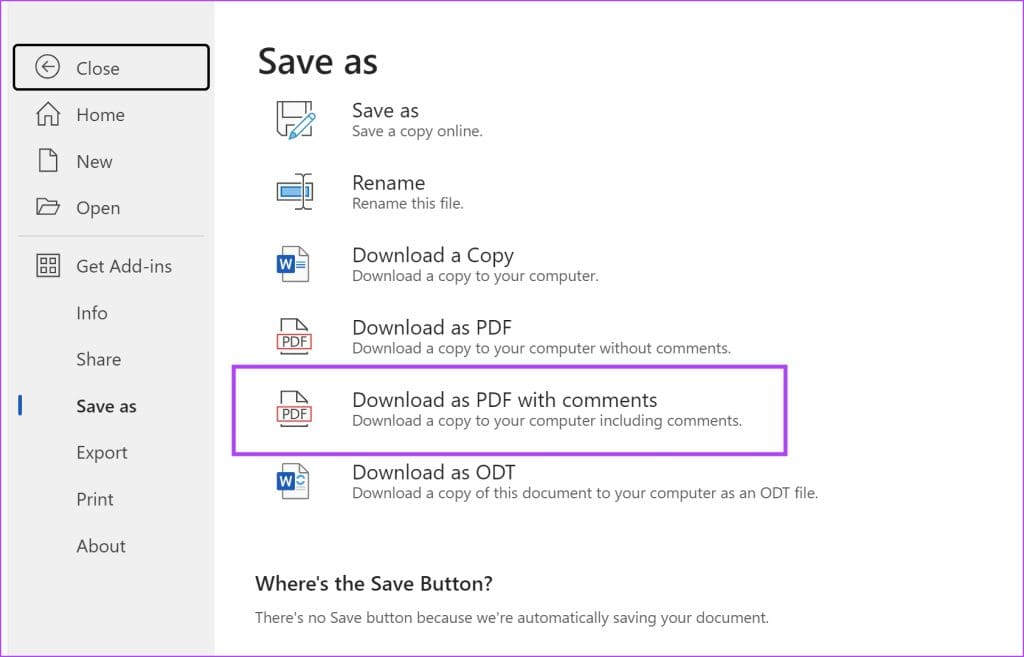
Convierte un documento de Word a PDF de forma gratuita mediante aplicaciones de terceros
Si no tiene Microsoft Word instalado en su ordenador, guarde un documento de Word (.docx) como PDF mediante herramientas gratuitas de terceros online desde su navegador web.
1. CloudConvert: la mejor herramienta de conversión de archivos todo en uno
CloudConvert es una herramienta de conversión todo en uno a la que puede acceder desde su navegador web. Puede convertir casi todos los tipos de formatos con esta herramienta, y aquí tiene cómo convertir su documento de Word a PDF.
Sin embargo, sólo puede convertir hasta 25 documentos de forma gratuita en un solo día mediante CloudConvert.
Paso 1: Visite el sitio web oficial de CloudConvert mediante el siguiente enlace.
Paso 2: Introduzca el formato para el documento fuente y el archivo de salida.
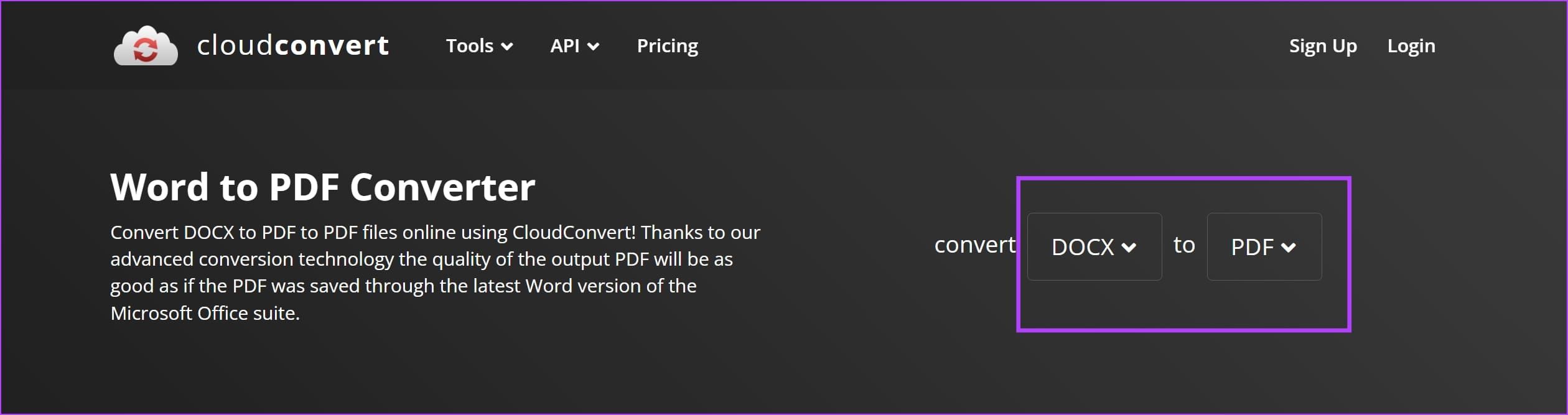
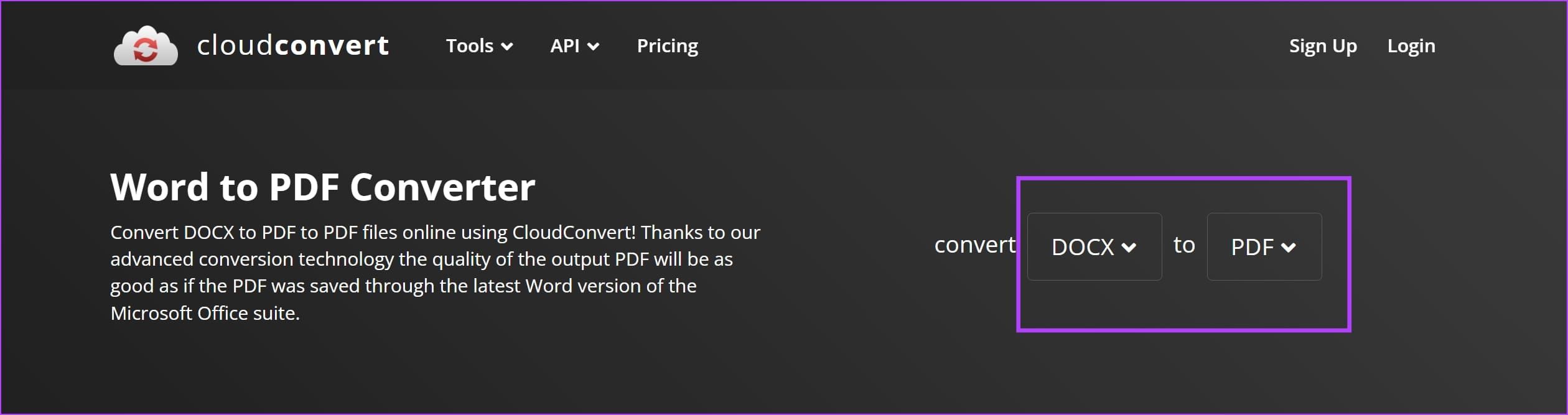
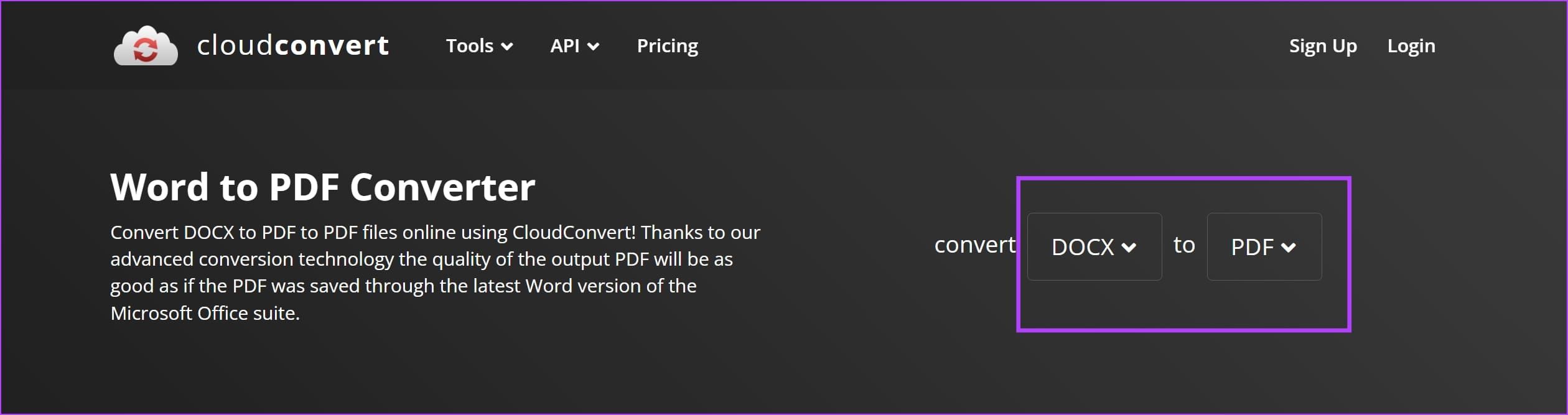
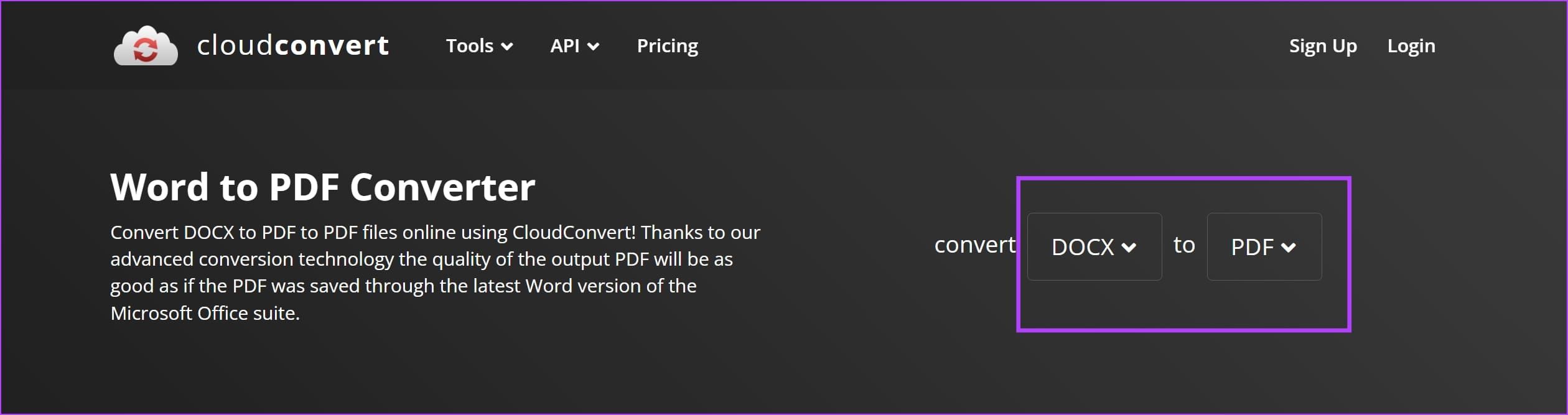
Paso 3: Haga clic en Seleccionar archivo y cargue el archivo desde su PC o Mac.
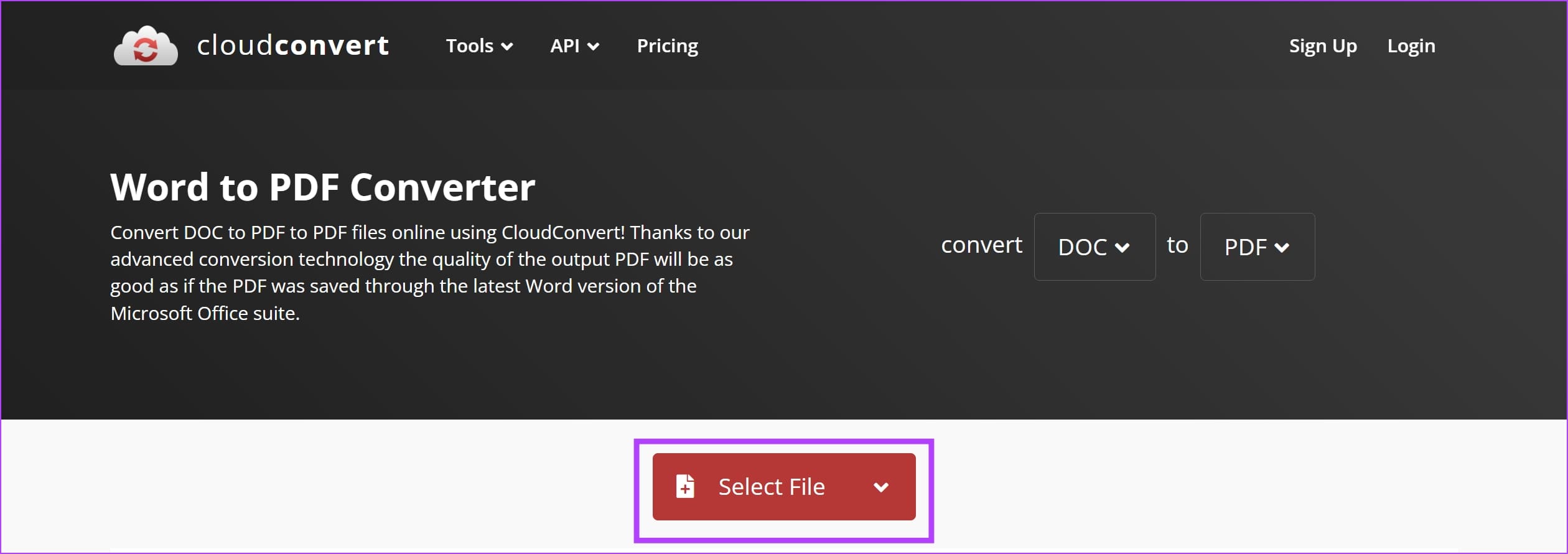
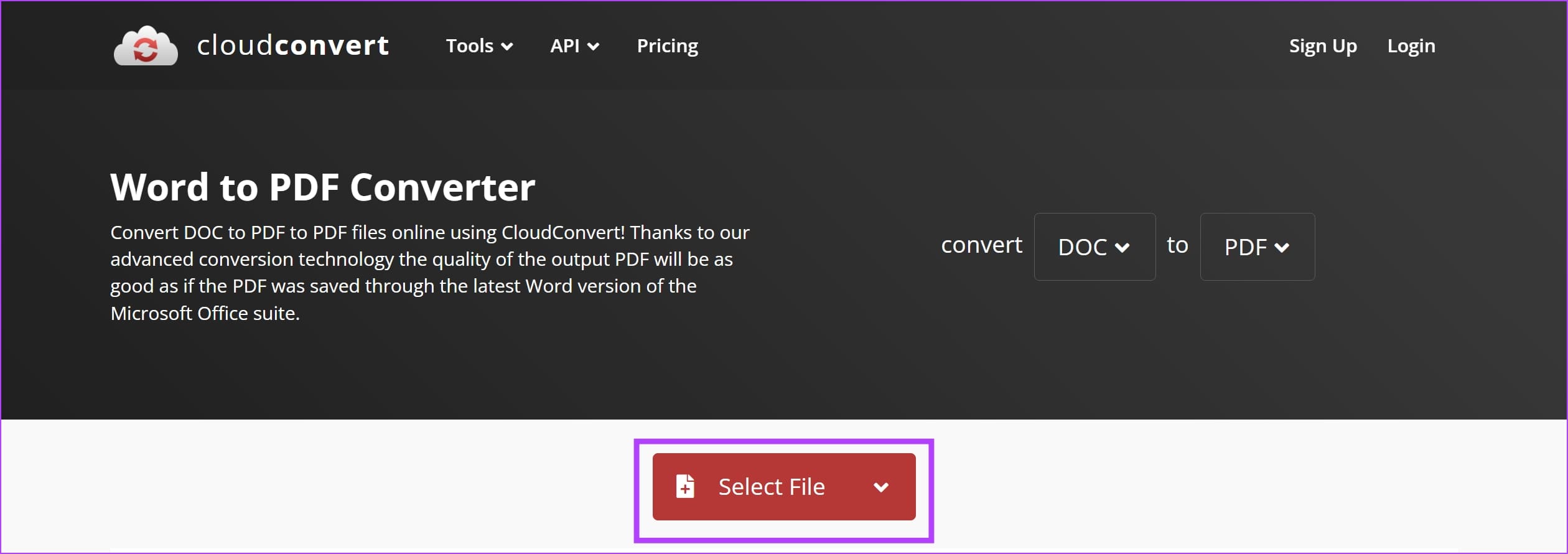
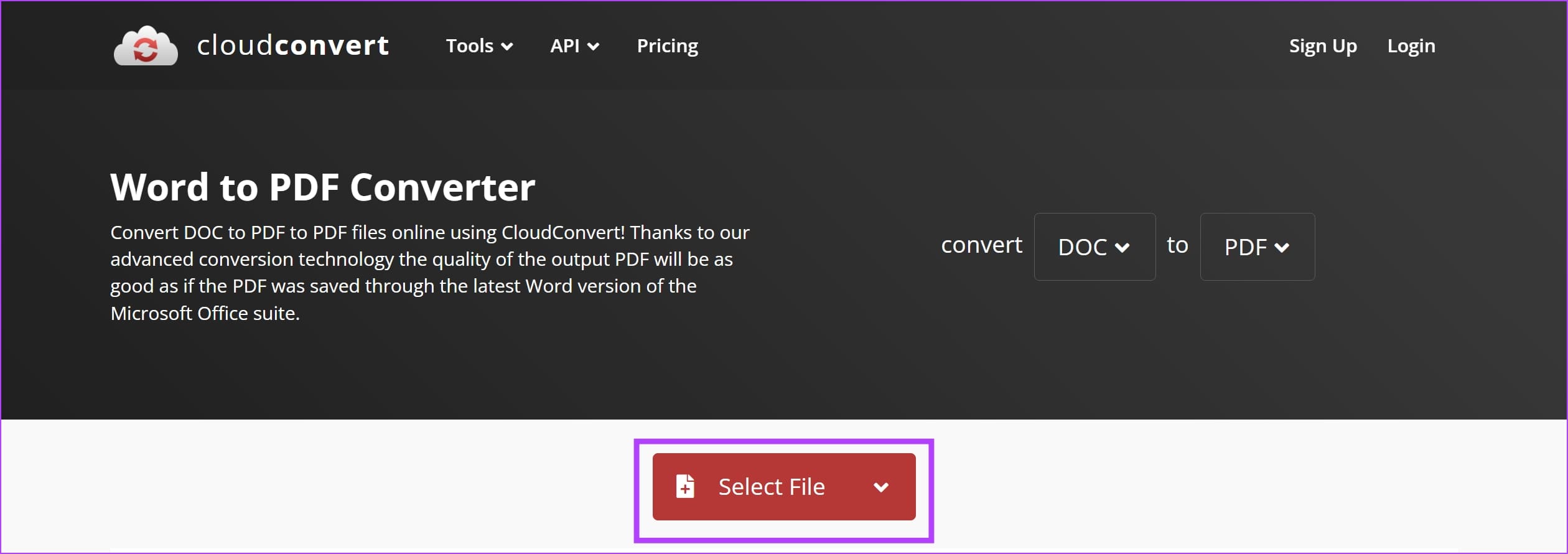
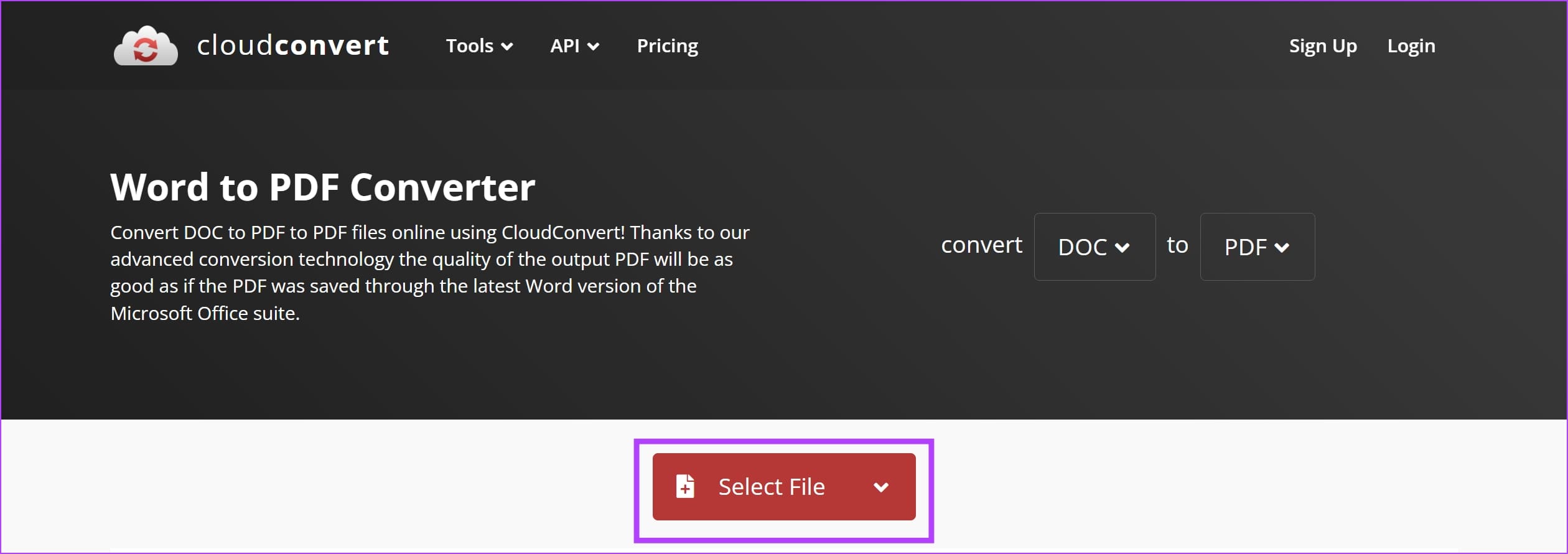
Paso 4: Ahora, toque el icono de configuración para modificar la configuración de conversión.
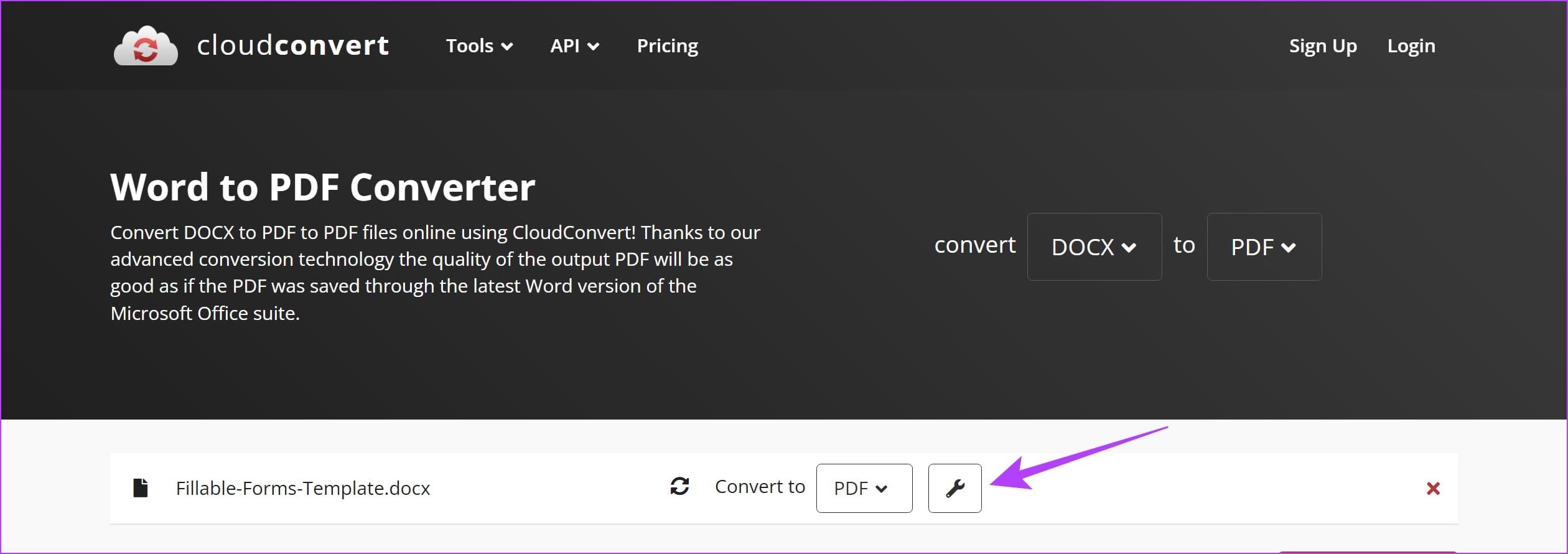
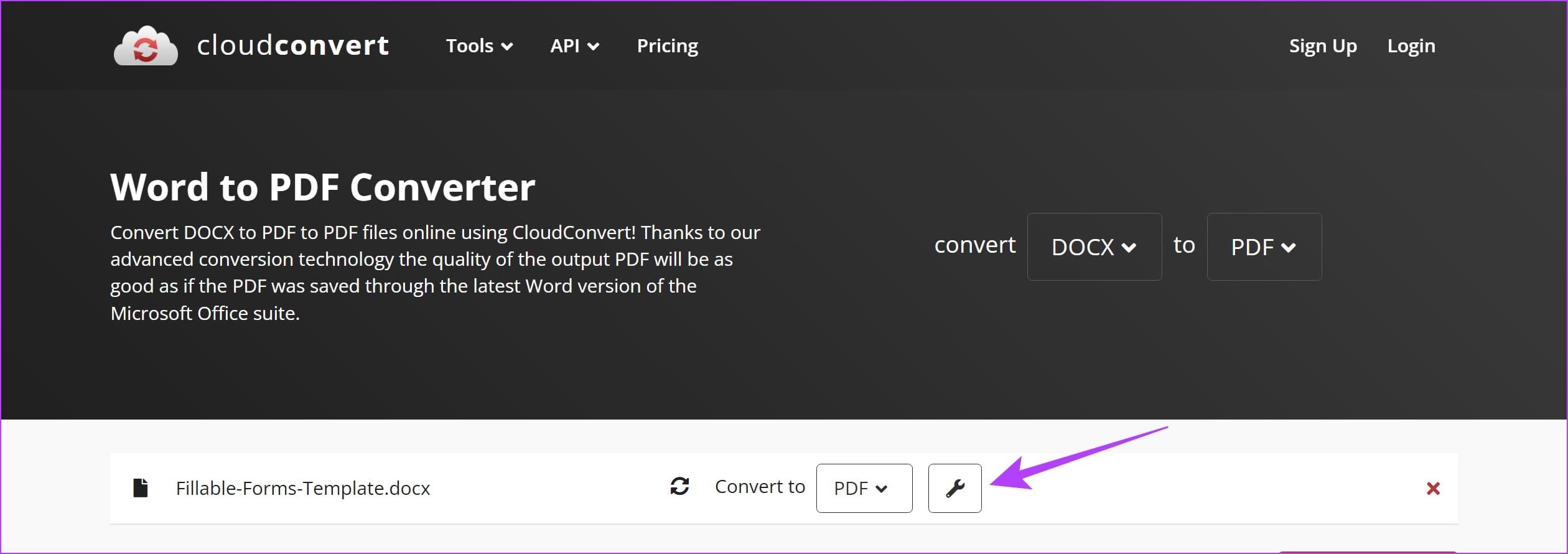
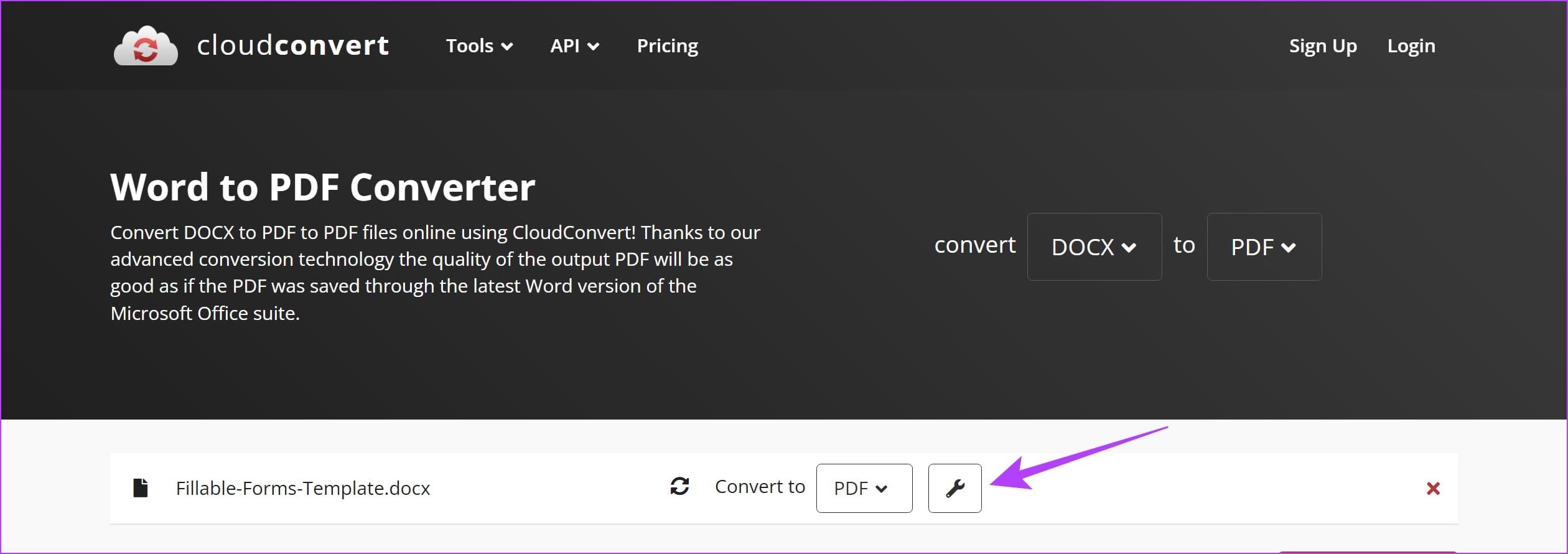
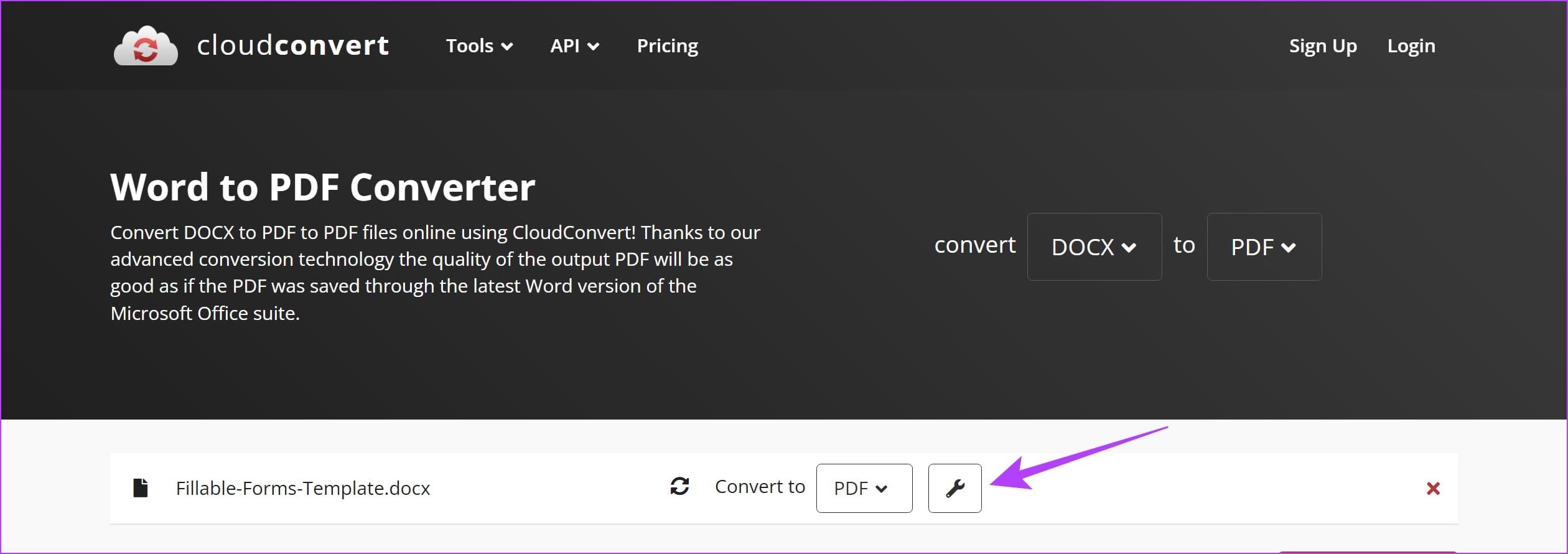
Paso 5: Modifique la configuración según sus necesidades y haga clic en Aceptar.
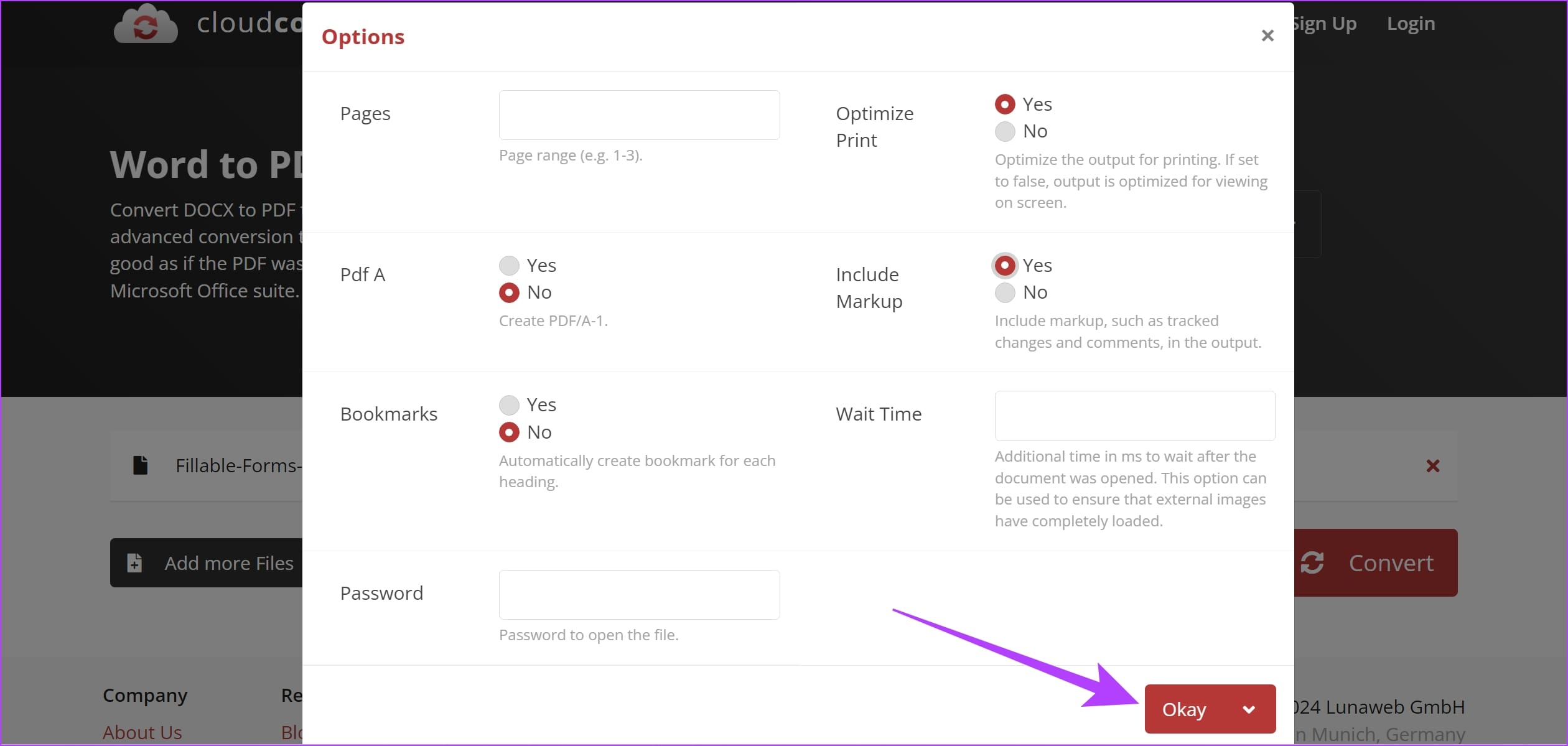
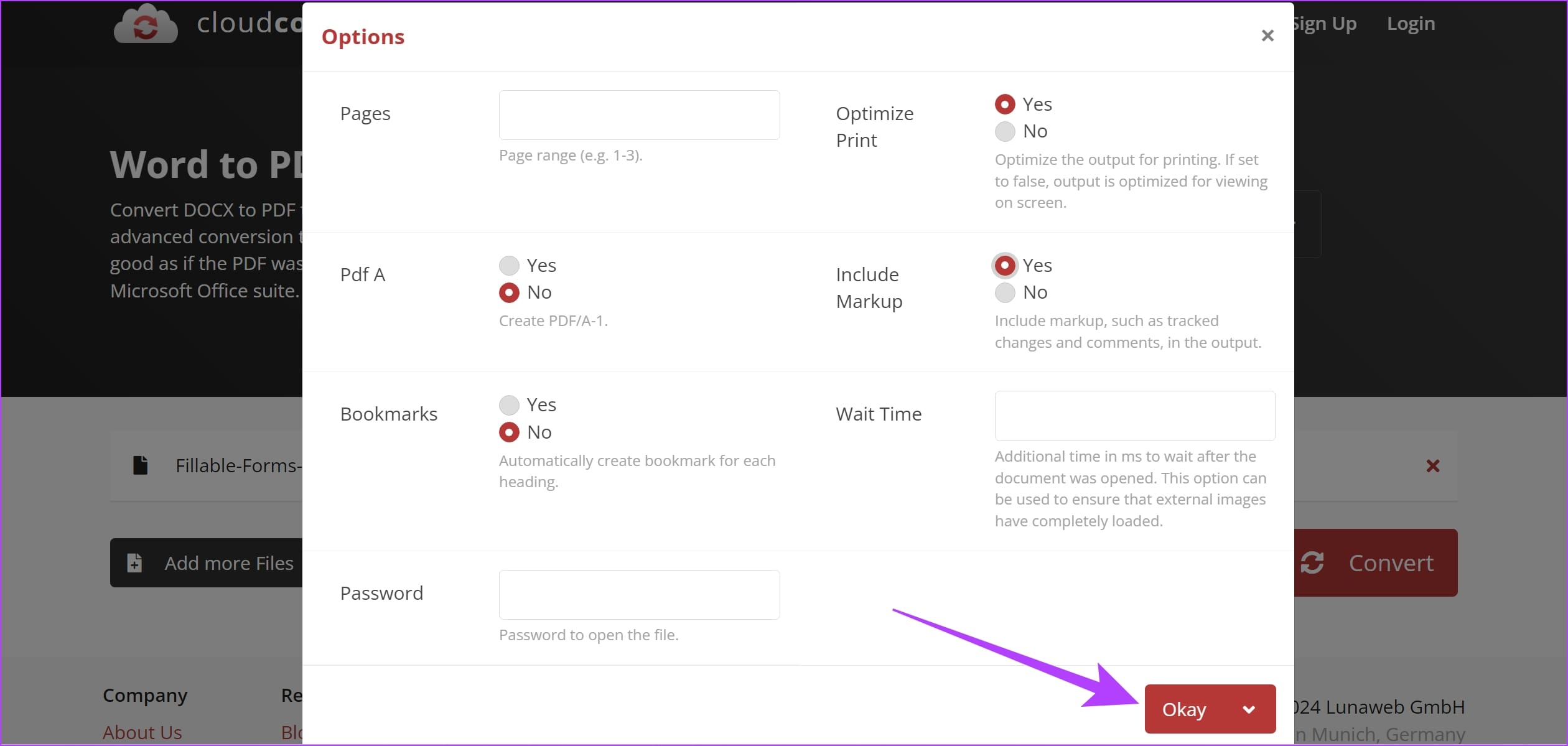
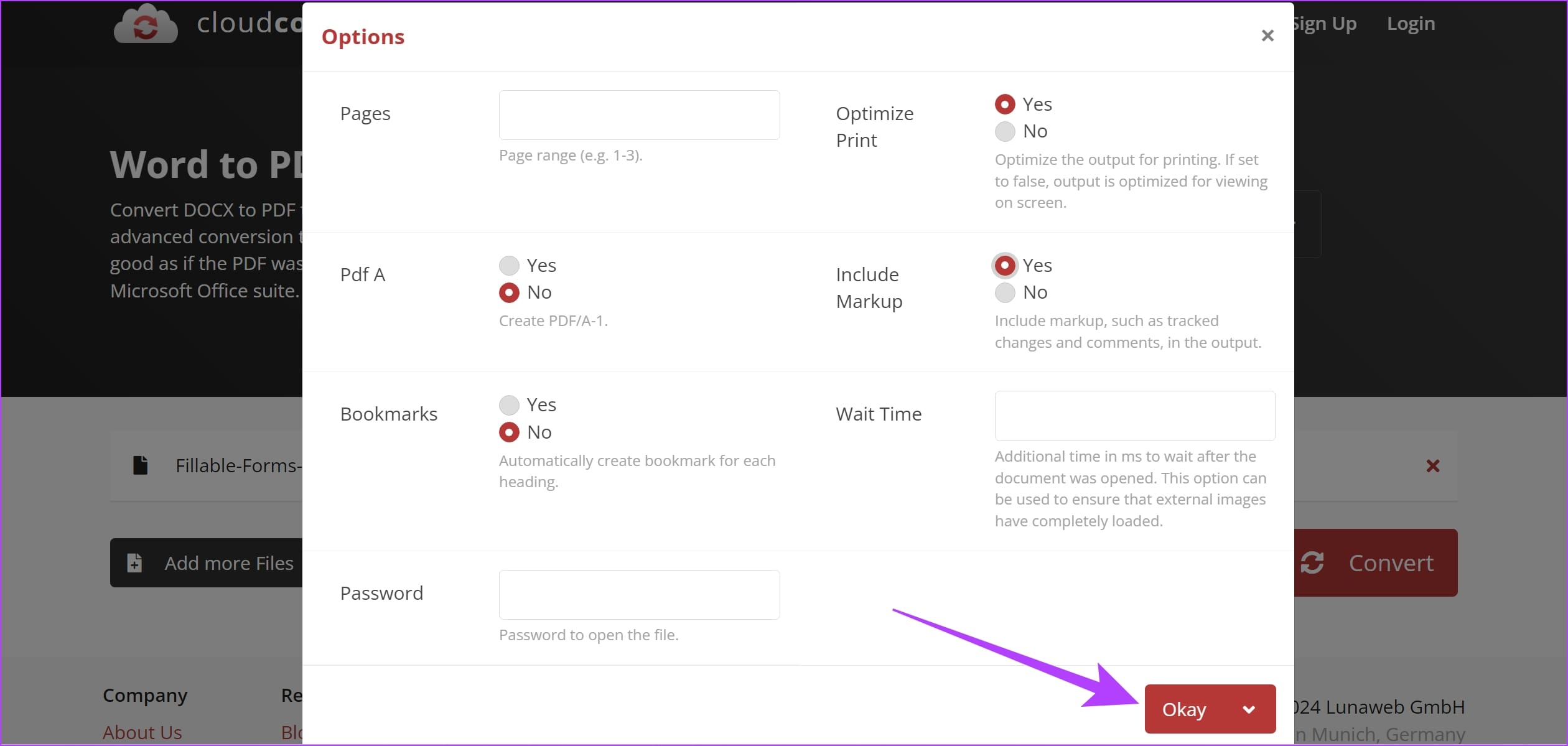
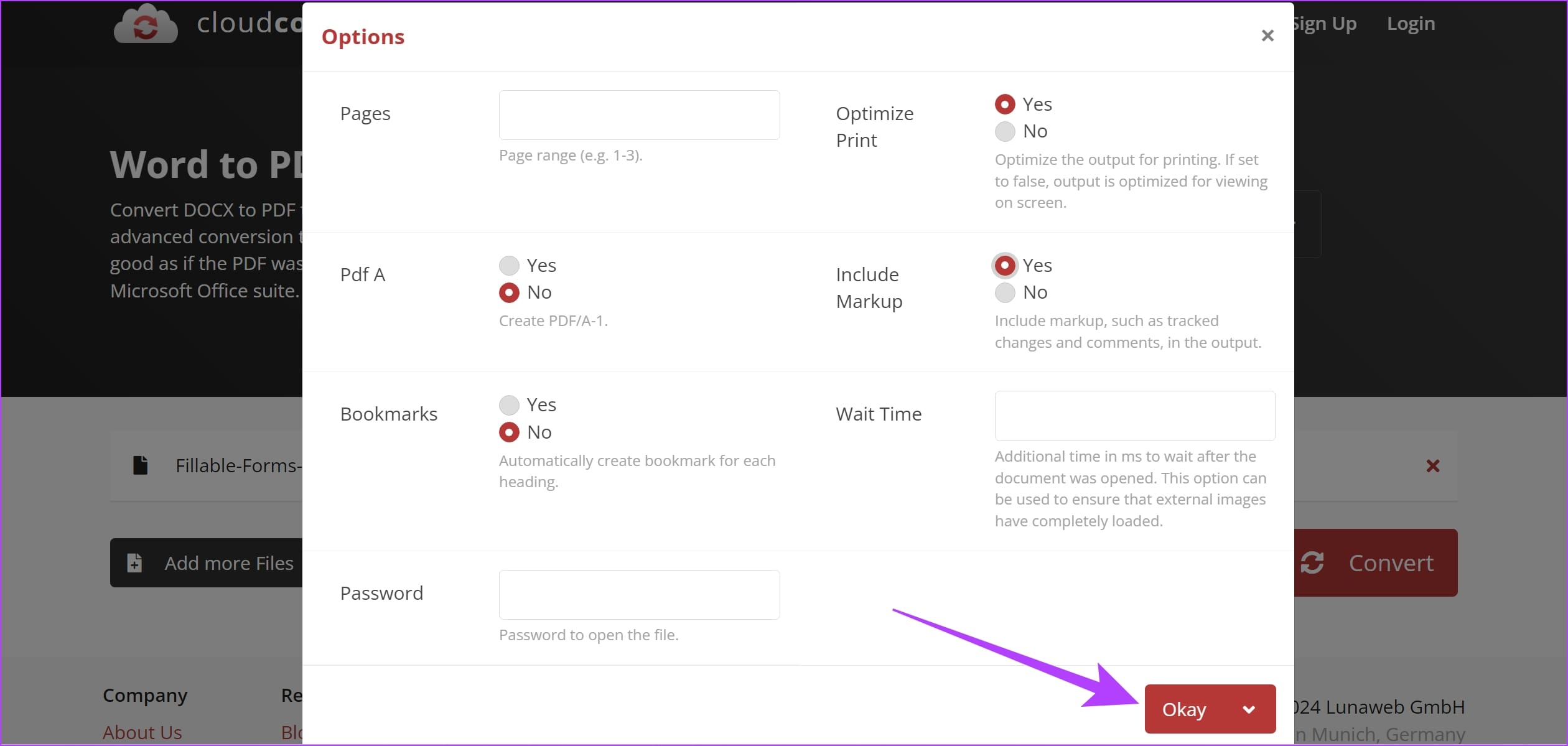
Paso 6: Haga clic en Convertir. En pocos segundos, puede descargar el documento PDF.




2. Guarde un archivo .DOCX como PDF en Google Docs
¿No confíe en una herramienta de terceros con su documento de Word? Siempre puede utilizar Google Docs para guardar un archivo .docx como documento PDF. He aquí cómo.
Paso 1: Abra Google Docs en su navegador web. Haga clic en el icono de la carpeta para cargar su documento de Word.
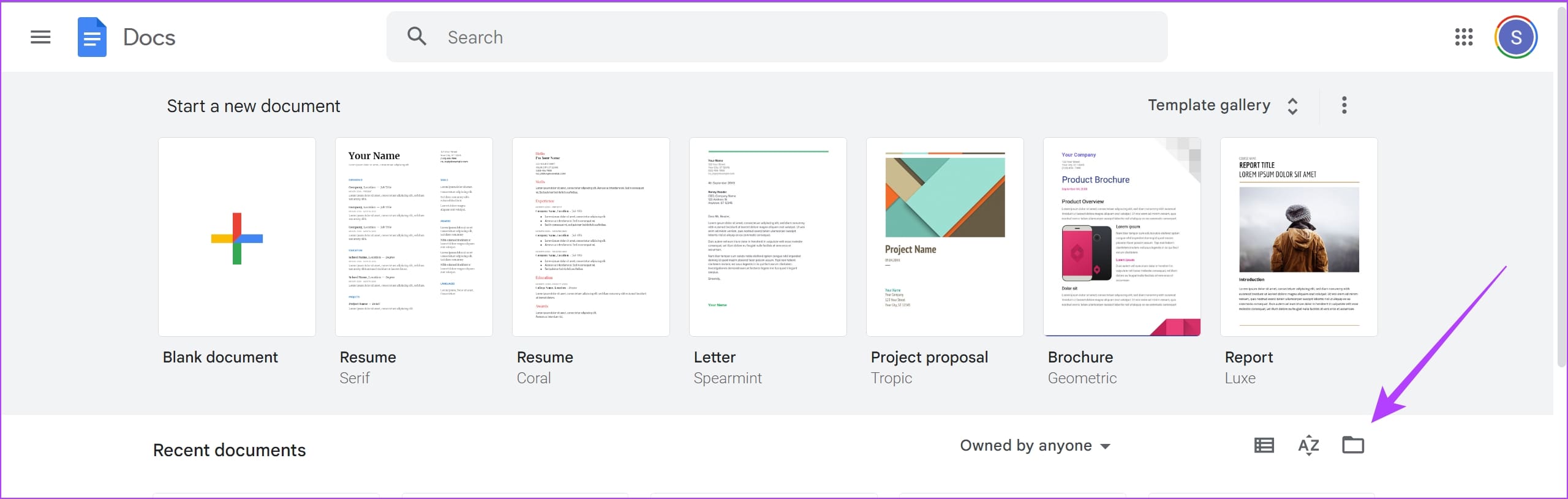
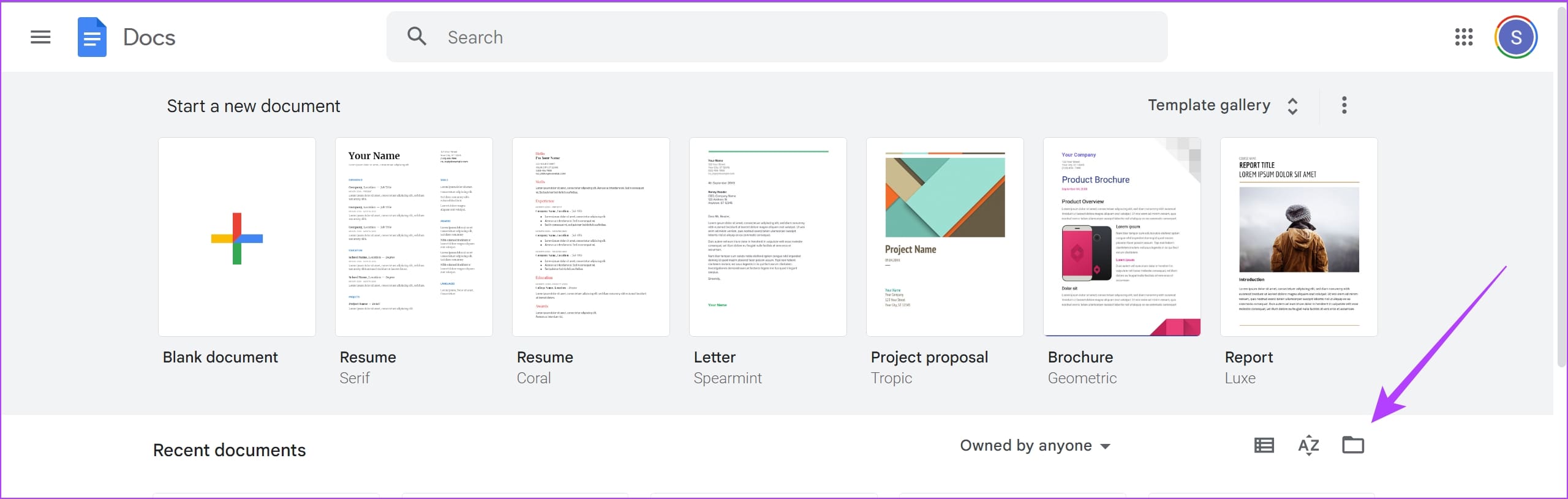
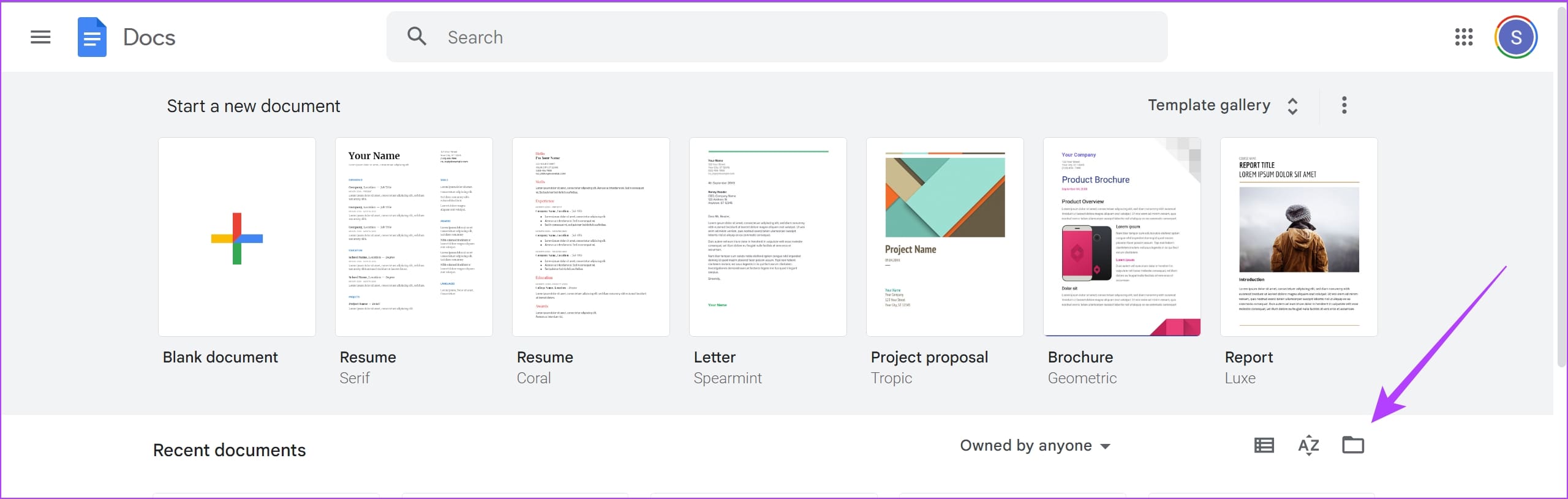
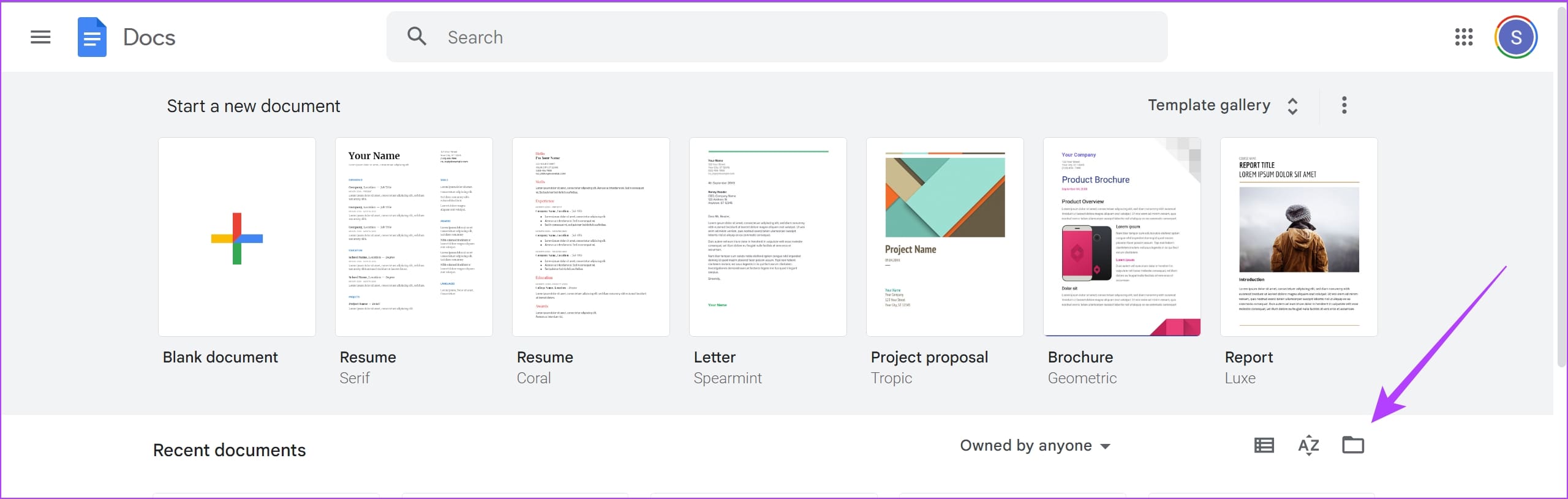
Paso 2: Haga clic en Cargar y seleccione Navega para cargar el documento. También puede arrastrar y soltar el documento en esta ventana.
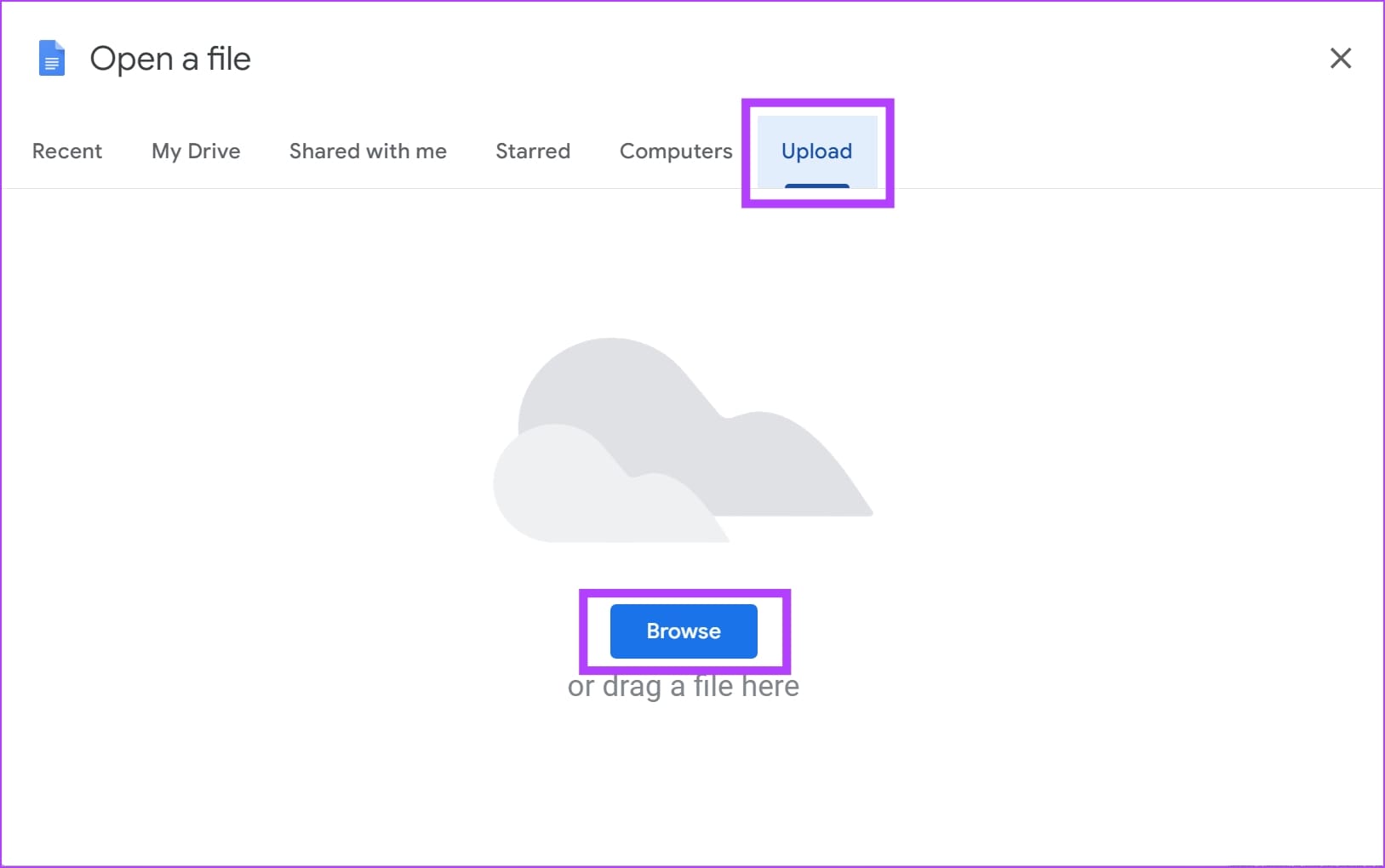
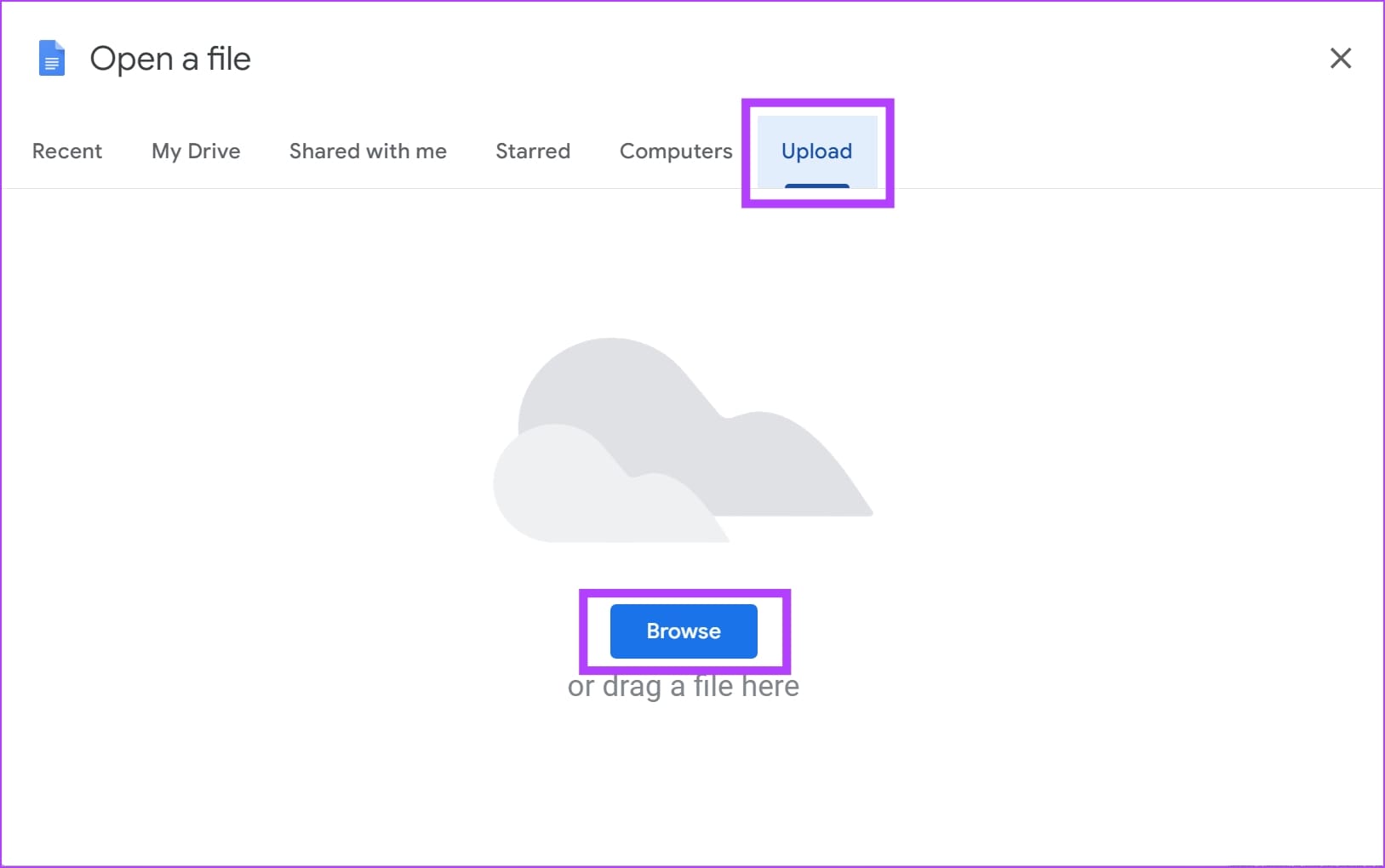
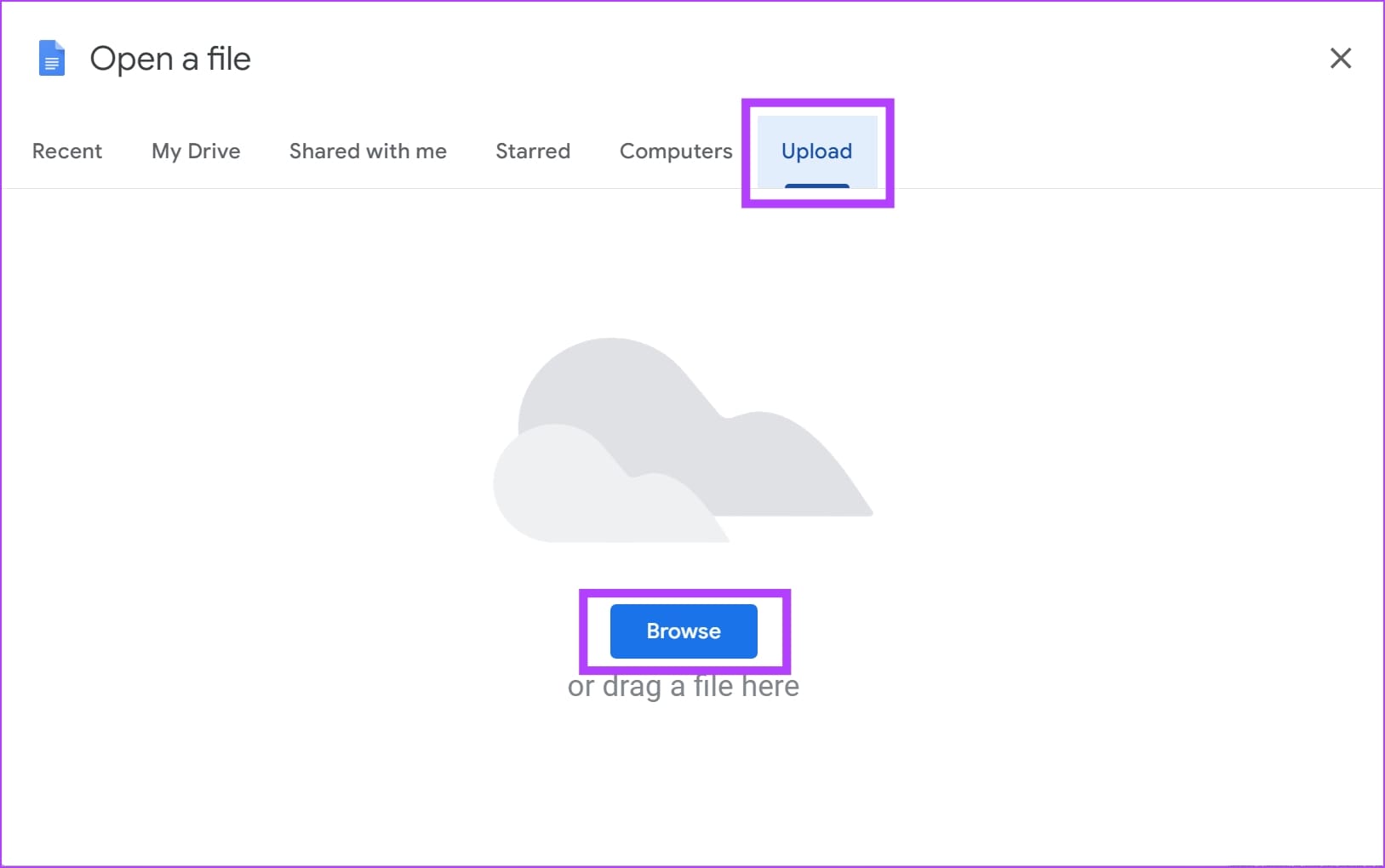
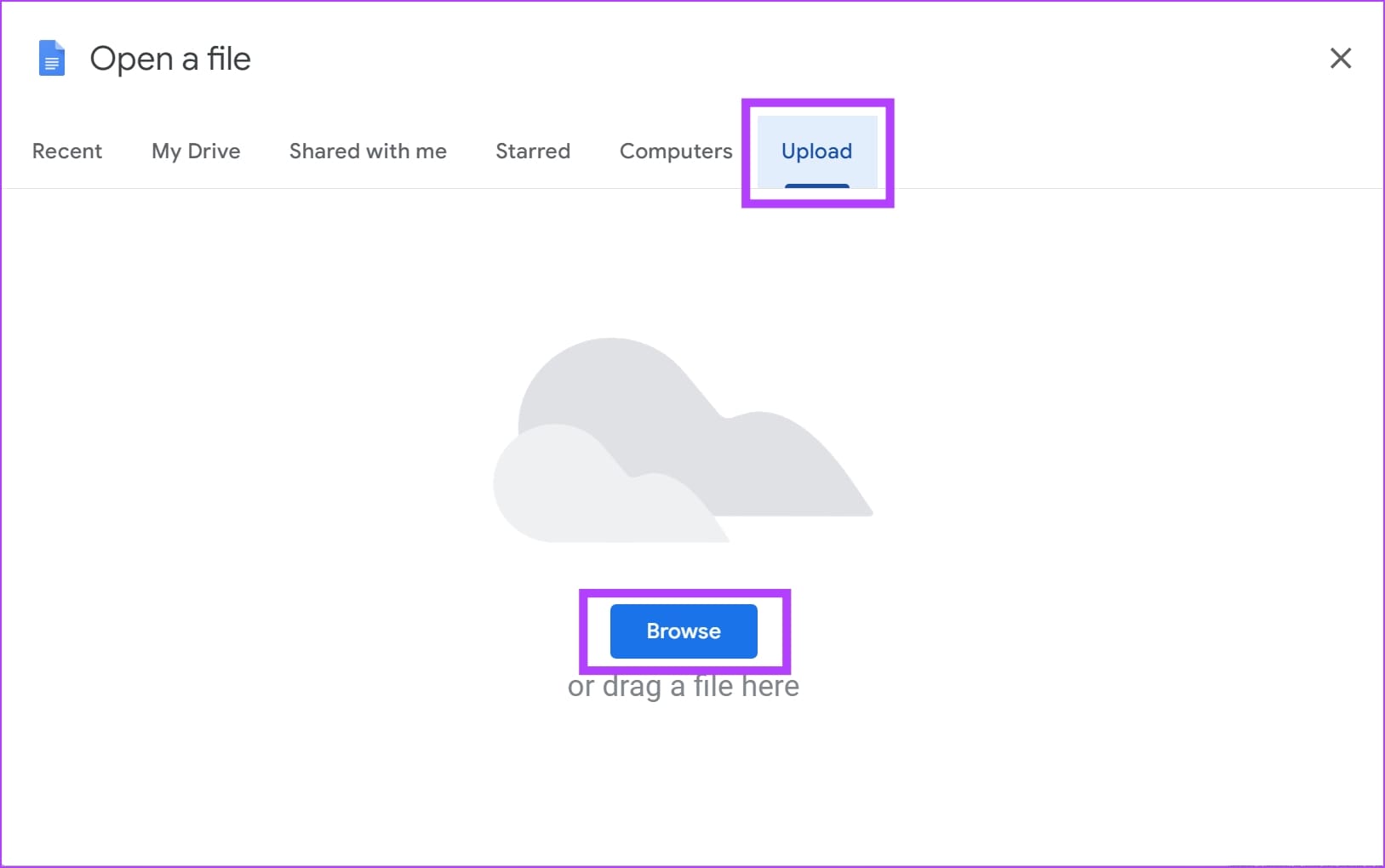
Paso 3: Ahora el documento se abrirá en Google Docs. Todo lo que necesita hacer es hacer clic en Archivo > Descargar > seleccionar PDF de la lista de opciones.
El documento de Word ahora se guardará como PDF en su PC o Mac.
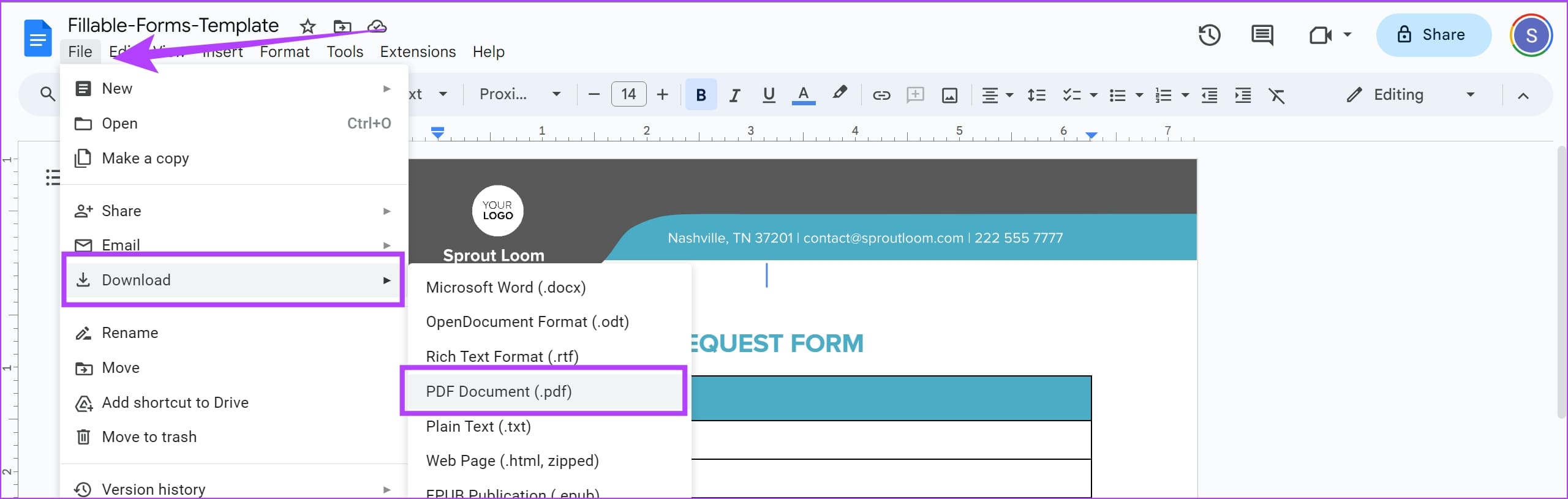
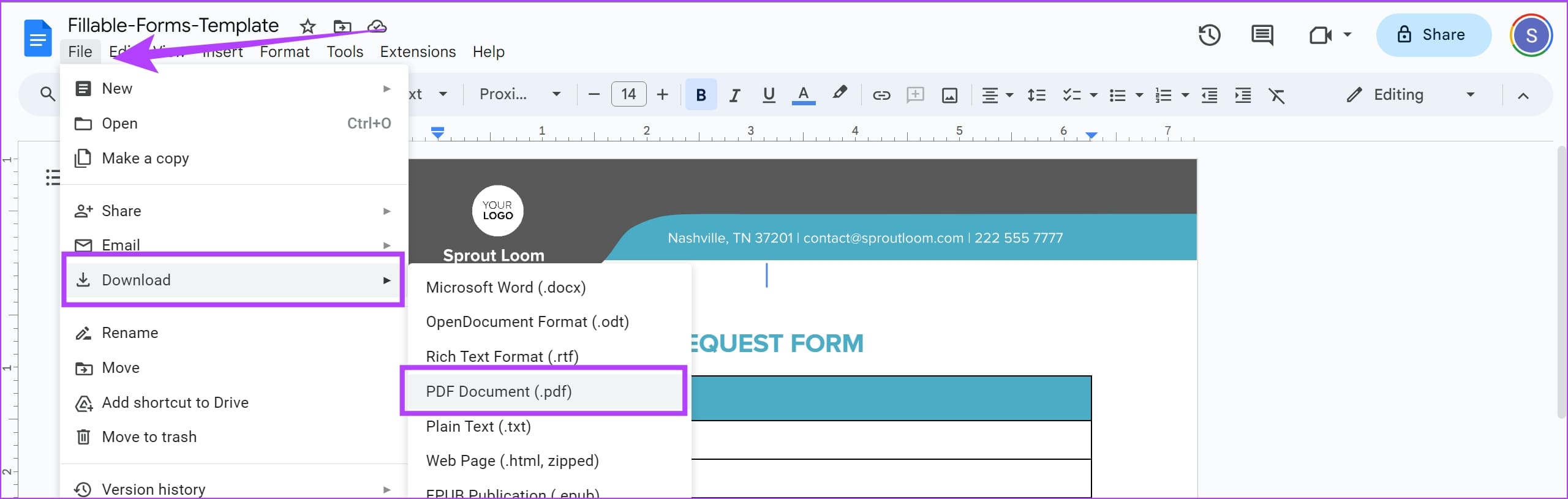
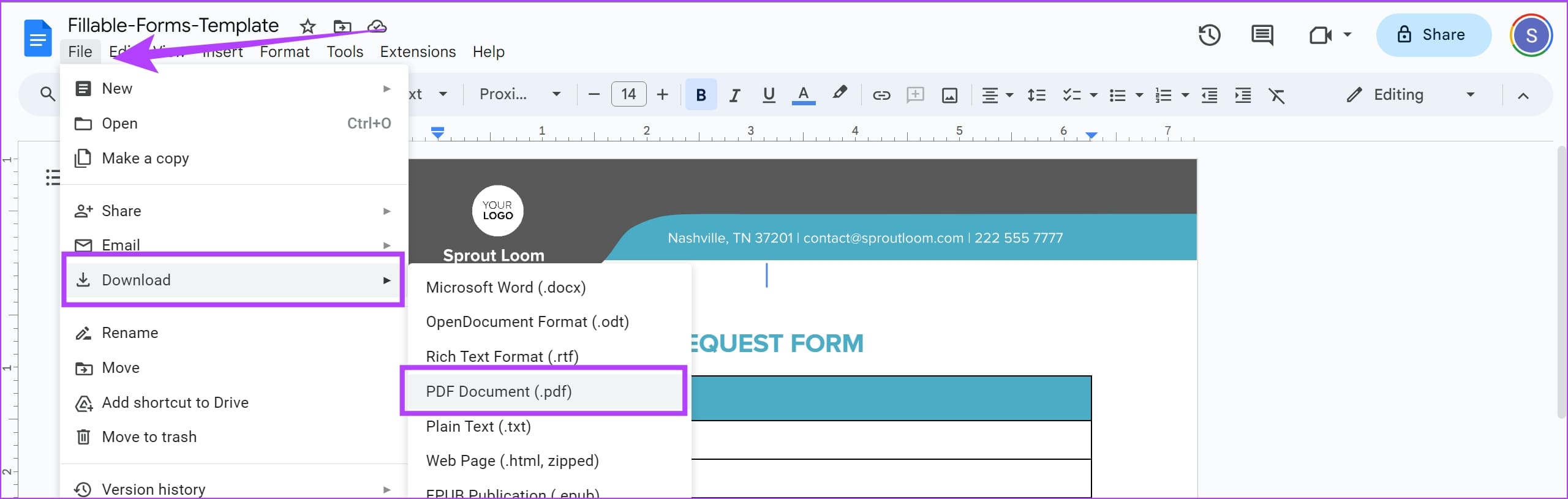
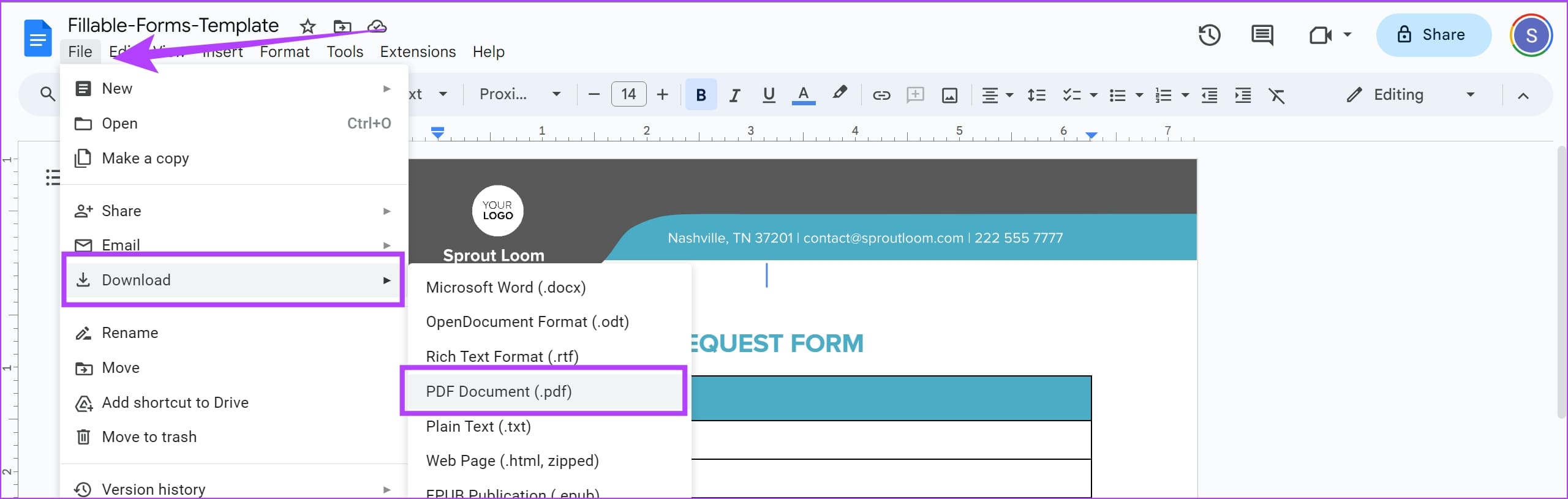
Si tiene más preguntas, consulte la sección de PMF a continuación.
Preguntas frecuentes sobre la conversión de documentos de Word a PDF
Puede abrir el documento en Adobe Acrobat, abrir el menú Todas las herramientas y seleccionar "Prepara un formulario". Alternativamente, puede utilizar una herramienta online gratuita llamada Sejda PDF para crear campos de formulario que se pueden rellenar.
Exporta a PDF y Guardar como PDF son similares entre sí y proporcionan el mismo resultado.
Puede seleccionar el formato XPS en el menú Guardar como de de Microsoft Word. También puede ir a Archivo > Exportar > Prepara XPS en Micorosft Word para hacer lo mismo.
Cambia DOCX a PDF fácilmente
Esperamos que este artículo le ayude a guardar fácilmente documentos de Word en archivos PDF en sus dispositivos Mac y Windows. Si encuentra que el PDF de salida es mayor, comprima el documento para reducir el tamaño del archivo según sus necesidades.

Entradas Relacionadas