Cómo gestionar la configuración de la pantalla de Google Nest Hub
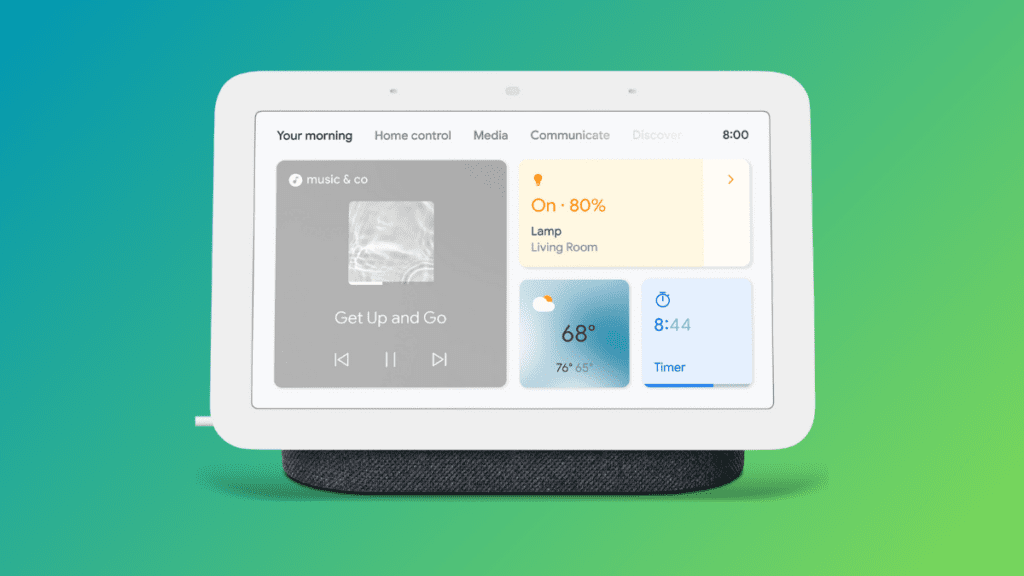
Las pantallas inteligentes Nest Hub de Google le pueden facilitar la vida ya que le permiten reproducir música y vídeos, ver fotos que ha capturado y obtener respuestas para cualquier cosa que tenga en mente. Están diseñados para adaptarse de forma natural a cualquier habitación de tu casa, pero todavía puedes configurar cómo se comporta tu Nest Hub cuando está conectado a otros dispositivos y en diferentes condiciones de iluminación.
Relacionados: Cómo cambiar lo que Google Nest muestra cuando está inactivo
Cómo gestionar la pantalla de Google Nest Hub
Puedes controlar cómo se comporta la pantalla de tu Nest Hub para las órdenes de voz y las diferentes condiciones de iluminación.
- Para acceder a la configuración de la pantalla de tu Nest Hub, abra el Google Home aplicación en el teléfono y seleccione su Nest Hub de la lista de dispositivos conectados.
- Cuando el dispositivo se cargue en la pantalla, toque icono de la rueda dentada en la esquina superior derecha.
- En la siguiente pantalla, seleccione Muestra a "Funciones del dispositivo".
- Desde aquí, puede cambiar las opciones de visualización de la siguiente manera.
TV por defecto: con esta opción, puede seleccionar qué dispositivo debe activar su Nest Hub cuando pida al Asistente que muestre algo en el televisor. Aquí puedes tu Nest Hub o cualquier otro televisor o pantalla que hayas enlazado a la aplicación Google Home. Los televisores Android deberían funcionar bastante bien.
Activación de poca luz: elige cuando tu Nest Hub activa el modo de poca luz para mostrar un reloj en modo oscuro. Si elige Oscuro, la activará cuando la habitación en la que se encuentre su dispositivo sea muy oscura, mientras que Dim se asegurará de que el modo de poca luz esté activado cuando no haya mucho brillo en la habitación.
Con poca luz: aquí, seleccione lo que se debe mostrar cuando el modo de poca luz esté activo en su Nest Hub. Puede hacer que el reloj aparezca cuando su habitación esté oscura o apagar completamente la pantalla para evitar que salga ningún tipo de luz de la pantalla.
Luminosidad mínima: puedes configurar el brillo más bajo para tu Nest Hub para que no disminuya en ninguna condición de rayo, incluso si la configuración de brillo Ambiente EQ está activada. Puedes elegir cualquier opción entre oscuro, dum, brillo y más brillante.
Tiempo de espera de la pantalla: active o desactive este interruptor en función de si desea que la pantalla de su Nest Hub esté apagada durante 5 minutos desde que está inactivo.
Tema: aplique el tema claro o el tema oscuro a la interfaz de usuario de su Nest Hub o elija Automático para permitir que su dispositivo cambie automáticamente entre los dos temas en función de la hora del día y las condiciones de iluminación que le rodean.
Compensación de brillo automático: ajusta el control deslizante hacia la izquierda o hacia la derecha para que tu Nest Hub cambie el brillo de la pantalla hacia una luz tenue o una luz brillante, respectivamente.
Coincidencia de colores: de forma predeterminada, su Nest Hub ajusta el brillo de la pantalla así como el color de la pantalla para asegurarse de que sus ojos vean colores naturales, independientemente de las condiciones de iluminación. Sin embargo, puede elegir Ambiente sólo para permitir que sólo cambie la intensidad del brillo.
Esto es todo lo que necesitas saber sobre la gestión de la configuración de la pantalla de tu Nest Hub.
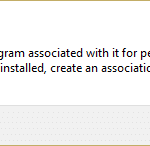
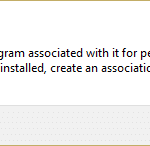
RELACIONADOS













Entradas Relacionadas