Cómo exportar notas, puntos destacados y marcadores de Play Books a Google Drive
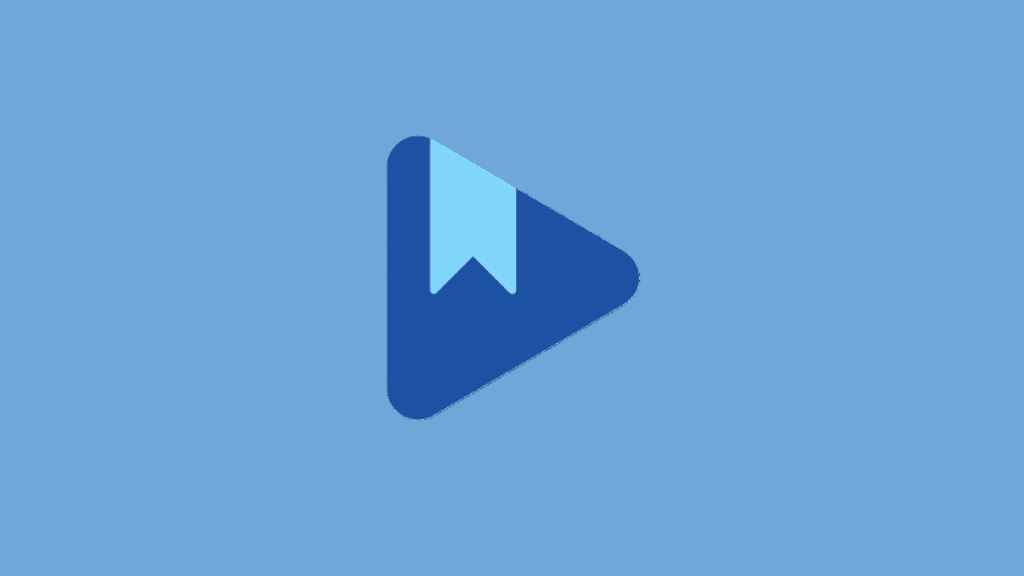
Qué saber
- Google Play Books le permite guardar y exportar sus notas, puntos destacados y marcadores a Google Drive.
- En la aplicación Play Books, ve al icono de tu perfil > Configuración de Play Books > Guardar notas, puntos destacados y marcadores.
- Para sincronizar las notas que se han añadido antes de activar el almacenamiento de notas, añade una nueva nota al libro.
Play Books es una de las alternativas más accesibles en la aplicación Kindle. No sólo permite abrir archivos EPUB sin ningún paso intermediario, como es el caso de Kindle, sino que también te permite exportar tus anotaciones y resaltados de forma mucho más sencilla. Aquí tienes todo lo que necesitas saber para guardar tus notas, puntos destacados y marcadores de Play Books en Google Drive.
Cómo exportar notas, puntos destacados y marcadores de Play Books a Google Drive
Resaltar pasajes, hacer notas y guardar marcadores se puede hacer fácilmente en Play Books. Pero guardarlos por separado para acceder a ellos fuera de la aplicación no siempre está claro. Con esta finalidad, aquí tiene un par de modos en los que puede guardar y exportar sus anotaciones de Play Books a Google Drive.
Método 1: desde la aplicación móvil Play Books
- Abra la aplicación Play Books, toque el icono de su perfil de Google en el extremo superior derecho y seleccione Configuración de Play Books.
-
- En "General", toque Guardar notas, puntos destacados y marcadores en Google Drive. A continuación, coloque un cheque al lado Guardar notas, puntos destacados y marcadores.
-
- El nombre de la carpeta predeterminada será "Notas de Play Books", pero puede cambiarlo por lo que desee. Una vez hecho, toque Hecho.
-
- Dentro de la carpeta de Google Drive, encontrará todas las notas, puntos destacados y marcadores de un libro en un solo archivo.
-
Aunque esto es bastante sencillo, aquí hay un problema importante: sus notas y aspectos destacados no se sincronizan con la carpeta de Google Drive a menos que abra el libro en Play Books y añada un nuevo marcador, nota o resaltado. Una vez hecho esto, la función de guardar se pone en marcha y sólo entonces exporta el archivo a la carpeta de Google Drive.
Esto puede ser un pequeño inconveniente para algunos. Pero sólo hace falta hacer una sola adición con respecto a las anotaciones. Una vez que lo haga, también se guardarán todas sus notas anteriores. Mientras que todas sus futuras notas, puntos destacados y marcadores se guardarán automáticamente en la carpeta de Google.
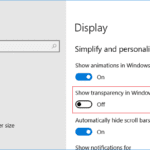
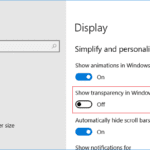
Método 2: desde la aplicación web Play Books
- Vaya al sitio web de Play Books y abre un libro.
- Haga clic en el icono de tres puntos en el extremo superior derecho y seleccione Guarda las anotaciones en Google Drive.
- Activa Guarda las anotaciones en Google Drive.
- El nombre predeterminado de la carpeta en la que se guardan las anotaciones es "Notas de Play Books". Para cambiar el nombre de la carpeta, haga clic en Editar el nombre de la carpeta.
- Haga los cambios y haga clic Guardar.
- Busque la carpeta de Google Drive.
- Y abra el documento que contiene las notas, los puntos destacados y las direcciones de interés.
Como se ha mencionado en el método anterior, tendrá que activar la función para cada libro añadiendo una nota de muestra, un resaltado o un marcador. Sólo entonces se guardará en la carpeta de Google Drive.
Preguntas frecuentes
Consideramos algunas preguntas más frecuentes sobre cómo guardar notas, elementos destacados y marcadores en Google Drive.
¿Puedo editar un documento de notas en Drive?
Sí, puede editar el documento de notas en Drive. Sin embargo, si más tarde añade nuevas notas al mismo libro, sus cambios se suprimirán. Así que asegúrese de guardar una copia del documento de notas y realizar los cambios.
Esperamos que hayas podido guardar tus apuntes de Play Books en Google Drive y acceder a ellos por separado. ¡Hasta la próxima vez!
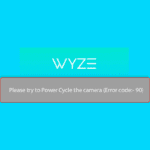
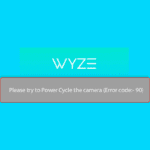

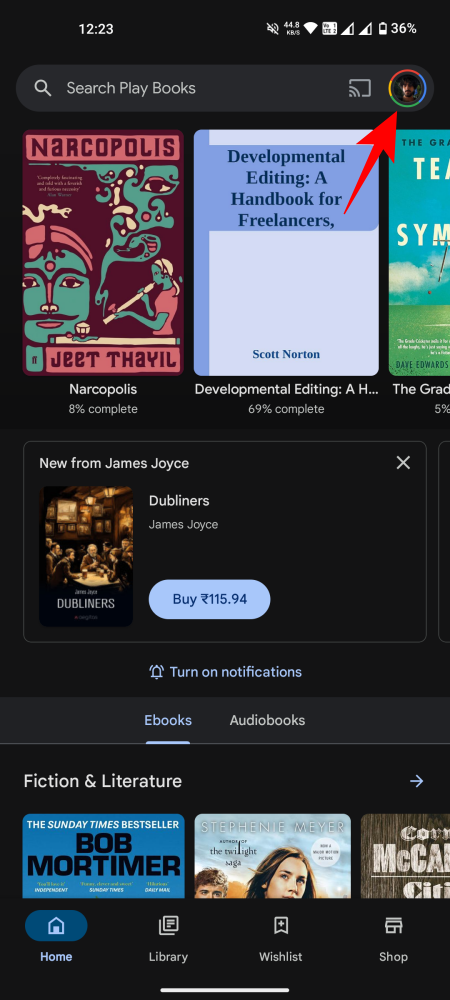
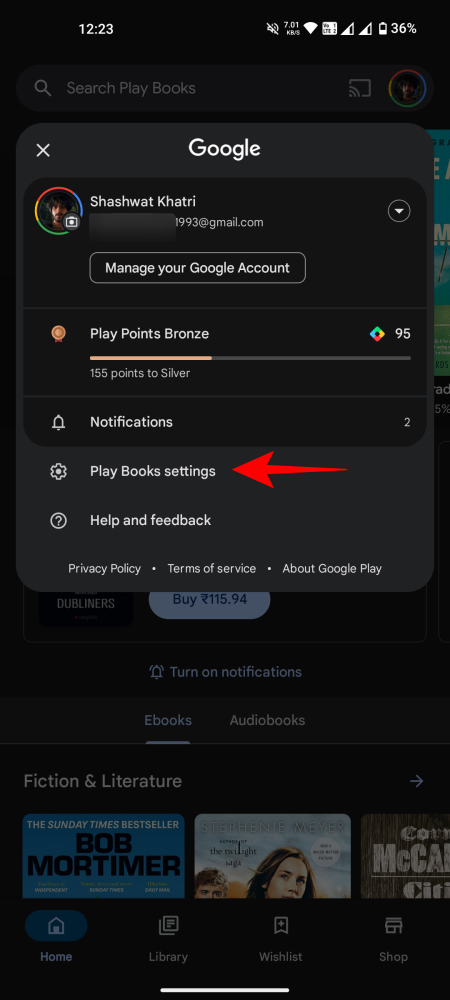
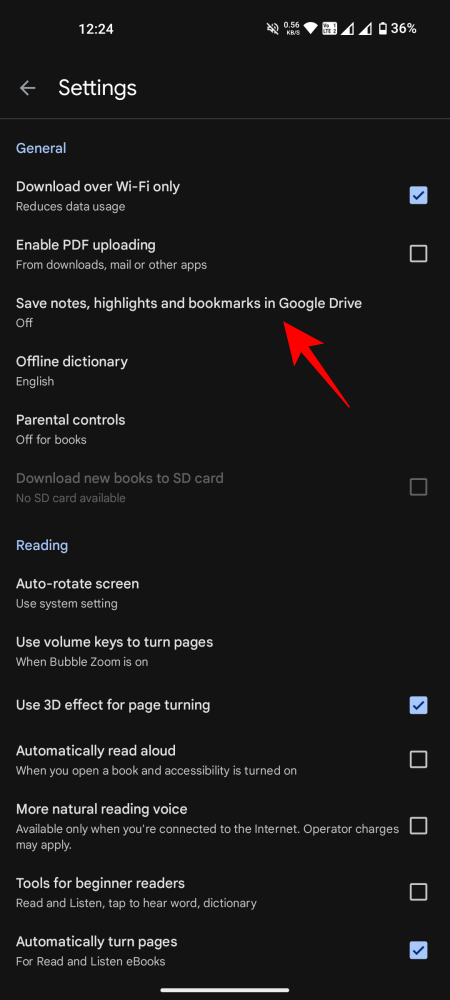
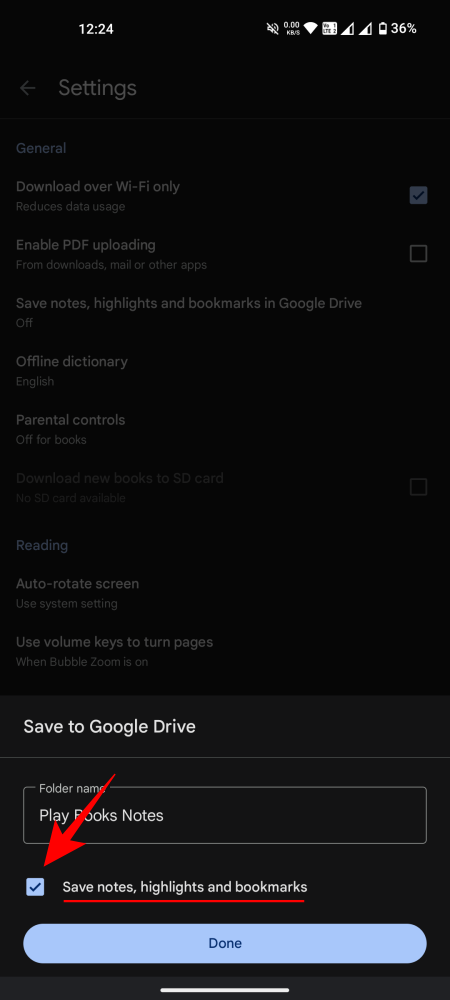
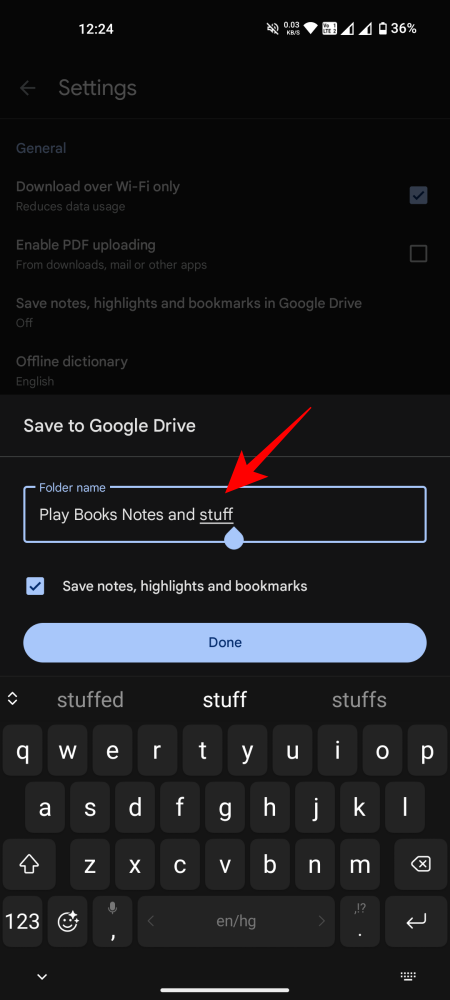
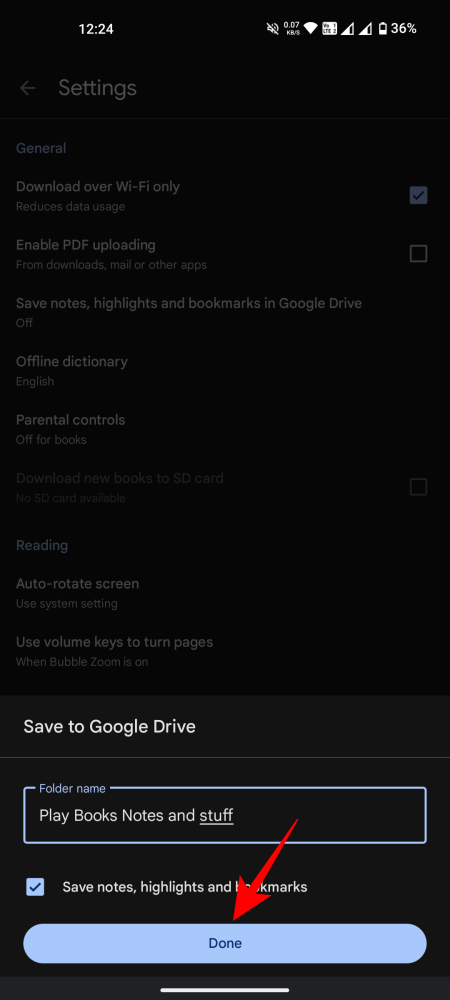
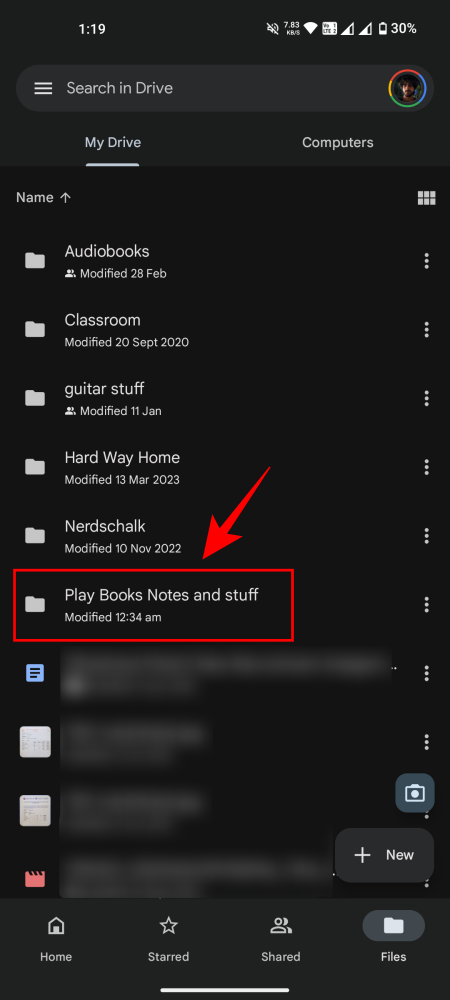
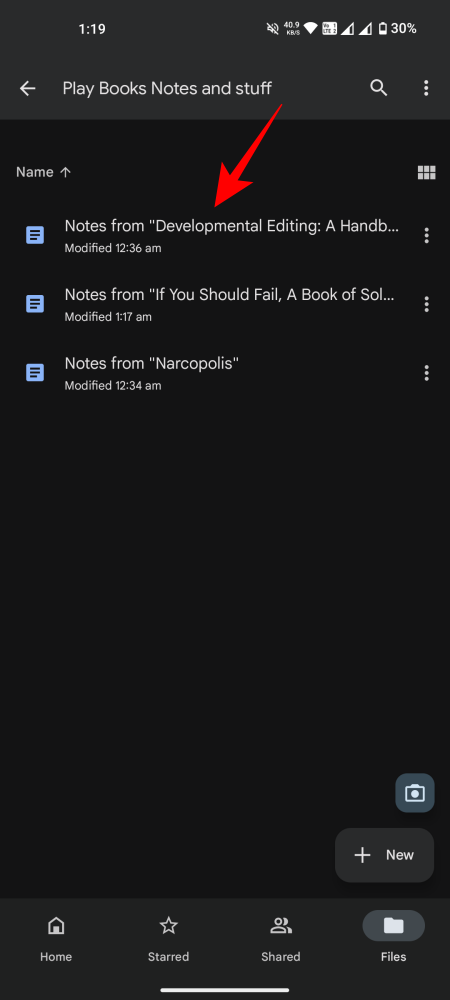







Entradas Relacionadas