Cómo enviar un mensaje de vídeo a WhatsApp

Qué saber
- WhatsApp ahora le permite grabar y enviar mensajes de vídeo al instante en un chat.
- Puede tocar el botón del micrófono junto al campo del mensaje para cambiar a la opción de grabación de vídeo.
- La interfaz para enviar mensajes de vídeo es similar al envío de mensajes de voz, incluido un modo de bloqueo para la grabación con manos libres.
- Puede grabar mensajes de vídeo de hasta 60 segundos de duración.
Cuando se trata de aplicaciones de mensajería, WhatsApp es un nombre tan familiar como puede tener. Trabajando constantemente en nuevas funciones, ahora el mensajero más popular del mundo te permite enviar mensajes de vídeo a tus chats. Disponible tanto en las versiones de Android como en iOS de la aplicación, funciona de forma similar a cómo se envía mensajes de voz. Por tanto, si está familiarizado con el envío de notas de voz, las notas de vídeo no deberían estar demasiado lejos.
Aquí tiene todo lo que necesita saber para empezar a enviar mensajes de vídeo instantáneo a otras personas en los chats de WhatsApp.
Cómo enviar mensajes de vídeo a WhatsApp
Antes de empezar, asegúrese de que WhatsApp esté actualizado en su dispositivo. A continuación, siga los pasos que se indican a continuación para aprender a grabar mensajes de vídeo.
Nota: los pasos son sólo para Android, pero el proceso es similar a iOS.


1. Abra el chat y cambie a la grabación de vídeo
Abre un chat. A continuación, toque el icono del micrófono a la derecha del campo de texto una vez.
Esto cambiará a la opción de grabación de vídeo.
Nota: Para volver a la mensajería de voz, sólo tiene que tocar de nuevo la opción Grabación de vídeo.


2. Comience a grabar mensajes de vídeo
Para empezar a grabar mensajes de vídeo, mantenga pulsado el botón Grabación de vídeo.
Su vídeo se limitará al círculo de en medio, así que asegúrese de alinear el tema en el centro.
Tendrás una idea del tiempo que te queda de tu grabación mediante la barra de progreso blanca que recorre el círculo.
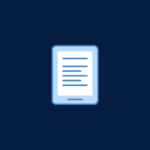
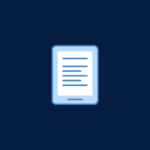
3. Active el modo de bloqueo
Si desea grabar con manos libres, deslice hacia arriba hasta el icono de bloqueo.
Esto activará el "Modo de bloqueo" para que no tengas que mantener pulsado el botón de vídeo para seguir grabando.
4. Gira la cámara
De forma predeterminada, WhatsApp empezará a grabar desde la cámara frontal del dispositivo. Para girarlo, toque el icono de la cámara a la izquierda.
5. Detenga o cancele las grabaciones
Si su vídeo no sale como desea, simplemente deslice hacia la izquierda para cancelar la grabación (cuando no esté en modo de bloqueo).
Para cancelar la grabación en modo de bloqueo, toque el icono de la papelera a la izquierda.
Para detener la grabación cuando no estés en el modo de bloqueo, sólo tienes que levantar el dedo para evitar que tome el icono de vídeo. Tu vídeo dejará de grabarse y se enviará para chatear de inmediato.
Para detener la grabación en modo de bloqueo, pulse el botón de grabación en medio.
Desgraciadamente, no existe ninguna opción para poner en pausa las grabaciones de mensajes de vídeo como hay con los mensajes de voz.
6. Previsualiza y envía la grabación de vídeo
Si no utiliza el modo de bloqueo, no podrá ver ninguna previsualización de su vídeo una vez que haya terminado de grabar. Sólo levantar el dedo del botón de grabación hará que la grabación se acabe y se enviará al instante.
Sin embargo, si utiliza el modo de bloqueo y deja de grabar, permanecerá en la misma pantalla donde puede pulsar la reproducción y ver la previsualización de su vídeo.
Si la previsualización del vídeo es de su agrado, sólo tiene que tocar el botón "Enviar".
¿Cómo puedo comprobar si alguien ha visto mi vídeo grabado en WhatsApp?
Una vez enviado su mensaje de vídeo, puede comprobar si lo han reproducido otras personas. Para ello, toque y mantenga pulsado el mensaje de vídeo para seleccionarlo.
A continuación, toque y icono (Información) en la parte superior.
Si la ha jugado la otra parte, verás el Jugado mensaje aquí.
PMF
Consideramos algunas preguntas más frecuentes sobre el uso de la función de mensajes de vídeo en WhatsApp.
¿Cuánto tiempo puedes grabar un mensaje de vídeo en WhatsApp?
WhatsApp le permite grabar mensajes de vídeo de hasta 60 segundos (o un minuto) de duración.
¿Puedo enviar mensajes de vídeo a la web de WhatsApp?
Actualmente, la grabación y el envío de mensajes de vídeo no está disponible en la web de WhatsApp; y es exclusivo para teléfonos inteligentes. Sin embargo, esto podría cambiar en el futuro si WhatsApp decide implementar opciones más granulares.
¿Qué diferencia existe entre enviar un mensaje de vídeo y un vídeo a WhatsApp?
El envío de un vídeo se refiere a enviar un archivo multimedia de vídeo desde el almacenamiento o la galería del teléfono. El envío de un mensaje de vídeo, por otra parte, le permite grabar instantáneamente un vídeo desde la cámara del teléfono y enviarlo a otras personas, al igual que una grabación de voz.
La adición de una función de mensajes de voz ha abierto WhatsApp como un verdadero servicio de mensajería, donde puede enviar mensajes de texto, de voz y ahora también mensajes de vídeo, cubriendo así todos los tipos de interacciones digitales generalmente disponibles para los usuarios. Esperamos que esta guía le haya servido bien. ¡Hasta la próxima vez!
















Entradas Relacionadas