Cómo eliminar en demasiados correos electrónicos en Apple Mail
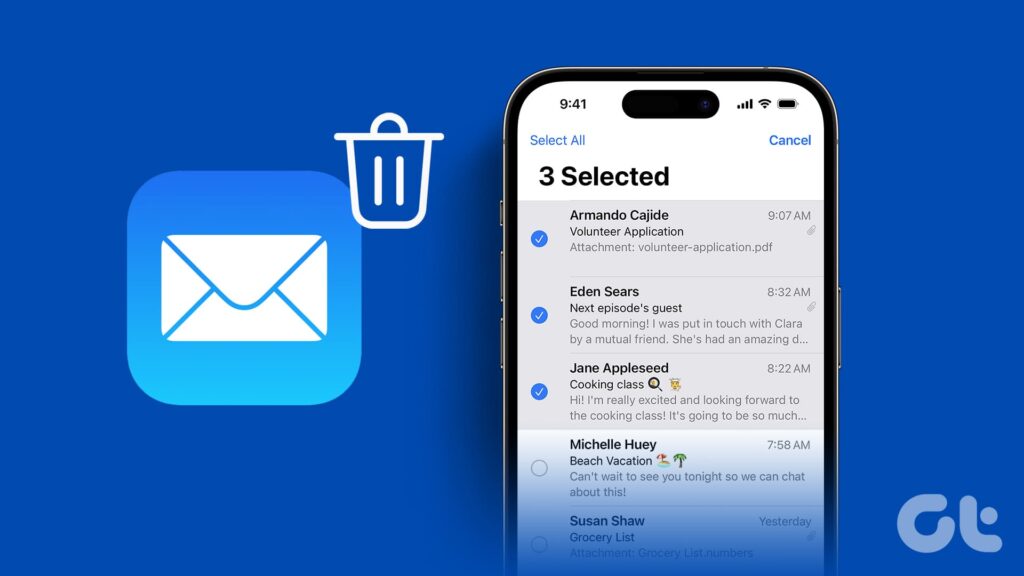
La aplicación Apple Mail puede gestionar todas sus bandejas de entrada desde diferentes cuentas de correo electrónico. Cuando utiliza varias cuentas de correo electrónico, la gestión de sus conversaciones puede resultar abrumadora. Por tanto, lo mejor es suprimir varios correos electrónicos para limpiar la bandeja de entrada y hacerla sin desorden.
Esto es especialmente útil en caso de recibir demasiados correos no deseados o spam. En esta publicación, compartiremos los pasos para eliminar en demasiados correos electrónicos en la aplicación Apple Mail. Los pasos se aplican a los usuarios de iPhone, iPad y Mac.
- Elimina varios correos electrónicos en Apple Mail en iPhone e iPad
- Eliminar varios correos electrónicos en Apple Mail en Mac
- Elimina todos los correos electrónicos de un remitente en Apple Mail
- Cambia el período de eliminación de correo electrónico para iCloud Mail
- Elimina los correos electrónicos que no necesitas
Elimina varios correos electrónicos en Apple Mail en iPhone e iPad
Empezamos con los pasos para suprimir de forma masiva correos electrónicos en la aplicación Mail de su iPhone o iPad. Asegúrese de que está utilizando la última versión de la aplicación para evitar problemas mientras sigue los pasos.
Paso 1: Abra la aplicación Mail y toque Editar en el extremo superior derecho.






Paso 2: Toque y seleccione los correos electrónicos individuales que desea eliminar.
Para acelerar el proceso, puede deslizarse hacia abajo por las casillas de verificación para seleccionar varios correos electrónicos. También tiene la opción de seleccionar todo si desea eliminar todos sus correos electrónicos de la bandeja de entrada.




Paso 3: Pulse largamente la opción Archivar en el extremo inferior derecho y toque Eliminar los mensajes seleccionados en la solicitud que aparece a continuación.








En caso de que prefiera suprimir correos electrónicos en lugar de archivarlos, aquí le explicamos cómo configurarlo como opción predeterminada en su iPhone o iPad.
Paso 1: Abra la aplicación Configuración y toque Correo.







Paso 2: Toque Cuentas y seleccione su cuenta de correo electrónico.




Paso 3: Toque su cuenta de correo electrónico y seleccione Avanzado.








Paso 4: Seleccione Buzón de correo eliminado. A continuación, vaya a la página Cuentas y toque Hecho en el extremo superior derecho.








Eliminar varios correos electrónicos en Apple Mail en Mac
Si prefieres utilizar la aplicación Mail principalmente en tu Mac, aquí te explicamos cómo puedes suprimir correos electrónicos en masa.
Paso 1: Pulse Pedido + barra espaciadora para abrir la búsqueda de Spotlight, escriba Correo, y pulse Retorno.



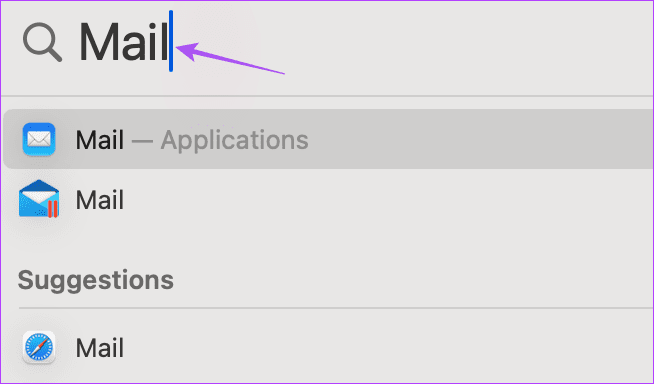
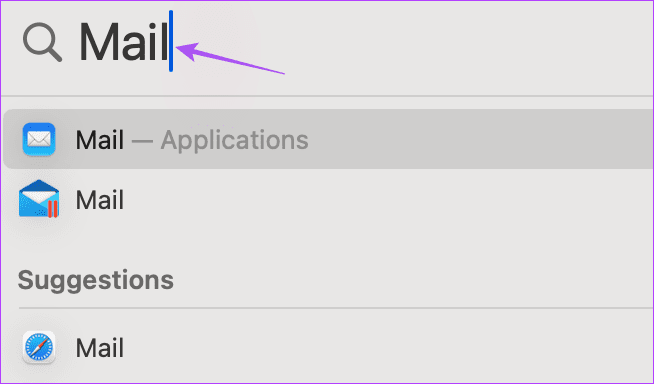
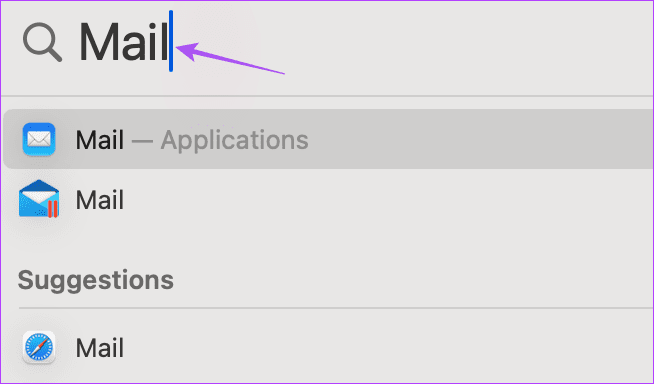
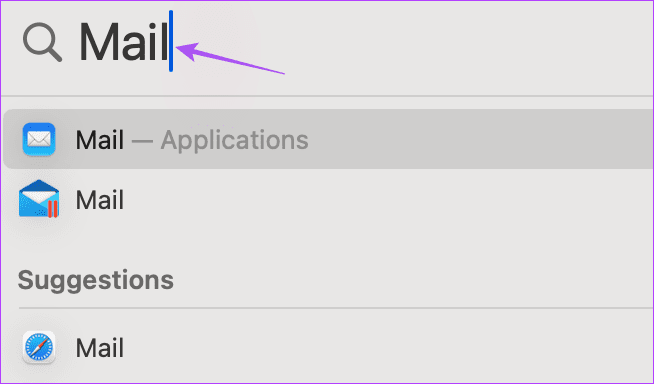
Paso 2: Pulse las teclas Mayús y flecha hacia abajo para seleccionar los correos electrónicos que desea eliminar. También puede pulsar Command + A para seleccionar todos sus correos electrónicos si desea borrar completamente su bandeja de entrada.
Paso 3: Haga clic en el icono Eliminar en la parte superior derecha.






También puede consultar nuestras publicaciones en caso de que la aplicación Mail no sincronice sus cuentas de Gmail u Outlook.
Elimina todos los correos electrónicos de un remitente en Apple Mail
Si desea eliminar varios correos electrónicos que ha recibido de un remitente en su bandeja de entrada, aquí tiene cómo hacerlo.
En iPhone e iPad
Paso 1: Abra la aplicación Mail y busque el nombre del remitente.
Paso 2: Cuando veas todos los correos electrónicos recibidos de este remitente, toca Editar y selecciona estos correos electrónicos.




Para acelerar el proceso, puede deslizarse hacia abajo por las casillas de verificación hasta que llegue a la parte inferior de la pantalla. Esto acelerará el proceso de selección de todos los correos electrónicos.
Paso 3: Toque el icono Eliminar en la parte inferior.




En Mac
Paso 1: Abra la aplicación Mail en su Mac y busque el nombre del remitente.
Paso 2: Cuando vea todos los correos electrónicos recibidos de este remitente, pulse Orden + A para seleccionarlos todos y haga clic en el icono Eliminar.






Recuperar correos electrónicos suprimidos en Apple Mail
Si elimina accidentalmente uno o dos correos electrónicos importantes, puede recuperarlo fácilmente en la aplicación Mail, ya que guarda sus correos electrónicos suprimidos.
Recuperar correos electrónicos suprimidos en iPhone e iPad
Paso 1: Abra la aplicación Correo y toque Buzones de correo.




Paso 2: Toque Bin y seleccione el correo electrónico que desea recuperar.




Paso 3: Toque el icono de flecha atrás en la parte inferior y seleccione Mover el mensaje.








Paso 4: Seleccione Bandeja de entrada para recuperar el correo electrónico suprimido.






Recupere varios correos electrónicos suprimidos en iPhone e iPad
Paso 1: En el menú Bin, toque Editar en el extremo superior derecho y seleccione los chats que desea recuperar.




Paso 2: Toque Mover en la parte inferior y seleccione Mueve los mensajes.








Paso 3: Seleccione Bandeja de entrada para recuperar los correos electrónicos suprimidos.






Recuperar correo electrónico suprimido en Mac
Paso 1: Abra la aplicación Correo y haga clic en su buzón en el menú de la izquierda.




Paso 2: Haga clic en Bin en el menú de la izquierda.




Paso 3: Seleccione los correos electrónicos que desea recuperar.
Paso 4: Haga clic con el botón derecho en su selección y vaya a Mover a.




Paso 5: Haga clic en Bandeja de entrada para su cuenta de correo electrónico favorita.




Cambia el período de eliminación de correo electrónico para iCloud Mail
Otros servicios de correo electrónico como Gmail y Outlook conservan los correos electrónicos suprimidos hasta 30 días antes de su eliminación permanente. Si prefiere utilizar el correo de iCloud, puede cambiar el período de tiempo después del cual sus correos electrónicos suprimidos deben eliminarse permanentemente.
Paso 1: Abra la aplicación Configuración en su iPhone o iPad y seleccione el nombre de su perfil.
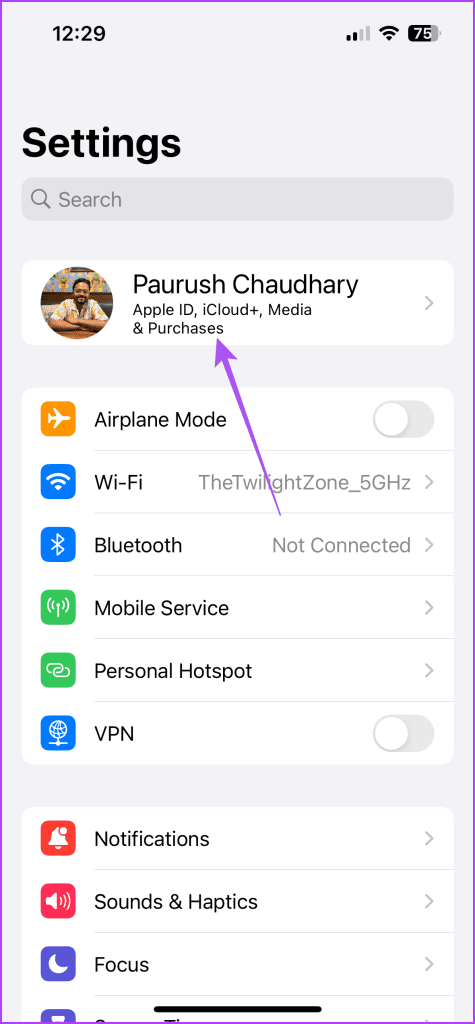
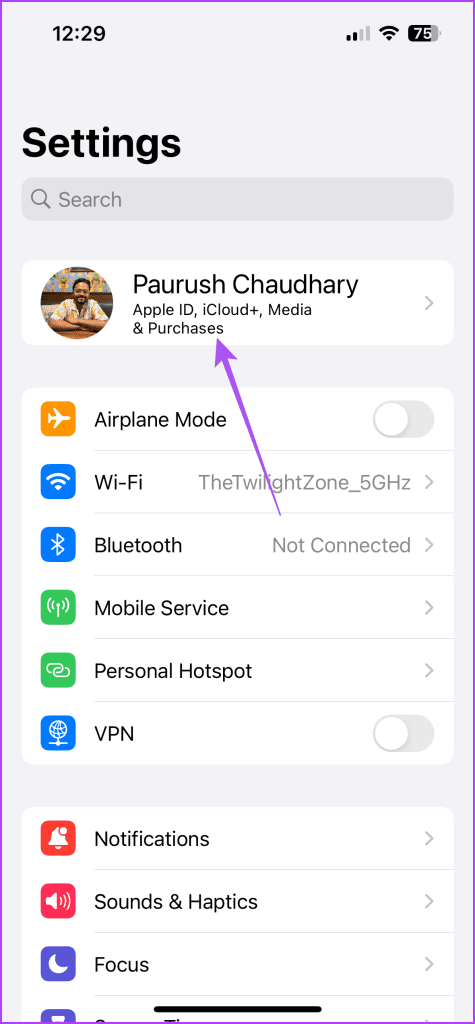
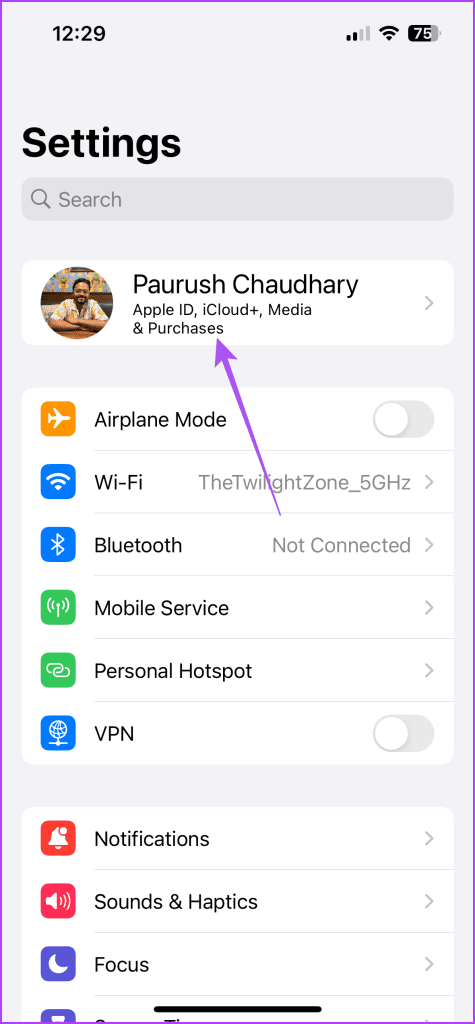
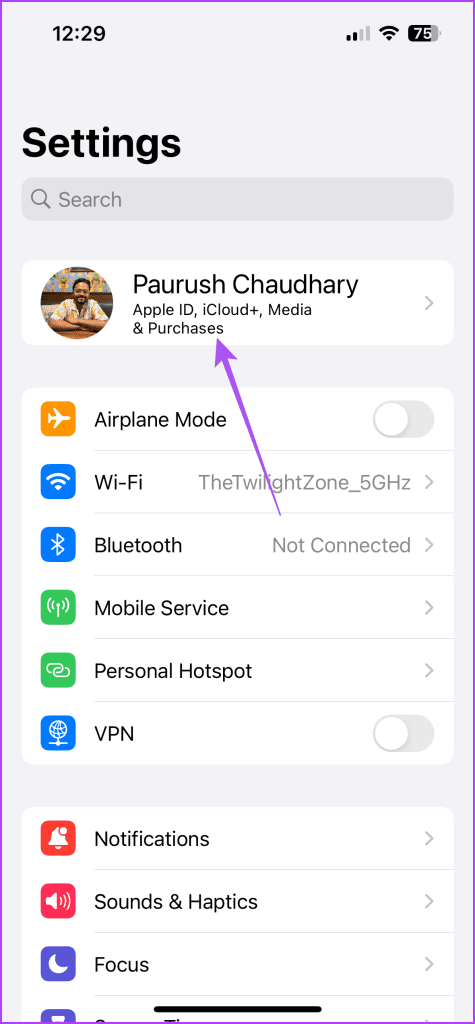
Paso 2: Toque iCloud y seleccione iCloud Mail.








Paso 3: Vaya a Comportamientos del buzón y seleccione Eliminar.








Paso 4: Toque el intervalo de tiempo que elija para eliminar los correos electrónicos suprimidos de forma permanente.
Elimina los correos electrónicos que no necesitas
Puede eliminar en demasiados correos electrónicos en la aplicación Apple Mail para gestionar mejor su buzón. También puede optar por bloquear las direcciones de correo electrónico en la aplicación Correo para dejar de recibir correos electrónicos.

Entradas Relacionadas